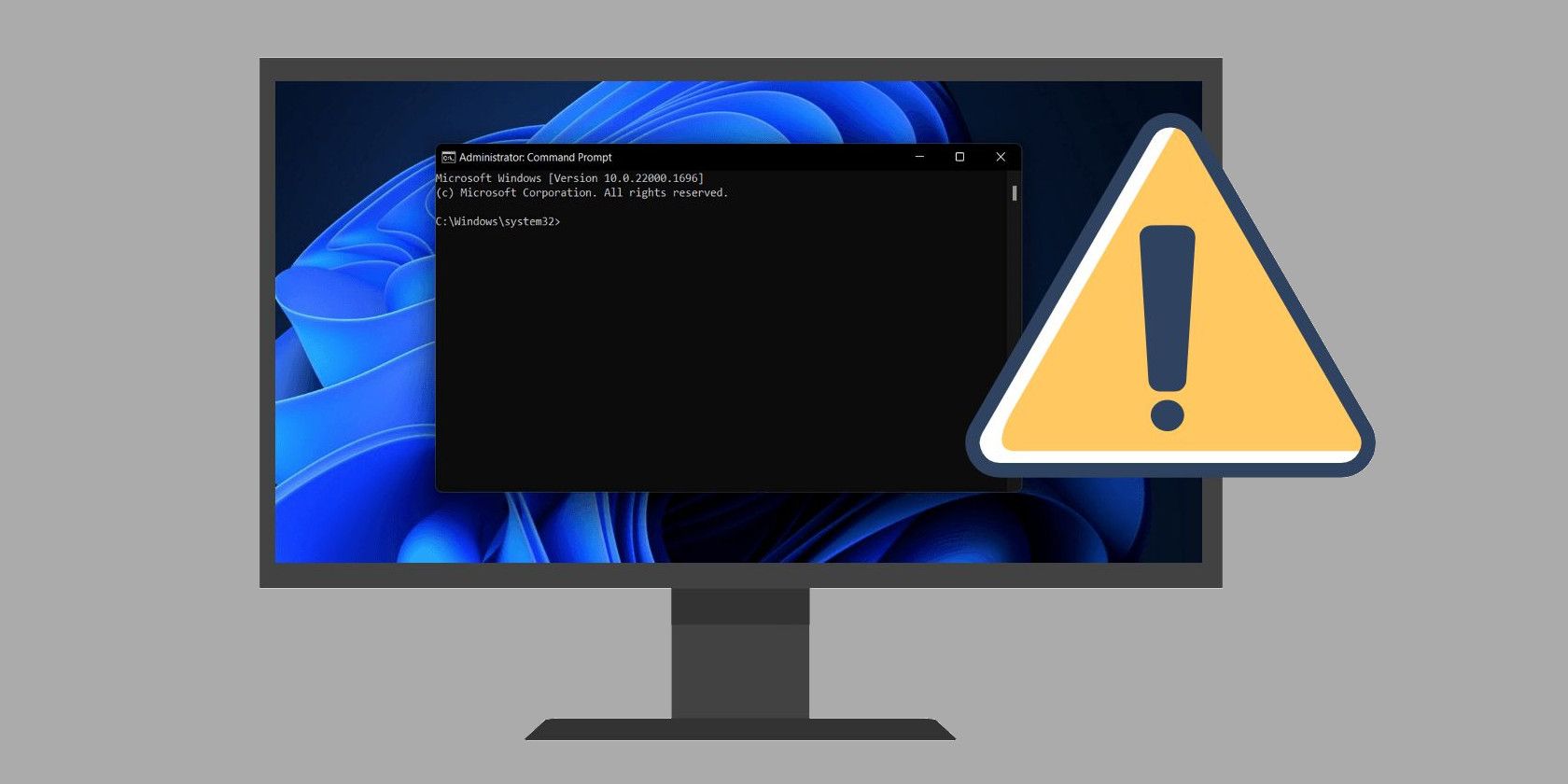Command Prompt می تواند خیلی بیشتر از آنچه فکر می کنید انجام دهد. چرا از آن برای تحقیق در مورد کدهای خطا و رفع آنها در لحظه استفاده نمی کنید؟
مواجه شدن با خطاهای تصادفی و خرابی در هنگام استفاده از سیستم عامل بدون توضیح می تواند ناامید کننده باشد. همچنین یافتن راهحلهای مناسب را سختتر میکند، زیرا در وهله اول نمیدانید چه چیزی باعث این مشکل شده است.
در این راهنما، ما به شما نشان خواهیم داد که چگونه می توانید از ابزار Command Prompt برای شناسایی مقصران احتمالی در پشت خطاهای مزاحم ویندوز استفاده کنید. همچنین در مورد چگونگی رفع مشکل با استفاده از CMD نیز بحث خواهیم کرد.
نحوه تشخیص خطاهای ویندوز در خط فرمان
برای حل یک مشکل در ویندوز، مانند خطای به روز رسانی یا صفحه آبی مرگ، مهم است که دلایل احتمالی این مشکل را شناسایی کنید. ویندوز دارای چندین ابزار کاربردی است که می تواند در این زمینه به شما کمک کند، یکی از آنها Command Prompt است.
در زیر، روشهای مختلف استفاده از Command Prompt برای جستجوی کدهای خطای ویندوز را مورد بحث قرار دادهایم.
1. از دستور NET HELPMSG استفاده کنید
دستور NET HELPMSG به تبدیل کدهای خطا به رشته ها کمک می کند که می توانید از آنها برای یافتن راه حل های مرتبط برای مشکل استفاده کنید. با این حال، این دستور فقط می تواند در مورد کدهای خطای سیستم که مقادیر عددی خاصی هستند به شما کمک کند. این بدان معنی است که شما نمی توانید از آن برای خطاهای BSOD مانند خطای INACCESSIBLE_BOOT_DEVICE استفاده کنید.
علاوه بر این، مقدار عددی کد خطا نیز باید دقیق باشد.
در اینجا نحوه استفاده از این دستور آمده است:
- کلیدهای Win + R را با هم فشار دهید تا پنجره Run باز شود.
- “cmd” را در Run تایپ کنید و کلیدهای Ctrl + Shift + Enter را با هم فشار دهید تا Command Prompt با امتیازات مدیریت باز شود.
- در اعلان User Account Control روی Yes کلیک کنید.
- هنگامی که در پنجره Command Prompt قرار گرفتید، دستور زیر را تایپ کرده و Enter را بزنید تا اجرا شود. <کد خطا> را با مقدار عددی کد جایگزین کنید. NET HELPMSG <کد خطا>
- به عنوان مثال، اگر کد خطای مورد نظر شما 8242 باشد، دستور شما این خواهد بود: NET HELPMSG 8242.
NET HELPMSG <error code>
NET HELPMSG 8242
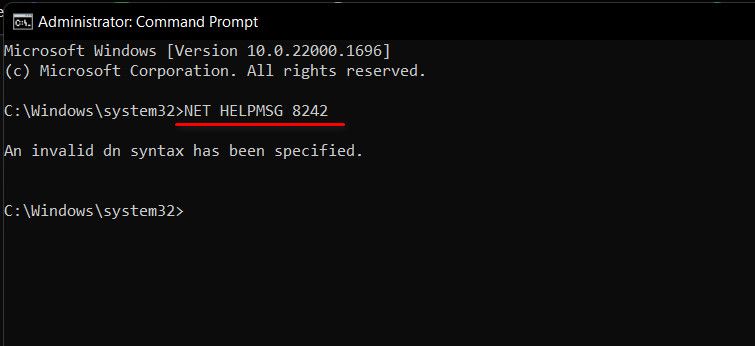
هنگامی که جزئیات کد خطا را دریافت کردید، می توانید راه حل ها را به صورت آنلاین جستجو کنید یا به راه حل های لیست شده در این راهنما بروید.
2. از دستور CertUtil استفاده کنید
راه آسان دیگر برای جستجوی توضیحات خطا با استفاده از Command Prompt استفاده از دستور CertUtil است. این دستور معمولاً برای مدیریت گواهیها و خدمات گواهی استفاده میشود، اما میتواند ابزار مفیدی برای یافتن توضیحات کوتاه برای کدهای خطا باشد.
در اینجا نحوه استفاده از آن آمده است:
- با استفاده از مراحلی که در بالا توضیح دادیم، Command Prompt را باز کنید.
- در پنجره Command Prompt دستور زیر را اجرا کنید. کد خطا را با کد خطایی که با آن مواجه می شوید جایگزین کنید: CertUtil /error
- به عنوان مثال، اگر با خطای به روز رسانی 0x80070002 مواجه شدید، دستور شما این خواهد بود: CertUtil /error 0x80070002
CertUtil /error <error code>
CertUtil /error 0x80070002
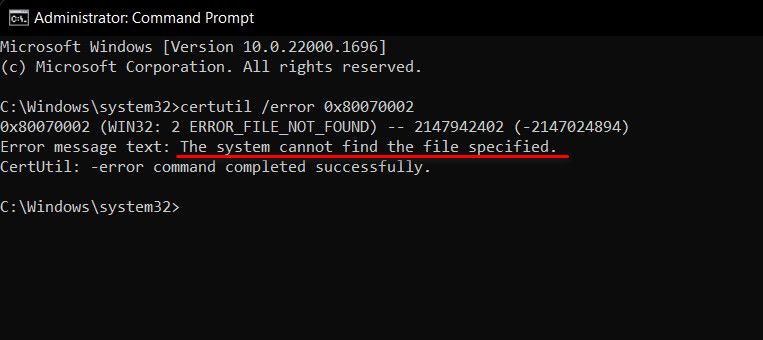
اکنون باید توضیحی درباره پیام خطا به شما ارائه شود. می توانید از این جزئیات برای شناسایی مقصر و از بین بردن آن استفاده کنید.
3. به Event Viewer دسترسی پیدا کنید
هنگامی که در ویندوز با خطا مواجه می شوید، یک فایل log برای خطا در Event Viewer ایجاد می شود. این فایل گزارش شامل جزئیات رویداد، از جمله زمان و تاریخ وقوع، کد خطای مرتبط با آن، و منبع رویداد است.
می توانید با استفاده از Command Prompt به Event Viewer دسترسی داشته باشید تا مقصر خطا را شناسایی کنید و سپس راه حل های مربوطه را برای رفع مشکل ادامه دهید.
چگونه با استفاده از Command Prompt مشکل را حل کنیم
هنگامی که مشکل را شناسایی کردید، می توانید از ابزار Command Prompt برای رفع آن نیز استفاده کنید. ویندوز دارای مجموعه ای از ابزارهای عیب یابی است که می توانید از طریق این رابط خط فرمان اجرا کنید تا مشکلات سیستم را یک بار برای همیشه حل کنید.
در اینجا چند روش متداول وجود دارد که می توانید از Command Prompt برای تشخیص و حل مشکلات مختلف سیستم عامل ویندوز خود استفاده کنید.
1. رفع هر گونه خطای فساد
تعدادی از مشکلات ممکن است ناشی از خطاها و اشکالات خراب در سیستم عامل باشد، مانند خرابی و فریز مکرر، مشکلات بوت، از دست دادن اطلاعات و عملکرد کند.
ساده ترین راه برای رفع چنین مشکلاتی، اجرای ابزارهای SFC و DISM داخلی از طریق Command Prompt است.

SFC یا System File Checker با اسکن فایل های سیستم محافظت شده برای بررسی یکپارچگی آنها کار می کند. این فایل ها را با نسخه پایدار ذخیره شده در فروشگاه اجزای ویندوز یا رسانه نصب مقایسه می کند. اگر مشکلی در فایل شناسایی شود، ابزار به طور خودکار فایل را با نسخه سالمتر جایگزین میکند و گزارشی بر اساس آن ایجاد میکند.
از سوی دیگر، DISM می تواند برای تعمیر طیف گسترده ای از مشکلات، از جمله فایل های سیستم، درایورهای مشکل دار و تصویر خراب ویندوز استفاده شود. در نظر گرفته می شود که پیشرفته تر و قدرتمندتر از SFC است.
پس از تکمیل اسکن SFC، میتوانید فایل گزارش را نیز برای اطلاعات دقیقتر بررسی کنید. به سادگی این دستور را اجرا کنید:
findstr /c:"[SR]" %windir%\logs\cbs\cbs.log >"%userprofile%\Desktop\sfcdetails.txt
با انجام این کار، یک فایل گزارش به نام sfcdetails.txt در دسکتاپ شما ایجاد می شود که تمام مشکلاتی را که در حین اسکن یافت می شود فهرست می کند.
2. به روز رسانی ویندوز را حذف کنید
مواقعی وجود دارد که بهروزرسانیای که روی سیستم نصب میکنید، باگ یا خراب میشود و منجر به مشکلات مختلفی در سیستم میشود.
از آنجایی که ویندوز گزینه حذف بهروزرسانیها را در اختیار شما قرار میدهد، میتوانید از Command Prompt برای رسیدن به این هدف استفاده کنید.
به سادگی Command Prompt را به عنوان مدیر باز کنید و دستور فهرست شده در زیر را برای مشاهده لیستی از به روز رسانی های نصب شده اجرا کنید:
wmic qfe list brief /format:table
برای حذف یکی، دستور زیر را اجرا کنید.
wusa /uninstall /kb:<HotFixID>
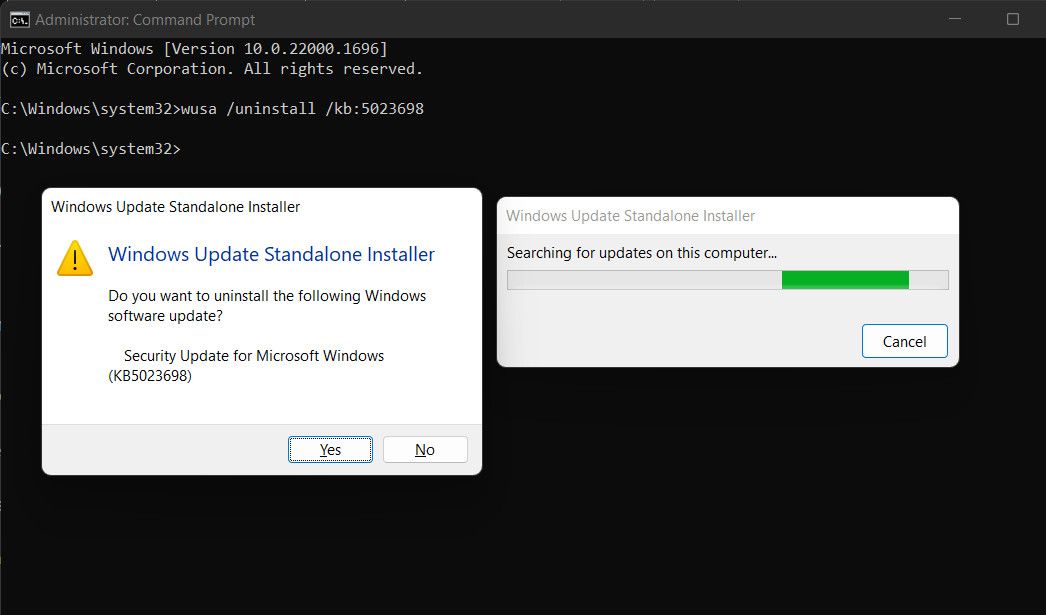
3. رفع مشکلات بوت
اگر در راه اندازی ویندوز با مشکل مواجه هستید، یا زمان بوت به طور دردناکی کند است، احتمالاً این مشکل به بخش بوت یا داده های پیکربندی بوت (BCD) مربوط می شود.
برای تعمیر این موارد از طریق Command Prompt می توانید از دستور bootrec استفاده کنید.
در اینجا نحوه انجام این کار آمده است:
- در WinRE بوت کنید و به تعمیر کامپیوتر خود بروید.
- به مسیر عیب یابی > گزینه های پیشرفته بروید.
- Command Prompt را از لیست گزینه های موجود انتخاب کنید.
- هنگامی که در پنجره Command Prompt قرار گرفتید، دستورات زیر را اجرا کنید: bootrec /fixmbr bootrec /fixboot bootrec /rebuildbcd
- اگر از شما خواسته شد که نصب را به لیست بوت اضافه کنید؟، Y را تایپ کرده و Enter را بزنید.
- پس از اجرای تمام دستورات، می توانید با تایپ exit و زدن Enter از Command Prompt خارج شوید.
- کامپیوتر خود را مجددا راه اندازی کنید، و باید بتوانید با موفقیت به ویندوز بوت شوید!

bootrec /fixmbr bootrec /fixboot bootrec /rebuildbcd
Command Prompt برای نجات
داشتن دانش برخی از ابزارهای ویندوز می تواند هنگام برخورد با مسائل مختلف مرتبط با رایانه مفید باشد. یکی از این ابزارها که میتواند به شما در یافتن راهحل کمک کند، Command Prompt است و دانستن نحوه استفاده از آن میتواند در زمان و ناامیدی شما صرفهجویی کند.
ما اکیداً توصیه می کنیم قبل از هر گونه تغییر در سیستم عامل خود از اطلاعات ضروری خود نسخه پشتیبان تهیه کنید، فقط برای ایمن بودن. با کمی صبر و مهارت های عیب یابی، می توانید برای همیشه از شر خطاهای مزاحم ویندوز خلاص شوید.