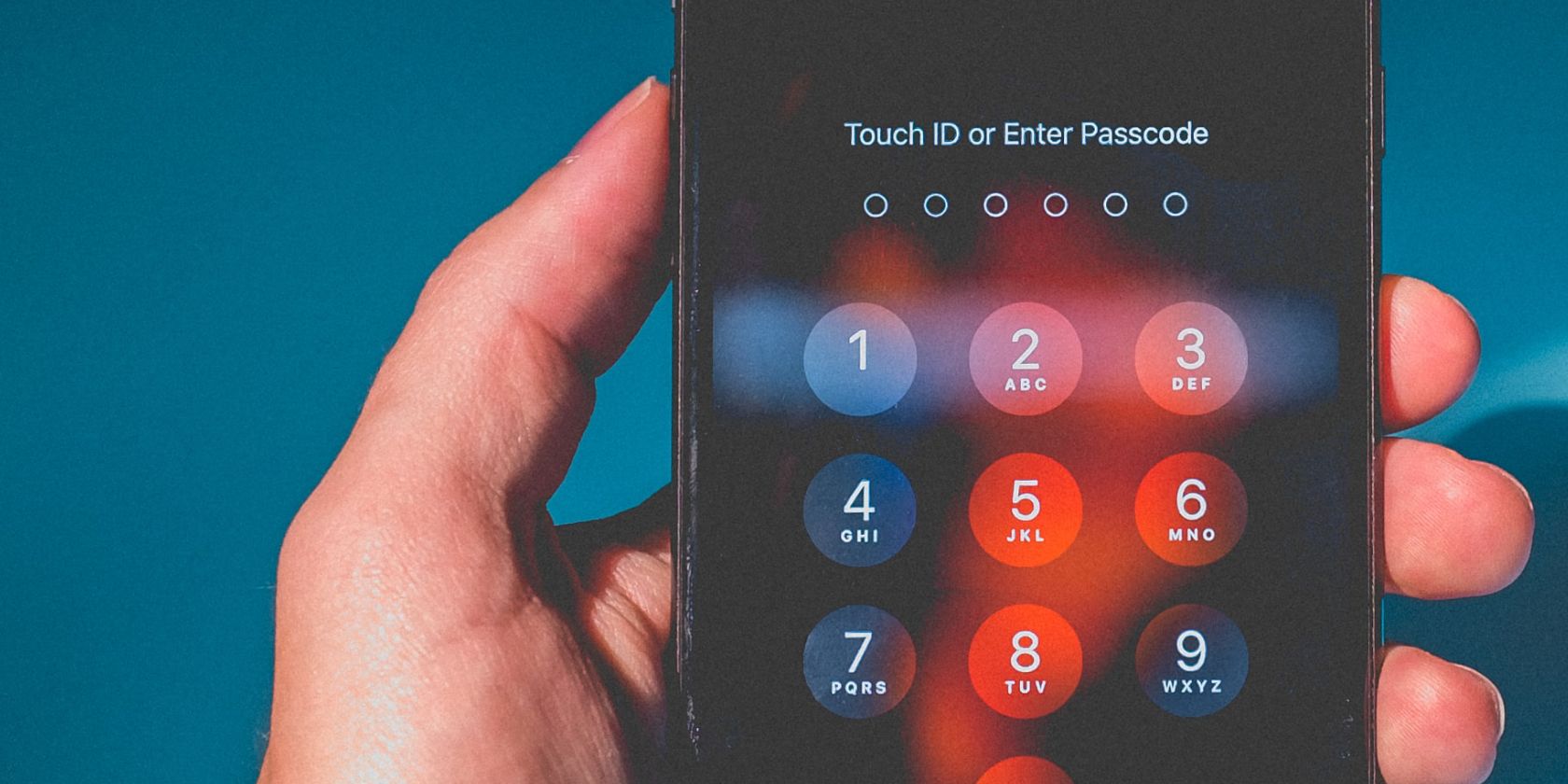رمز عبور iPhone یا iPad خود را فراموش کرده اید و دستگاه شما غیرفعال است؟ در اینجا نحوه باز کردن قفل آیفون یا آی پد غیرفعال آمده است.
فراموش کردن رمز عبور آیفون یا آیپد شما می تواند بسیار خسته کننده باشد. با اتکا به Face ID یا Touch ID در جدیدترین ابزار اپل، احتمالاً کمتر از گذشته از رمز عبور استفاده می کنید.
از آنجایی که اکنون کمتر به وارد کردن آن عادت کرده اید، احتمال فراموش کردن رمز عبور به میزان قابل توجهی افزایش می یابد. بنابراین، اگر فراموش کرده اید که این ارقام مزاحم چه هستند، در اینجا چه کاری باید انجام دهید.
آیا مطمئن هستید که رمز عبور خود را فراموش کرده اید؟
ممکن است واضح به نظر برسد، اما قبل از شروع هر مرحله عیب یابی که شامل تنظیم مجدد آیفون شما می شود، رمز عبور خود را فراخوانی کنید. این می تواند شما را از دردسر جستجوی روش های حذف رمز عبور نجات دهد.
ابتدا چند تلاش برای حدس زدن رمز عبور خود دارید – پس از آنها استفاده کنید. آیفون شما اجازه می دهد تا پنج تلاش نادرست متوالی برای وارد کردن رمز عبور شما انجام شود.

پس از این، با هر تلاشی، دستگاه شما را برای مدت زمان طولانی تری قفل می کند. شروع با 30 ثانیه برای اولین قفل کردن، و تا یک ساعت در تلاش نهم.
به خاطر داشته باشید که دستگاه شما پس از دهمین تلاش شما را کاملاً قفل می کند. آن وقت است که میبینید آیفون غیرفعال است، به رایانه وصل شوید.
هنگامی که آیفون یا آیپد شما به شما می گوید غیرفعال است و باید به رایانه متصل شوید، متأسفانه در این نبرد شکست خورده اید. اکنون تنها راه برای بازگرداندن آن به زندگی، پاک کردن و تنظیم مجدد دستگاه با استفاده از رایانه است.
اگر رمز عبور خود را فراموش کردید چه کاری باید انجام دهید
اپل به صراحت اعلام کرده است که تنها راه برای رفع رمز فراموش شده آیفون، بازنشانی کارخانه ای آیفون یا آی پد است. مگر اینکه قبل از اینکه رمز عبور خود را فراموش کنید یک نسخه پشتیبان تهیه کرده باشید، واقعاً راهی برای ذخیره داده های فعلی تلفن شما وجود ندارد.
در حالی که در سراسر این مقاله به بازنشانی رمز عبور آیفون شما اشاره می کنیم، این در مورد همه انواع رمزهایی که اپل برای دستگاه شما ارائه می دهد صدق می کند. مراحل با یک کد چهار رقمی، یک کد شش رقمی، یک کد با طول سفارشی یا یک کد الفبایی کار می کنند.
چگونه قفل آیفون یا آی پد غیرفعال را با استفاده از رایانه باز کنیم
سریعترین و سادهترین راه برای باز کردن قفل آیفون غیرفعال، استفاده از رایانه و گزینه ریست در آن است.
با استفاده از مک
اگر قبلاً دستگاه خود را با Mac خود همگام کرده اید، می توانید از یک نسخه پشتیبان اخیر برای بازیابی iPhone یا iPad خود و بازنشانی رمز عبور آن استفاده کنید. در اینجا نحوه پاک کردن دستگاه خود با استفاده از Mac آورده شده است:
- دستگاه خود را با استفاده از کابل لایتنینگ به مک خود وصل کنید.
- Finder را باز کنید و دستگاه خود را از Locations در نوار کناری انتخاب کنید.
- General را از نوار بالای پنجره انتخاب کنید.
- به پایین اسکرول کنید. در قسمت Backups، Restore Backup را انتخاب کنید.
- تمام نسخههای پشتیبان دستگاهتان به صورت محلی یا iCloud به شما نشان داده میشود، که میتوانید انتخاب کنید تا از آنها بازیابی کنید.
- پس از انتخاب خود، رمز عبور مک خود را وارد کرده و بر روی Restore کلیک کنید.

با این کار اطلاعات شما از آخرین نسخه پشتیبان بازیابی می شود. با انجام این کار، رمز عبور از دستگاه حذف می شود و به شما فرصتی می دهد تا رمز عبور جدیدی را تنظیم کنید.
استفاده از کامپیوتر ویندوز
اگر قبلاً دستگاه خود را با iTunes همگامسازی کردهاید، میتوانید از یک نسخه پشتیبان اخیر برای بازیابی آیفون یا آیپد خود و بازنشانی رمز عبور آن استفاده کنید. در اینجا نحوه پاک کردن دستگاه خود با استفاده از iTunes آورده شده است:
- دستگاه خود را با استفاده از کابل لایتنینگ به رایانه ای که قبلاً با آن همگام سازی کرده اید وصل کنید.
- iTunes را باز کنید. اگر iTunes به شما اجازه ورود بدون درخواست رمز عبور را می دهد، می توانید ادامه دهید. با این حال، اگر از شما رمز عبور خواست، سپس سعی کنید دستگاه خود را به رایانه دیگری که ممکن است با آن همگام شده باشید وصل کنید.
- منتظر بمانید تا iTunes دستگاه شما را همگامسازی کند و یک نسخه پشتیبان تهیه کند.
- هنگامی که همگام سازی کامل شد، بر روی Restore iPhone کلیک کنید و اجازه دهید فرآیند بازیابی کامل شود. با این کار iOS از ابتدا مجددا نصب می شود.
- پس از تکمیل، صفحه تنظیمات iOS باید در دستگاه شما ظاهر شود. در اینجا، بر روی Restore from iTunes backup ضربه بزنید.
- آخرین نسخه پشتیبان را برای بازیابی انتخاب کنید.

با انجام این کار، اطلاعات شما به نقطه ای از زمانی که پشتیبان تهیه کرده اید بازیابی می شود. همچنین، رمز عبور دستگاه را حذف میکند و به شما فرصتی میدهد تا رمز عبور جدیدی را تنظیم کنید. اگر شانس بدتری دارید و این رمز عبور پشتیبان را نیز فراموش کرده اید، ممکن است همچنان بتوانید رمز عبور بک آپ فراموش شده iTunes را بازنشانی کنید.
نحوه ریست کردن آیفون یا آیپد با استفاده از iCloud
سرویس Find My اپل تنها برای یافتن دستگاه های گم شده مفید نیست. اگر iPhone یا iPad خود را با iCloud همگام کنید و Find My iPhone را در دستگاه قفل شده خود فعال کرده اید، می توانید آیفون خود را با استفاده از iCloud بازنشانی کنید. سپس، می توانید رمز عبور آیفون خود را بازنشانی کنید.
دستگاه قفل شده شما باید به Wi-Fi یا داده تلفن همراه متصل باشد.
اگر اتصال اینترنتی فعال ندارید یا دسترسی به Control Center در صفحه قفل را غیرفعال کرده اید، این روش برای شما کار نخواهد کرد. خوشبختانه، طبق دستورالعملهای ارائه شده در بخش بعدی، همچنان میتوانید با استفاده از حالت بازیابی، آیفون یا آیپد خود را بازنشانی کنید.
تا زمانی که دستگاه شما اتصال شبکه دارد، می توانید کارهای زیر را انجام دهید:
- برنامه Find My را در Mac یا وب سایت iCloud را در رایانه غیر Mac باز کنید و با استفاده از Apple ID خود وارد شوید.
- روی Devices در بالا کلیک کنید و سپس دستگاهی را که دسترسی به آن را از دست داده اید انتخاب کنید.
- برای بازنشانی دستگاه، گزینه Erase iPhone را انتخاب کنید.
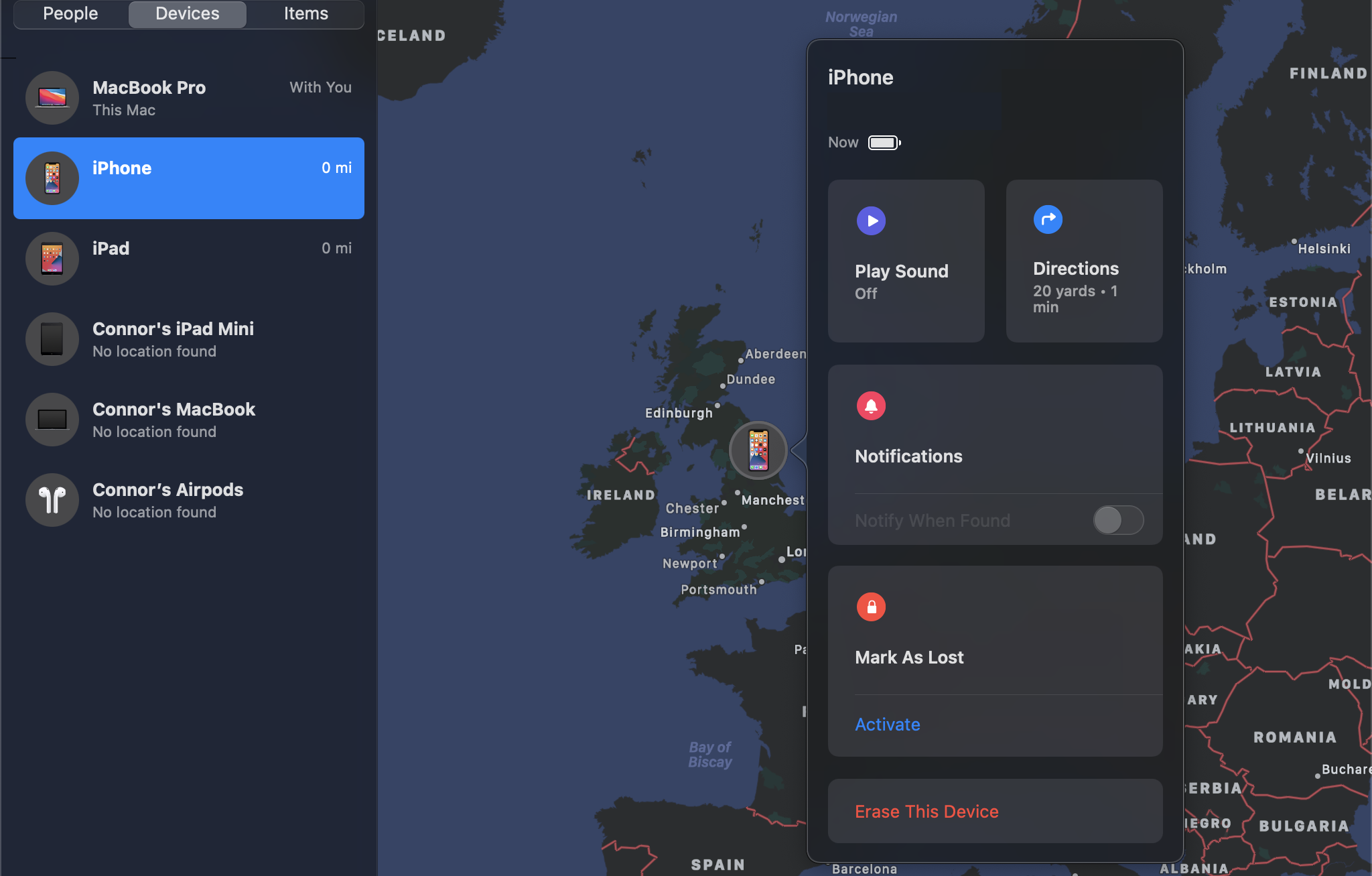
دستگاه شما خود را از راه دور پاک می کند و همه چیز از جمله رمز عبور را حذف می کند. پس از تکمیل، باید دستگاه خود را به عنوان جدید تنظیم کنید. در طول فرآیند راهاندازی، میتوانید بین «بازیابی از پشتیبانگیری iCloud» یا «تنظیم آیفون خود بهعنوان جدید» یکی را انتخاب کنید. گزینه مورد نظر خود را انتخاب کنید، سپس می توانید یک رمز عبور جدید تنظیم کنید.
نحوه ریست کردن آیفون یا آیپد با استفاده از حالت بازیابی
اگر هرگز iPhone یا iPad خود را با iCloud یا رایانه همگام نکرده اید، پاک کردن دستگاه خود با استفاده از حالت بازیابی تنها گزینه شماست. با انجام این کار، داده های آیفون یا آیپد شما برای همیشه پاک می شود و آن را به عنوان جدید تنظیم می کند.
ابتدا آیفون خود را به کامپیوتر متصل کرده و Finder یا iTunes را باز کنید. سپس باید یک دکمه ترکیبی را در آیفون فشار دهید تا وارد حالت ریکاوری شوید، که بسته به مدل آیفون شما متفاوت است. در اینجا خلاصه ای از راهنمای ما در مورد استفاده از حالت بازیابی برای هر کلاس از دستگاه آمده است:
- در iPhone 8، iPhone X یا جدیدتر: دکمه افزایش صدا را فشار داده و سریع رها کنید. سپس دکمه کاهش صدا را فشار داده و به سرعت رها کنید. در نهایت دکمه Side را فشار داده و نگه دارید تا صفحه Recovery Mode را مشاهده کنید.
- در iPhone 7 یا iPhone 7 Plus: هر دو دکمه Side و Volume Down را همزمان فشار دهید و نگه دارید. آنها را نگه دارید تا زمانی که صفحه Recovery Mode را ببینید.
- در iPhone 6s و نسخههای قبلی، iPad یا iPod touch: هر دو دکمه Home و Top (یا Side) را همزمان فشار دهید و نگه دارید. آنها را نگه دارید تا زمانی که صفحه Recovery Mode را ببینید.
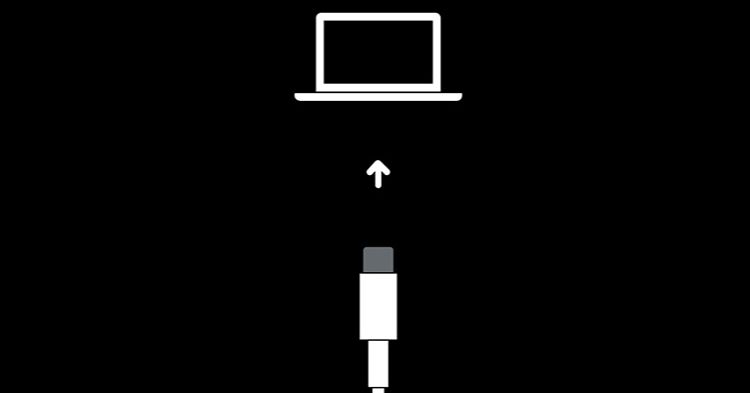
وقتی وارد Recovery Mode می شوید، iTunes یا Finder از شما می خواهند که آیفون خود را Restore یا Update کنید. بر روی Restore کلیک کنید.

رایانه شما شروع به دانلود نرم افزار برای دستگاه شما می کند. اگر دانلود بیش از 15 دقیقه طول بکشد، آیفون شما به طور خودکار از حالت بازیابی خارج می شود. اگر این اتفاق افتاد، فقط مراحل بالا را تکرار کنید.
پس از تکمیل فرآیند، می توانید آیفون خود را راه اندازی کرده و یک رمز عبور جدید تنظیم کنید. متأسفانه، بدون پشتیبان، اطلاعات شما همچنان از بین خواهد رفت.
آیا می توانید آیفون یا آیپد غیرفعال را با استفاده از روش دیگری بازنشانی کنید؟
اپل به این واقعیت افتخار می کند که از امنیت و حریم خصوصی کاربران محافظت می کند. در گذشته، برخی از اکسپلویت های امنیتی به شما این امکان را می دادند که بخش رمز عبور دستگاه خود را دور بزنید. اینها در iOS 11 و iOS 13 بازگشته بودند، بنابراین دیگر کار نخواهند کرد. از هر گونه ابزار جیلبریک که ادعا می کند می تواند رمز عبور آیفون شما را دور بزند خودداری کنید.
مراقب تبلیغات ابزار باشید تا بتوانید قفل دستگاه خود را باز کنید. اغلب اوقات، آنها به سادگی کار نمی کنند. کسانی که این کار را می کنند، این کار را با اجبار بی رحمانه آیفون خود انجام دهند. این شامل هک کردن iOS برای یافتن رمز عبور یا تغییر مستقیم آن است. چنین تاکتیک هایی برخلاف شرایط اپل است و احتمالاً ضمانت دستگاه شما را باطل می کند.
به یاد داشته باشید که همیشه از دستگاه های خود نسخه پشتیبان تهیه کنید
اکنون که با موفقیت رمز عبور iPhone یا iPad خود را بازنشانی کردید، دوباره به دستگاه خود بازگشته اید. برای جلوگیری از تکرار این اتفاق، ممکن است ایده خوبی باشد که رمز عبور دستگاه خود را در جایی یادداشت کنید.
و به عنوان یک اقدام احتیاطی اضافی، مطمئن شوید که به طور مرتب از دستگاه خود نسخه پشتیبان تهیه کنید تا در صورت نیاز به تنظیم مجدد مجدد آن. اما نه تنها از آیفون خود در رایانه خود نسخه پشتیبان تهیه کنید، بلکه آن را برای امنیت بیشتر در یک دستگاه خارجی ذخیره کنید.