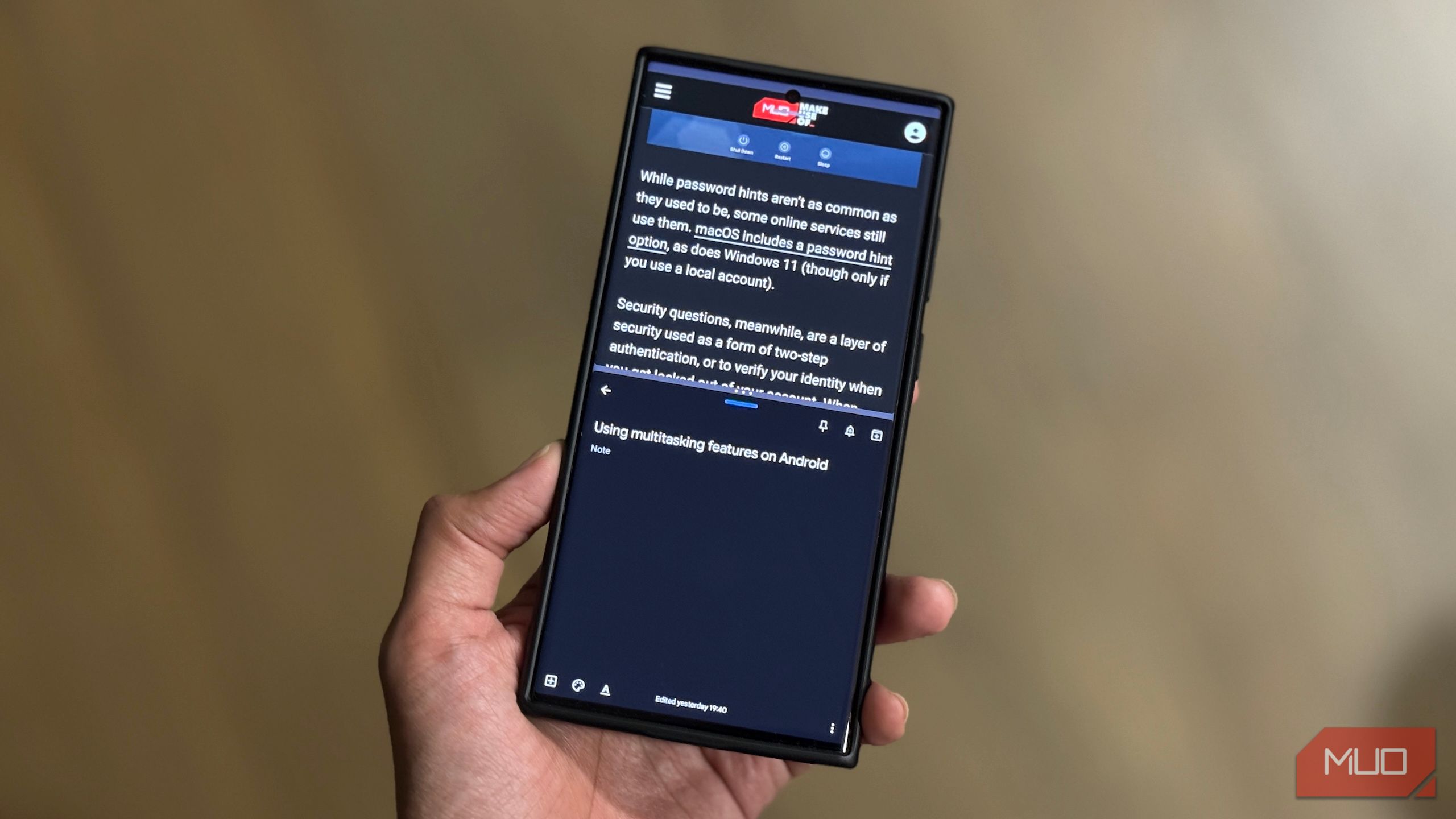اگر به اندازه کافی از تلفن Android خود استفاده کرده اید ، ممکن است بسیاری از ویژگی های آن را بشناسید و از آن استفاده کنید. با این حال ، چند مورد پنهان وجود دارد که ممکن است زیر رادار شما رفته باشند. دانستن این ویژگی ها می تواند زندگی روزمره شما را بسیار ساده تر کند.
اگر به اندازه کافی از تلفن Android خود استفاده کرده اید ، ممکن است بسیاری از ویژگی های آن را بشناسید و از آن استفاده کنید. با این حال ، چند مورد پنهان وجود دارد که ممکن است زیر رادار شما رفته باشند. دانستن این ویژگی ها می تواند زندگی روزمره شما را بسیار ساده تر کند.
1
باز کردن قفل
اضافه کردن قفل صفحه برای محافظت از تلفن و داده های آن بسیار مهم است. با این حال ، هر بار که نیاز به استفاده از آن دارید ، با ناراحتی در باز کردن قفل دستگاه همراه است. این جایی است که باز کردن قفل (که قبلاً قفل هوشمند بود) مفید است.
Extend Unlock یک ویژگی Android 14 است که به تلفن شما اجازه می دهد تا تحت شرایط خاص ، مانند هنگام خانه یا اتصال به یک دستگاه بلوتوث خاص ، قفل قفل شود. به این ترتیب ، لازم نیست با استفاده از بیومتریک یا پین یا رمز عبور صفحه نمایش خود ، آن را به طور مکرر باز کنید.
تنظیم باز کردن قفل آسان است. این برنامه در بیشتر تلفن های اندرویدی تحت تنظیمات امنیت و حریم خصوصی در برنامه تنظیمات موجود است. با این حال ، در بعضی از تلفن ها ، مانند آنهایی که از سامسونگ وجود دارد ، برای یافتن آن باید به صفحه قفل و تنظیمات AOD بروید.
تنظیمات را باز کنید و گزینه Extend Ollock را پیدا کنید. هنگام درخواست خود ، خود را تأیید کنید و دکمه GOT IT را بزنید. اکنون ، گزینه Onlock Onlock را مورد نظر خود انتخاب کرده و با پیروی از دستورالعمل های روی صفحه ، آن را تنظیم کنید.
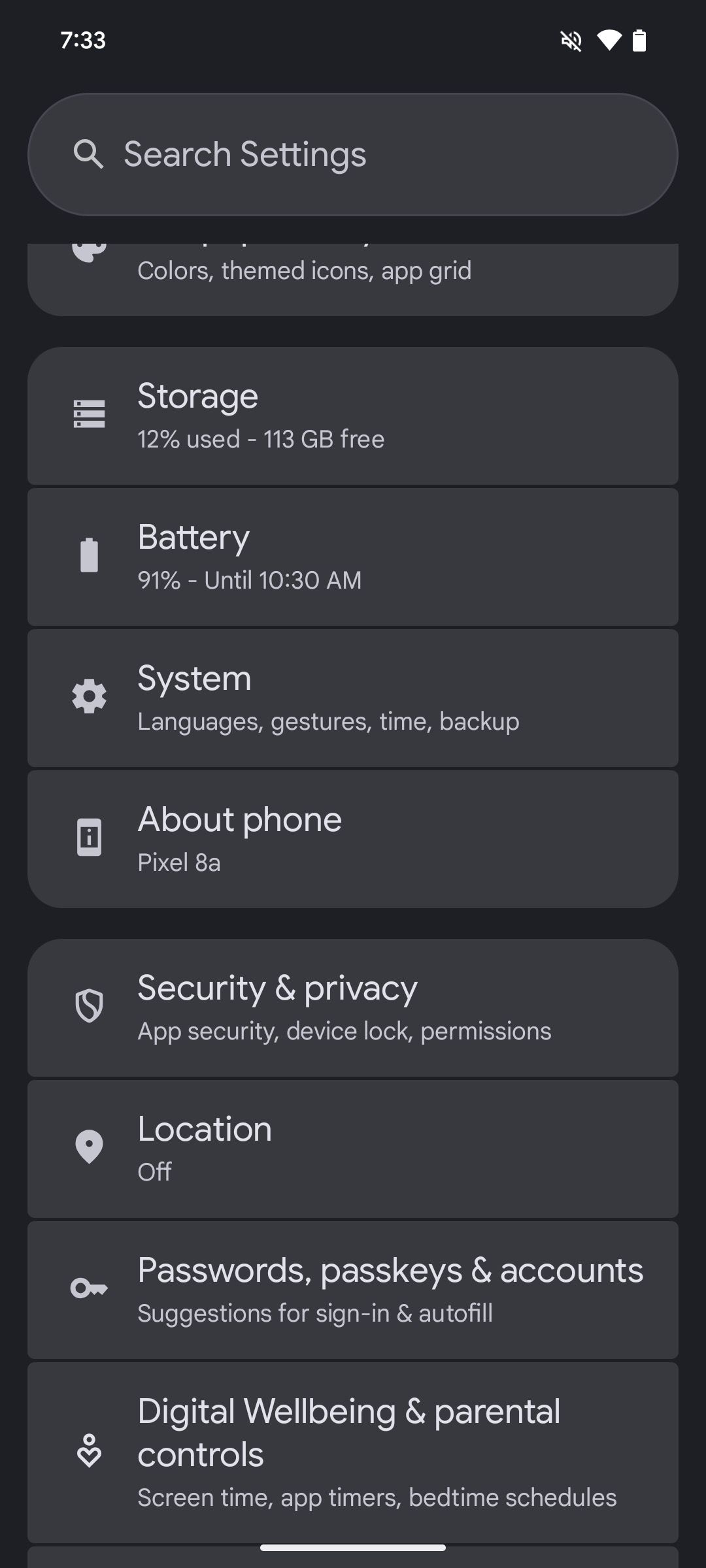
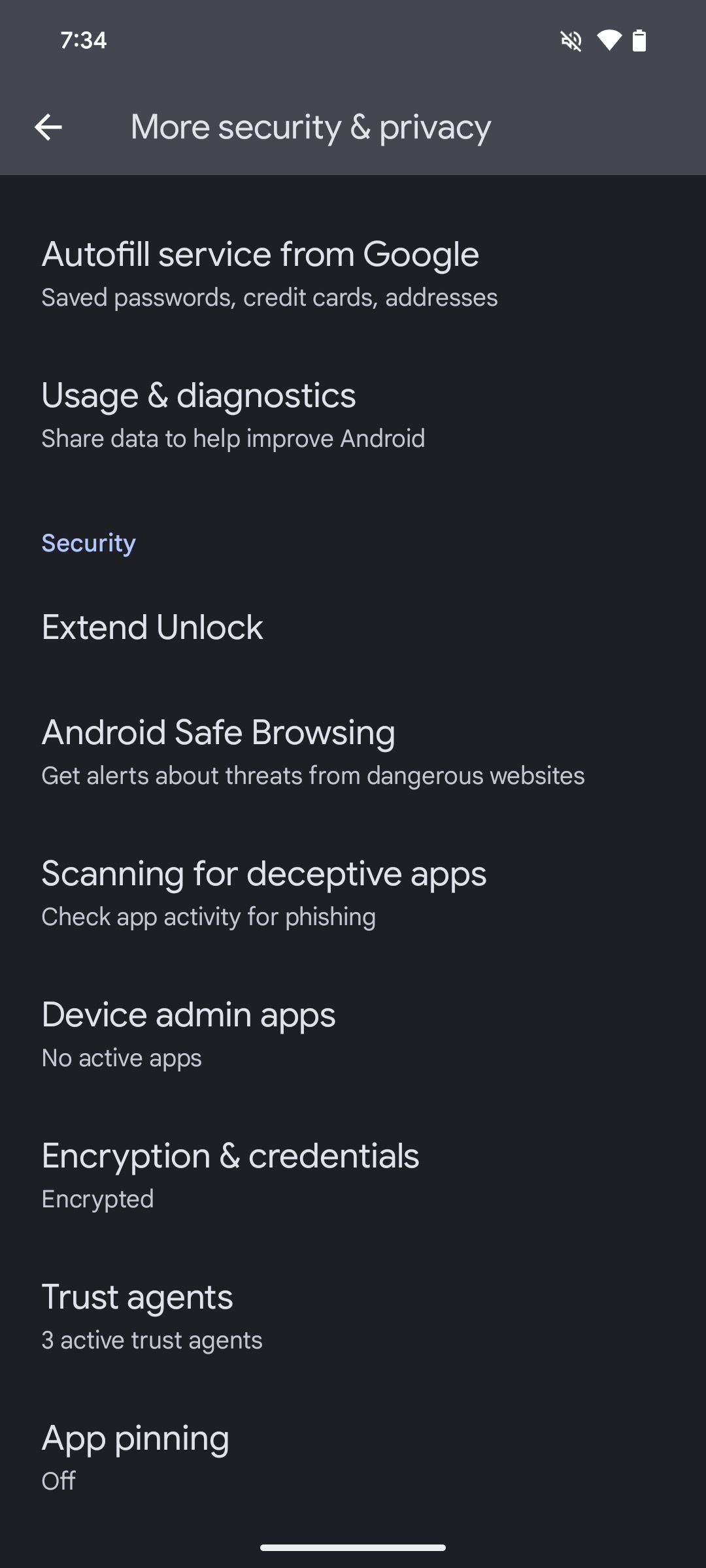
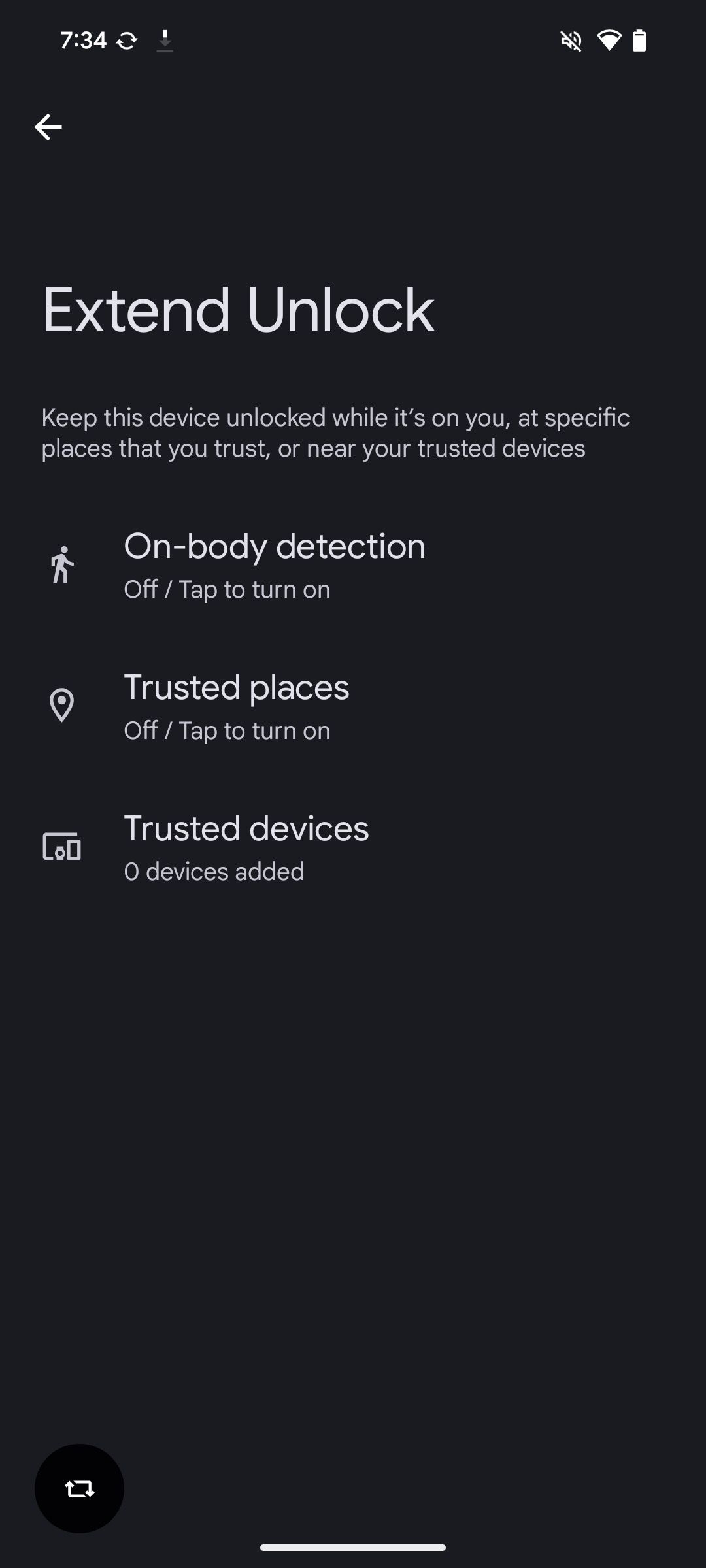
2
تاریخ اعلان
به راحتی می توانید یک اعلان مهم را از دست دهید یا به طور تصادفی قبل از بررسی آن را پاک کنید ، به خصوص هنگامی که برنامه های زیادی دارید که هر چند دقیقه یکبار اعلان ها را ارسال می کنند. خوشبختانه ، بیشتر تلفن های اندرویدی برای صرفه جویی در روز ، ویژگی تاریخ اعلان را بسته بندی می کنند.
تاریخچه اعلان به شما امکان می دهد تا اعلان های از دست رفته یا پاک شده را در تلفن Android خود مجدداً مورد بررسی قرار دهید تا ارتباطات یا به روزرسانی های مهم را از دست ندهید. این کار را با ضبط تمام اعلان های دریافتی در تلفن خود در طی 24 ساعت گذشته ، از جمله مواردی که پاک کرده اید انجام می دهد. سپس می توانید از طریق برنامه تنظیمات به این اعلان ها دسترسی پیدا کنید و به آنها ضربه بزنید تا آنها را در برنامه های مربوطه باز کنید.
ویژگی تاریخچه اعلان تحت تنظیمات اعلان در اکثر تلفن ها یافت می شود. برای فعال کردن آن ، به تنظیمات بروید و اعلان ها یا اعلان ها و تنظیمات سریع (در تلفن های OnePlus) را انتخاب کنید. به دنبال گزینه تاریخ اعلان باشید و سابقه اعلان یا سابقه اطلاع رسانی سوئیچ را تغییر دهید.
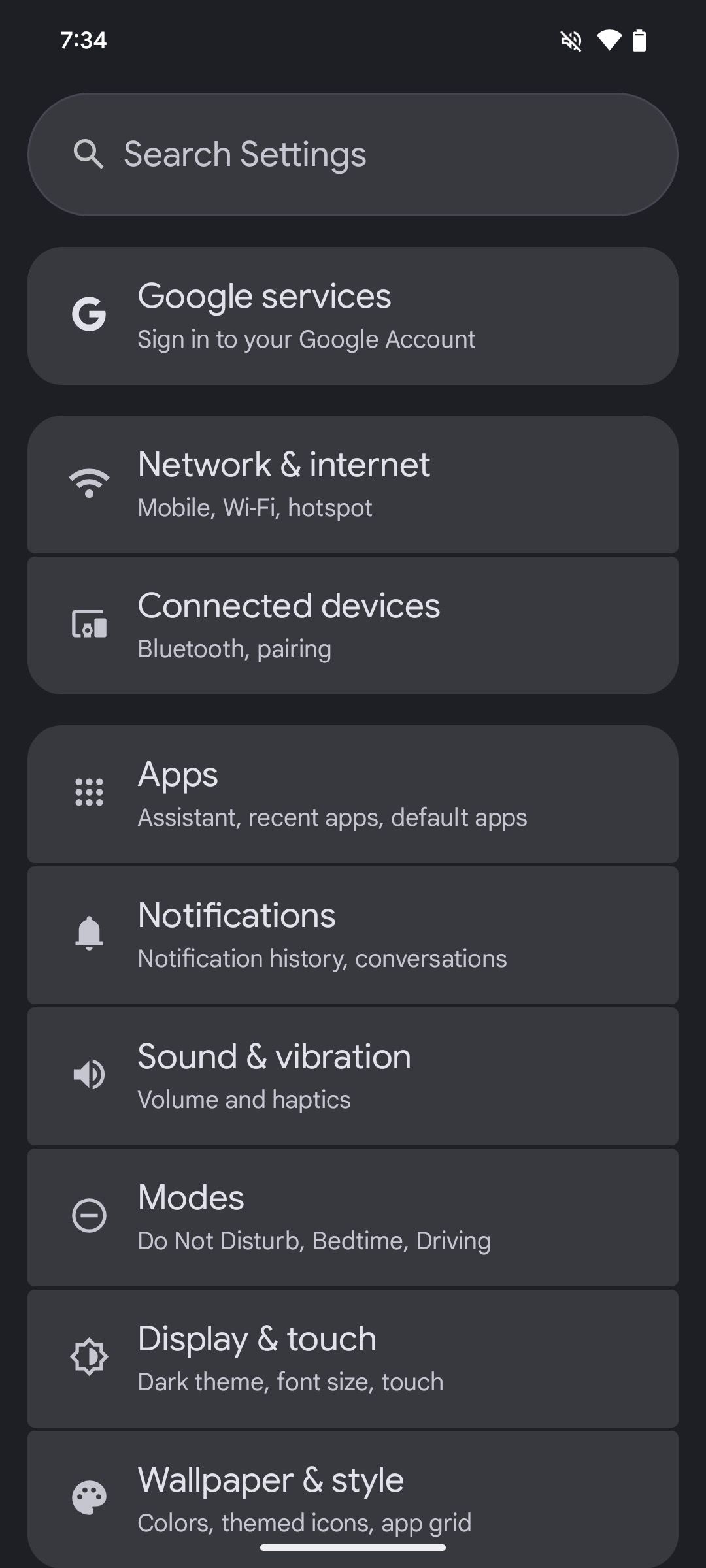
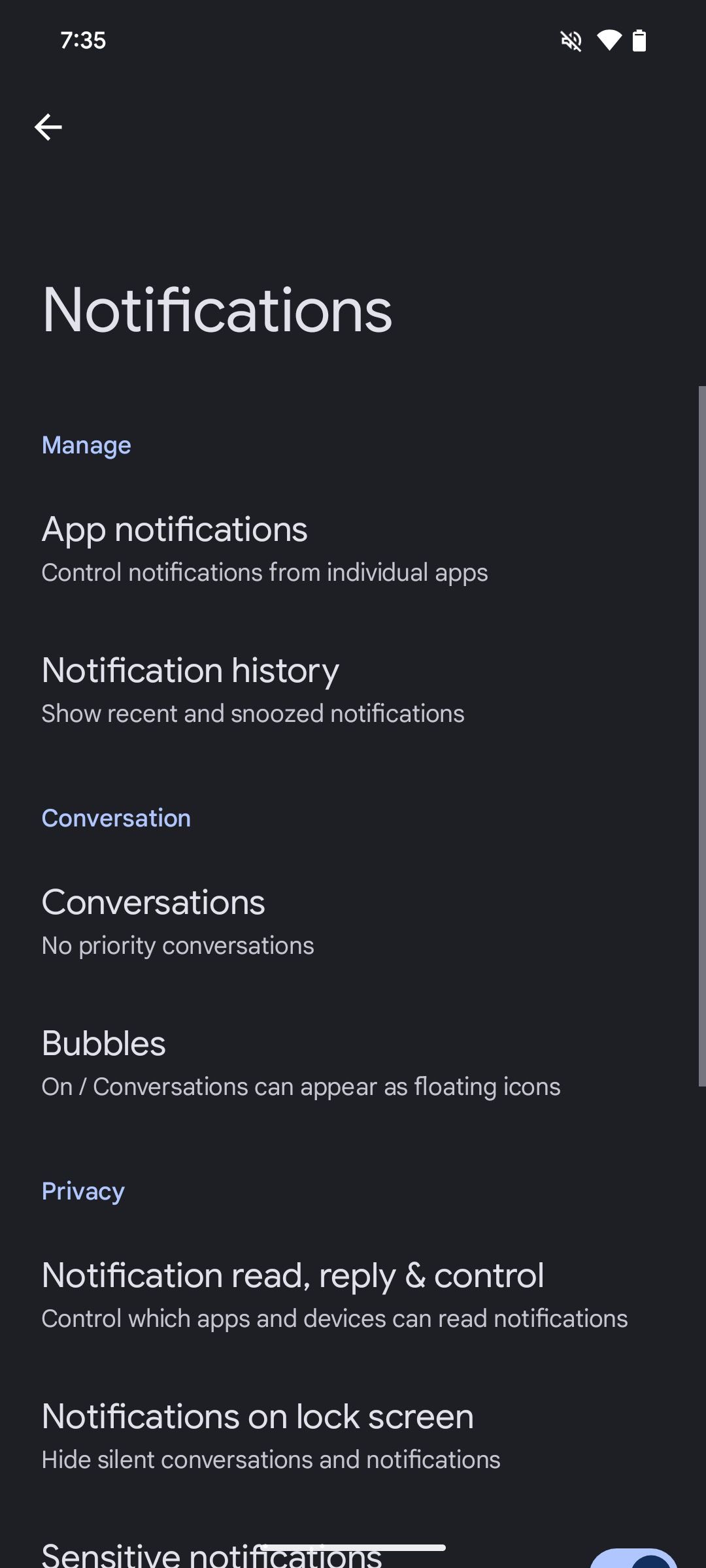
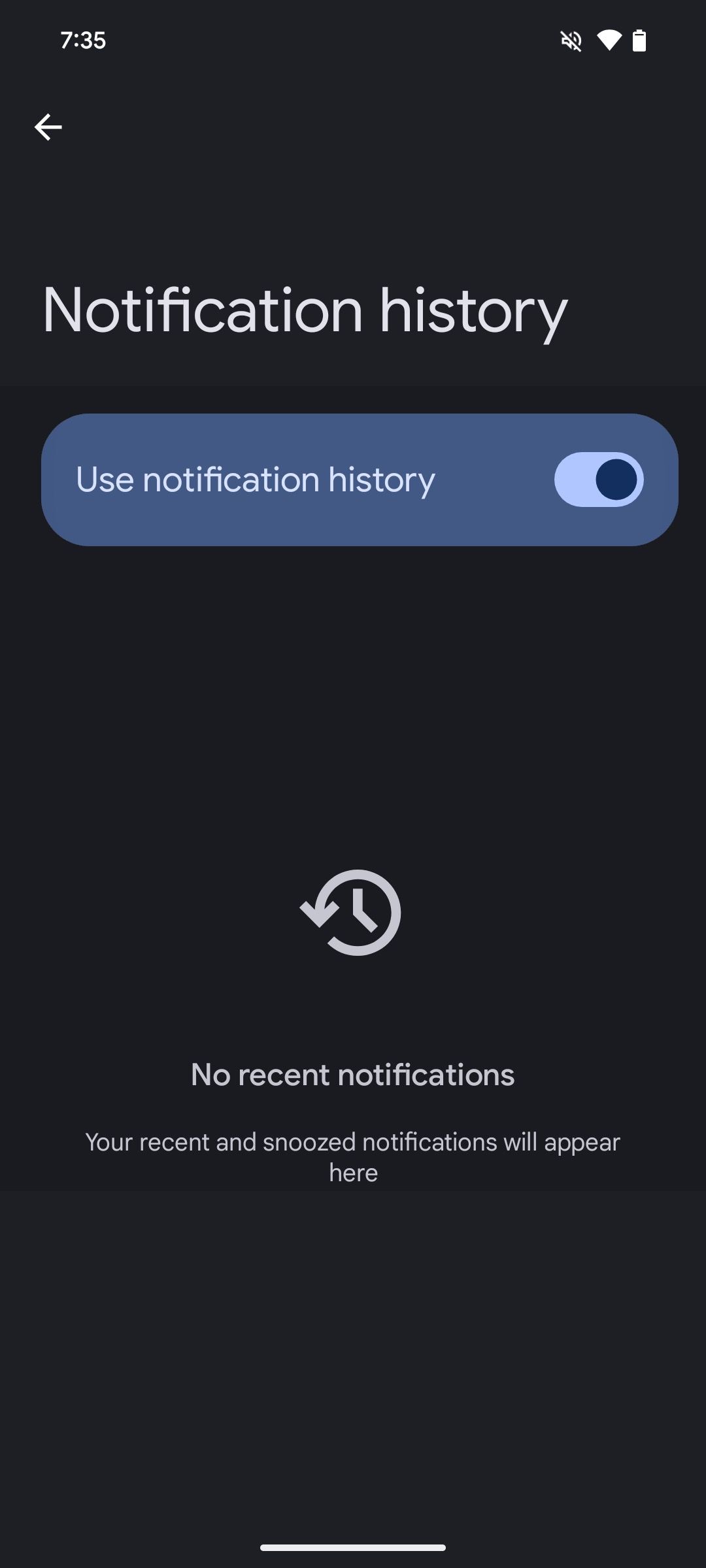
3
ضربه سریع
Tap Quick یکی از ویژگی های مورد علاقه من در تلفن های پیکسل است. این در اصل قسمت پشتی تلفن شما را به یک دکمه مجازی تبدیل می کند که می توانید برای انجام عملیات مختلف ، مشابه ویژگی TAP در آیفون ها ، دو ضربه بزنید.
به عنوان مثال ، اگر تصاویر زیادی را می گیرید ، می توانید یک شیر سریع را تنظیم کنید تا یک تصویر را بگیرید و خود را برای فشار دادن ترکیب دکمه Screenshot ، که می تواند مشکل باشد ، صرفه جویی کنید. به همین ترتیب ، می توانید از آن برای احضار دستیار دیجیتال مورد علاقه خود ، تغییر چراغ قوه یا دسترسی به برنامه های اخیر استفاده کنید. یا اگر برنامه ای وجود دارد که به طور مکرر از آن استفاده می کنید ، می توانید آن را به ژست شیر سریع اختصاص دهید تا آن را از هرجای دیگر باز کنید.
فعال کردن و تنظیم ضربه سریع روی تلفن پیکسل آسان است. در برنامه تنظیمات ، به سیستم> حرکات بروید. در اینجا ، SECK TAP را برای شروع اقدامات انتخاب کرده و از Toggle استفاده کنید. اکنون ، عملکرد مورد نظر خود را از لیست انتخاب کنید.
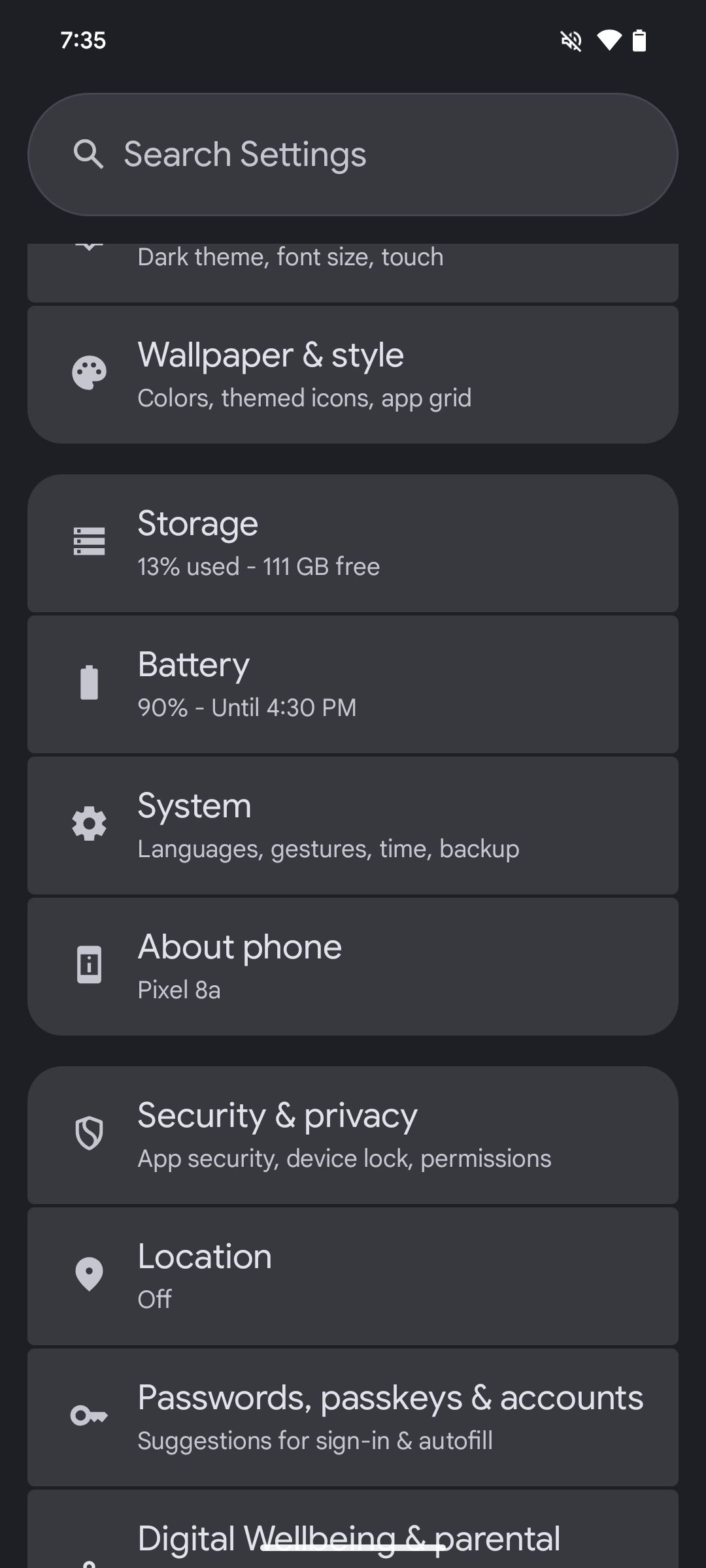
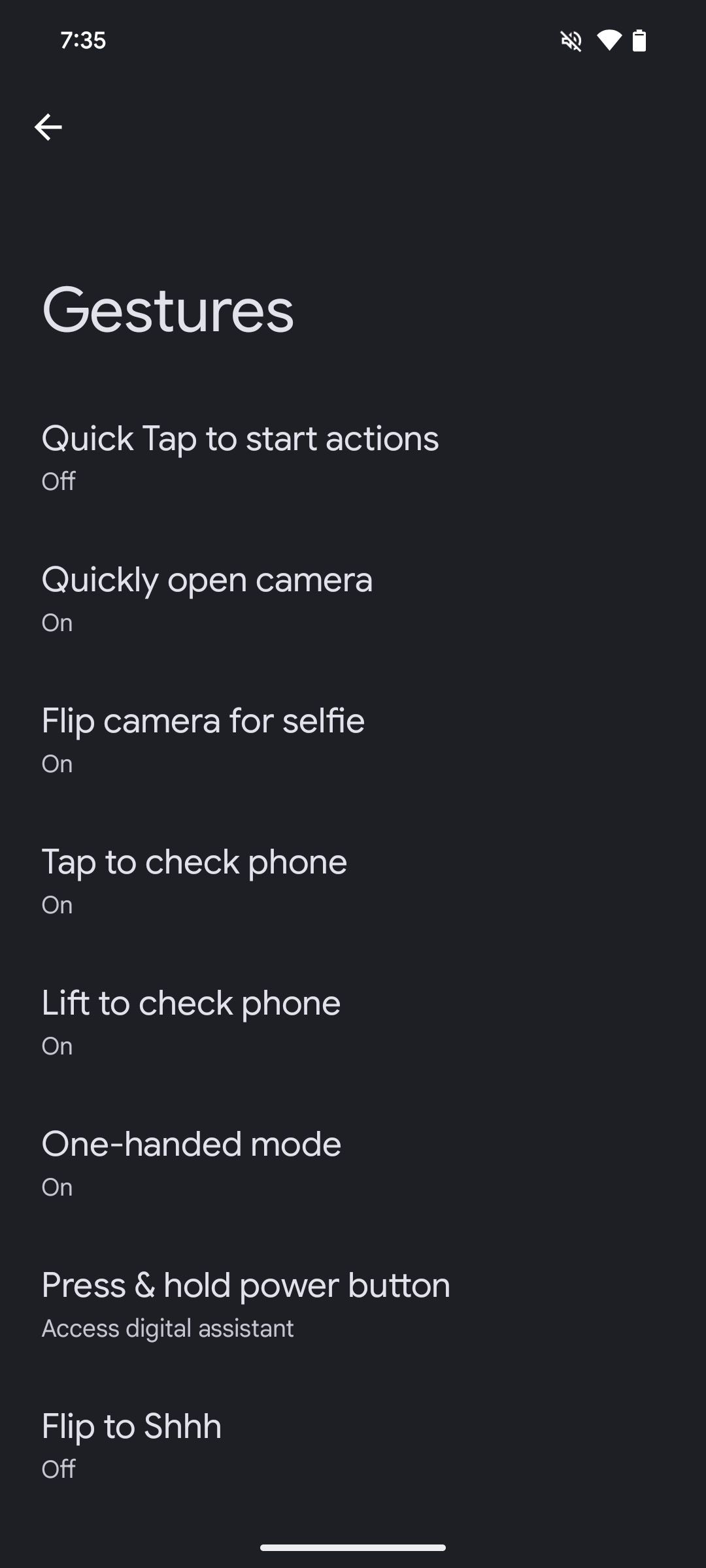
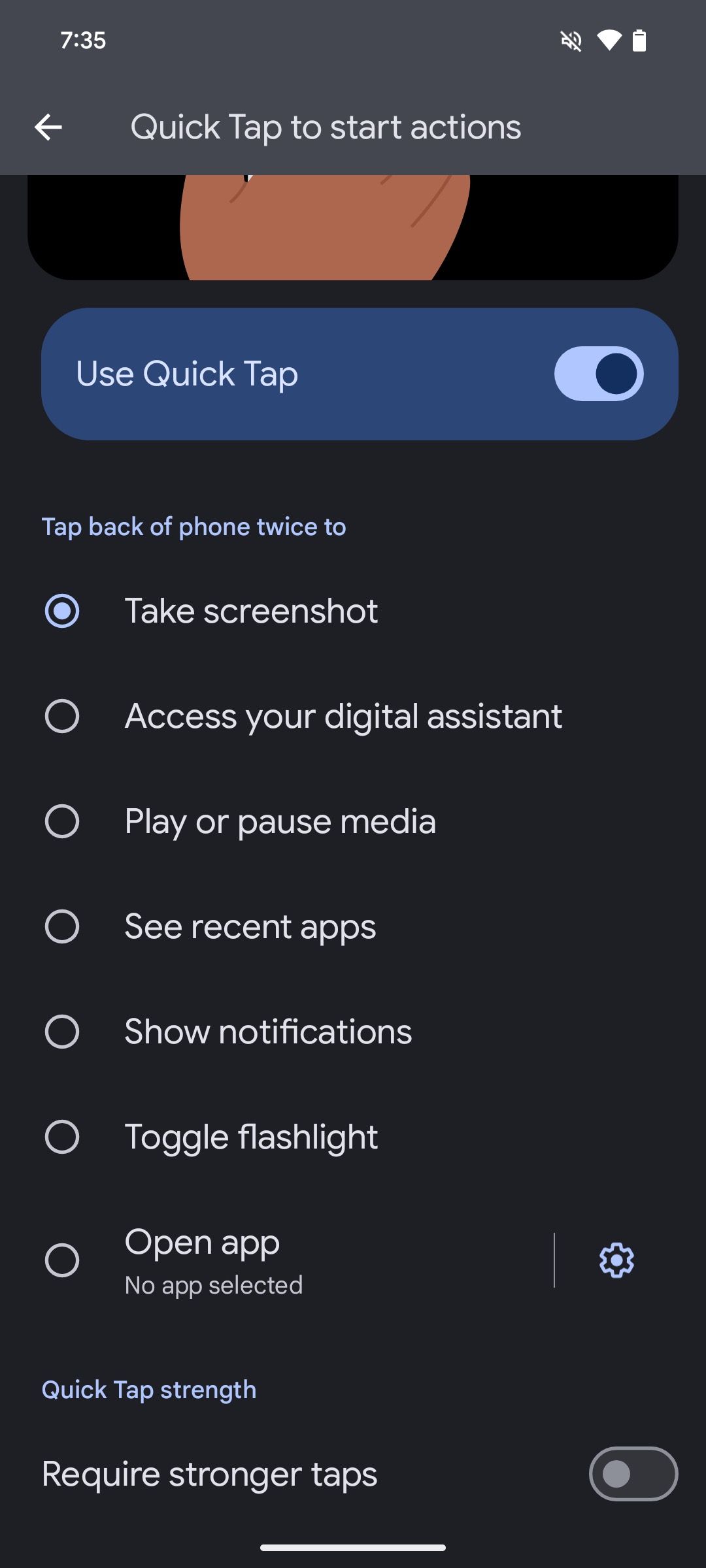
برای تنظیم سریع ضربه برای راه اندازی یک برنامه ، برنامه Open App Action را انتخاب کنید ، روی نماد Gear ضربه بزنید و یک برنامه را در صفحه زیر انتخاب کنید. برخی از برنامه ها حتی به شما امکان می دهند آنها را در منوهای خاص باز کنید. به عنوان مثال ، می توانید به سرعت برنامه دوربین را در حالت ویدیویی یا سلفی باز کنید.
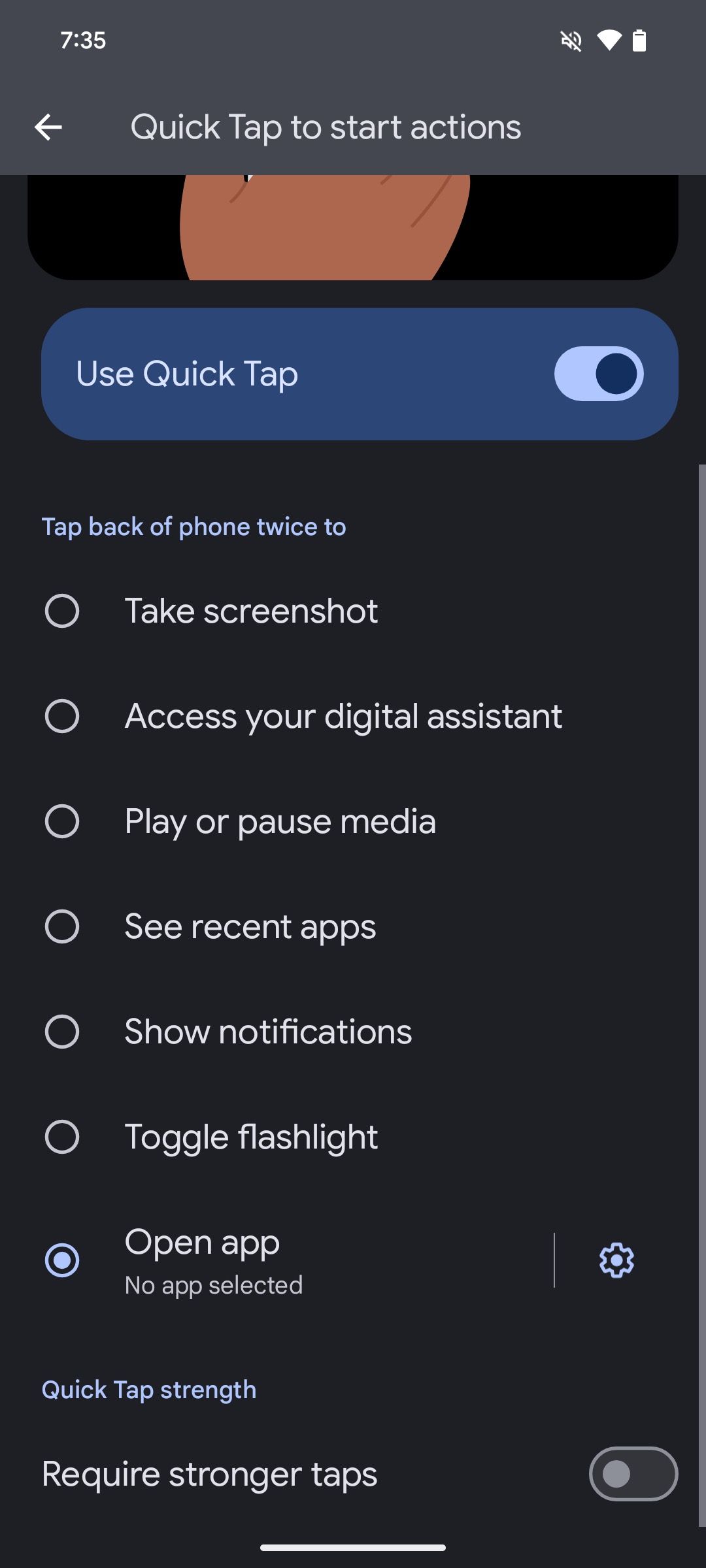
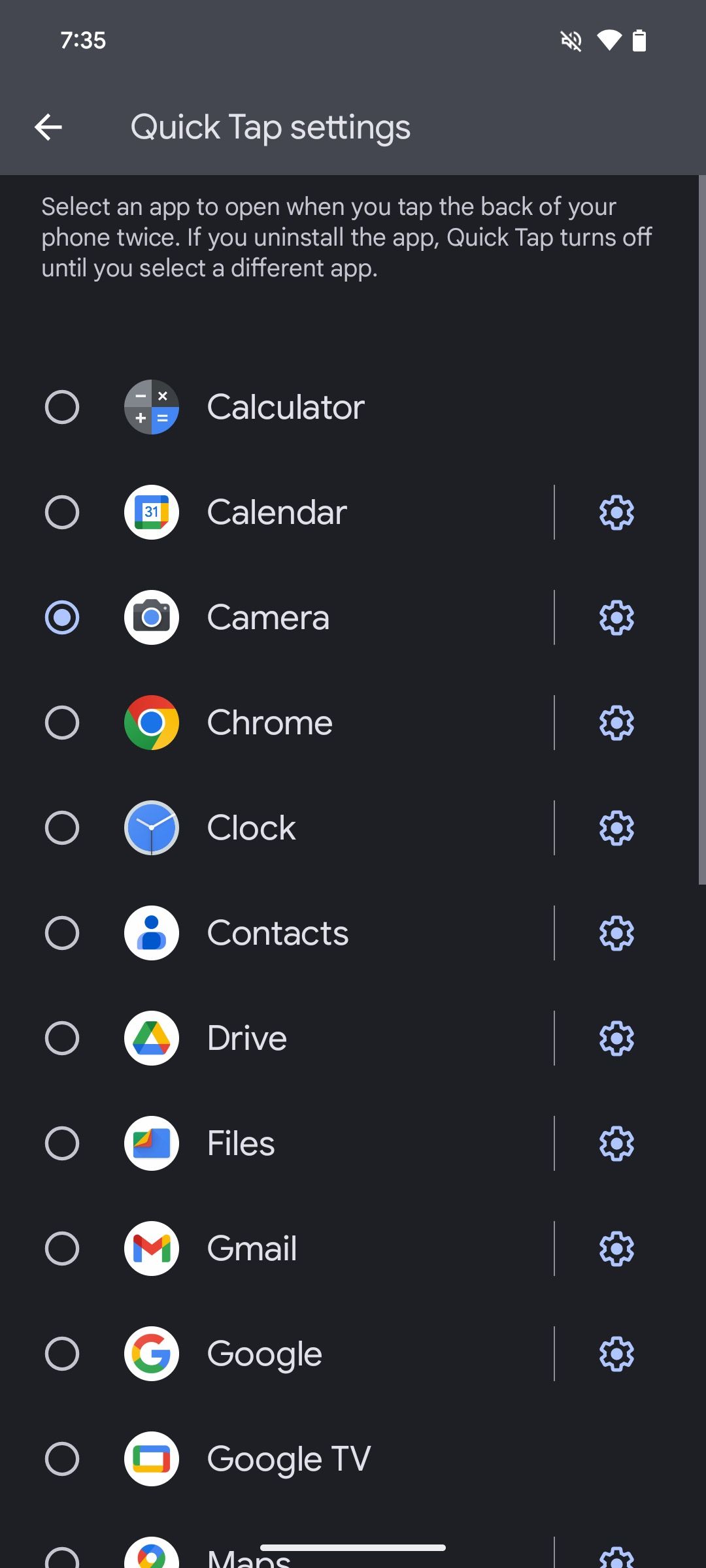
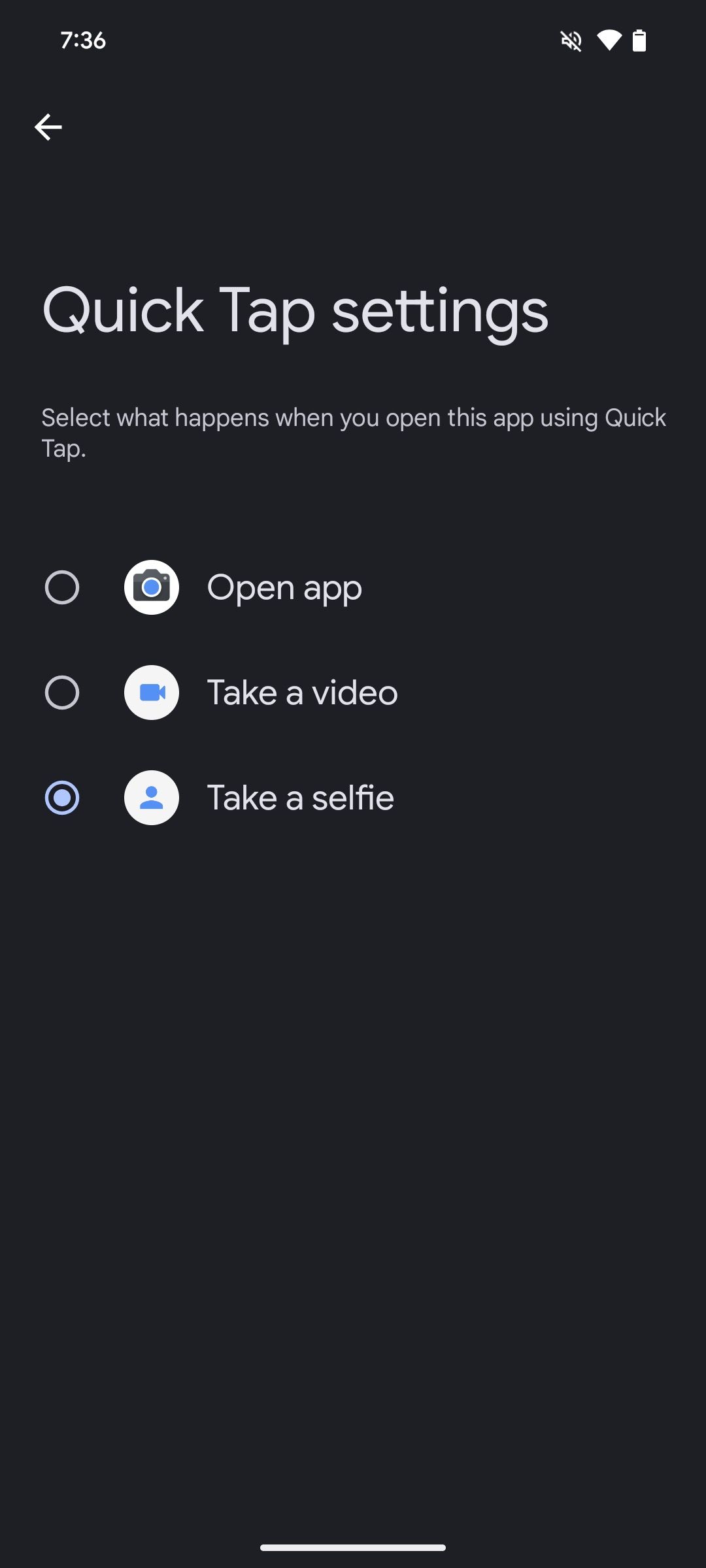
می توانید عملکرد سریع شیر را نیز در تلفن های غیر پیکسل دریافت کنید.
4
صفحه تقسیم و ویندوز شناور
تلفن هایی با نمایشگرهای بزرگ وقتی از ویژگی های پیشرفته چند وظیفه ای پشتیبانی می کنند ، بیشترین حس را دارند و به شما امکان می دهند تا از املاک صفحه نمایش اضافی خود نهایت استفاده را ببرید. پنجره تقسیم شده و شناور (یا نمای پاپ آپ) دو ویژگی از این دست است و بسیاری از تلفن های اندرویدی از آنها پشتیبانی می کنند و شما را در نیاز به جابجایی بین برنامه ها نجات می دهد.
با اسپلیت صفحه ، می توانید دو برنامه را همزمان باز کنید ، یا یکی بالاتر از طرف دیگر یا در کنار هم. از طرف دیگر ، پنجره شناور یا ویژگی نمایش پاپ آپ شما را قادر می سازد تا یک برنامه را به یک پنجره شناور تبدیل کنید. حتی با صفحه تقسیم کار می کند تا بتوانید به طور همزمان از سه برنامه استفاده کنید.
به عنوان مثال ، شما می توانید Firefox را باز کرده و از دیدگاه تقسیم شده برای تحقیق در مورد یک موضوع و یادداشت ها به طور همزمان یادداشت کنید. اما اگر اتفاقاً در حال گپ زدن با شخصی در WhatsApp هستید ، می توانید WhatsApp را در یک پنجره شناور باز کنید و ضمن استفاده از دو برنامه دیگر این کار را انجام دهید.
باز کردن برنامه ها در حالت صفحه تقسیم یا به عنوان ویندوز شناور در تلفن های مختلف متفاوت است. برخی حتی روش های مختلفی برای انجام آن ارائه می دهند. برای باز کردن برنامه ها در نمایش Split ، منوی Recents را بیاورید ، روی نماد برنامه یا دکمه بیضی عمودی ضربه بزنید و Open in Split Screen View (در تلفن های سامسونگ) یا صفحه تقسیم (در تلفن های OnePlus) را انتخاب کنید. برنامه دوم را انتخاب کنید. اکنون هر دو برنامه را در نمایش Split باز خواهید کرد. اگر می خواهید از آنها در کنار هم استفاده کنید ، صفحه تلفن را بچرخانید.
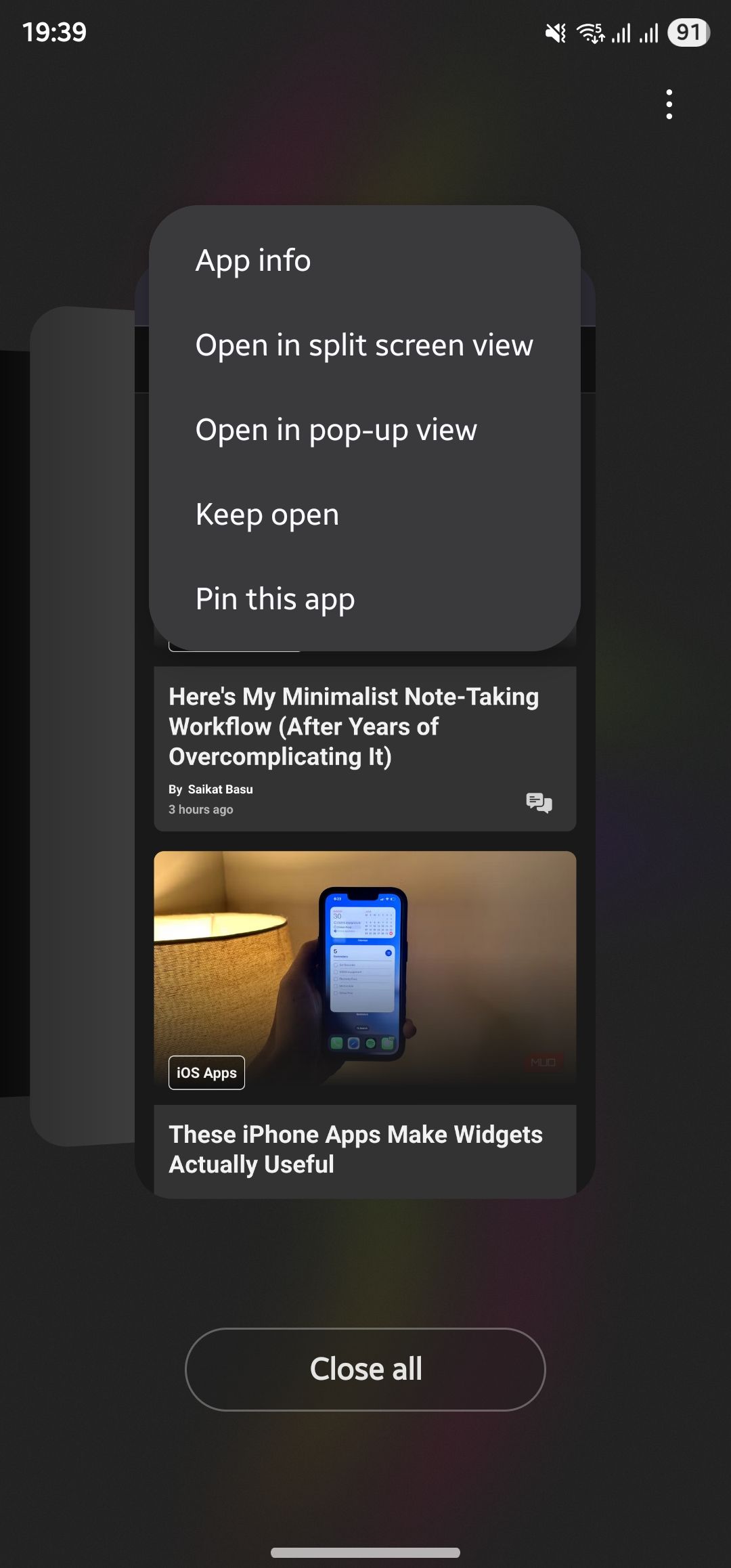
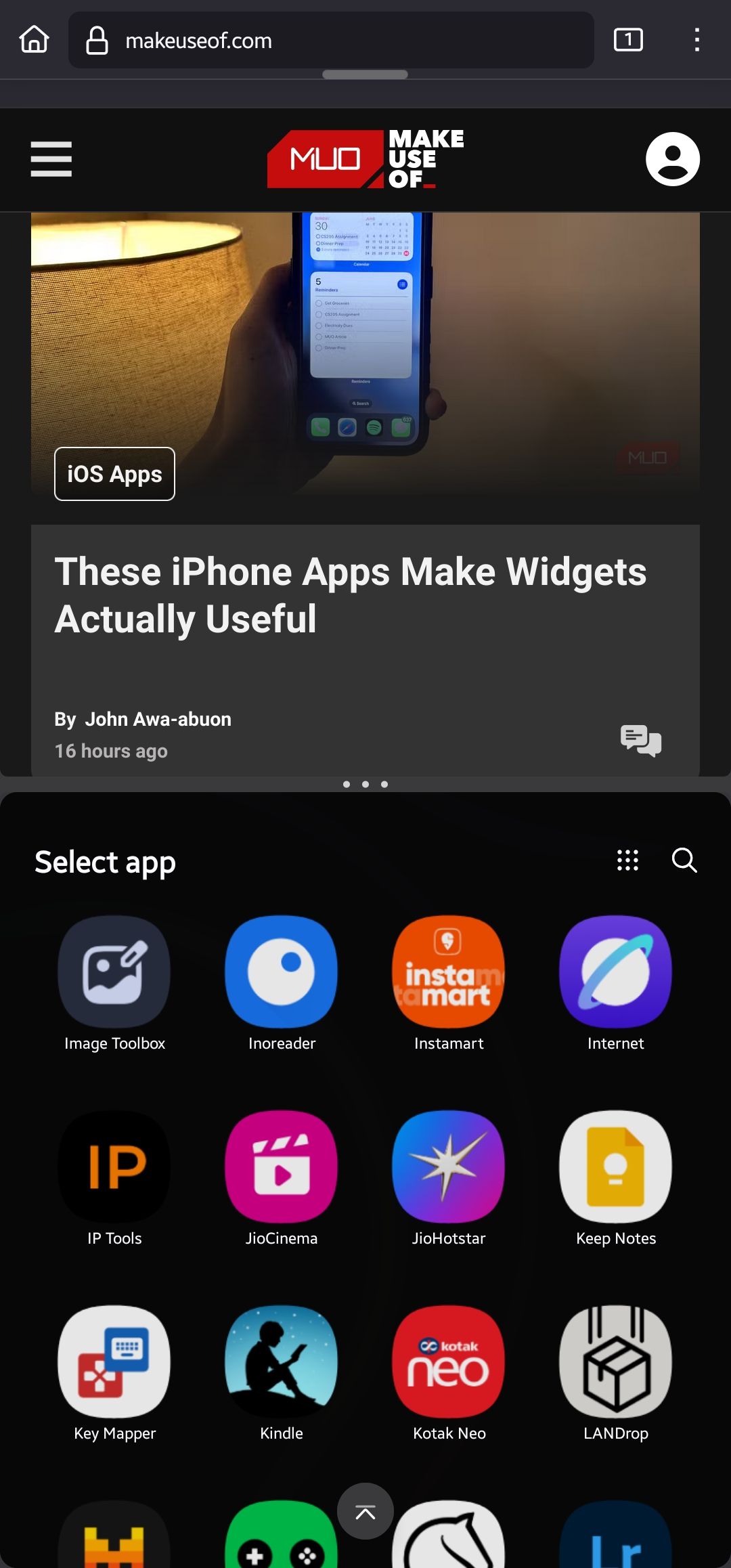
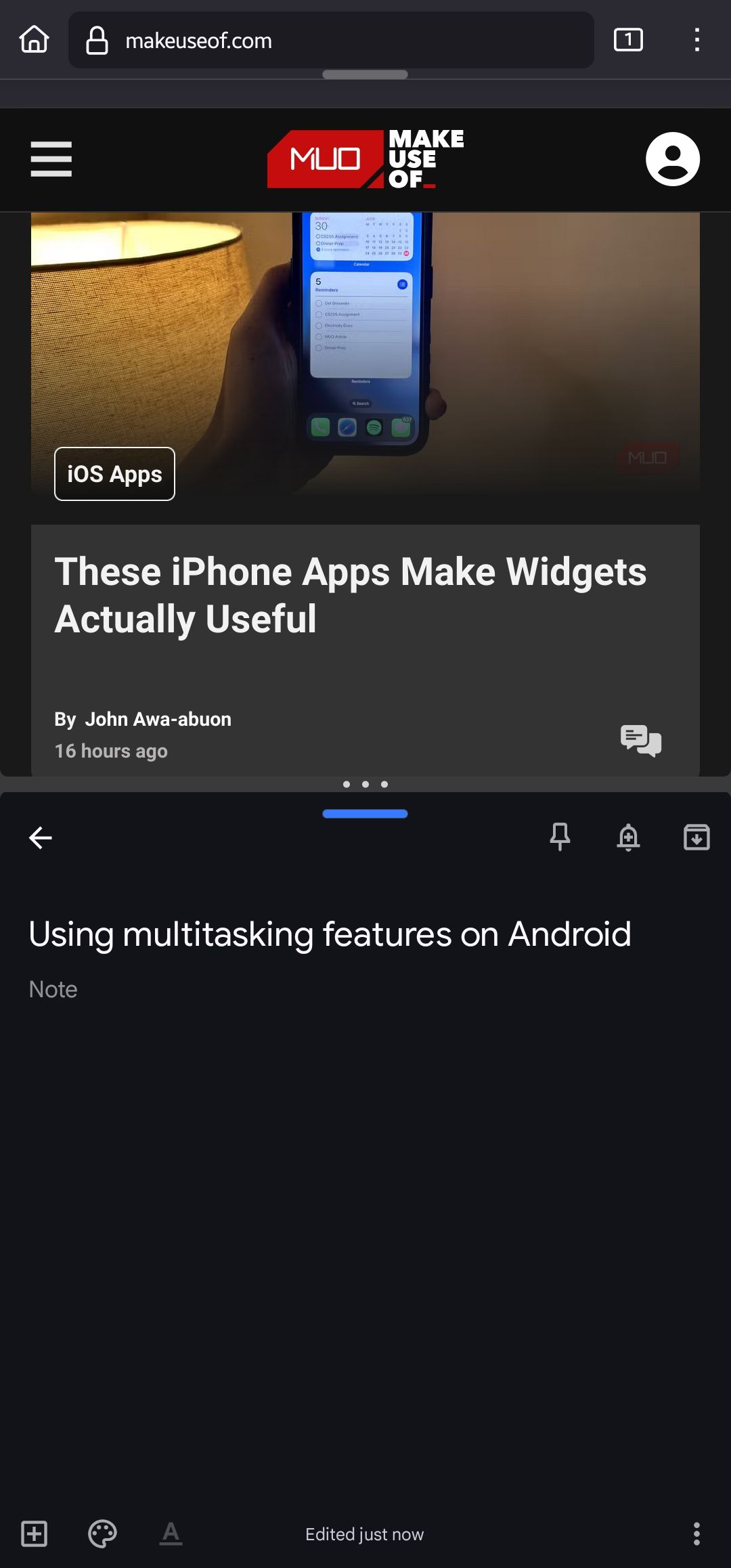
برای باز کردن یک برنامه در یک پنجره شناور ، پنجره شناور (روی تلفن های OnePlus) را انتخاب کنید یا به جای آن در نمای پاپ آپ (در تلفن های سامسونگ) باز شوید. می توانید پنجره شناور را به اطراف منتقل کنید و حتی در صورت نیازی به آن ، آن را به حداقل برسانید.
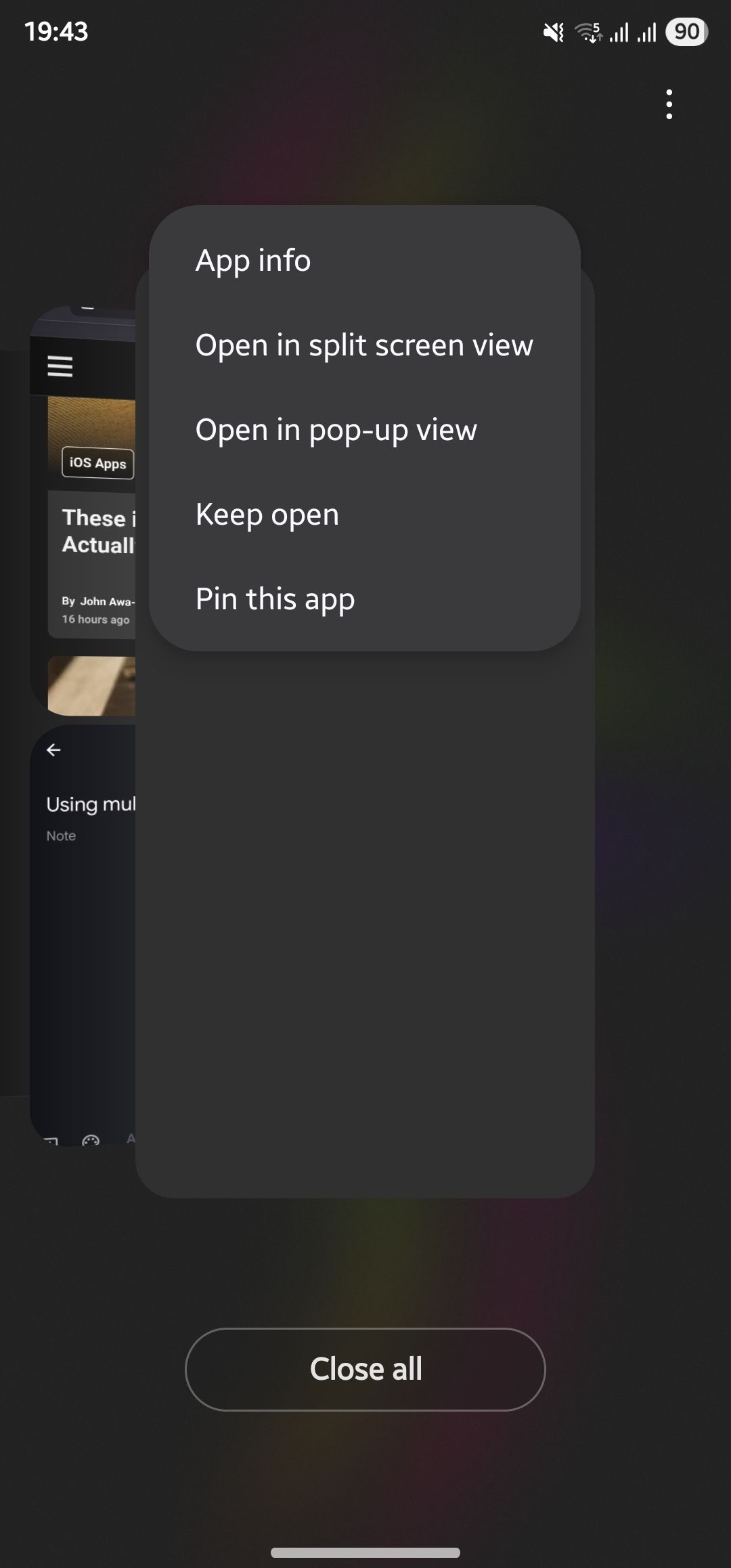
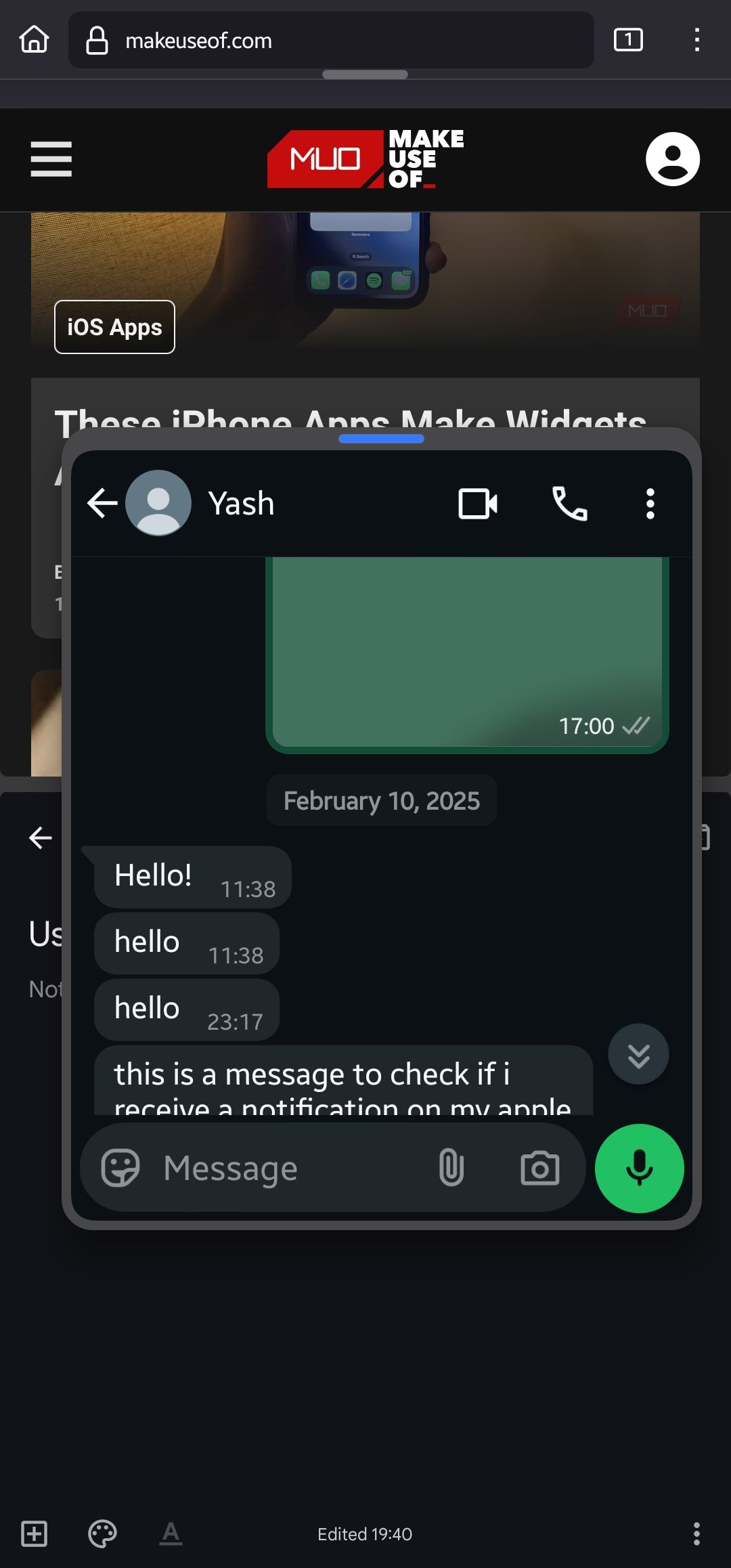
5
میانبرهای پرتاب برنامه
برای دسترسی سریع و آسان می توانید یک میانبر به برنامه های مورد علاقه یا اغلب مورد نیاز خود به صفحه اصلی تلفن اضافه کنید. با این حال ، کارهای بیشتری با این میانبر وجود دارد که می دانید ، همه به لطف ویژگی به نام میانبر برنامه.
میانبرهای برنامه میانبرهای متنی برای باز کردن برنامه ها به طور مستقیم بر روی منوها یا صفحه های مختلف هستند. به عنوان مثال ، با برنامه GMAIL ، اگر به چندین حساب وارد سیستم شده اید ، میانبر را برای پرش مستقیم به صندوق ورودی مورد نظر خود دریافت می کنید. به همین ترتیب ، Firefox به شما می دهد تا آن را مستقیماً در حالت خصوصی باز کنید و Bitwarden برای دسترسی به ژنراتور رمز عبور میانبر دارد. به شما توجه کنید ، همه برنامه ها از میانبرهای برنامه پشتیبانی نمی کنند.
برای دسترسی به این میانبرها برای یک برنامه ، روی نماد خود روی صفحه اصلی ضربه بزنید و نگه دارید. اکنون یک دسته از اقدامات را مشاهده خواهید کرد. یکی را در هر مورد خود انتخاب کنید و برنامه در آن منوی یا نمای خاص باز می شود.
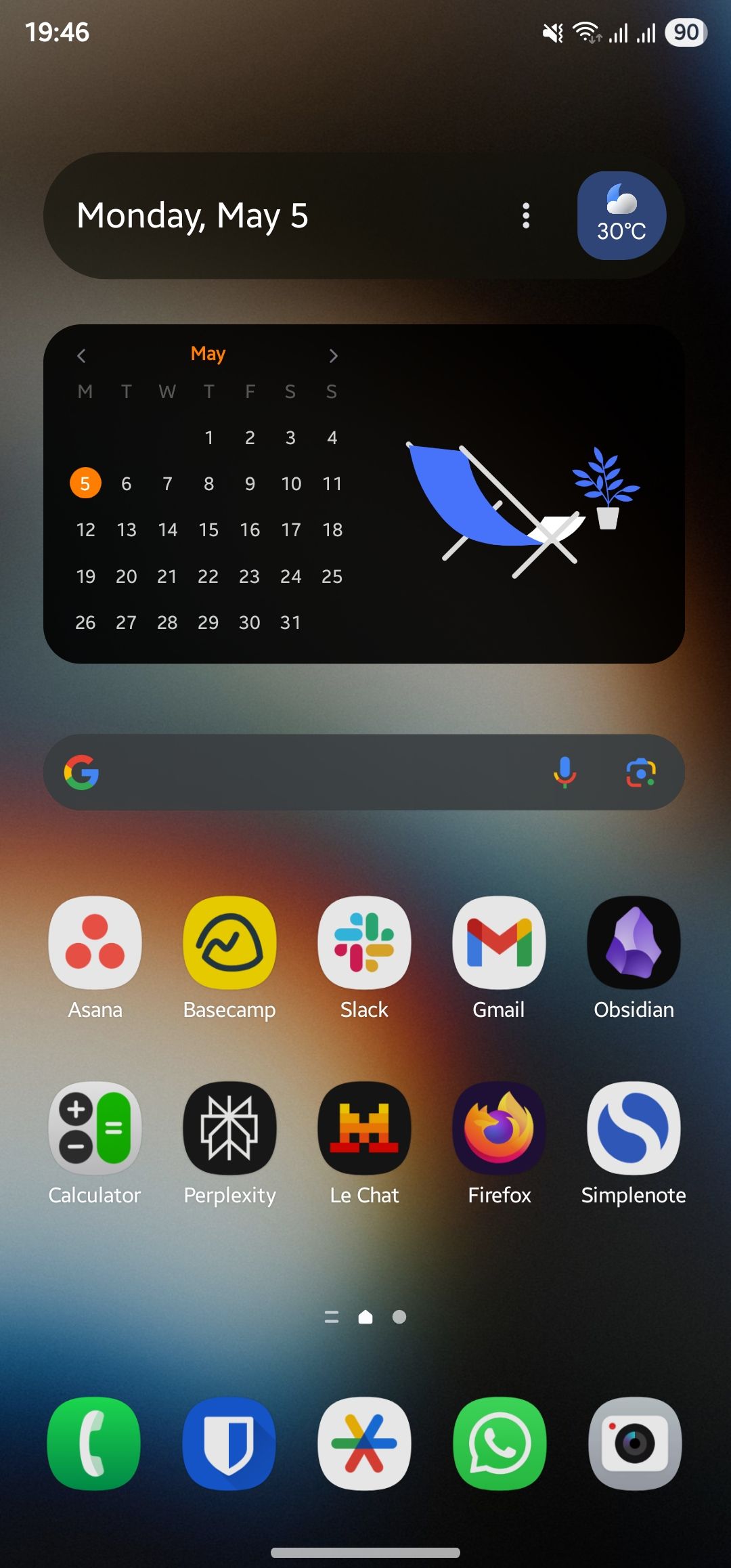
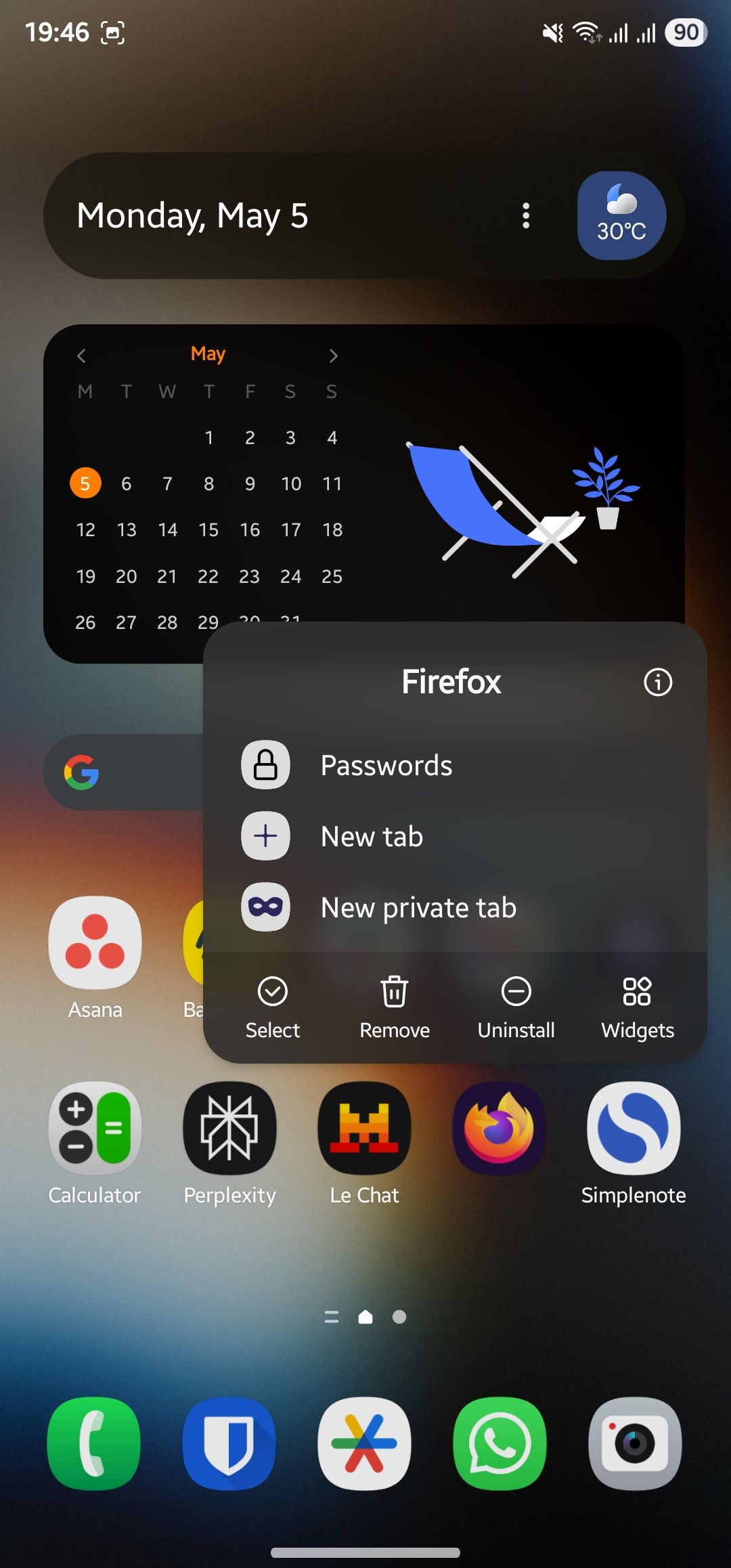
6
از تلفن خود به عنوان وب کم استفاده کنید
بسیاری از لپ تاپ ها هنوز هم یک وب کم به طور متوسط بسته بندی می کنند و شما را ملزم به استفاده از وب کم خارجی می کنند. اما اگر وب کم خارجی شما به طور ناگهانی از بین برده شود ، یا اینکه شما آن را ندارید ، چه می شود؟ اگر از تلفن پیکسل استفاده می کنید ، به لطف حالت وب کم ، که در Android 14 و بالاتر در دسترس است ، می توانید به راحتی آن را به وب کم تبدیل کنید.
تمام آنچه شما نیاز دارید یک کابل USB است که از انتقال داده پشتیبانی می کند. کابل را به دستگاه خود وصل کرده و آن را به رایانه خود وصل کنید ، سپس به پانل اعلان موجود در تلفن خود دسترسی پیدا کرده و از طریق اعلان USB به شارژ این دستگاه ضربه بزنید. اکنون ، تحت استفاده USB برای ، وب کم را انتخاب کنید.
با استفاده از بیومتریک یا پین خود در صورت درخواست ، تأیید کنید. سپس روی اعلان سرویس وب کم ضربه بزنید ، و صفحه پیش نمایش را ارائه می دهد. می توانید بین دوربین ها جابجا شده و کیفیت خروجی را در اینجا تنظیم کنید.
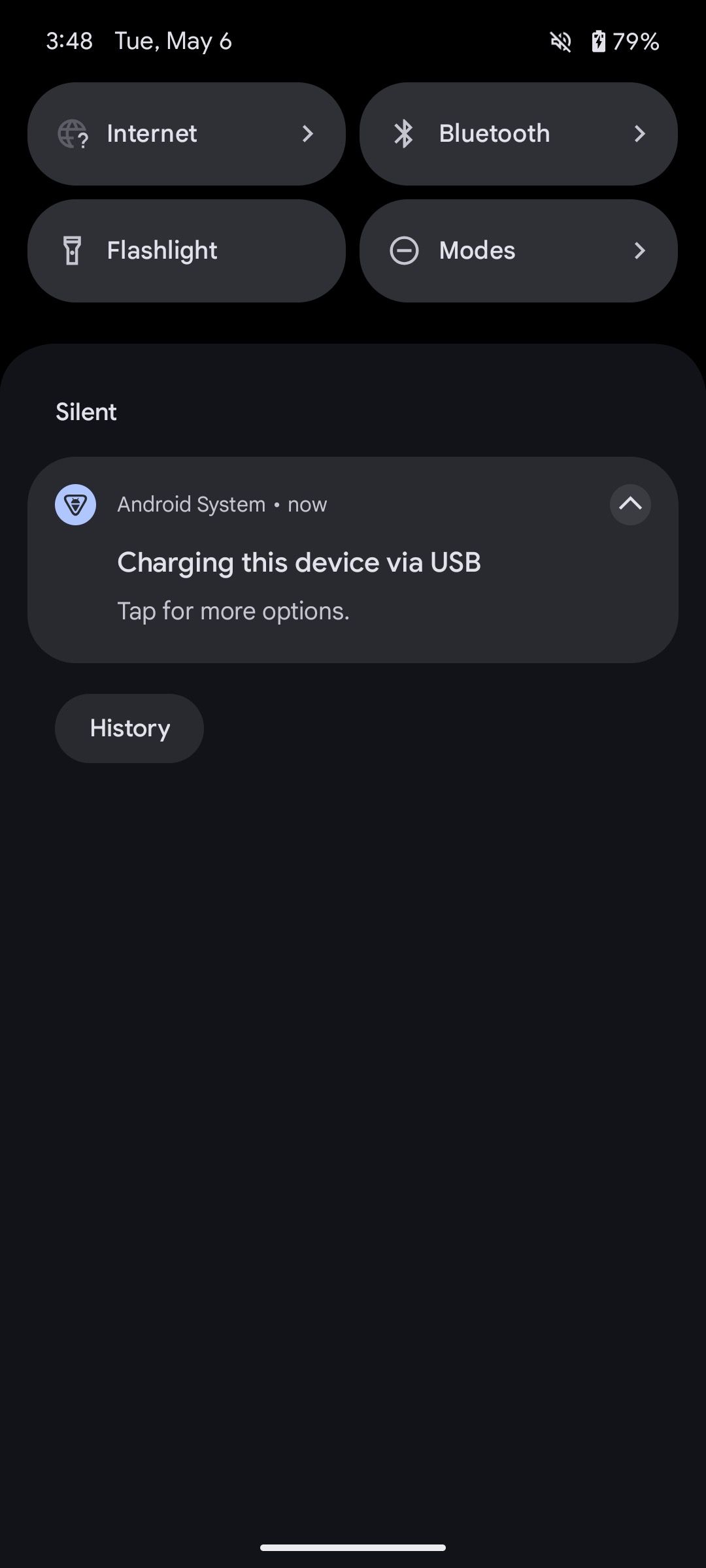
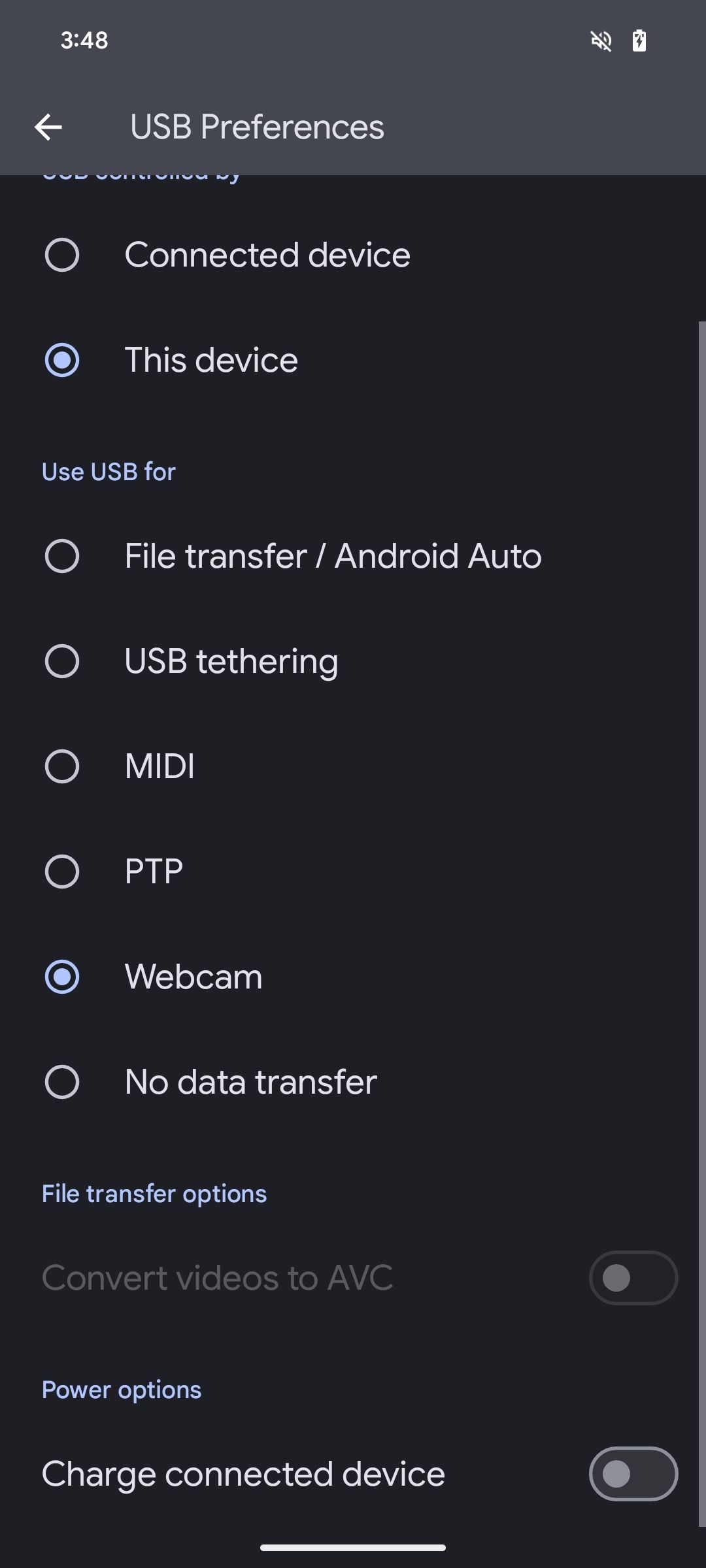
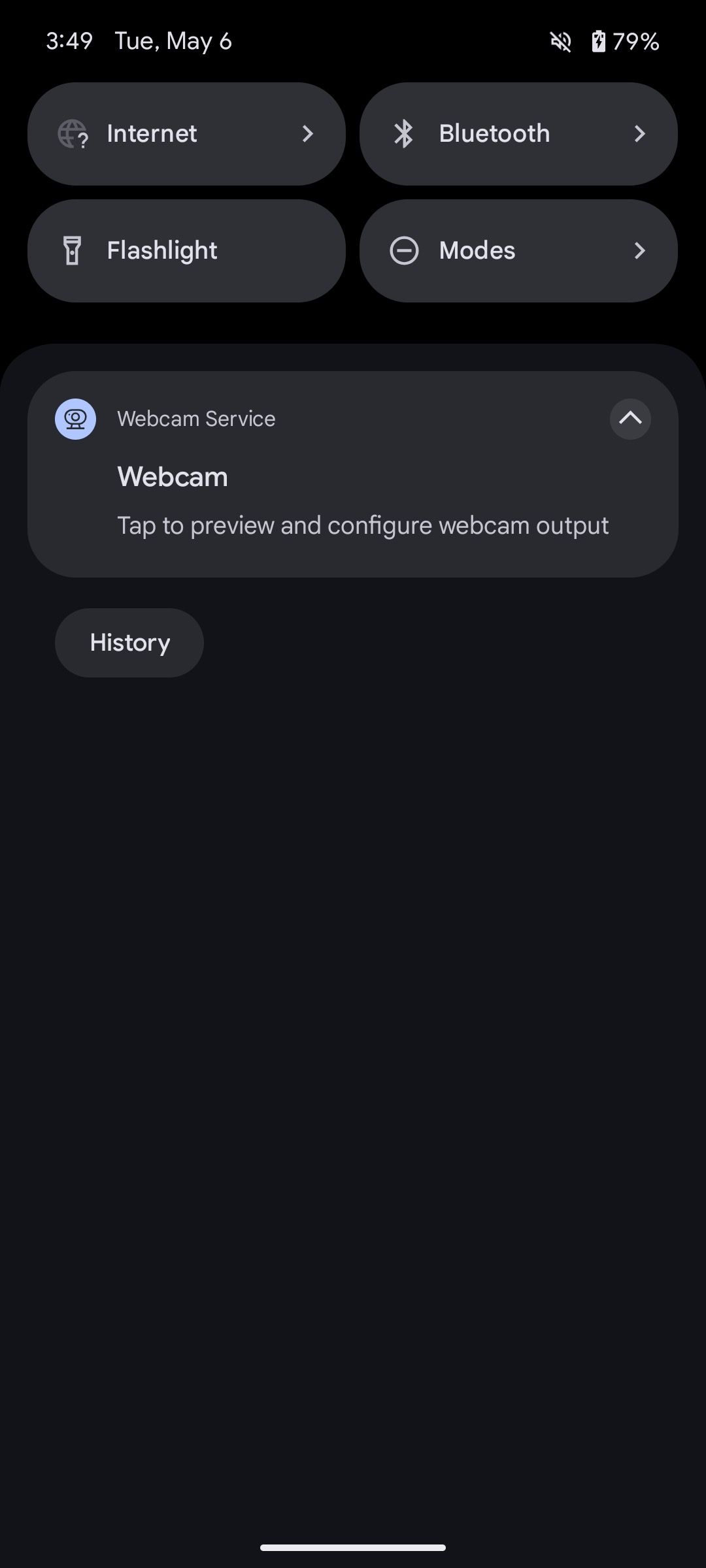
در آخر ، به برنامه در رایانه خود بروید که می خواهید یک عکس بگیرید یا فید ویدیویی را ضبط کنید و تلفن پیکسل خود را به عنوان وب کم پیش فرض تنظیم کنید. اکنون می توانید همانطور که معمولاً انجام می دهید از برنامه استفاده کنید.
اگر از پیکسل استفاده نمی کنید ، می توانید با استفاده از برنامه پیوند تلفن مایکروسافت ، تلفن Android خود را به یک وب کم در رایانه شخصی ویندوز تبدیل کنید. کاربران MAC می توانند از برنامه هایی مانند CAMO استفاده کنند.
7
پانل لبه یا نوار کناری هوشمند
اگر از تلفن میان رده یا پرچمدار سامسونگ یا OnePlus استفاده می کنید ، به احتمال زیاد به ترتیب پانل Edge یا ویژگی نوار کناری هوشمند را بسته بندی می کند. این ویژگی ها با تمام برنامه ها ، ابزارها ، مخاطبین و سایر میانبرها در یک مکان ، یک قفسه مناسب را ارائه می دهند. به این ترتیب ، می توانید بدون پریدن از داخل و خارج از برنامه ها ، به هر صفحه نمایش دسترسی پیدا کنید.
در حالی که هر دو ویژگی به طور پیش فرض فعال هستند ، شما باید آنها را برای بهترین تجربه پیکربندی کنید. برای تنظیم پنل Edge بر روی یک تلفن سامسونگ ، به تنظیمات> نمایش> پانل های Edge بروید. روی پانل ها ضربه بزنید و دکمه های رادیویی را در بالای پانل های مورد نظر در پنل لبه خود تیک بزنید. با ضربه زدن به دکمه ویرایش در زیر آنها می توانید عناصر پانل را بیشتر سفارشی کنید.
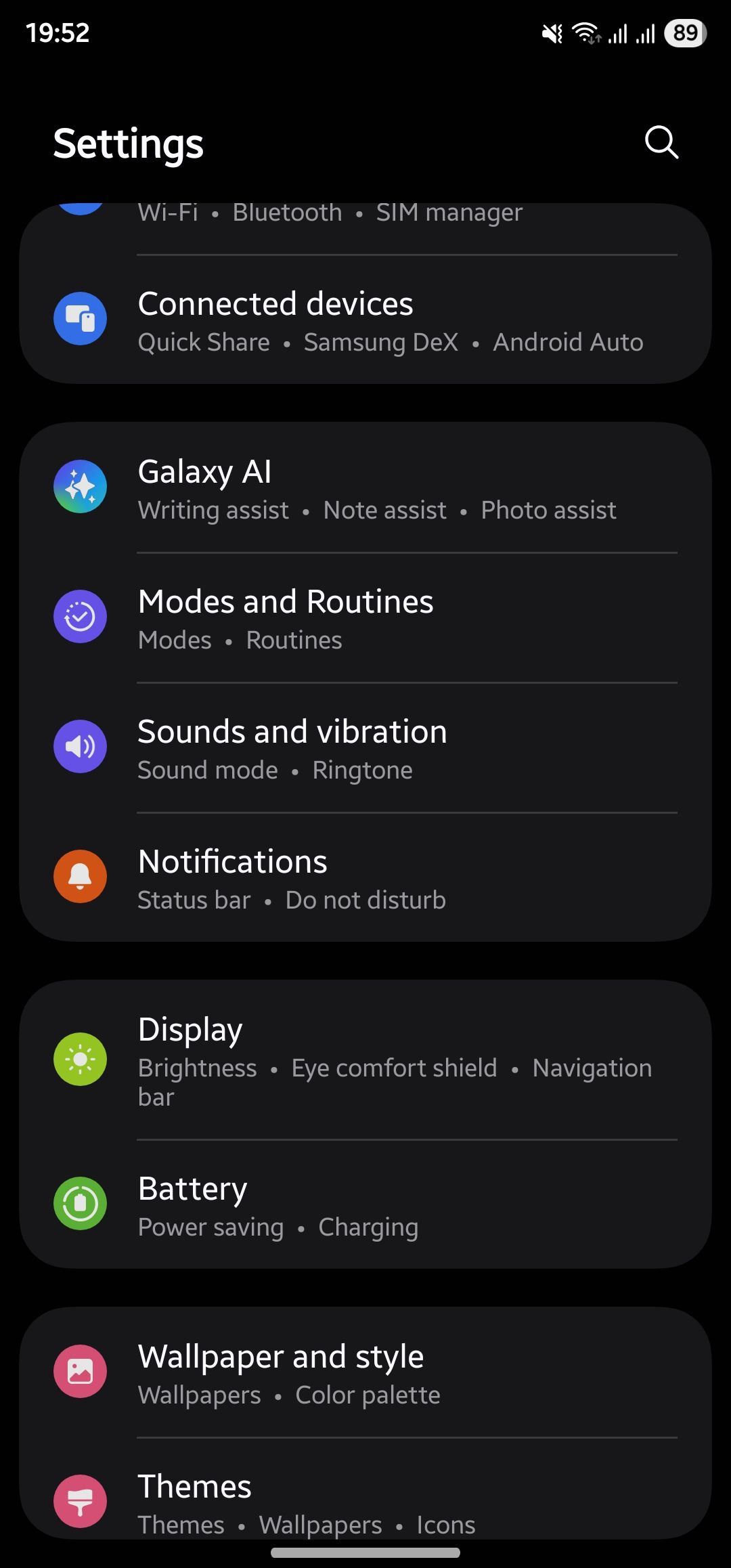
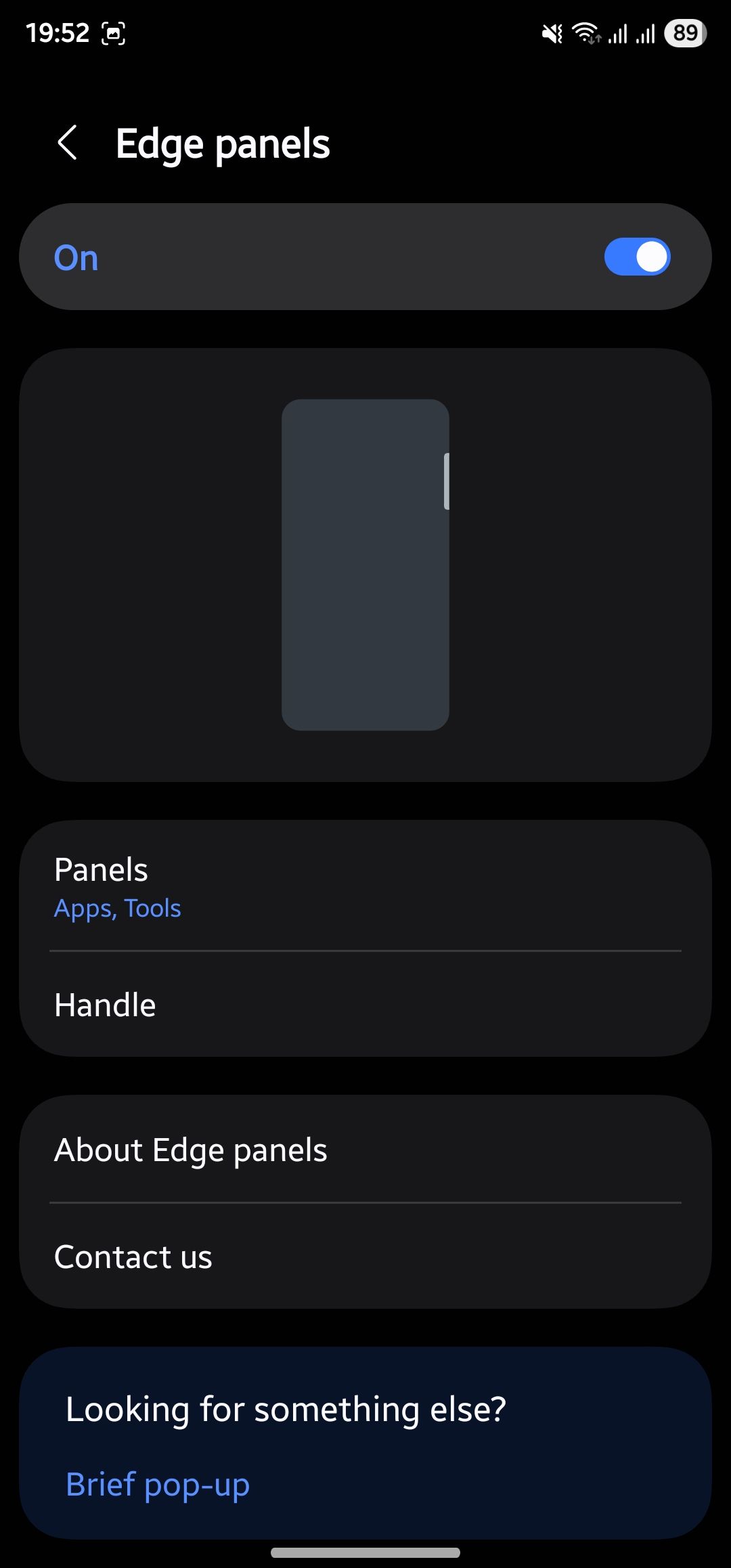
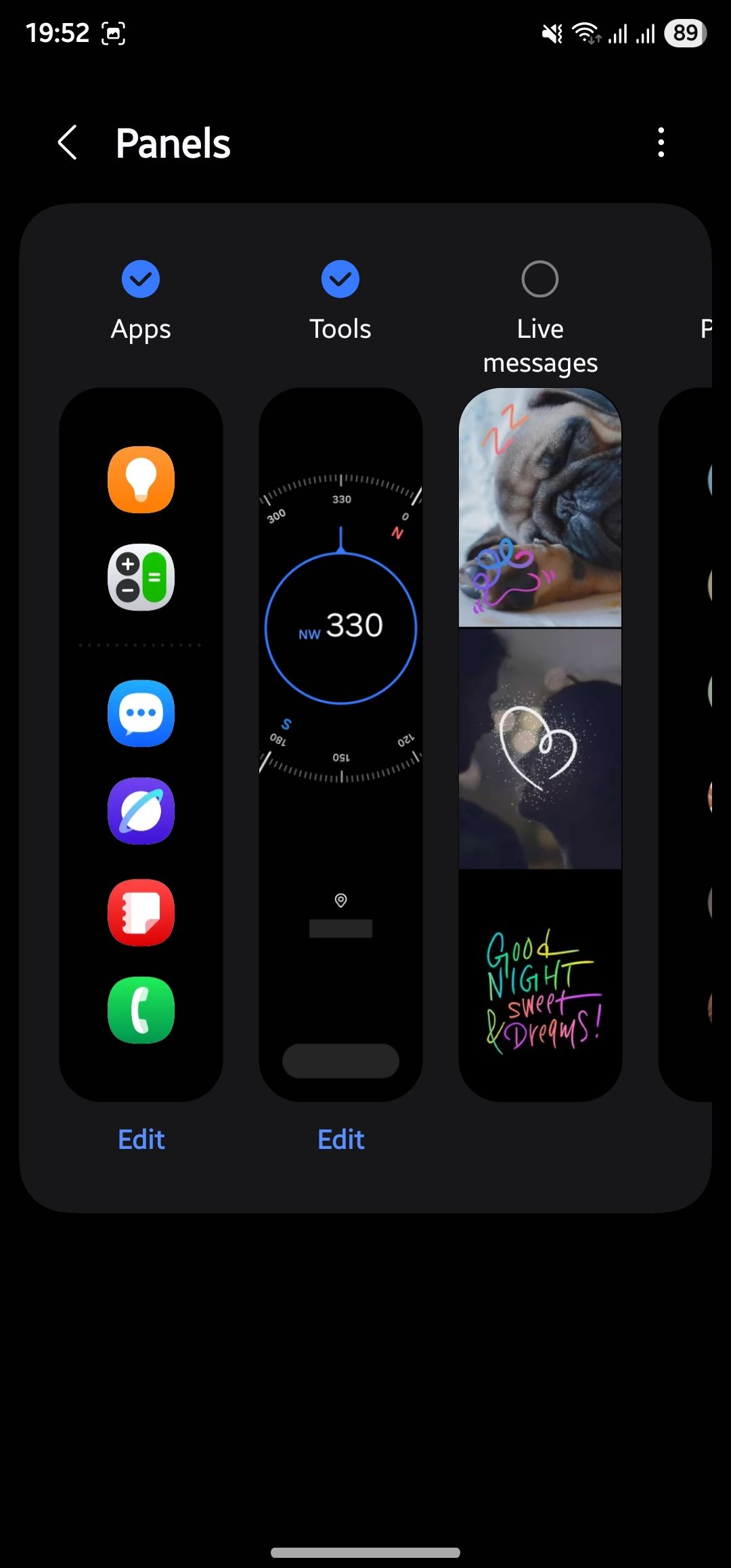
سفارشی کردن نوار کناری هوشمند در تلفن های OnePlus نیز آسان است. به سمت داخل نوار عمودی که در امتداد لبه سمت راست در نیمه بالایی صفحه ظاهر می شود ، بکشید تا نوار کناری هوشمند را بالا ببرد. روی نماد – در بالای برنامه ها یا ابزارها ضربه بزنید تا آنها را از نوار کناری حذف کنید. اگر می خواهید برنامه ها و ابزارهای جدیدی اضافه کنید ، روی نماد + در بالای آنها ضربه بزنید.
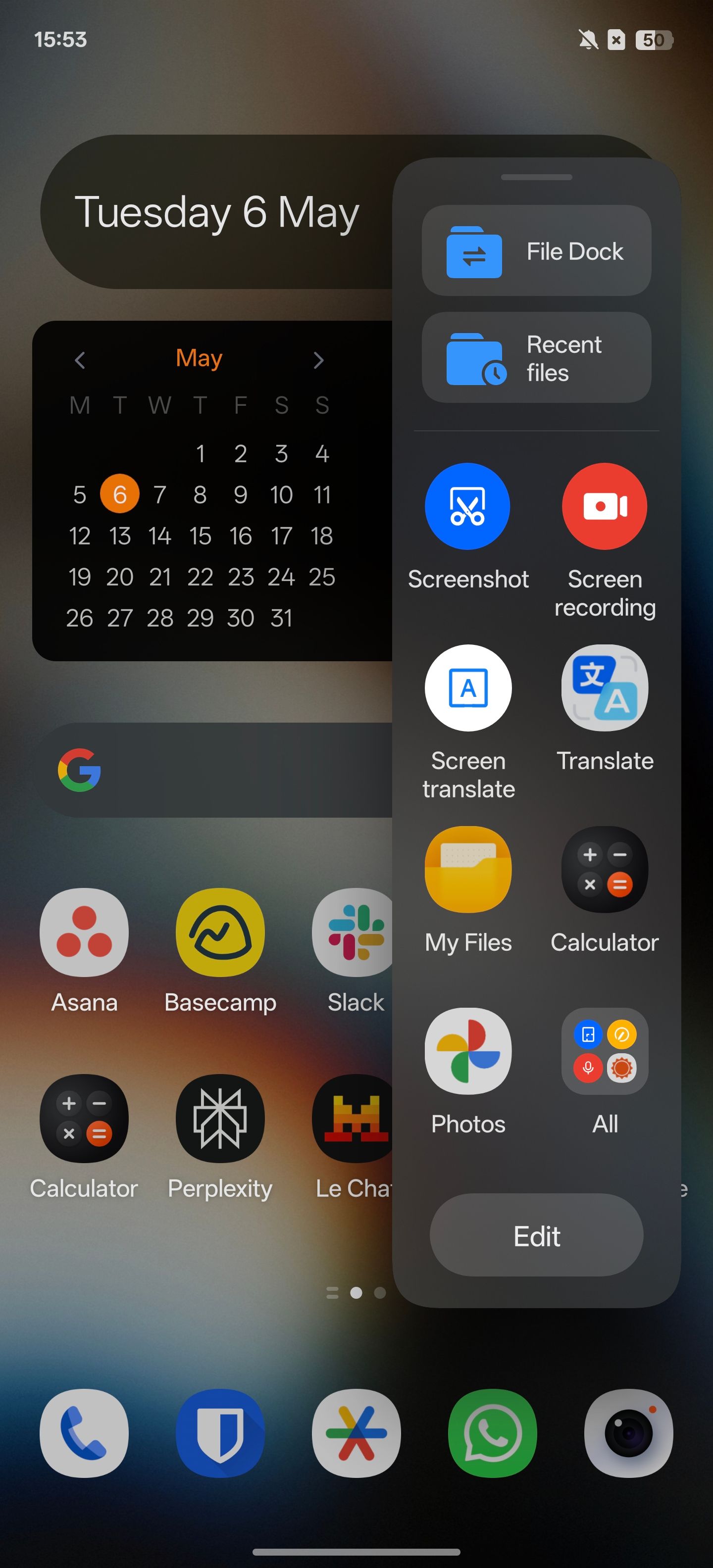
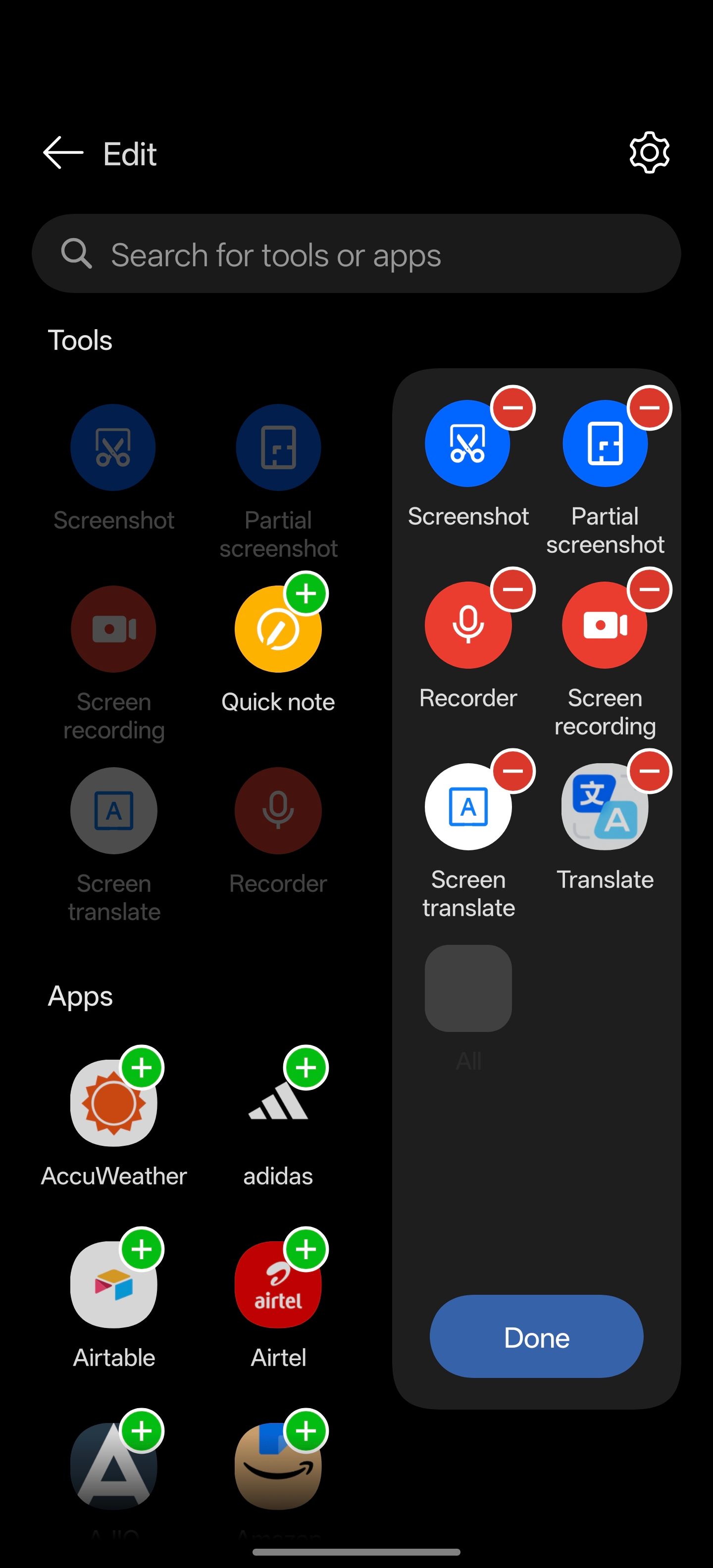
پس از پیکربندی ، استفاده از پانل Edge یا نوار کناری هوشمند آسان است. به سمت داخل نوار در امتداد لبه سمت راست صفحه بکشید و روی یک برنامه یا ابزار ضربه بزنید تا آن را باز کنید. در تلفن سامسونگ می توانید به سمت چپ یا راست روی یک صفحه بکشید تا از طریق تمام پانل ها و وسایل آنها حرکت کنید.
8
حالت ها و روال
حالت ها و روالها یک ویژگی کم ارزش در تلفن های سامسونگ است. شما می توانید از آن به عنوان یک ابزار قدرتمند اتوماسیون فکر کنید که به شما امکان می دهد رفتار تلفن خود را بر اساس شرایط مختلف شخصی سازی و بهینه سازی کنید.
با استفاده از حالت ها ، می توانید حالت پیش فرض تلفن خود را تحت حالت های مختلف مانند خواب ، تمرین و رانندگی کنترل کنید. به عنوان مثال ، شما می توانید حالت خواب را به گونه ای پیکربندی کنید که در صورت فعال شدن ، به طور خودکار روشن شود ، مزاحم و خاکستری نیست تا به حداقل رساندن حواس پرتی در شب کمک کند و به شما در خواب بهتر کمک کند.
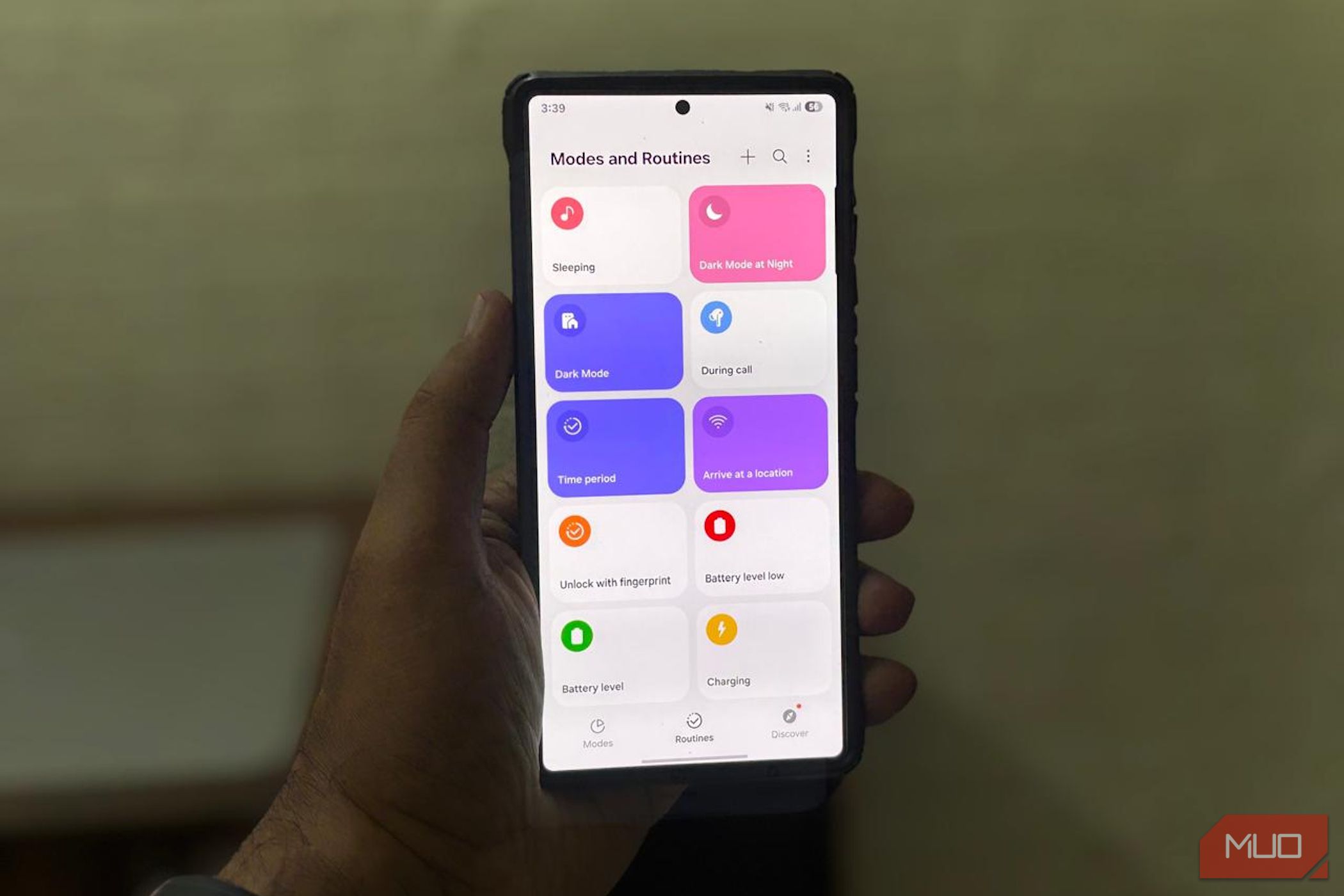
من هرگز از تلفن دیگری استفاده نمی کنم در حالی که این روال ها در اطراف هستند.
از طرف دیگر ، کارهای روزمره کنترل بیشتری را بر روی تنظیمات مختلف تلفن خود به شما می دهد. آنها اساساً اقدامات خودکار هستند که در صورت برآورده شدن شرایط خاص باعث می شوند. به عنوان مثال ، می توانید روال را تنظیم کنید که به طور خودکار صفحه تلفن را در داخل برنامه های خاص مانند YouTube بچرخاند. به همین ترتیب ، شما حتی می توانید یک روال را ایجاد کنید که به محض اتصال تلفن شما به ماشین شما ، به طور خودکار پخش لیست پخش Spotify مورد علاقه خود را در سطح حجم مشخصی شروع می کند.
می توانید از طریق برنامه تنظیمات یا برنامه اختصاصی آن ، حالت ها و روالها را تنظیم و استفاده کنید.
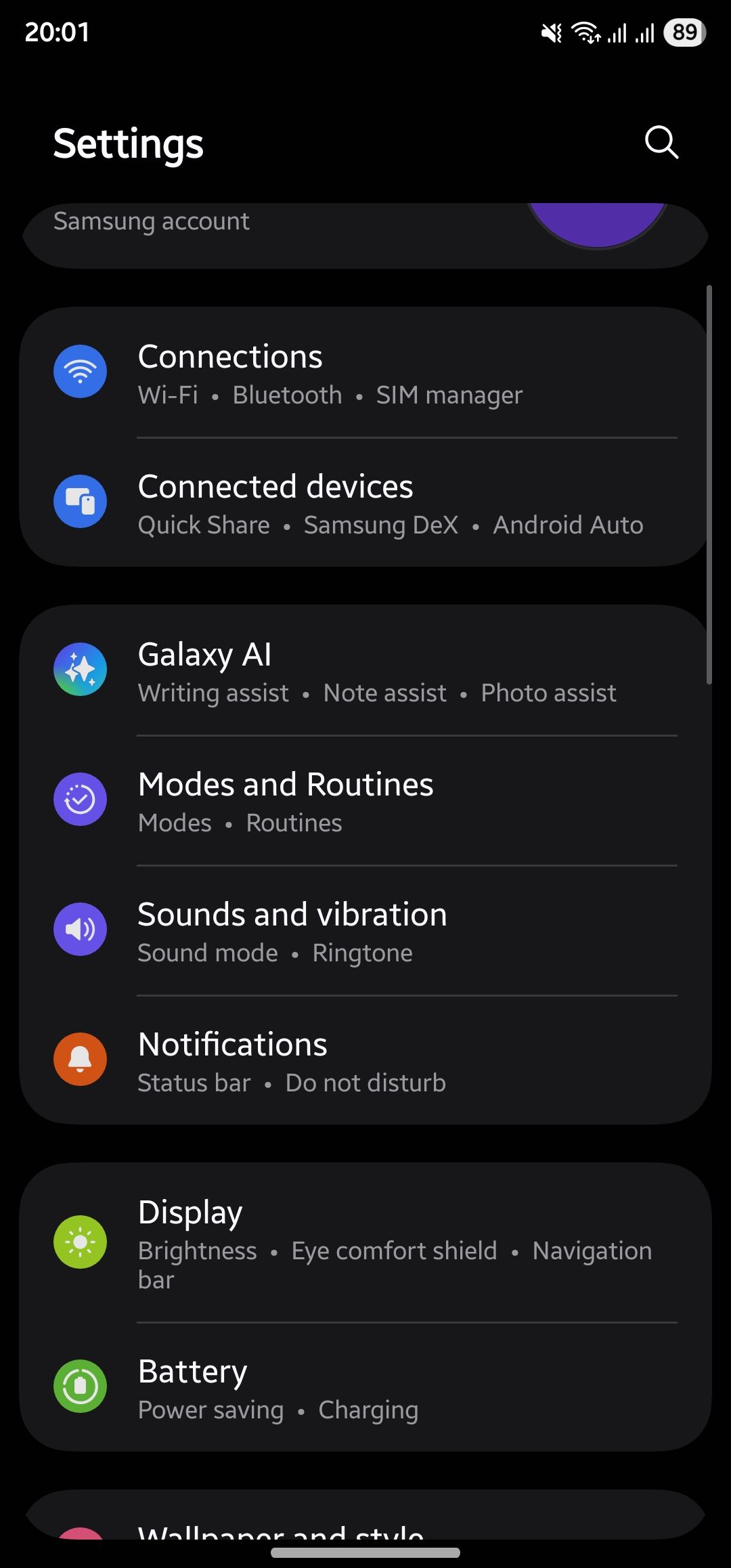
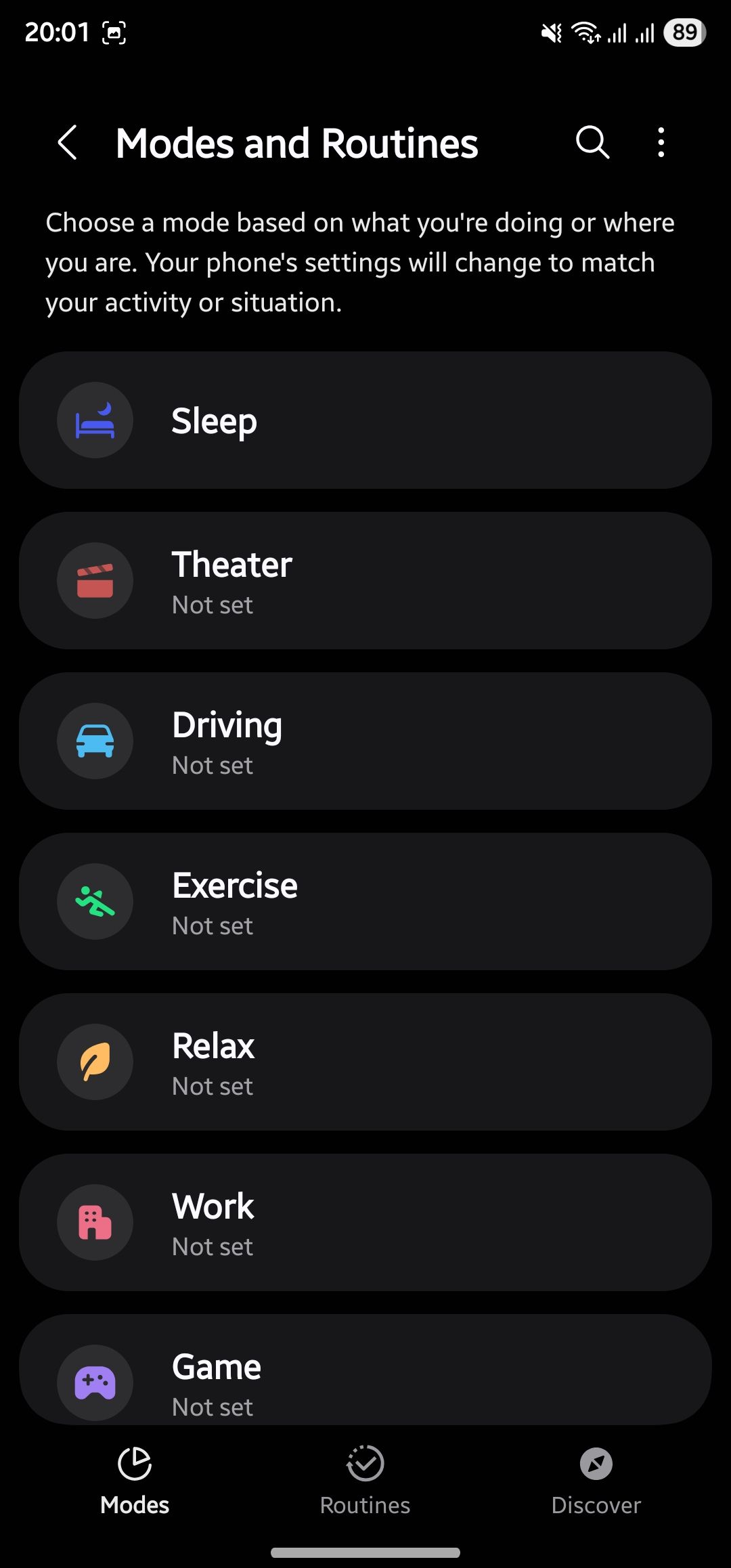
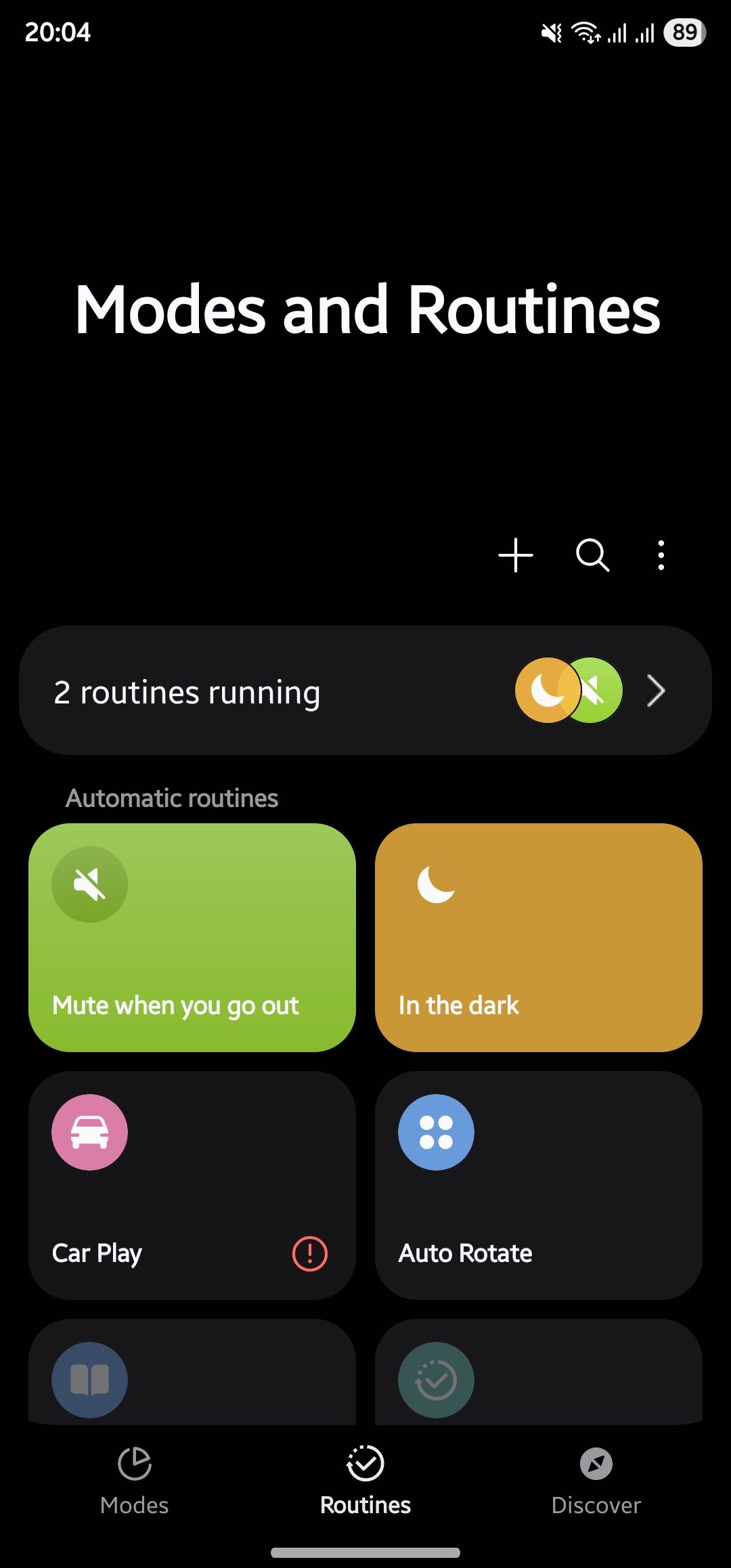
9
blaster داخلی
یک بلستر IR یا مادون قرمز یک سنسور است ، که به طور معمول به عنوان یک نقطه کوچک دایره ای یا بیضی شکل در امتداد لبه بالای گوشی ظاهر می شود. این سیگنال های مادون قرمز مشابه موارد ارسال شده توسط کنترل کننده های سنتی از راه دور را منتشر می کند و شما را قادر می سازد دستگاه ها و لوازم مختلفی مانند تلویزیون ، جعبه های تنظیم شده ، فن ها ، تهویه هوا و موارد دیگر را کنترل کنید.
در حالی که داشتن یک بلستر IR در تلفن ها چند سال به عقب رایج بود ، امروز ، محدود به تلفن های تولید کنندگان منتخب مانند OnePlus ، Xiaomi و Vivo است. در تلفن هایی که از آن پشتیبانی می کنند ، یک برنامه کنترلر از راه دور دریافت می کنید ، که در آن ابتدا باید کنترلر را با سخت افزاری که می خواهید کنترل کنید جفت کنید. پس از اتمام ، می توانید تقریباً هر کاری را کنترل کنید ، دقیقاً مانند آنچه که با کنترلر سنتی آن انجام می دهید.
10
سفارشی سازی دکمه جانبی
دکمه جانبی در تلفن های سامسونگ چند منظوره است: فشار دادن آن پس از قفل کردن صفحه ، فشار طولانی ، دستیار دیجیتال را بالا می برد و دو فشار را باز می کند برنامه دوربین را باز می کند. با این حال ، بر خلاف سایر تلفن های Android ، سامسونگ به شما امکان می دهد اگر عملکرد پیش فرض آن را دوست ندارید ، ژست دو فشار را برای انجام هر عمل دیگری تنظیم کنید.
شما می توانید بسته به ترجیح خود ، ژست دو فشار را به یکی از بسیاری از ویژگی های سیستم یا برنامه ها اختصاص دهید. به عنوان مثال ، می توانید آن را برای جابجایی چراغ قوه ، ذره بین دسترسی ، عکس گرفتن از عکس یا راه اندازی کیف پول سامسونگ تنظیم کنید. حتی ممکن است آن را برای اجرای حالت مورد علاقه یا روال مورد علاقه خود که در زیر برنامه ها و برنامه های روزمره تنظیم کرده اید ، اجرا کنید یا برنامه متداول خود را راه اندازی کنید.
برای سفارشی کردن دکمه جانبی در تلفن سامسونگ ، تنظیمات را باز کنید ، به ویژگی های پیشرفته بروید و دکمه جانبی را انتخاب کنید. اگر از قبل فعال نشده است ، روی گزینه Double Press قرار دهید و عملکرد مورد نظر خود را در صفحه زیر انتخاب کنید.
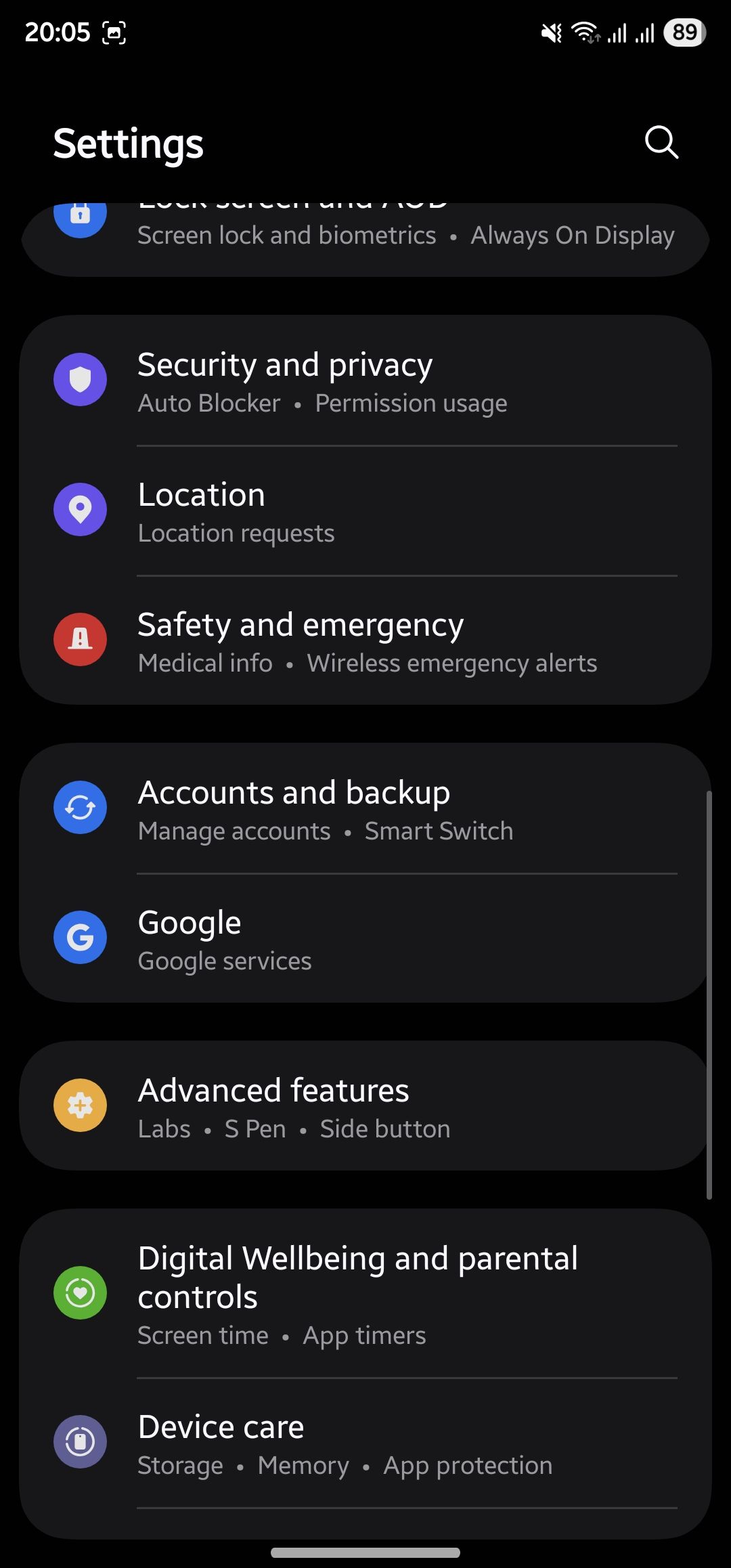
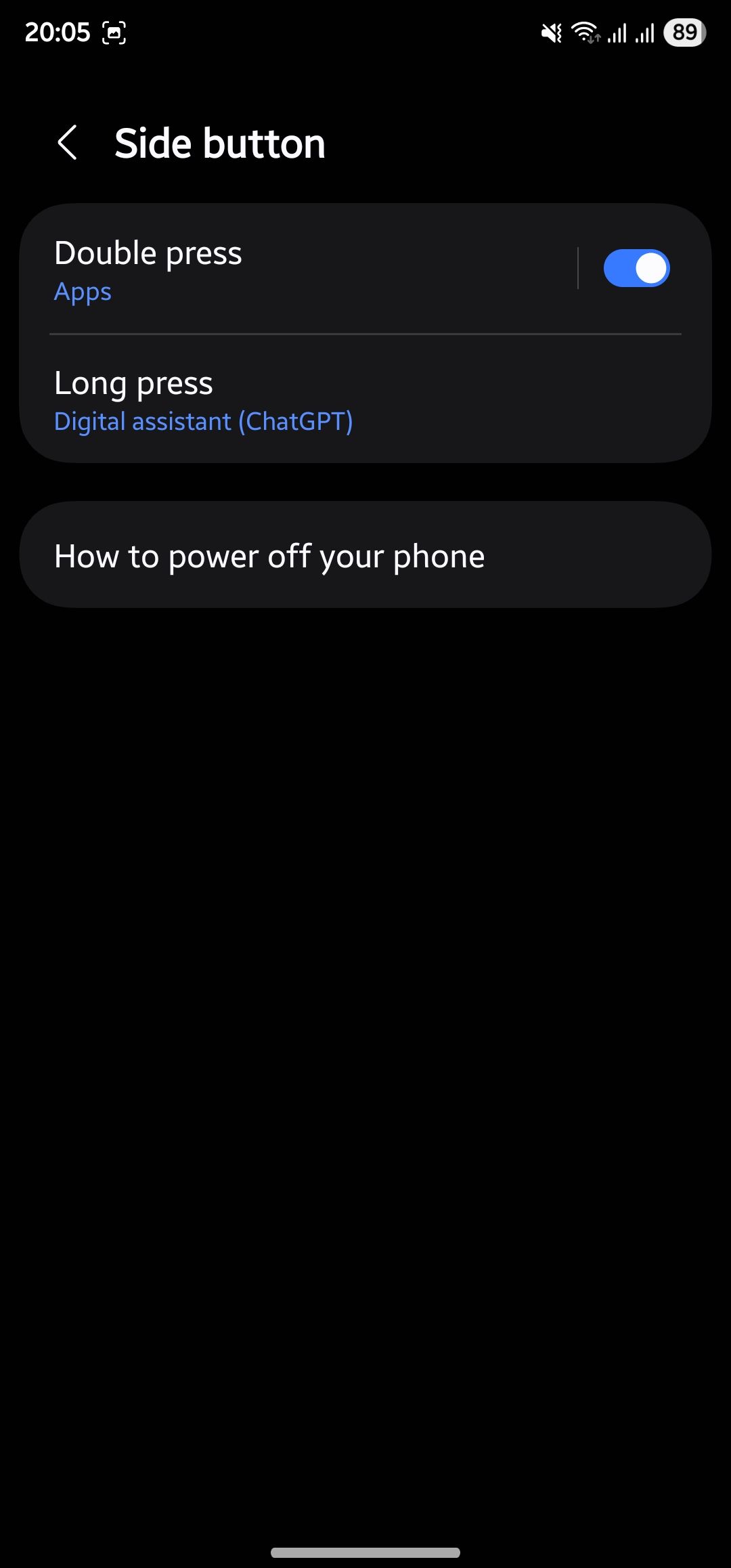
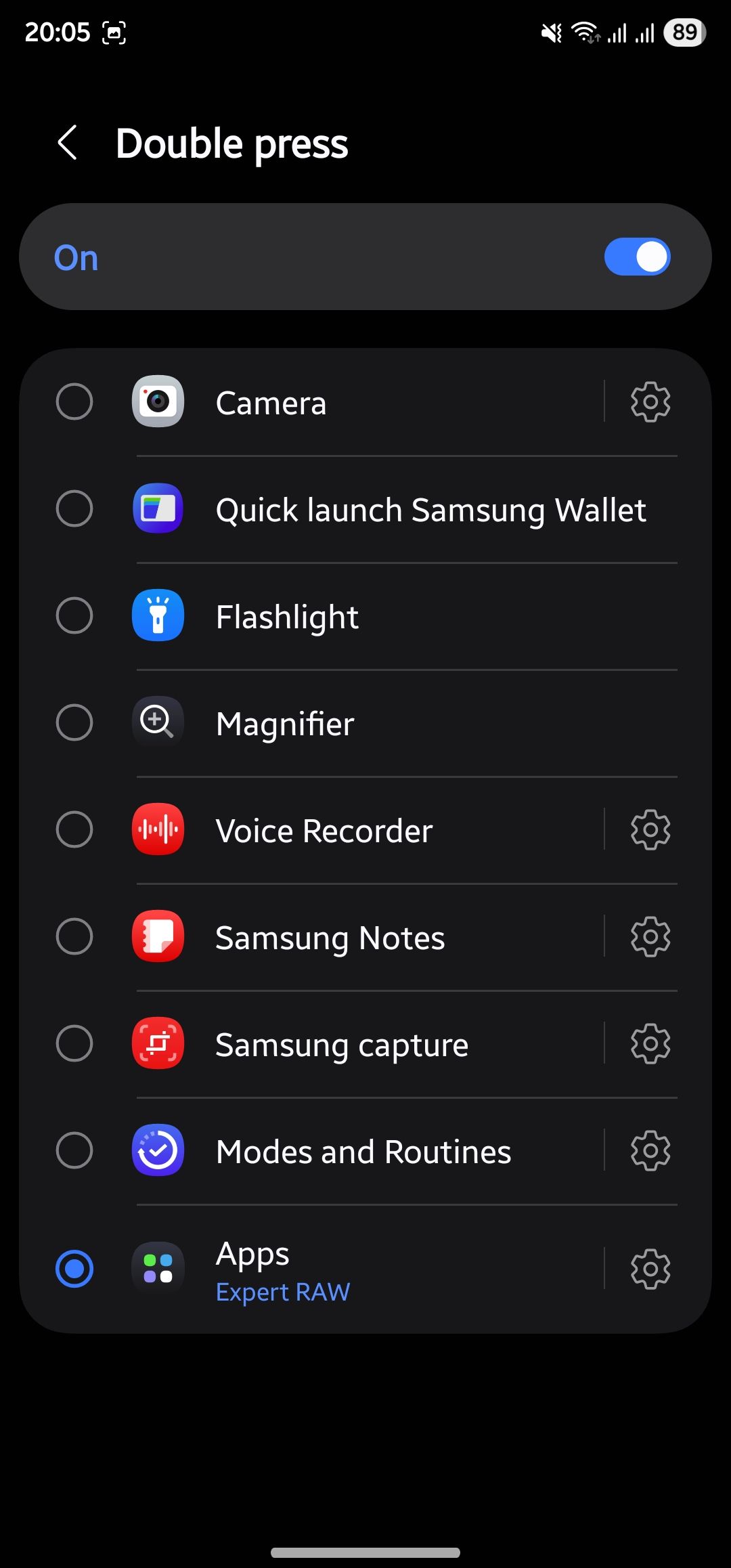
از تقویت راحتی گرفته تا باز کردن عملکرد جدید ، این ویژگی های Android راهی عالی برای به حداکثر رساندن پتانسیل تلفن شما است. با این حال ، ما فقط سطح را خراشیده ایم. سنگهای پنهان بسیاری در Android وجود دارد که باید آنها را نیز امتحان کنید. با این حال ، در حال حاضر ، اینها حداقل به شما در شروع کار کمک می کنند.