Clipchamp یک ابزار ویرایش ویدیو مفید برای ویندوز است، اما مشکلات خاص خود را دارد.
به دنبال ویرایش یک ویدیو هستید؟ اکنون که برنامه Clipchamp از قبل بر روی رایانه ویندوز شما نصب شده است، نیازی به جستجوی دور ندارید. با این وجود، مانند هر برنامه دیگری، Clipchamp از خطاها و سکسکه های گاه به گاه مصون نیست.
اگر هنگام باز کردن یا استفاده از برنامه Clipchamp در رایانه شخصی ویندوزی خود با مشکل مواجه شدید، نگران نباشید. این راهنما حاوی چند راه حل سریع و آسان است که باعث می شود برنامه Clipchamp دوباره در ویندوز کار کند.
1. برنامه Clipchamp را ببندید و دوباره باز کنید
برنامه Clipchamp ممکن است به درستی کار نکند اگر برخی از فرآیندهای برنامه آن با مشکلاتی مواجه شوند. راه اندازی مجدد برنامه Clipchamp می تواند به شما در رفع اشکالات موقت و بازگرداندن حالت عادی کمک کند.
برای بستن برنامه Clipchamp و فرآیندهای آن در ویندوز:
- Ctrl + Shift + Esc را فشار دهید تا Task Manager راه اندازی شود.
- در تب Processes روی Clipchamp راست کلیک کرده و از لیست گزینه End task را انتخاب کنید.
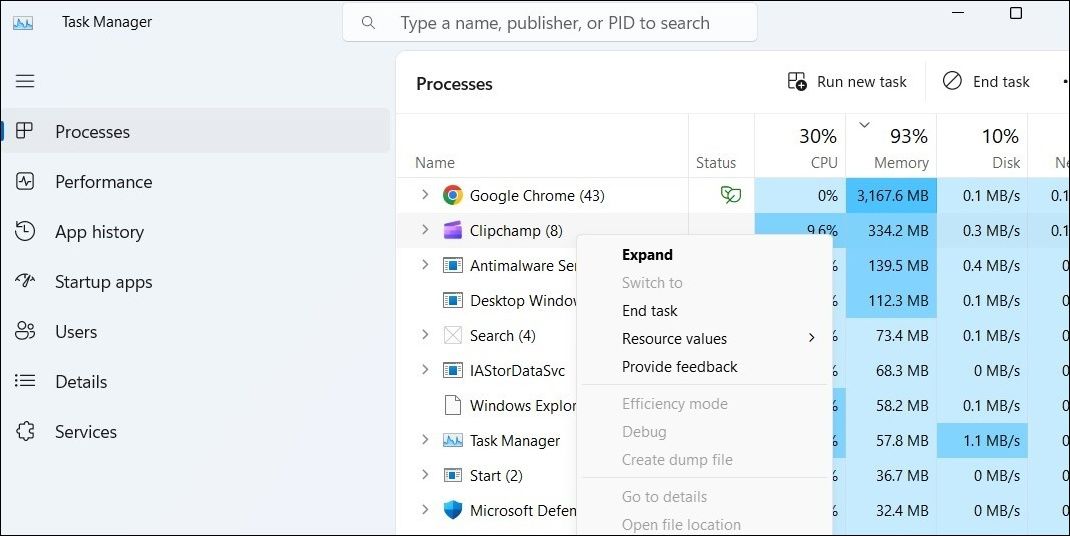
برنامه Clipchamp را دوباره باز کنید و بررسی کنید که آیا به طور معمول کار می کند یا خیر.
2. مشکلات مربوط به اتصال اینترنت خود را حذف کنید
به عنوان یک برنامه مبتنی بر مرورگر، Clipchamp به یک اتصال اینترنتی فعال برای بارگیری پروژهها، قالبها و سایر محتوای برنامه در ویندوز نیاز دارد. اگر اتصال اینترنت شما کند یا ناپایدار است، Clipchamp ممکن است پاسخگو نباشد یا در رایانه ویندوز شما باز نشود.
برای جلوگیری از این امر، بهتر است با اجرای یک تست سریع سرعت اینترنت، مشکلات مربوط به اتصال شبکه خود را رد کنید. برای این کار، می توانید از هر یک از بهترین وب سایت ها برای تست سرعت اینترنت خود به صورت رایگان استفاده کنید.
همچنین، اگر از VPN یا سرور پراکسی برای پنهان کردن فعالیت آنلاین خود استفاده میکنید، آن را غیرفعال کنید و ببینید آیا برنامه Clipchamp در ویندوز بارگیری میشود یا خیر.
3. یک فایل دیگر را امتحان کنید
اگرچه Clipchamp تقریباً با هر فرمت فایل محبوب سازگار است، اما از همه آنها پشتیبانی نمی کند. اگر فایل صوتی، تصویری یا تصویری که میخواهید استفاده کنید در قالب پشتیبانینشده است، احتمالاً با مشکلاتی مواجه خواهید شد.
برای بررسی انواع فایل های ورودی Clipchamp می توانید به صفحه پشتیبانی مایکروسافت مراجعه کنید. اگر فایل شما در فرمت پشتیبانی نشده است، قبل از استفاده باید آن را به یک فرمت سازگار تبدیل کنید. چندین مبدل فایل آنلاین رایگان وجود دارد که می توانید برای انجام این کار از آنها استفاده کنید.
4. Windows Store Apps Troubleshooter را اجرا کنید
عیب یاب های داخلی در ویندوز اغلب در حل مشکلات و خطاهای سطح سیستم موثر هستند. در این حالت، میتوانید عیبیاب Windows Store Apps را برای رفع مشکلات برنامه Clipchamp اجرا کنید. این ابزار تمام برنامههای موجود در رایانه شما از جمله Clipchamp را بررسی میکند و برای حل مشکلاتی که پیدا میکند کار میکند.
برای اجرای عیبیابی Windows Store Apps، از این مراحل استفاده کنید:
- Win + I را فشار دهید تا برنامه تنظیمات باز شود.
- در تب System، به مسیر Troubleshoot > Other troubleshooters بروید.
- روی دکمه Run در کنار Windows Store Apps کلیک کنید.

پس از اجرای عیب یاب، سعی کنید دوباره از برنامه Clipchamp استفاده کنید.
5. از سیستم خارج شوید و دوباره وارد شوید
مشکلات مربوط به حساب Clipchamp شما همچنین می تواند باعث اختلال در عملکرد برنامه در رایانه ویندوز شما شود. خروج از سیستم و سپس بازگشت به برنامه Clipchamp یک راه حل ساده و موثر برای رفع مشکلات جزئی مربوط به حساب کاربری است.
در برنامه Clipchamp، روی نماد نمایه خود در گوشه سمت راست بالا کلیک کنید و Sign out را انتخاب کنید. برنامه Clipchamp را مجدداً راه اندازی کنید، روش ورود ترجیحی خود را انتخاب کنید، و برای ورود مجدد به حساب خود، اعلان های روی صفحه را دنبال کنید.
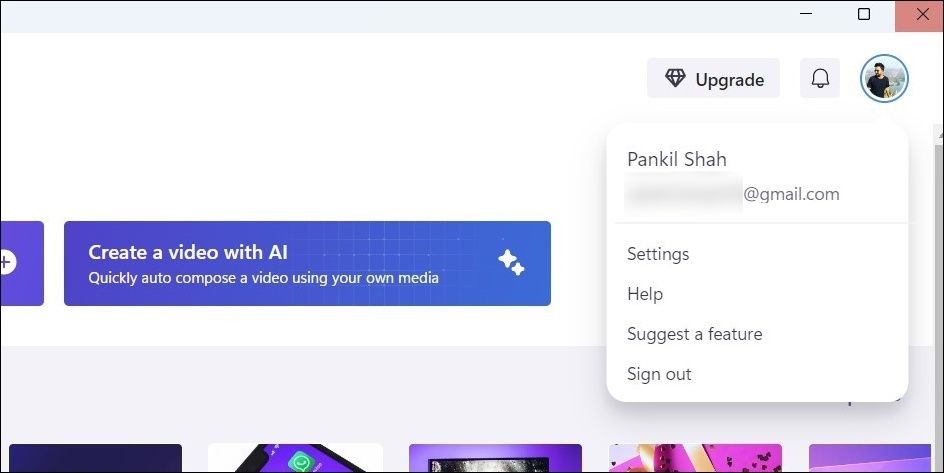
6. SFC و DISM Scans را اجرا کنید
اگر برخی از فایلهای سیستم در رایانه شخصی شما آسیب ببینند، ممکن است برنامه Clipchamp با مشکلاتی مواجه شود. اگر اینطور است، می توانید اسکن های SFC (System File Checker) و DISM (Deployment Image Service and Management) را برای رفع آنها اجرا کنید. این ابزارها کامپیوتر شما را از نظر فایل های سیستمی آسیب دیده یا مفقود بررسی می کنند و فایل های مشکل دار را با نسخه های کش شده آنها جایگزین می کنند.
اگر در اجرای این ابزارها به کمک نیاز دارید، راهنمای ما در مورد نحوه تعمیر فایل های خراب ویندوز با ابزارهای داخلی ویندوز را برای دستورالعمل ها بررسی کنید.
7. برنامه Clipchamp را تعمیر یا تنظیم مجدد کنید
در ویندوز، میتوانید برنامههای UWP (پلتفرم جهانی ویندوز) را تعمیر کنید تا مشکلات رایج آنها را برطرف کنید. در حالی که این ویژگی تضمین نمی کند که همه مشکلات را برطرف کند، اما ارزش امتحان کردن را دارد زیرا روی هیچ فایل برنامه ای تأثیر نمی گذارد. برای اطلاعات بیشتر در این مورد، راهنمای ما را در مورد نحوه تعمیر برنامه ها و برنامه ها در ویندوز بررسی کنید و مراحل ذکر شده در آنجا را دنبال کنید.
اگر حتی پس از تلاش برای تعمیر، مشکل همچنان ادامه داشت، میتوانید برنامه Clipchamp را بازنشانی کنید. از آنجایی که این فرآیند تمام داده های برنامه را پاک می کند و برنامه را به حالت پیش فرض خود بازنشانی می کند، احتمالاً مشکل اساسی را حل می کند. اگر در همین زمینه به کمک نیاز دارید، راهنمای ما در مورد نحوه بازنشانی یک برنامه در ویندوز را برای دستورالعمل های دقیق بررسی کنید.
8. برنامه Clipchamp را به روز کنید یا دوباره نصب کنید
استفاده از نسخه قدیمی برنامه Clipchamp همچنین می تواند آن را در معرض اشکالات و خطاهای عجیب و غریب قرار دهد. اگر بهروزرسانی خودکار برنامههای فروشگاه مایکروسافت را غیرفعال کرده باشید، ممکن است این اتفاق بیفتد. در این صورت، میتوانید فروشگاه مایکروسافت را بررسی کنید تا ببینید آیا نسخه جدیدتر Clipchamp موجود است یا خیر. برای انجام این کار، از این مراحل استفاده کنید:
- Microsoft Store را با استفاده از منوی جستجو باز کنید.
- Clipchamp را در کادر جستجو تایپ کرده و Enter را فشار دهید.
- روی دکمه Update در کنار برنامه Clipchamp کلیک کنید. اگر فقط دکمه Open را می بینید، به این معنی است که برنامه از قبل به روز است.
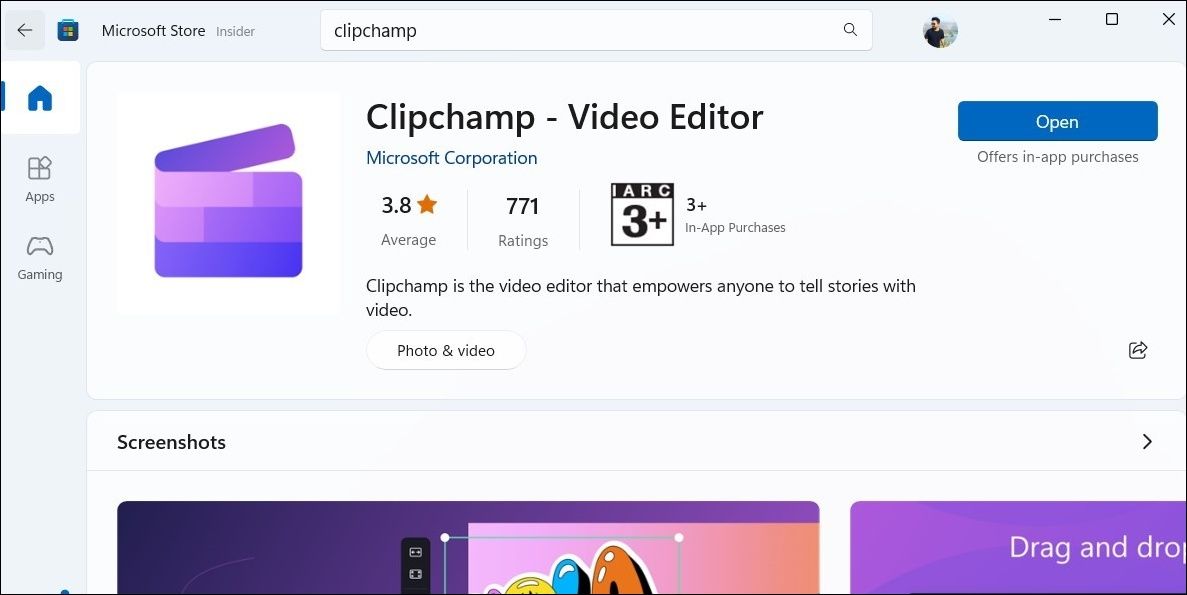
اگر ترجیح میدهید، میتوانید برنامه Clipchamp را به طور کامل در رایانه شخصی خود مجدداً نصب کنید. اگر علاقه مند به انجام این کار هستید، راهنمای ما در مورد روش های مختلف حذف نصب برنامه های داخلی و شخص ثالث ویندوز 11 برای حذف برنامه Clipchamp را بررسی کنید. پس از حذف، به فروشگاه مایکروسافت بروید و برنامه Clipchamp را روی رایانه شخصی خود نصب کنید.
با Clipchamp ویدیوهایی مانند یک حرفه ای ایجاد کنید
مشکلات مربوط به برنامه Clipchamp نباید شما را از ویرایش ویدیوها در رایانه شخصی خود باز دارد. پس از پیاده سازی راه حل های ذکر شده در بالا، برنامه Clipchamp باید در ویندوز شروع به کار کند. با این حال، اگر هیچ چیزی کار نمی کند، می توانید بررسی کنید که آیا به روز رسانی های معلقی برای ویندوز موجود است یا خیر.
Clipchamp تنها گزینه شما برای ویرایش ویدیوها در ویندوز نیست. تعداد زیادی برنامه ویرایشگر ویدیوی رایگان برای ویندوز موجود است که به همان اندازه خوب یا حتی بهتر از Clipchamp هستند.
