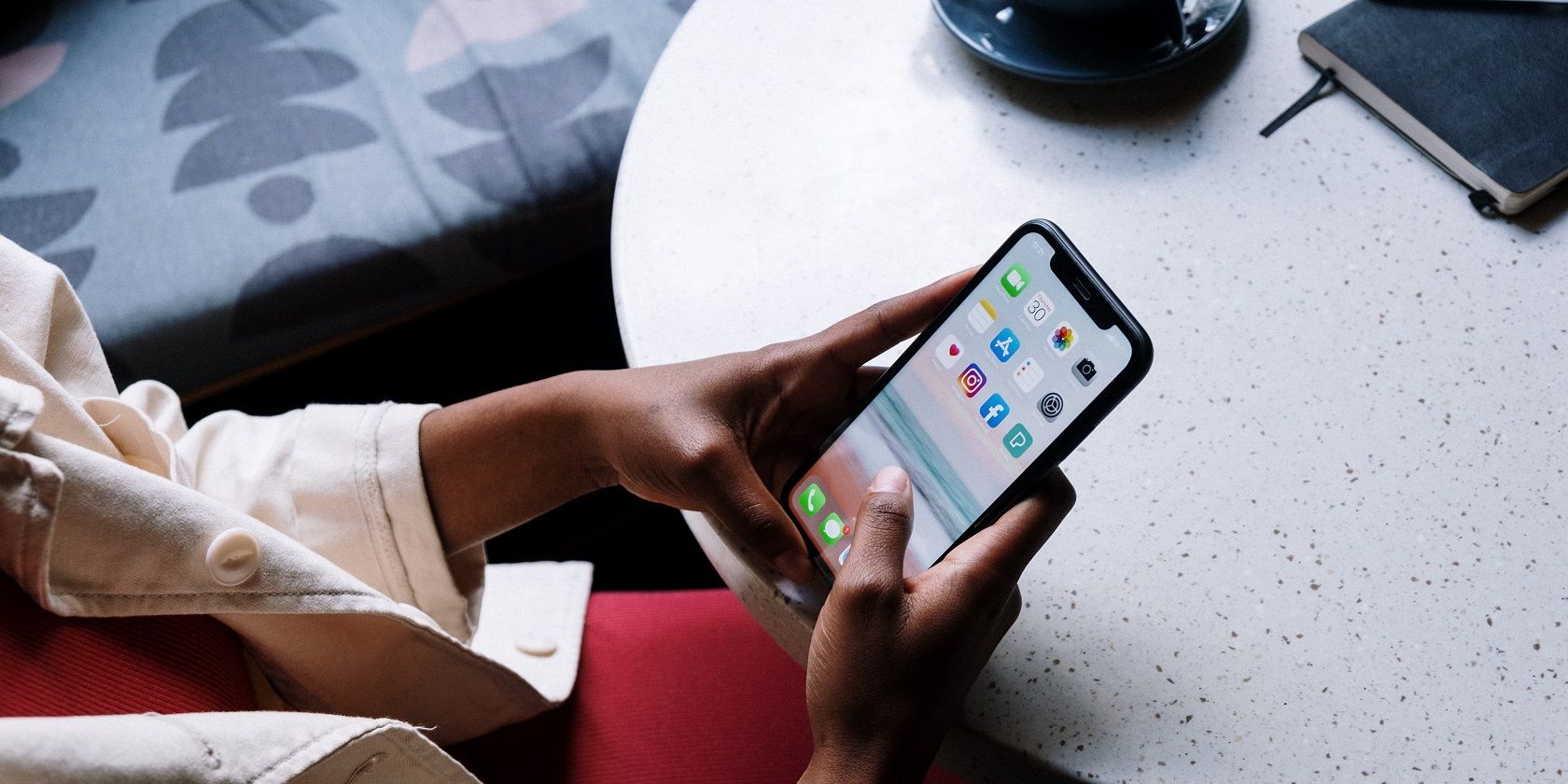آیا مشکلی با عملکرد Wi-Fi در آیفون خود دارید؟ در اینجا چند راه حل برای امتحان آورده شده است.
اتصال Wi-Fi یکی از عملکردهای ضروری هر آیفون است، اما گاهی اوقات یک سیگنال ضعیف در وب گردی، استفاده از برنامه ها یا پخش جریانی اختلال ایجاد می کند. در این موارد، باید به دنبال راه هایی برای بهبود عملکرد Wi-Fi در آیفون خود باشید.
بیایید راهحلهایی را بررسی کنیم که میتوانند در مواقعی که وای فای آیفون شما به درستی کار نمیکند به شما کمک کند.
1. روتر خود را مجددا راه اندازی کنید
این مرحله ای است که اغلب نادیده گرفته می شود، اما گاهی اوقات راه اندازی مجدد روتر تمام آن چیزی است که برای رفع مشکلات Wi-Fi در آیفون شما لازم است – به خصوص اگر دستگاه های دیگر با مشکل مواجه شوند. راه اندازی مجدد روتر، آن را به حالت تازه برمی گرداند و هر گونه مشکل موقتی را برطرف می کند.
برای راه اندازی مجدد روتر، کافی است دکمه فیزیکی پاور آن را پیدا کرده و آن را خاموش و دوباره روشن کنید. به طور متناوب، می توانید دوشاخه برق را جدا کنید. قبل از اینکه دوباره آن را روشن کنید، یک دقیقه یا بیشتر صبر کنید.
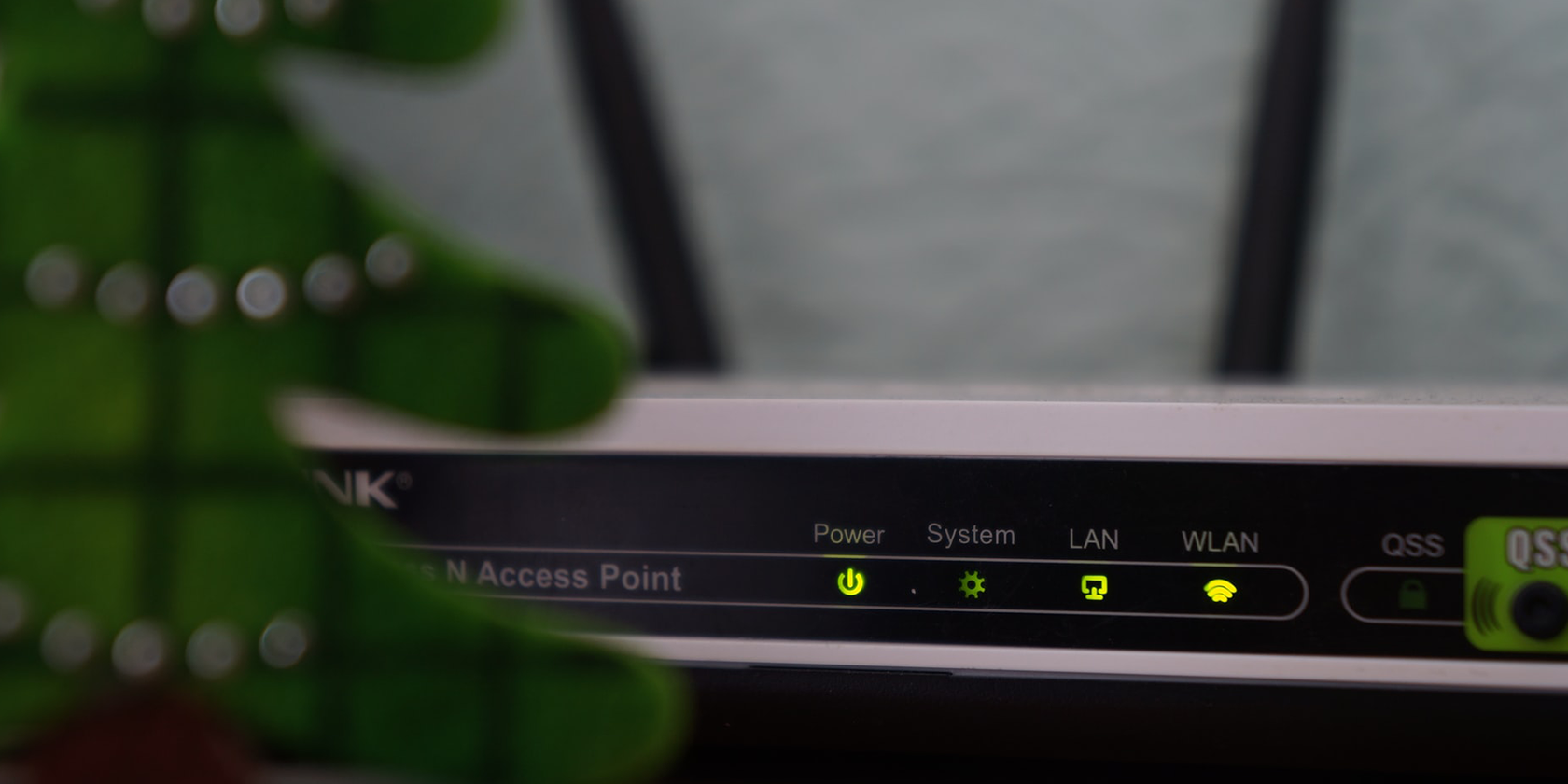
اگر به پایان این راهنما رسیدید و وای فای آیفون شما هنوز بهبود نیافته است، احتمالاً مشکل در روتر شما است. برای راهنمایی بیشتر، راهنمای عیب یابی سرعت روتر ما را دنبال کنید. انجام یک تنظیم مجدد کامل روتر ممکن است در موارد شدید ضروری باشد.
2. با قرار دادن روتر آزمایش کنید
میانگین سیگنال Wi-Fi در داخل ساختمان حدود 150 فوت برد دارد. فاصله بیشتر بین آیفون و روتر باعث سیگنال ضعیفتر میشود، بنابراین در نظر داشته باشید که روتر خود را به جایی که بیشتر از تلفن خود استفاده میکنید نزدیکتر کنید.
سیگنالهای Wi-Fi همچنین میتوانند توسط موانع مانند دیوارها و کف مسدود شوند. سعی کنید مسیریاب را در مکانی قرار دهید که در محدوده دید و دور از موانع باشد. بالا بردن روتر به جلوگیری از تداخل مبلمان و موارد مشابه کمک می کند.
برای بررسی قدرت اتصال خود در آیفون، به نوارهای مخروطی شکل در گوشه بالا سمت چپ نگاه کنید که نشان دهنده قدرت Wi-Fi است. سه نوار به معنی قوی بودن سیگنال، دو نوار متوسط و یک نوار به معنای ضعیف بودن سیگنال است.
اگر در اطراف افراد زیادی زندگی می کنید، ازدحام شبکه نیز می تواند یک مشکل باشد. راهنمای ما را برای تغییر کانال در روتر خود دنبال کنید تا چیزی را انتخاب کنید که شلوغی کمتری دارد.
3. قاب آیفون خود را بردارید یا تغییر دهید

بیشتر مواد مورد استفاده در تولید قاب گوشی سیگنالهای Wi-Fi را مسدود یا تداخل نمیکنند. با این حال، برخی می توانند – اینها معمولاً جعبه های فلزی هستند. فلز، بسته به مدل، انتقال از آنتن را که در جایی نزدیک بالای آیفون شما قرار دارد، مختل می کند.
اگر قاب گوشی شما فلزی است، آن را با یک سیلیکونی، پلاستیکی یا چرمی تعویض کنید. همچنین باید از استفاده از حلقه های فلزی یا PopSocket هایی که به پشت گوشی می چسبند خودداری کنید.
4. فعالیت های سنگین شبکه را کاهش دهید
دانلودها، پخش جریانی و برنامه های خاص می توانند پهنای باند موجود شما را کاهش دهند. شما باید بررسی کنید که چه چیزی از پهنای باند شما استفاده می کند تا مقصران واضح را مشخص کنید. اگر این مورد چیزی را نشان نداد، باید هر برنامه یا عملکرد را به صورت جداگانه اجرا کنید تا ببینید کدام یک بر روی Wi-Fi تأثیر میگذارند.
خوشبختانه چند راه برای کاهش پهنای باند مورد استفاده آیفون شما نیز وجود دارد. ابتدا، میتوانید بررسی کنید کدام اپلیکیشنها تمایل دارند پهنای باند بیشتری را با مشاهده میزان مصرف دادهشان در آیفون خود کاهش دهند. بسته به اینکه آخرین بار چه زمانی آمار را بازنشانی کردید، ممکن است این خیلی دقیق نباشد.
برای بررسی میزان مصرف داده در آیفون:
- به Settings > Mobile Data بروید.
- در فهرست برنامهها در دوره فعلی پیمایش کنید و میزان مصرف دادههای آنها را درست زیر نامها مشاهده کنید.
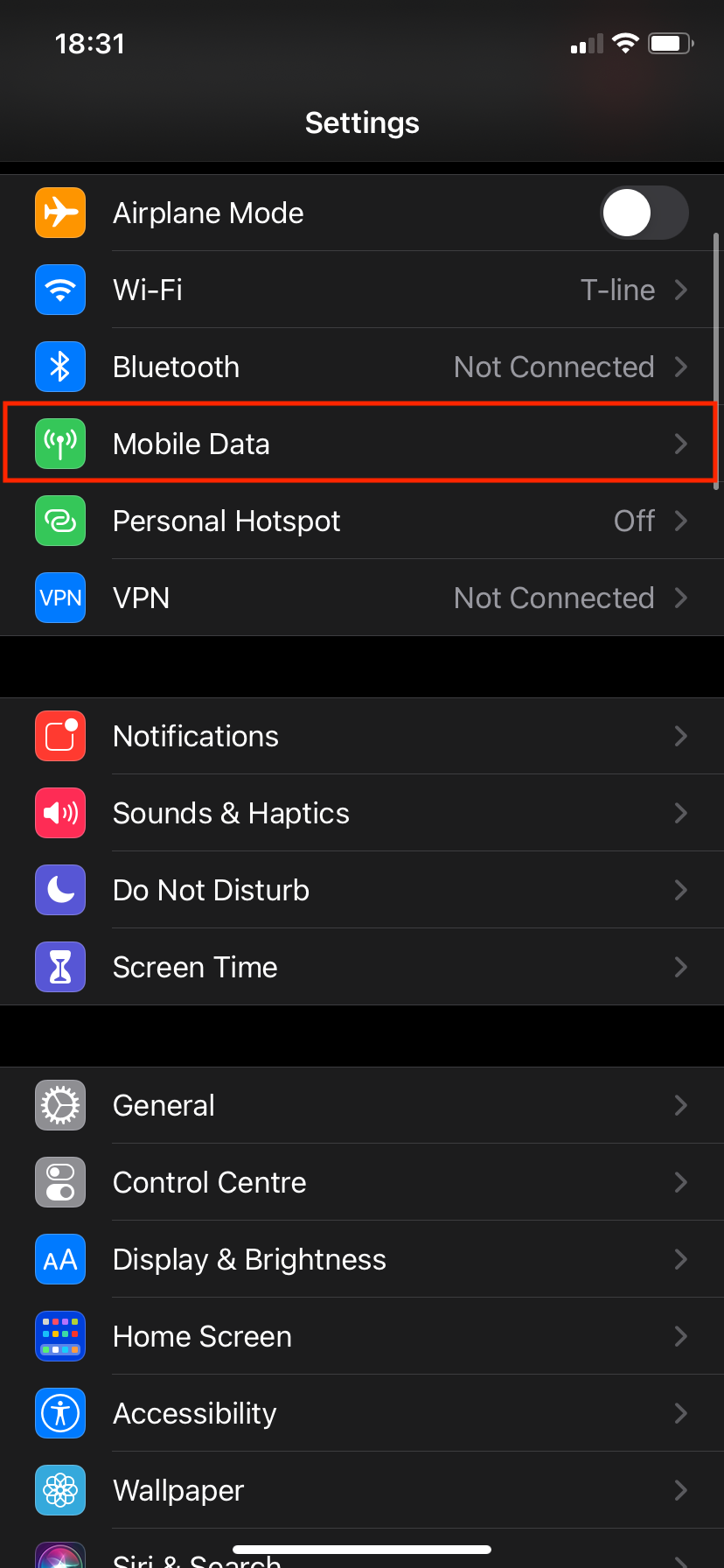
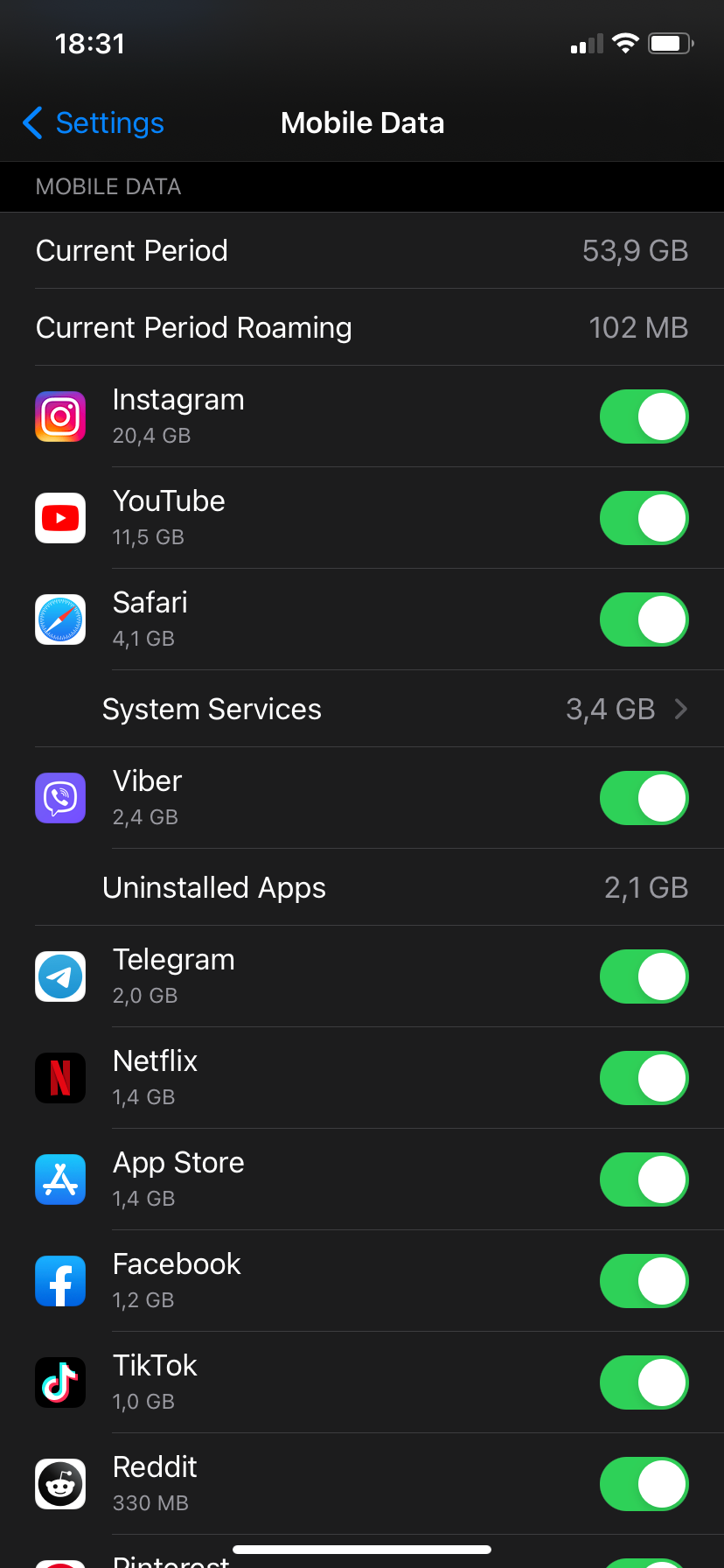
در مرحله بعد، میتوانید بهروزرسانی خودکار برنامهها را برای کاهش استفاده از پهنای باند در پسزمینه خاموش کنید:
- به Settings > App Store بروید.
- به روز رسانی برنامه را خاموش کنید.
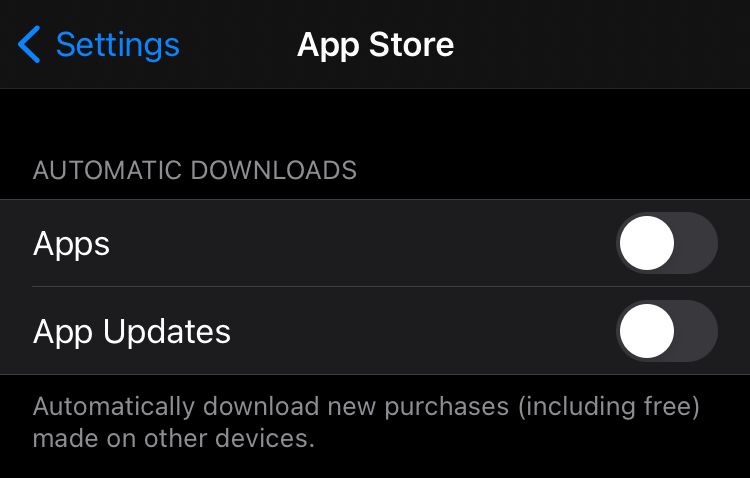
وقتی این غیرفعال است، باید بهجای آن، برنامهها را بهصورت دستی بهروزرسانی کنید:
- برنامه App Store را باز کنید.
- Apps را در پایین انتخاب کنید.
- روی آواتار خود در بالا سمت راست ضربه بزنید.
- گزینه Update را در کنار هر برنامه در قسمت Available Updates انتخاب کنید.
VPN ها به پهنای باند اضافی نیاز دارند، بنابراین اگر از آن استفاده می کنید، ممکن است ارزش آن را داشته باشد که آن را در خانه خاموش کنید.
از آنجایی که پخش جریانی میتواند فشار زیادی را به شبکه شما وارد کند، هر جا که ممکن است، رسانهها (در زمانهای غیر اوج مصرف) را به جای پخش، به خصوص رسانههایی که به طور مکرر مصرف کردهاید، مانند موسیقی، انتخاب کنید. این به فضای ذخیره سازی کمی نیاز دارد، اما فشار روی شبکه شما را در دراز مدت کاهش می دهد.
5. iOS را به روز نگه دارید
دستگاهی با نرم افزار قدیمی می تواند اتصال Wi-Fi شما را مختل کند. بهروزرسانیهای iOS اشکالات را برطرف میکنند و عملکرد کلی آیفون از جمله عملکرد شبکه را بهبود میبخشند.
برای به روز رسانی iOS:
- به Settings > General بروید.
- Software Update را انتخاب کنید.
- اگر بهروزرسانی معلقی وجود دارد، نصب آن را انتخاب کنید.
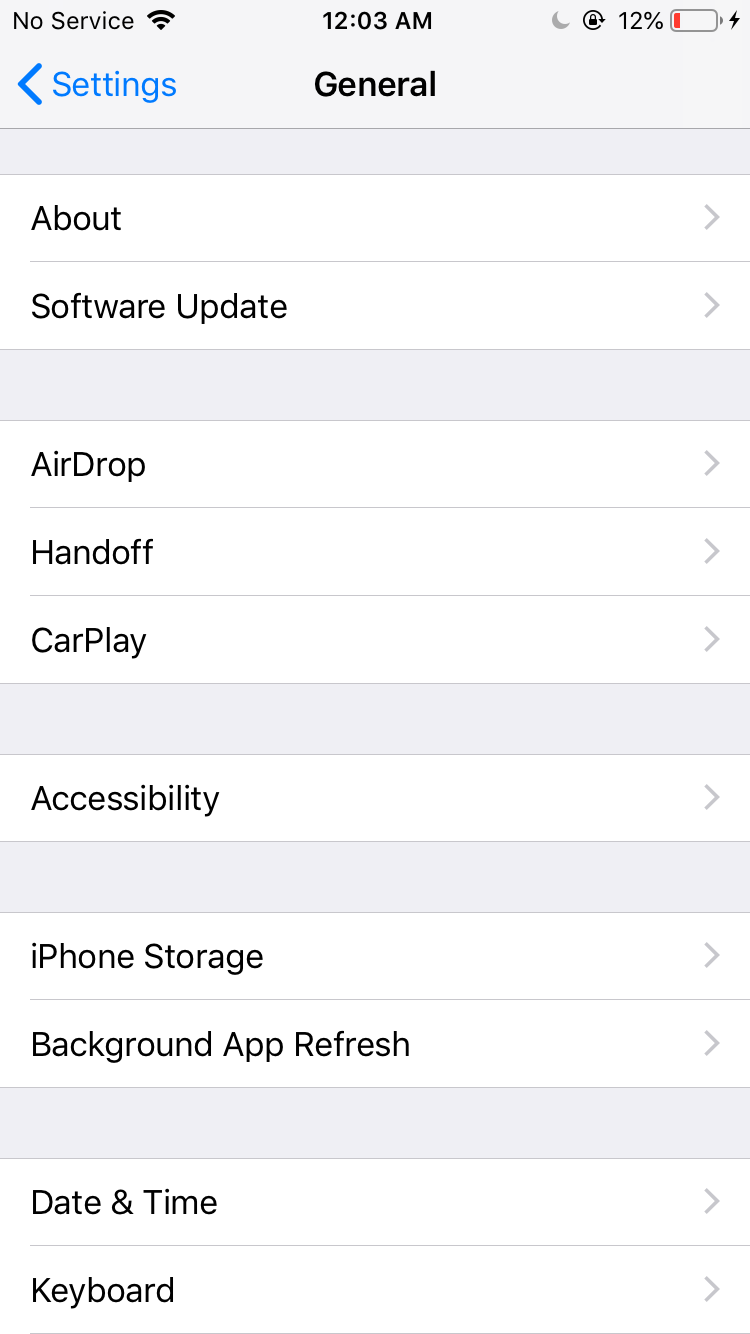
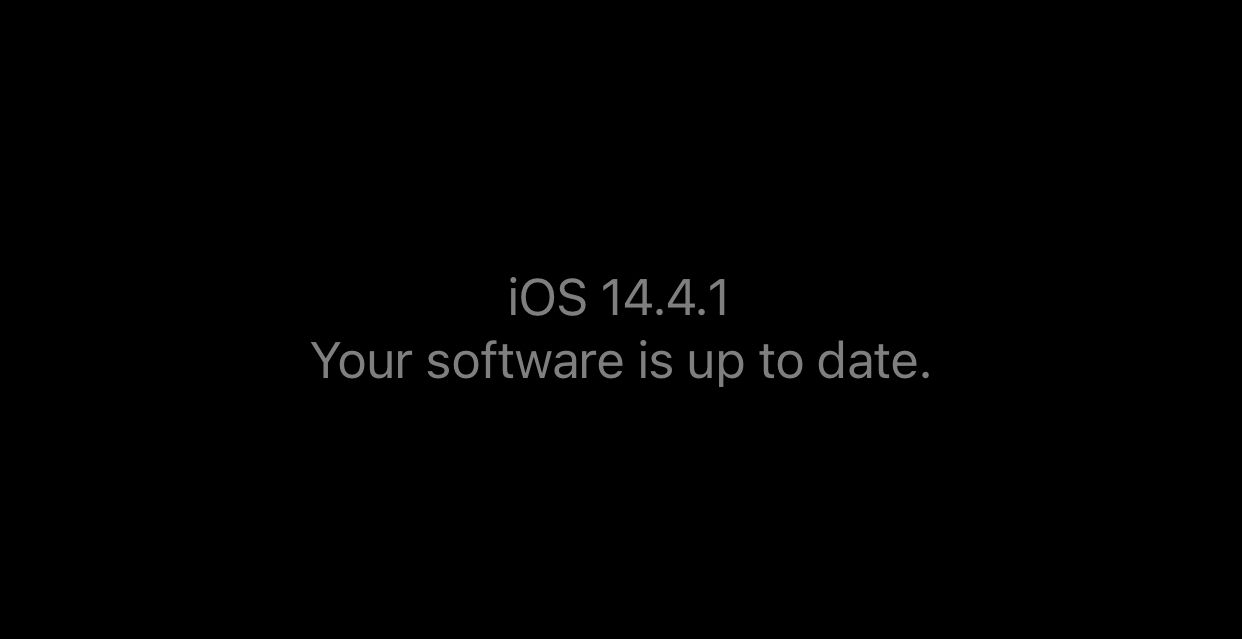
به یاد داشته باشید که قبل از به روز رسانی از آیفون خود نسخه پشتیبان تهیه کنید تا از از دست دادن اطلاعات ضروری جلوگیری کنید.
6. شبکه Wi-Fi را فراموش کرده و دوباره اضافه کنید
فراموش کردن یک شبکه رمز عبور و سایر اطلاعات شبکه را از آیفون شما حذف می کند. این می تواند به رفع مشکلات مربوط به اتصال به شبکه های خاص کمک کند. به خاطر داشته باشید که پس از فراموش کردن شبکه، برای اتصال مجدد به رمز عبور نیاز دارید.
برای فراموش کردن یک شبکه در iOS:
- به Settings > Wi-Fi بروید.
- روی نماد i در کنار شبکه ای که می خواهید فراموش کنید ضربه بزنید،
- Forget This Network را بزنید.
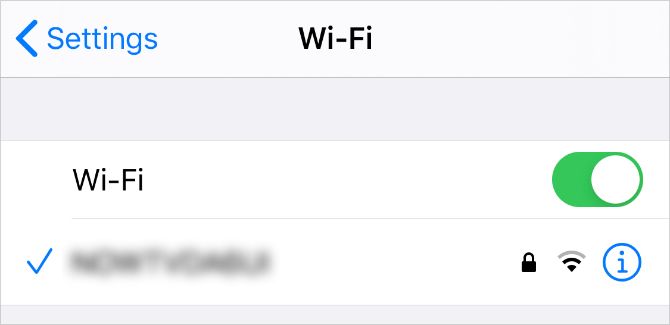
برای بهترین نتایج، قبل از پیوستن مجدد به شبکه، تلفن خود را مجددا راه اندازی کنید.
7. گزینه های DNS را تغییر دهید
Domain Name System یا DNS پروتکلی است که آدرسهای IP وبسایت را به چیزی قابل خواندن ترجمه میکند که کار کردن با آن برای انسان آسانتر است. هنگامی که آیفون شما به اینترنت متصل است، پیکربندی DNS در پس زمینه اجرا می شود. گزینه پیشفرض به ارائهدهنده خدمات شما بستگی دارد، اما میتوانید آن را به چیز دیگری مانند Google یا Cloudflare تغییر دهید.
تغییر DNS می تواند به بهبود زمان بارگذاری وب سایت، دور زدن برخی ردیابی ها از ISP شما و به طور بالقوه افزایش ایمنی آنلاین شما کمک کند.
برای تغییر سرور DNS در آیفون:
- تنظیمات را باز کنید و Wi-Fi را انتخاب کنید.
- روی i محصور شده در کنار شبکه خود ضربه بزنید.
- به پایین اسکرول کنید و روی Configure DNS ضربه بزنید.
- به Manual تغییر دهید، سپس روی Add Server ضربه بزنید.
- آدرس(های) سرور DNS را که می خواهید استفاده کنید تایپ کنید. اگر قبلاً یکی را در ذهن ندارید، بهترین ارائه دهندگان DNS رایگان را بررسی کنید.
- پس از اتمام روی ذخیره ضربه بزنید.
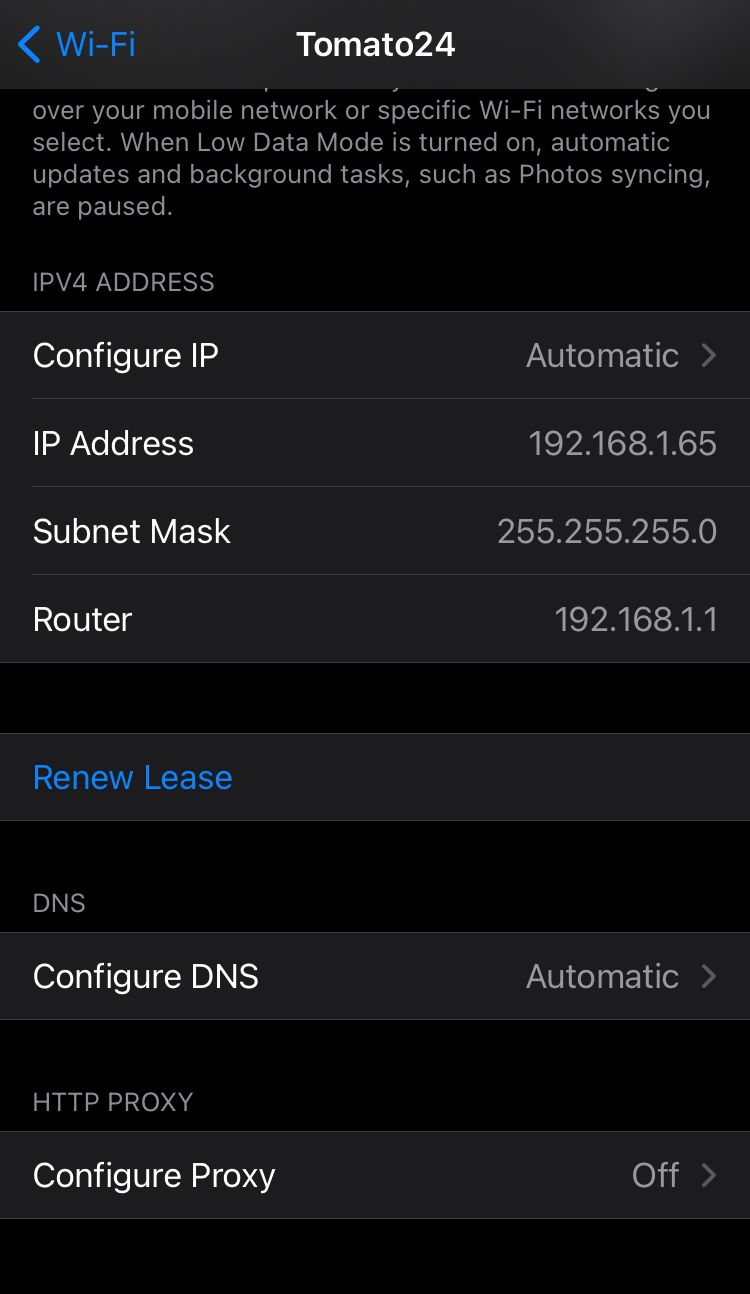
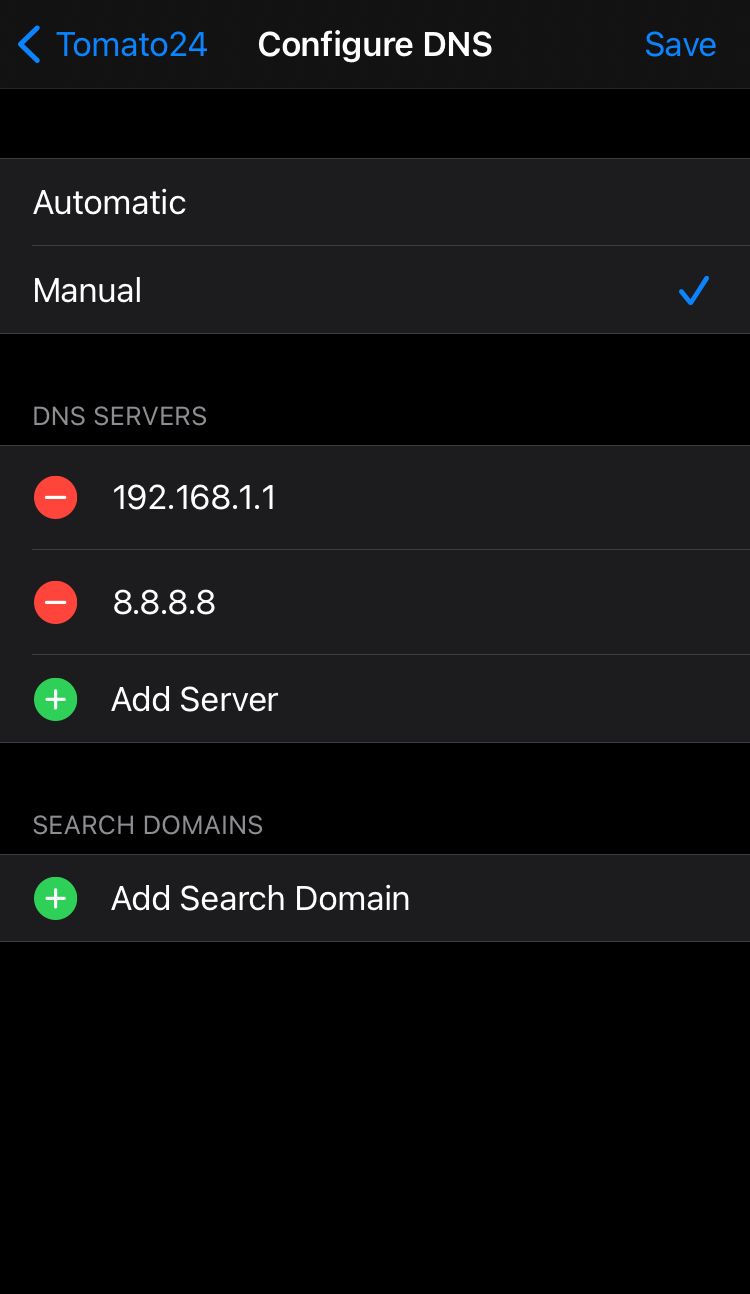
برای بازگشت به تنظیمات پیش فرض DNS، مرحله بالا را دنبال کنید تا به این منو بازگردید. سپس به جای Manual گزینه Automatic را انتخاب کرده و برای تایید Save را بزنید.
8. همه تنظیمات شبکه را بازنشانی کنید
اگر همه موارد بالا ناموفق بود، سعی کنید تنظیمات شبکه را در آیفون خود بازنشانی کنید. با این کار تمام شبکه های Wi-Fi ذخیره شده پاک می شود. همچنین ممکن است لازم باشد VPN ها و گزینه های تلفن همراه را دوباره تنظیم کنید.
برای بازنشانی تنظیمات شبکه در iOS:
- تنظیمات را باز کرده و General را انتخاب کنید.
- برای Reset به پایین بروید.
- Reset Network Settings را انتخاب کنید.
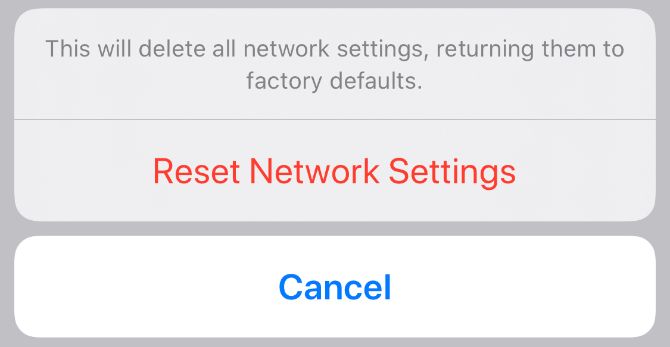
با این کار رمز عبور آیفون شما تأیید میشود، سپس دستگاه را راهاندازی مجدد کنید.
وای فای بهتر در آیفون شما
چندین عامل وجود دارد که می تواند بر عملکرد وای فای آیفون شما تأثیر بگذارد. خوشبختانه، بسیاری از آنها به راحتی قابل تعمیر هستند.
اگر نکات بالا کار نمی کند، احتمالاً مشکل بزرگ تری با تلفن یا شبکه وای فای خود دارید.