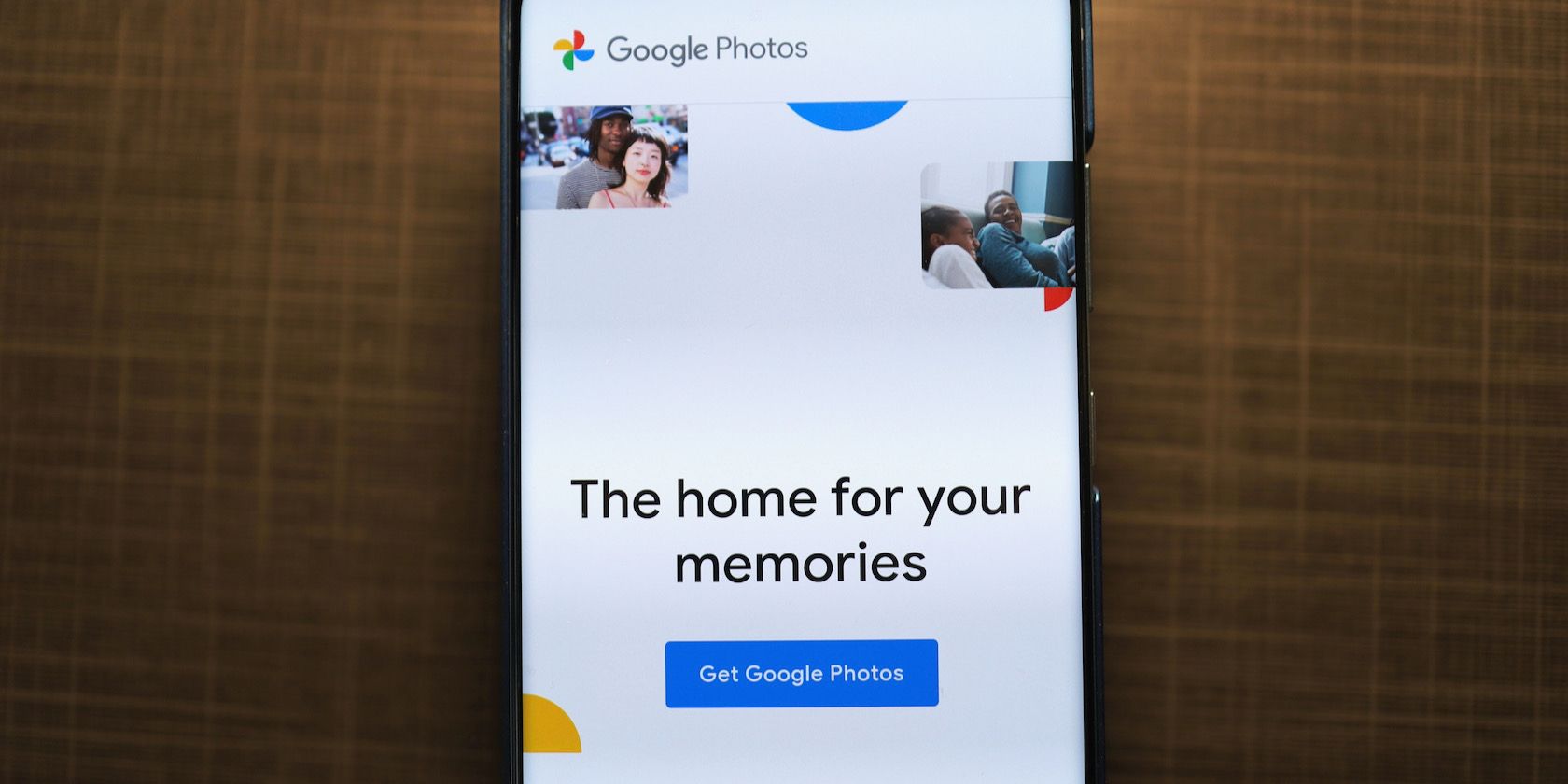آیا نیاز به کاهش فضایی که در Google Photos استفاده می کنید دارید؟ در اینجا راه هایی برای بازیابی فضای ذخیره سازی وجود دارد.
Google Photos مانند گذشته سطح فضای ذخیره سازی نامحدودی را ارائه نمی دهد. به همین دلیل است که مدیریت کتابخانه Google Photos خود و اطمینان از کمبود فضا بیش از هر زمان دیگری مهم است. برای آزاد کردن فضای ذخیره سازی در Google Photos، این نکات را دنبال کنید.
1. عکس ها را به کیفیت ذخیره سازی تبدیل کنید
همه عکسهایی که با کیفیت اصلی در Google Photos آپلود کردهاید، جزو سهمیه فضای ذخیرهسازی شما محسوب میشوند. با تبدیل همه تصاویر آپلود شده از کیفیت اصلی به ذخیرهساز فضای ذخیرهسازی، میتوانید به سرعت فضا را در Google Photos آزاد کنید. این را می توان از Google Photos در وب انجام داد.
- وب سایت Google Photos را در رایانه خود باز کنید.
- روی نماد تنظیمات در گوشه سمت راست بالای عکس نمایه خود کلیک کنید.
- مطمئن شوید که Storage saver انتخاب شده است و روی گزینه Manage storage کلیک کنید.
- اکنون به پایین اسکرول کنید تا فضای ذخیره را بازیابی کنید و روی «بیشتر بدانید» کلیک کنید.
- کادر موجود در پاپ آپ را علامت بزنید و با کلیک روی فشرده سازی عکس ها و ویدیوهای موجود، اقدام خود را تأیید کنید.
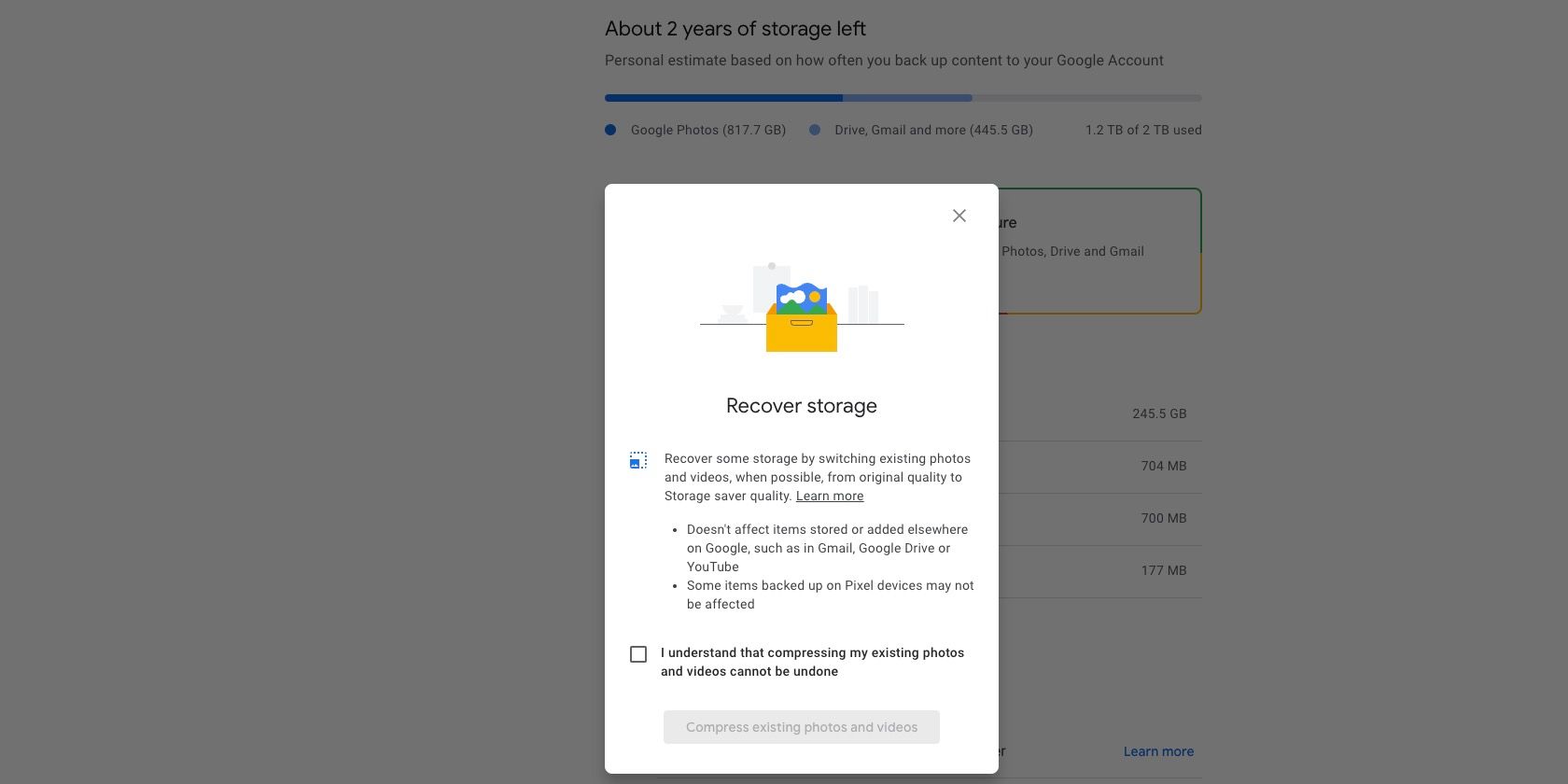
در کیفیت ذخیرهسازی، تصاویر با وضوح بالا به 16 مگاپیکسل کاهش مییابند. همچنین اگر ویدیوها دارای وضوح بالاتر باشند، اندازه آنها به 1080p تغییر می کند. علاوه بر این، گوگل برای صرفه جویی در فضا، فشرده سازی جزئی را روی همه تصاویر و ویدیوها اعمال می کند، اما بعید است که متوجه کاهش کیفیت شوید. توجه داشته باشید که زیرنویسهای بسته در ویدیوها در طی این فرآیند از بین میروند.
همه فایلهای رسانهای که با کیفیت ذخیرهسازی فضای ذخیرهسازی آپلود میکنید در سهمیه فضای ذخیرهسازی حساب Google شما حساب میشوند. فقط تصاویر و ویدیوهایی که قبل از ۱ ژوئن ۲۰۲۱ آپلود شدهاند، در نظر گرفته نمیشوند. میتوانید عکسها و ویدیوهای موجود خود را با وضوح کامل از Google Photos صادر کنید، بنابراین قبل از فشردهسازی آنها در حساب خود یک کپی برای صرفهجویی در فضا داشته باشید.
2. پشتیبانگیری عکس را برای واتساپ و پوشههای دستگاه دیگر غیرفعال کنید
Google Photos میتواند بهطور خودکار از عکسها و ویدیوها از WhatsApp، Instagram و سایر پوشههای دستگاه شما نسخه پشتیبان تهیه کند. در حالی که این می تواند برای برخی مفید باشد، این پشتیبان گیری های رسانه ای فضای ذخیره سازی را نیز اشغال می کنند.
اگر رسانههای ناخواسته زیادی در واتساپ دریافت میکنید یا نمیخواهید از پستهای اینستاگرام شما در Google Photos نسخه پشتیبان تهیه شود، بهتر است برای صرفهجویی در فضا، پشتیبانگیری از این پوشهها را از دستگاه خود غیرفعال کنید. این به شما کمک می کند فضای ذخیره سازی Google Photos خود را بهتر مدیریت کنید.
برای انجام این کار در اندروید، برنامه Google Photos را در دستگاه خود باز کنید، سپس روی عکس نمایه خود در گوشه سمت راست بالا ضربه بزنید و تنظیمات Photos را انتخاب کنید. سپس، به پشتیبان گیری > پشتیبان گیری از پوشه های دستگاه بروید و همه پوشه های نامربوط را که نمی خواهید هیچ پشتیبان رسانه ای از آنها انجام شود، غیرفعال کنید.
متأسفانه، به دلیل محدودیت های سیستم، این گزینه در آیفون نیست. به عنوان یک راه حل، WhatsApp را باز کنید و دانلود خودکار رسانه را غیرفعال کنید تا تصاویر و فایل های رسانه ای به اشتراک گذاشته شده در پلتفرم با Google Photos همگام نشوند.
3. ویدیوهای پشتیبانی نشده را حذف کنید
Google Photos از پشتیبانگیری از طیف گستردهای از قالبهای عکس و ویدیو پشتیبانی میکند. اینها شامل فایلهای RAW از دوربینهای منتخب کانن، سونی و نیکون، ویدیوهای MKV و موارد دیگر میشود.
با این حال، اگر ویدیوها را از منابع زیادی آپلود کنید، ممکن است حداقل برخی از فایلهای رسانهای پشتیبانگیری شده توسط پلتفرم پشتیبانی نشوند. اما آنها همچنان فضا را در Google Photos اشغال خواهند کرد، بنابراین بهتر است آنها را حذف کنید. حذف ویدیوهای پشتیبانی نشده راهی عالی برای پاکسازی Google Photos و آزاد کردن فضای ذخیره سازی اضافی به صورت رایگان است.
در اینجا نحوه یافتن و حذف ویدیوهای پشتیبانی نشده در Google Photos آورده شده است
- وب سایت Google Photos را در رایانه خود باز کنید.
- روی نماد تنظیمات در گوشه سمت راست بالای عکس نمایه خود کلیک کنید.
- در صفحه تنظیمات، بخش ویدیوهای پشتیبانی نشده را خواهید دید. در کنار آن روی View کلیک کنید.
- همه ویدیوهای ناسازگار لیست خواهند شد. تمام فایل ها را انتخاب کرده و به حذف آن ها ادامه دهید.
- حتماً سطل زباله را خالی کنید تا برای همیشه از شر این فایل ها خلاص شوید.
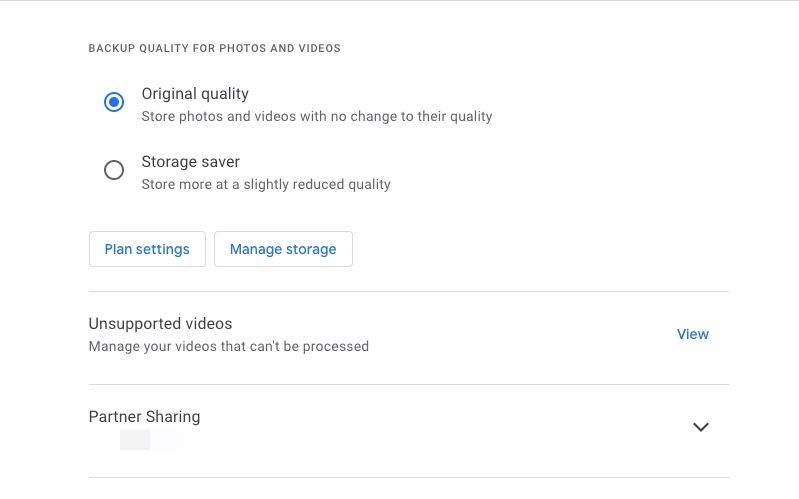
4. اسکرین شات های ناخواسته را حذف کنید
اگر از اسکرین شات های دستگاه خود در Google Photos نسخه پشتیبان تهیه می کنید، بهتر است آن ها را نیز حذف کنید. در طول سالها، احتمالاً تعداد زیادی اسکرین شات ناخواسته جمع آوری کرده اید که دیگر مرتبط نیستند.
با جستجوی «اسکرین شات» به راحتی می توانید تمام اسکرین شات هایی را که در Google Photos آپلود کرده اید پیدا کنید. سپس، مواردی را که دیگر مرتبط نمیدانید حذف کنید. همچنین، به تنظیمات Google Photos > مدیریت فضای ذخیرهسازی > عکسهای صفحه بروید تا همه اسکرینشاتهای ناخواسته را مرور و حذف کنید.

5. سطل زباله را خالی کنید
هر عکس یا ویدیویی که از Google Photos حذف میکنید تا 60 روز در سطل زباله (در برخی مناطق سطل زباله نیز نامیده میشود) باقی میماند. در همین حال، خود سطل زباله قادر است تا 1.5 گیگابایت رسانه حذف شده را در خود نگه دارد.
اگر میخواهید فوراً فضا را در Google Photos آزاد کنید، سطل زباله را خالی کنید تا فضای مناسبی را به دست آورید. این مرحله مهمی است که باید پس از حذف اسکرین شات ها، عکس ها و ویدیوهای ناخواسته از کتابخانه Google Photos خود دنبال کنید.
6. اندازه عکس ها را قبل از آپلود تغییر دهید
اگر از عکسهای گرفته شده از DSLR در Google Photos نسخه پشتیبان تهیه میکنید، بهتر است قبل از آپلود، اندازه آنها را تغییر دهید. آپلود عکسهای با رزولوشن 30 تا 40 مگاپیکسل در Google Photos فضای با ارزشی را در حساب Google شما اشغال میکند—این عکسها فایده چندانی ندارند.
با کاهش وضوح چنین عکس هایی، حجم فایل آنها را به میزان قابل توجهی کاهش می دهید و آنها را برای پشتیبان گیری در فضای ابری بهتر می کنید. بسته به نیاز خود، می توانید اندازه عکس های DSLR خود را در Adobe Lightroom به 20-25 مگاپیکسل تغییر دهید و مقدار قابل توجهی در فضا ذخیره کنید.
همچنین میتوانید یک ویدیو را فشرده کنید و اندازه فایل آن را قبل از آپلود در Google Photos کاهش دهید یا از فرمت فایل دیگری برای کاهش بالقوه اندازه فایل استفاده کنید.
7. فایل ها را از Google Drive و Gmail حذف کنید
هر فایل یا سندی که در Google Drive پشتیبانگیری میکنید نیز جزو سهمیه ذخیرهسازی حساب Google شما محسوب میشود. بنابراین، اگر میخواهید فضای ذخیرهسازی بیشتری را در Google Photos آزاد کنید، باید به دنبال حذف ناخواسته و سایر فایلهای غیر ضروری از Google Drive نیز باشید.
همچنین میتوانید فایلها را از حساب Google Drive اصلی خود به یک حساب ثانویه بدون آپلود مجدد انتقال دهید و در این فرآیند در فضا صرفهجویی کنید.
همین امر در مورد Gmail نیز صدق میکند—فایلهایی که در Gmail استفاده میکنید فضای حساب Google شما را اشغال میکنند. اما همیشه میتوانید ایمیلهای قدیمی با پیوستهای بزرگ را حذف کنید تا فضایی در حساب Google خود آزاد کنید. قبل از دنبال کردن نکات ما برای آزاد کردن فضا در حساب Gmail خود، مطمئن شوید که داده های حساب Gmail خود را دانلود کرده اید.
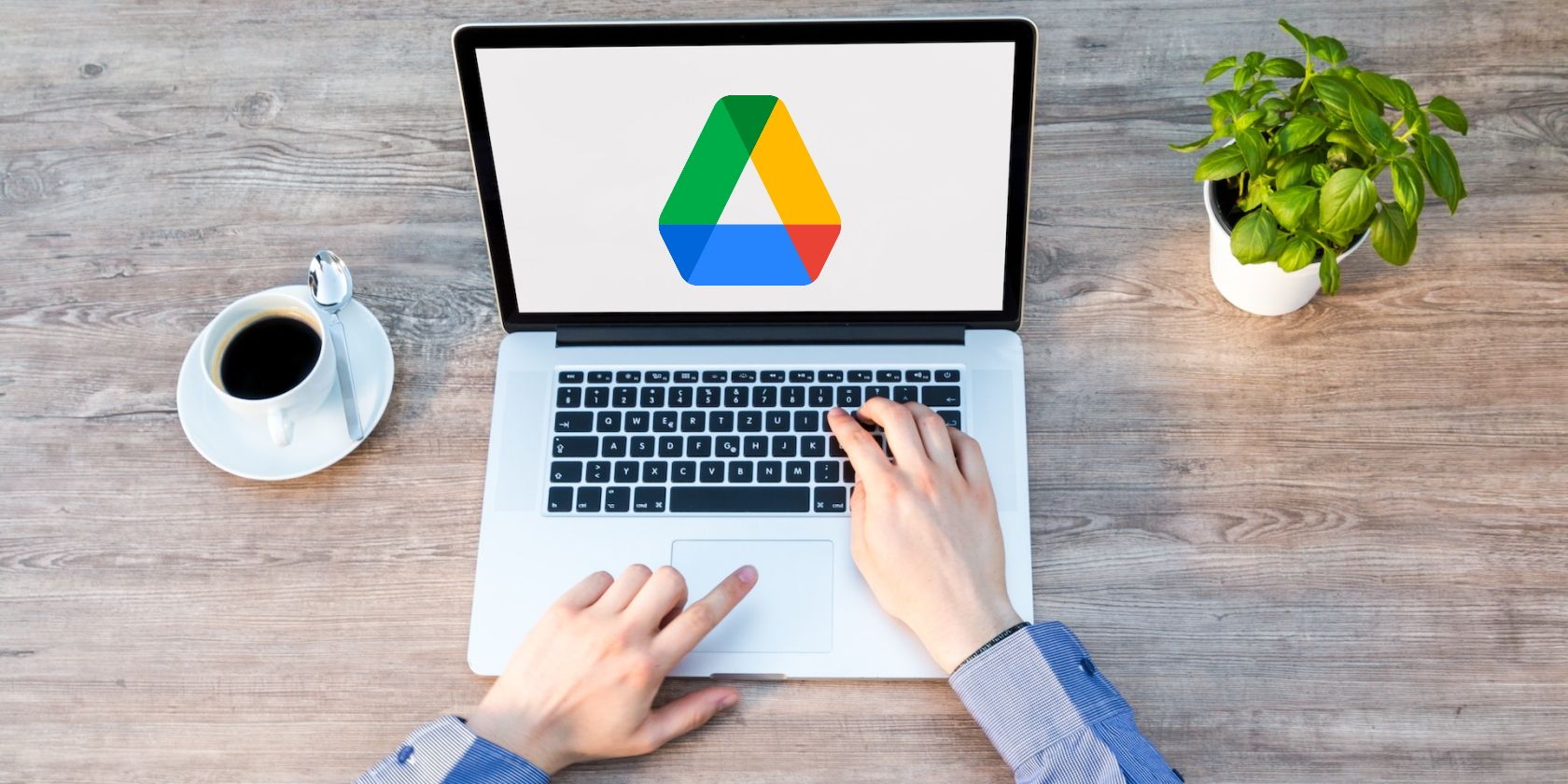
به راحتی فضا را در Google Photos آزاد کنید
با پیروی از این نکات می توانید فضای قابل توجهی در Google Photos آزاد کنید. این به شما امکان میدهد از عکسها و ویدیوهای بیشتری بدون پرداخت هزینه ذخیرهسازی نسخه پشتیبان تهیه کنید. اما اگر حتی پس از انجام مراحل بالا نمیتوانید فضا را در Google Photos آزاد کنید، احتمالاً باید برای یک طرح فضای ذخیرهسازی Google One هزینه کنید.
برای عضویت در Google One مزایای بسیار دیگری نیز وجود دارد، بنابراین اشتراک آن را بیشتر از فضای ذخیرهسازی اضافی در نظر بگیرید.