با نصب Chrome OS Flex، میتوانید از تجربه Chromebook مبتنی بر وب در رایانه شخصی یا Mac خود لذت ببرید.
تا به حال، تنها راه برای دریافت نسخه رسمی سیستم عامل کروم از گوگل، خرید یکی از کروم بوک های محبوب این شرکت بود.
کاربرانی که میخواستند سیستمعامل را روی سختافزار موجود خود نصب کنند، در سردرگمی کنار گذاشته شدند و مجبور شدند به نسخههای اصلاحشده، پشتیبانینشده و هکشده Chrome OS که فاقد عملکرد و ویژگیها هستند، تکیه کنند. اکنون، با سیستم عامل کروم فلکس، گوگل قصد دارد آن را تغییر دهد.
Chrome OS Flex چیست؟
Chrome OS Flex نسخه جدید و رایگان سیستم عامل Chrome است که برای دانلود و نصب بر روی رایانه شخصی یا رایانه Mac فعلی شما طراحی شده است. با توجه به منابع کم نیاز خود، راه حلی عالی برای دمیدن جان تازه ای به سخت افزار قدیمی است که برای اجرای مطمئن نسخه های فعلی ویندوز یا macOS بسیار قدیمی شده است.
درست مانند نسخه معمولی سیستم عامل کروم که روی کرومبوکها نصب میشود، از تمام خدمات رایانش ابری Google مانند Gmail، Drive، Docs و غیره بهره میبرد.
مهم است که توجه داشته باشید که Google در حال حاضر Chrome OS Flex را به عنوان نسخه دسترسی زودهنگام توزیع می کند. این بدان معنی است که در حالی که سیستم عامل کم و بیش کاملاً کاربردی است، برای استفاده در تولید مأموریت حیاتی در نظر گرفته نشده است. ممکن است در حین ادامه توسعه نرمافزار، با باگهایی مواجه شوید یا بیثباتی را تجربه کنید.
با این حال، خبر خوب این است که پس از نصب Chrome OS Flex بر روی سیستم خود، با انتشار نسخه های جدید، به طور خودکار به روز می شود. این بدان معنی است که بدون هیچ گونه مداخله دیگری، در نهایت پس از تکمیل، به نسخه کاملاً کاربردی و پایدار خواهید رسید.
الزامات سخت افزاری Chrome OS Flex
همانطور که در بالا ذکر شد، الزامات سخت افزاری برای Chrome OS Flex با استانداردهای امروزی بسیار کم است. به طور کلی، گوگل ادعا می کند که این سیستم عامل جدید تقریباً بر روی هر رایانه ای که پس از سال 2010 ساخته شده است اجرا می شود. حداقل الزامات خاص به شرح زیر است:
- دستگاه سازگار اینتل یا AMD x86 64 بیتی
- 4 گیگابایت رم
- 16 گیگابایت فضای ذخیره سازی
- BIOS که از بوت شدن از یک دستگاه USB پشتیبانی می کند
در رابطه با پردازنده و قابلیتهای گرافیکی، گوگل به طور خاص بیان میکند که “قطعات ساخته شده قبل از سال 2010 ممکن است منجر به تجربه ضعیفی شود. سختافزار گرافیکی Intel GMA 500، 600، 3600 و 3650 با استانداردهای عملکرد Chrome OS Flex مطابقت ندارد.”
اگر دستگاهی که قصد استفاده از آن را دارید این الزامات را برآورده می کند، وقت آن است که شروع کنید!
نحوه ایجاد رسانه نصب سیستم عامل Chrome Flex
برای ایجاد رسانه نصب برای Chrome OS Flex، به یک رایانه دارای Windows یا macOS با نسخه فعلی مرورگر Chrome و یک درایو USB با حداقل 8 گیگابایت فضای ذخیره سازی نیاز دارید. سپس، فقط مراحل زیر را دنبال کنید:
گوگل هشدار می دهد که گاهی اوقات، برخی از درایوهای USB به درستی با نصب کننده کار نمی کنند. اگر در ایجاد یا اجرای رسانه نصب مشکل دارید، درایو USB دیگری را امتحان کنید. اولین تلاش ما برای نصب Chrome OS Flex ناموفق بود، اما با استفاده از یک درایو USB دیگر توانستیم سیستم را بدون مشکل نصب کنیم.
برای شروع، در مرورگر کروم فعلی خود به فروشگاه وب Chrome بروید و ابزار بازیابی Chromebook را نصب کنید.
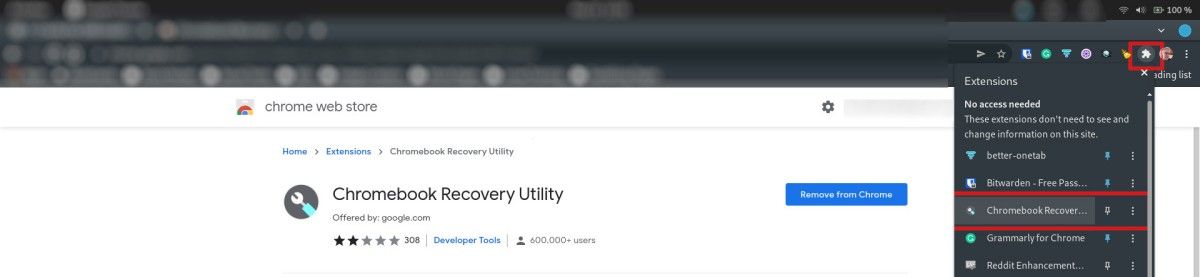
پس از افزودن برنامه افزودنی به Chrome، روی نماد Extensions در گوشه سمت راست بالای پنجره مرورگر خود کلیک کنید و Chromebook Recovery Utility را از لیست ظاهر شده انتخاب کنید. با این کار فرآیند بازیابی Chromebook شروع میشود که به شما امکان میدهد یک درایو USB قابل بوت فلکس Chrome OS ایجاد کنید.
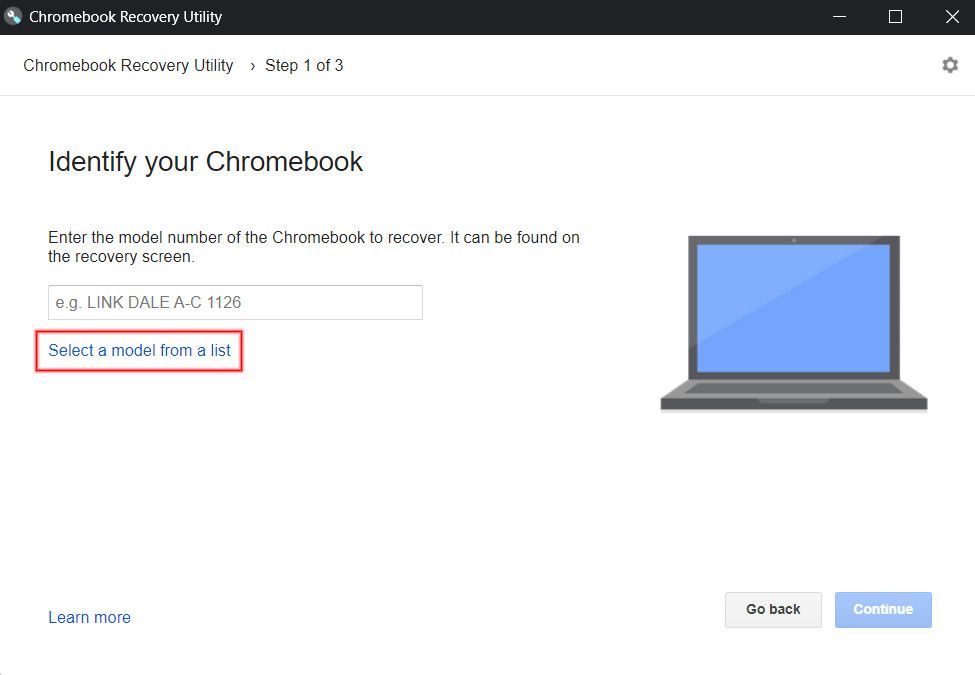
وقتی فرآیند راهاندازی بازیابی را شروع میکنید، ابزار از شما میخواهد Chromebook خود را شناسایی کنید. بر روی Select a model from a list کلیک کنید.
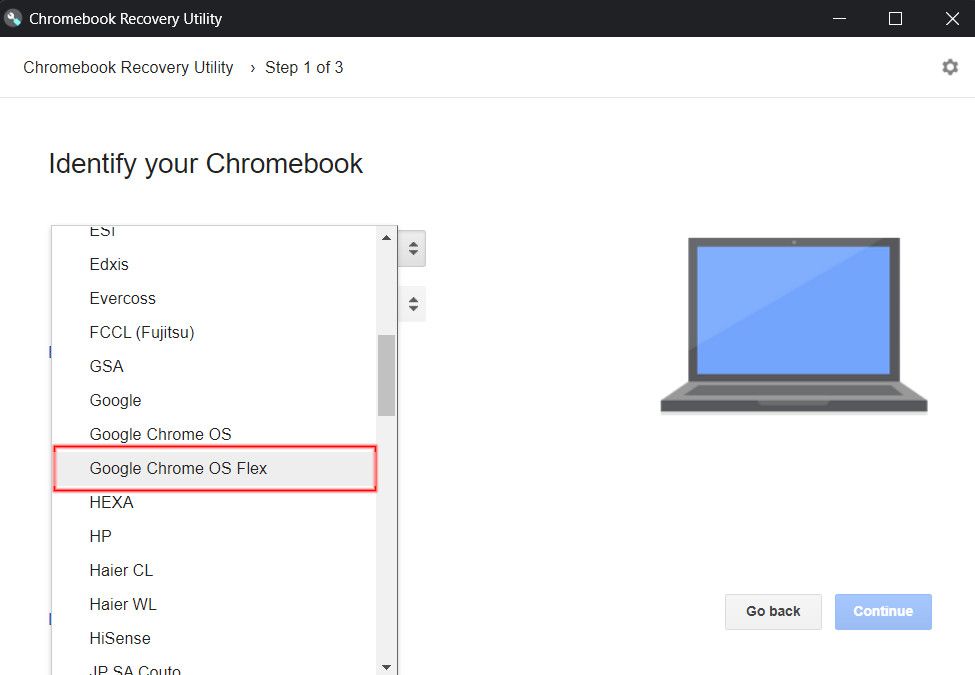
از لیست باز شده، Google Chrome OS Flex را انتخاب کنید.
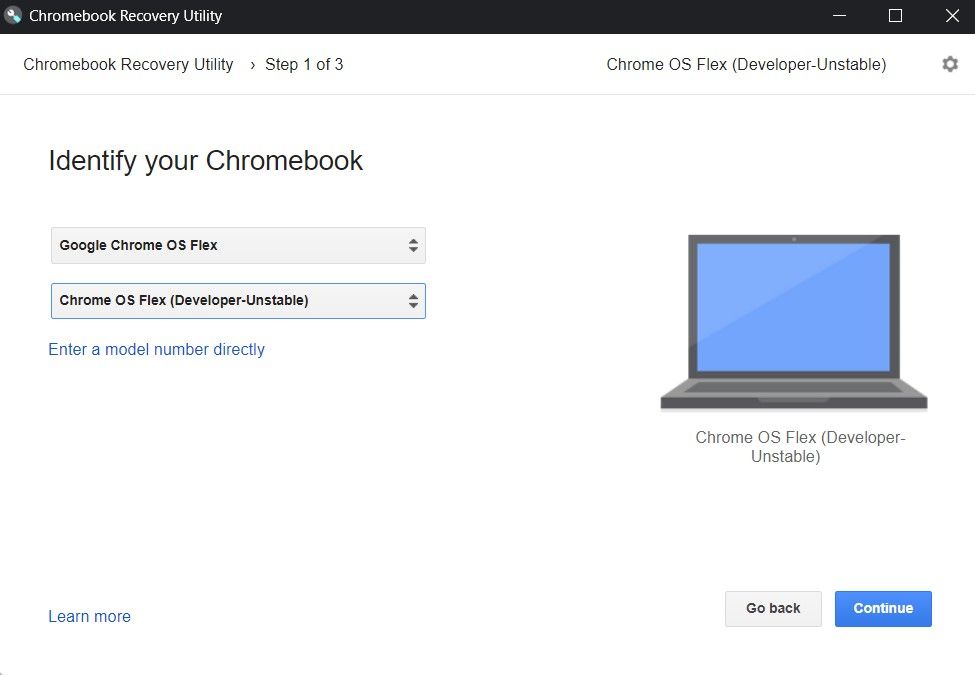
لیست کشویی دیگری ظاهر می شود که به شما امکان می دهد نسخه سیستم عاملی را که می خواهید نصب کنید انتخاب کنید. در زمان نوشتن، Chrome OS Flex (Developer-Unstable) تنها گزینه است.
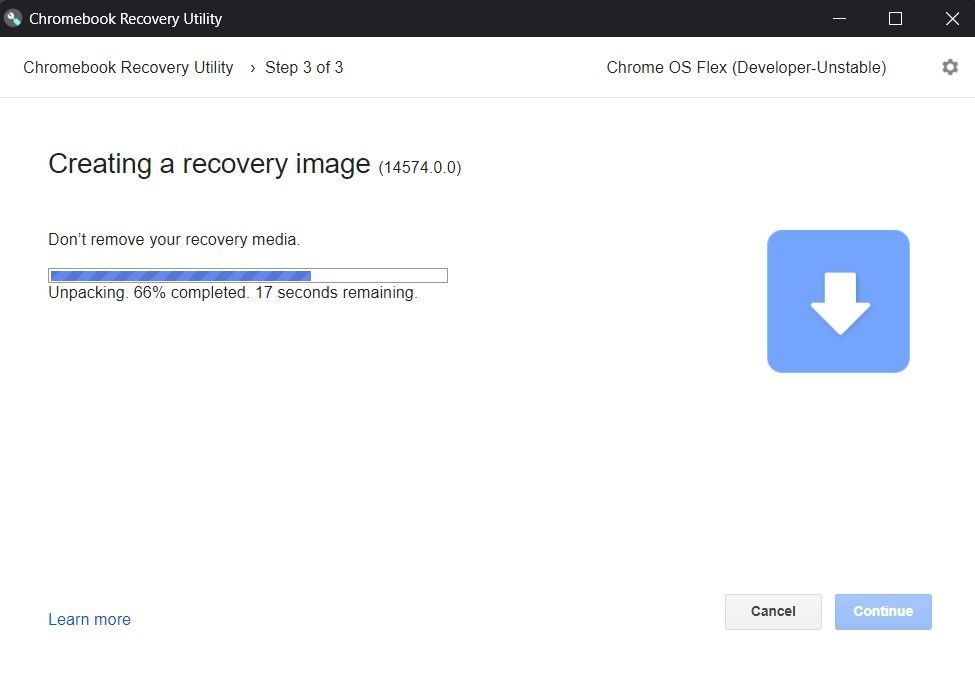
در نهایت، از شما میخواهد دستگاه USB را که میخواهید تصویر بازیابی را در آن ذخیره کنید، انتخاب کنید و فرآیند دانلود و ایجاد تصویر آغاز میشود. بسته به سرعت اتصال به اینترنت و سخت افزار کامپیوتر شما، این فرآیند از چند لحظه تا چند دقیقه طول خواهد کشید.
Chrome OS Flex را از رسانه بازیابی USB نصب کنید
هنگامی که رسانه بازیابی Chrome OS Flex را ایجاد کردید، باید رایانه خود را با درایو USB متصل مجدداً راه اندازی کنید، وارد منوی بوت BIOS شوید و درایو USB خود را به عنوان دستگاه بوت انتخاب کنید. فرآیند ورود به منوی بوت از سازنده ای به سازنده دیگر متفاوت است. اگر نمی دانید چگونه به منوی بوت سیستم خود دسترسی پیدا کنید، باید به مواد پشتیبانی سازنده مراجعه کنید.
صفحه نصب اولیه Chrome OS Flex باید ظرف چند لحظه بارگیری شود و نصب کننده از شما میپرسد که آیا میخواهید روی هارد دیسک رایانه خود نصب کنید یا آن را از رسانه USB امتحان کنید.
یکی از جالبترین چیزها در مورد رسانه نصب Chrome OS Flex USB این است که از فضای ذخیرهسازی دائمی استفاده میکند. برخلاف اکثر سیستمهای USB زنده، اگر بخواهید Chrome OS Flex را بدون نصب آن در هارد دیسک رایانهتان امتحان کنید، حسابی که تنظیم کردهاید و گزینههایی که در USB انتخاب میکنید ذخیره میشود و دفعه بعد که بوت میشوید بهطور خودکار از آن استفاده میکند. از همین رسانه همچنان میتوانید در هر زمانی سیستم را روی هارد دیسک دستگاه خود نصب کنید.
سپس، از شما میپرسد که آیا میخواهید Chromebook جدید (یا قدیمی است؟) خود را برای خود یا فرزندتان راهاندازی کنید. تنها کاری که باید انجام دهید این است که دستورات را دنبال کنید و اطلاعات حساب را برای هر گزینه ای که انتخاب می کنید وارد کنید. اگر انتخاب کنید که دستگاه را برای فرزندتان راه اندازی کنید، نصب کننده گزینه های اضافی برای تنظیم کنترل های والدین در اختیار شما قرار می دهد.
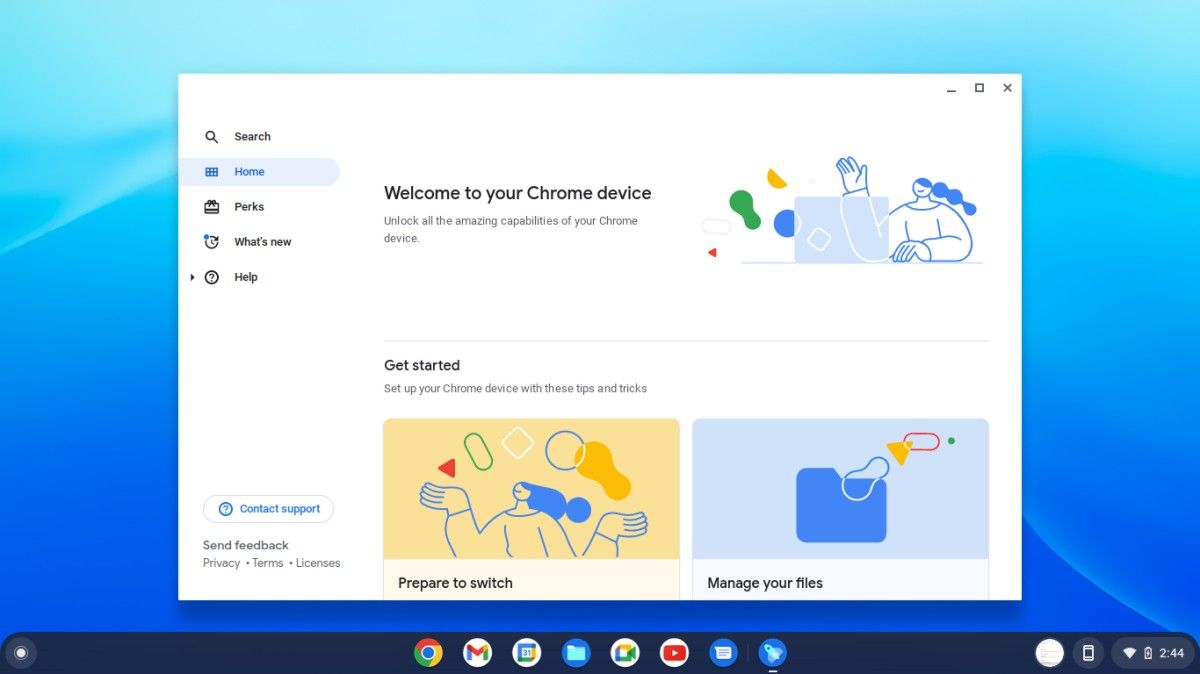
از تجربه Chromebook در رایانه شخصی خود لذت ببرید
ظرف چند دقیقه، نصب به پایان می رسد و Chrome OS Flex آماده استفاده خواهد بود. این تمام چیزی است که در آن وجود دارد. شما فقط رایانه خود را به یک Chromebook تبدیل کردید. سیستم به صورت خودکار خود را به نسخه های جدیدتر سیستم عامل به محض در دسترس شدن به روز می کند. کاری برای شما باقی نمانده است جز کاوش و لذت بردن از سیستم جدید Chrome OS Flex!
