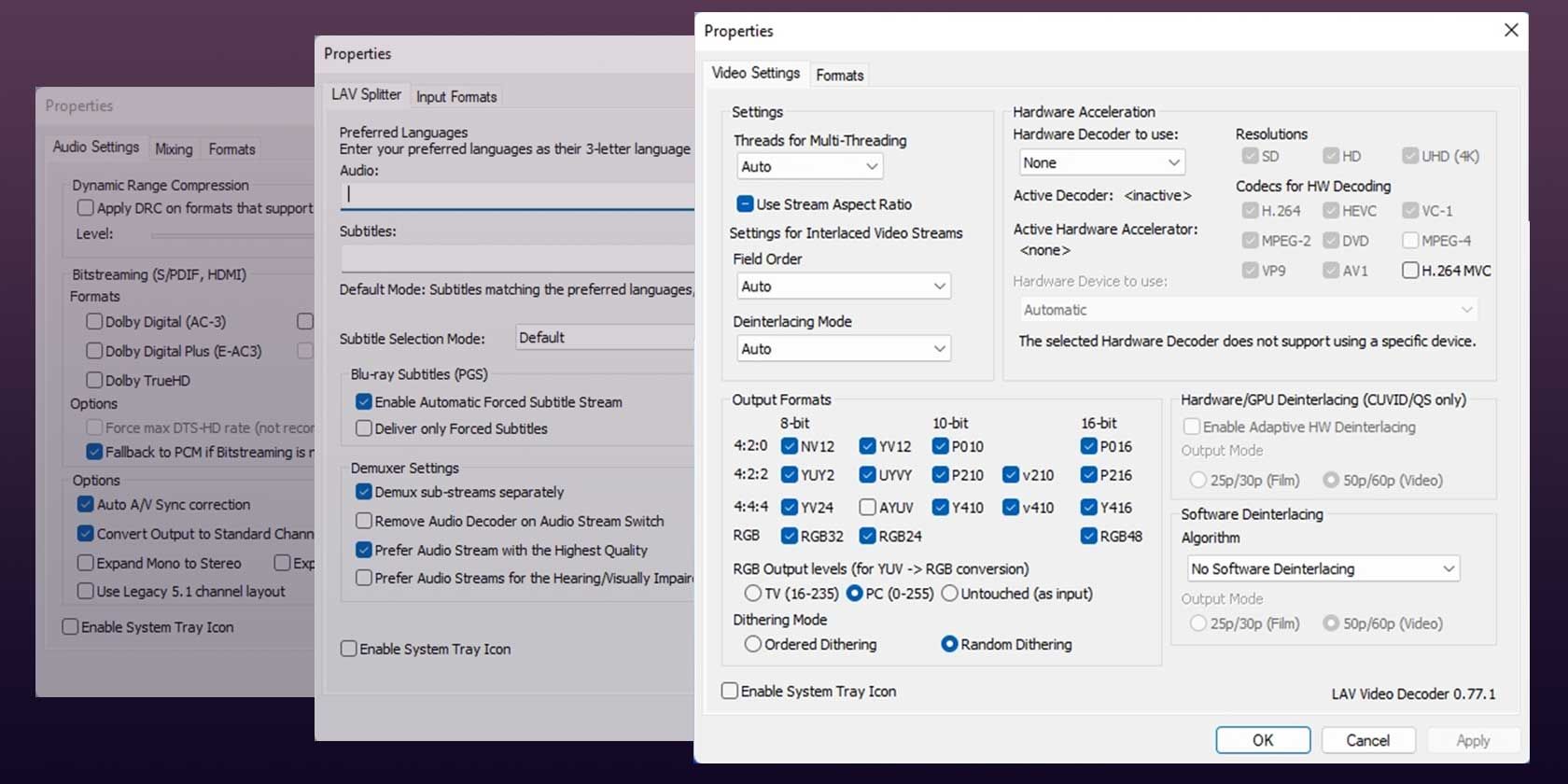درد رمزگشاها را با فیلترهای LAV در ویندوز از بین ببرید.
برخی از پخش کننده های رسانه با آنها همراه می شوند، زیرا سازندگان آنها متوجه شده اند که دلیلی برای اختراع مجدد چرخ وجود ندارد. اما شما همچنین می توانید آنها را به عنوان یک راه حل مستقل دانلود کرده و خودتان نصب کنید.
نتیجه سازگاری وسیع تر و بهتر با اکثر فرمت های اصلی ویدیویی و صوتی، افزایش کنترل بر فرآیند پخش و یک تجربه صوتی و تصویری بهبود یافته خواهد بود.
آنها به عنوان “فیلترهای LAV” شناخته می شوند و یک راه محبوب و رایگان برای بهبود قابلیت پخش رسانه رایانه شما هستند. در اینجا یک راهنمای سریع در مورد نحوه استفاده از آنها آورده شده است.
فیلترهای LAV چیست؟
فیلترهای LAV فیلترهای DirectShow هستند که به عنوان رمزگشای جایگزین جریان های صوتی و تصویری برای پخش کننده های رسانه ای مانند MediaPlayer Classic Home Cinema (MPC-HC) عمل می کنند.
سازگار با بسیاری از فرمت ها، از MP4 تا MKV و AAC تا FLAC، بسیار قابل تنظیم هستند و دارای گزینه های مختلفی برای تنظیم خروجی برای مطابقت بهتر با تجهیزات شما هستند.
بهترین بخش این است که این فیلترهای منبع باز به طور منظم به روز می شوند و آنها را بدون مشکل، همیشه در حال تکامل و به سرعت در اختیار گرفتن ویژگی های جدید می کند.
نحوه نصب فیلترهای LAV برای استفاده در پخش کننده رسانه خود
اکثر پخش کننده های رسانه مدرن دارای گزینه هایی برای جایگزینی رمزگشایی پیش فرض خود با فیلترهای LAV هستند. MPC-HC دارای فیلترهای LAV داخلی است. اگر فیلترهای LAV را به صورت دستی نصب کنید، بازیکنان دیگر می توانند با آنها “همکاری” کنند.
اگر از نسخه جدیدتر MPC-HC استفاده می کنید، می توانید از این بخش صرفنظر کنید و به پیکربندی فیلترهای LAV ادامه دهید. برای سایر پخش کننده های رسانه، فیلترهای LAV را مانند این نصب کنید:
- نصب کننده آنها را از صفحه Github LAV Filters دانلود کنید.
- نصب کننده دانلود شده را اجرا کنید و محل پیش فرض مقصد را همانطور که هست رها کنید.
- مطمئن شوید که همه اجزا برای نصب در صفحه Select Components نصب کننده علامت گذاری شده اند. اگر نمایشگر دارای قابلیت سه بعدی ندارید، از رسیور سه بعدی H.264 MVC صرف نظر کنید.
- بقیه گزینه ها را همانطور که هستند رها کنید و Next را بزنید تا به صفحه Completing the LAV Filters Setup Wizard برسید.
- روی هر سه پیکربندی Open LAV X علامت بزنید، جایی که “X” Splitter، Audio و Video است.
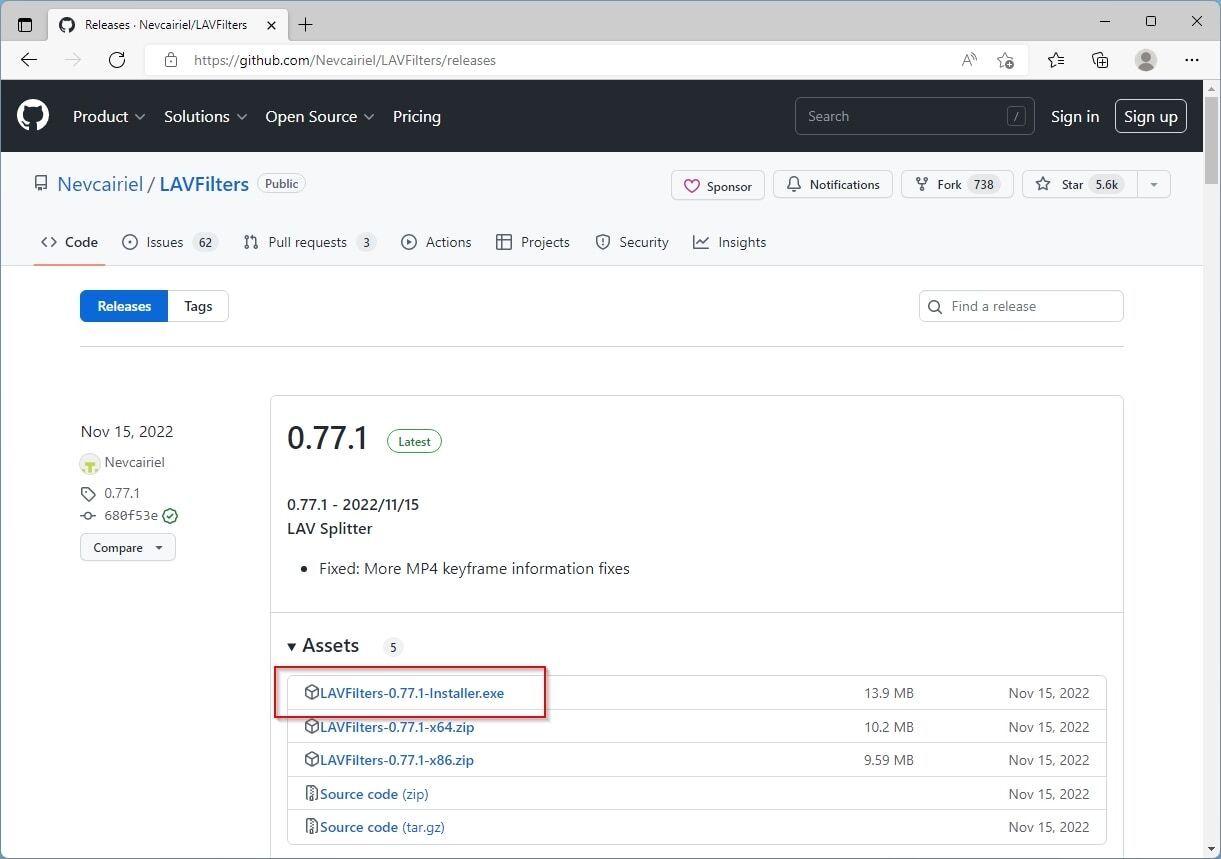
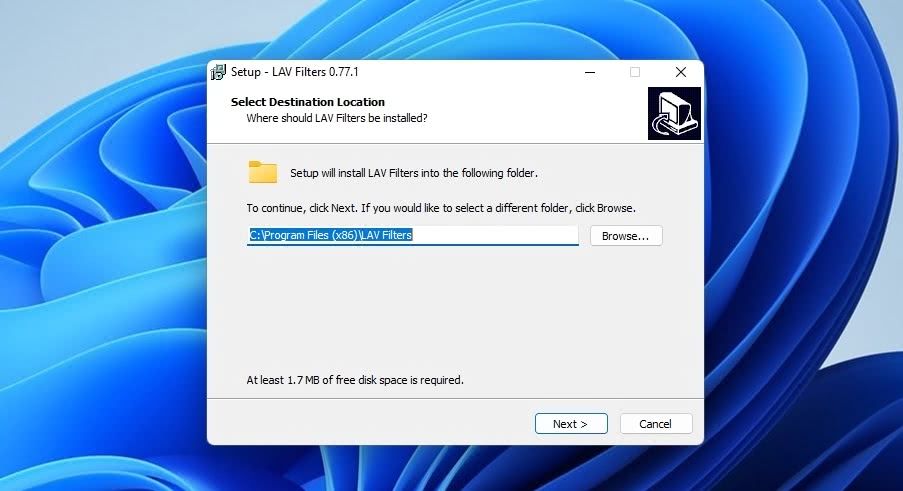
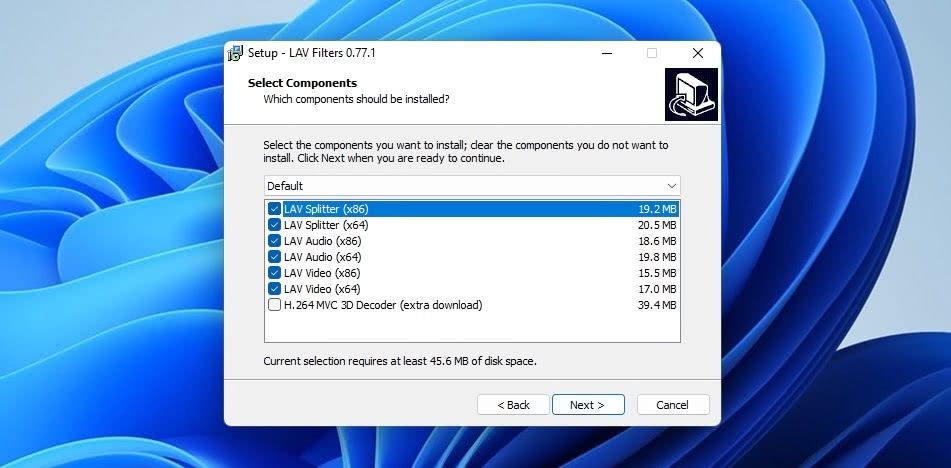
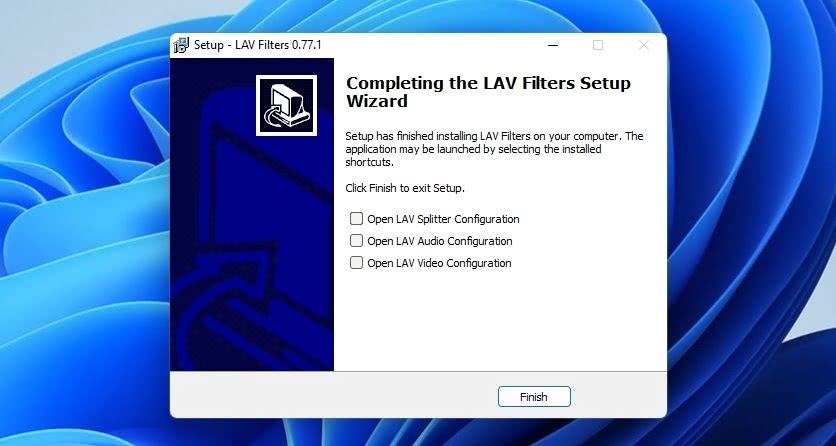
اگرچه MPC-HC قبلاً با فیلترهای LAV عرضه میشود، اما در مثال زیر از آن برای سادهتر کردن کارها نیز استفاده میکنیم. با این حال، ما مراحل را “به اندازه کافی عمومی” انجام دادیم تا به شما نشان دهیم چگونه می توانید عملکرد فیلتر LAV را به هر پخش کننده رسانه ای که از فیلترهای خارجی پشتیبانی می کند، مانند PotPlayer اضافه کنید.
- پخش کننده رسانه انتخابی خود را اجرا کنید و به صفحه گزینه ها، تنظیمات یا تنظیمات برگزیده آن مراجعه کنید. از آنجا، فیلترهای آن را پیدا کنید (به عنوان مثال، در PotPlayer، آنها را در زیر صفحه کنترل فیلتر گزینه های برنامه پیدا خواهید کرد).
- تمام فیلترها/روش های داخلی مربوط به “تقسیم” یا “دمکس کردن” فایل ها، صدا و ویدئو را غیرفعال کنید.
- به صفحه گزینه پخش کننده رسانه خود در مورد “فیلترهای خارجی” بروید و انتخاب کنید که (الف) فیلتر را اضافه کنید.
- هر چهار ورودی مربوط به فیلترهای LAV را انتخاب کنید: LAV Splitter، LAV Splitter Source، LAV Audio Decoder و LAV Video Decoder. احتمالاً باید آنها را یکی یکی اضافه کنید.
- بسته به پخش کننده رسانه شما، مطمئن شوید که آنها نیز به ترتیب ظاهر می شوند (به عنوان مثال، PotPlayer دکمه های اضافی بالا/پایین را برای مرتب کردن مجدد آنها ارائه می دهد) و فعال هستند/یک علامت در کنار آنها وجود دارد (PotPlayer) یا روی ترجیح (قدیمی) تنظیم شده اند. نسخه های MPC-HC).
- در PotPlayer، هنگام اضافه کردن آنها از پنل Source/Splitter > Filter Management، باید همه فرمت ها را برای آنها فعال کنید. بر روی هر یک از فیلترهای LAV کلیک کنید و سپس فرمت های مناسب برای آن را فعال کنید – فرمت های فایل برای دو Splitter، فرمت های صوتی برای Audio Decoder و فرمت های ویدئویی برای Video Decoder. سپس به هر زیر بخش Filter Control مانند Video Decoder و Audio Decoder بروید و مطمئن شوید که فیلترهای LAV به عنوان پیش فرض برای همه فرمت ها تنظیم شده اند.
- پس از کلیک بر روی OK برای بستن پنجره تنظیمات پخش کننده رسانه، فیلترهای LAV باید عملکردهای تقسیم رسانه داخلی و رمزگشایی آن را جایگزین کرده باشند. برنامه را ببندید و دوباره اجرا کنید تا مطمئن شوید همه تغییرات اعمال شده اند.
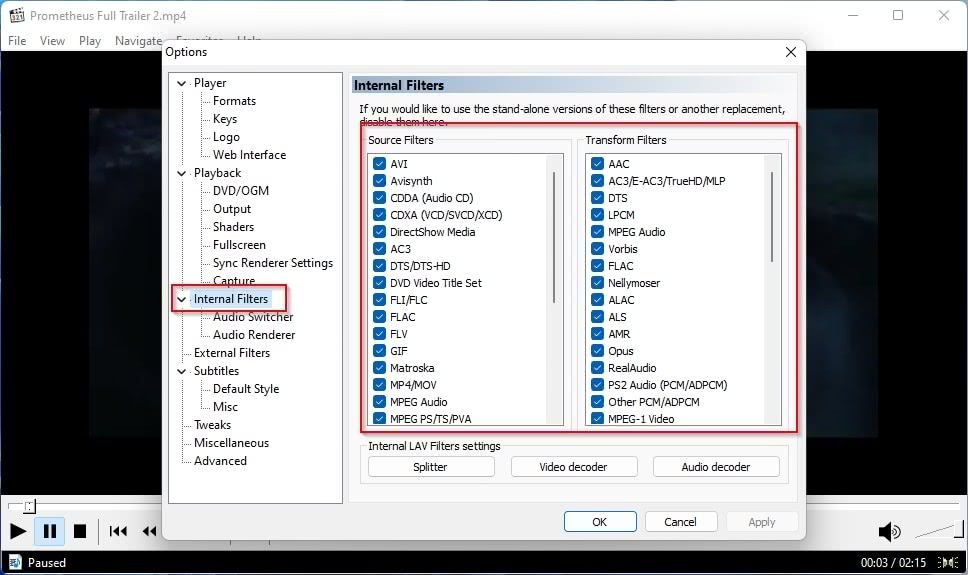
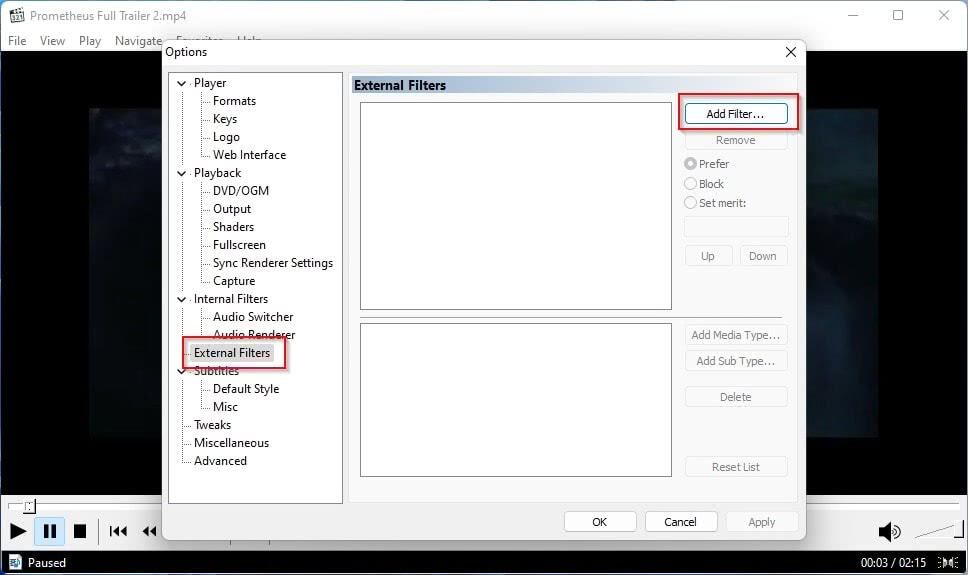
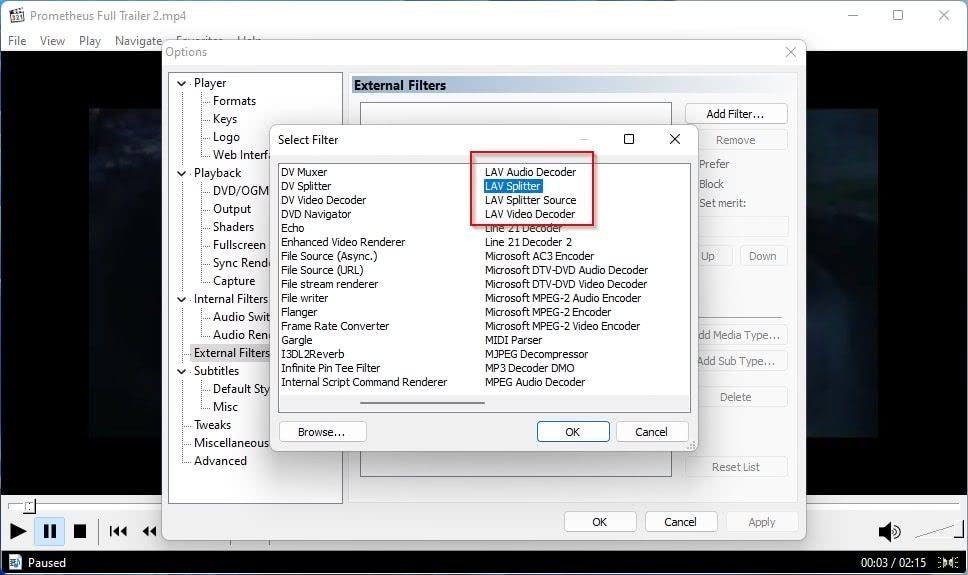
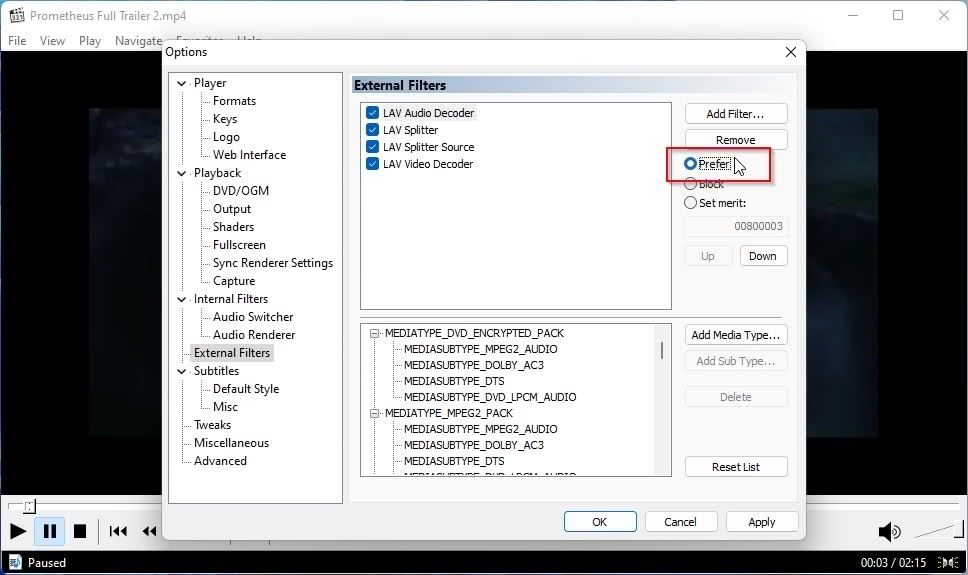
چگونه فیلترهای LAV را برای رسانه و سخت افزار خود پیکربندی کنید
میتوانید فیلترهای LAV را از ورودیهایشان در منوی Start پیکربندی کنید. روی دکمه Start کلیک کنید یا کلید Windows را روی صفحه کلید خود فشار دهید. سپس، “LAV Filters” را تایپ کنید تا آنها را پیدا کنید، و پانل پیکربندی هر فیلتر را “اجرا کنید”.
در آخرین نسخههای MPC-HC، جایی که فیلترهای LAV «پختهشده» هستند، میتوانید به گزینههای برنامه و از آنجا به بخش فیلترهای داخلی بروید. در پایین صفحه، سه ورودی را در قسمت تنظیمات داخلی LAV Filters خواهید دید.
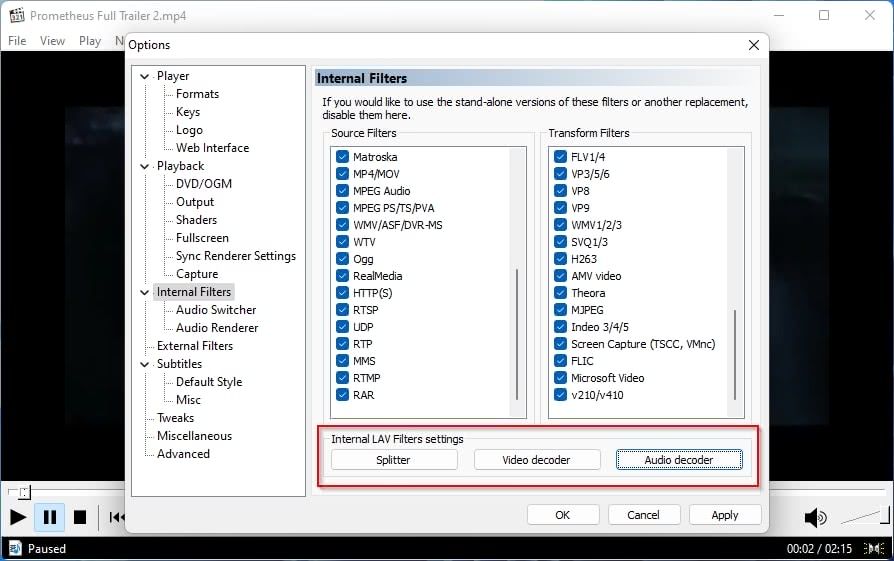
برای دسترسی به پنل تنظیمات فیلترهای Splitter، Video decoder و Audio decoder LAV روی هر کدام کلیک کنید.
- برای LAV Splitter، میتوانید اکثر گزینهها را همانطور که هستند رها کنید. برای اینکه زبان مورد نظر شما را به صورت خودکار برای صدا و زیرنویس انتخاب کند، کد کوتاه آن (مانند “en” برای انگلیسی) را در قسمتهای زیر Audio و Subtitles وارد کنید. یک علامت را روی نماد فعال کردن سینی سیستم در سمت چپ پایین پنجره قرار دهید تا گزینههای فیلتر LAV Splitter به راحتی از سینی ویندوز قابل دسترسی باشند.
- برای تنظیمات Audio Decoder، اگر “گیرنده صوتی” جایی که رایانه شما صدای خود را “هدفون، بلندگو، مانیتور” می فرستد، می تواند جریان های دیجیتال را رمزگشایی کند، فرمت های مناسب را در Bitstreaming فعال کنید. ما نمیتوانیم در مورد نحوه انجام این کار پیشنهادی ارائه کنیم، زیرا تجهیزات صوتی مختلف به تنظیمات متفاوتی نیاز دارند. اگر Bitstreaming پشتیبانی نمیشود، Fallback را به PCM بسپارید تا اگر ابزار صوتی شما نتواند فرمتهای بالا را پخش کند، همچنان صدا را بشنوید.
- اگر از راهاندازی چند بلندگو استفاده میکنید، جریانهای تک صدایی بهطور پیشفرض فقط از یک بلندگو پخش میشوند. اگر رویکرد کلاسیک “گسترش” جریان مونو به دو بلندگوی استریو را ترجیح می دهید، Expand Mono to Stereo را فعال کنید. اگر از تنظیم بلندگوی 7.1 با رایانه شخصی خود استفاده می کنید، پیشنهاد می کنیم Expand 6.1 به 7.1 را نیز فعال کنید. گزینه بعدی، Use Legacy 5.1 Channel Layout، ممکن است مفید باشد اگر بلندگوهای شما در حین پخش صدای 5.1 خراب شوند و صدای موقعیتی “درست” را نمی شنوید. اگر نمیدانید چه چیزی را انتخاب کنید، و فقط میدانید “شما یک دسته بلندگو دارید”، راهنمای نحوه درک سیستمهای صدای فراگیر برای مبتدیان را بررسی کنید.
- همچنین مطمئن شوید که یک علامت تیک را روی نماد فعال کردن سینی سیستم برای رمزگشای صوتی فیلترهای LAV قرار دهید. سپس، به تب Mixing بروید.
- اگر صدای زیادی پخش میکنید که با تنظیمات خروجی صدای شما مطابقت ندارد، به عنوان مثال، تماشای فیلمهای قدیمی با صدای استریو با تنظیم بلندگوی 5.1، میتوانید با استفاده از فیلترهای LAV، صدا را upmix یا downmix کنید تا آن را برای صدای خود تغییر دهید. دنده. قبل از Enable Mixing یک علامت بزنید و تنظیمات بلندگوی خود را از منوی کشویی کنار پیکربندی بلندگوی خروجی انتخاب کنید. همچنین می توانید سطوح صدا را برای بلندگوی مرکزی، پشت بلندگوهای چپ و راست و ساب ووفر (LFE) به صورت جداگانه پیکربندی کنید.
- اگر از همان پخش کننده رسانه ای برای گوش دادن به موسیقی استفاده می کنید، ممکن است بخواهید اطمینان حاصل کنید که منابع استریو (مانند اکثر موسیقی های مورد علاقه شما) دست نخورده باقی می مانند (و “آلوده نشده”) از هر گونه اختلاس. برای این کار، گزینه Don’t mix Stereo Sources را در سمت راست بالای این پنل فعال کنید. برای پذیرش و ذخیره تغییرات روی OK کلیک کنید.
- در نهایت، برای تنظیمات ویدیو، بهترین رمزگشای سخت افزاری را برای GPU خود در بخش شتاب سخت افزار انتخاب کنید. در زمان نگارش این مقاله (ابتدای سال 2023)، DXVA2 و CUVID بر روی پردازندههای گرافیکی انویدیا بهتر هستند، در حالی که D3D11 ممکن است روی پیشنهادات AMD بهترین عملکرد را داشته باشد. همچنین ارزش آن را دارد که این گزینهها را روی پردازندههای گرافیکی جدیدتر Intel Arc امتحان کنید، زیرا از موتور رمزگشایی متفاوتی نسبت به موتوری که گزینه Intel(R) QuickSync (قدیمی) برای آن ساخته شده است استفاده میکنند.
- در اینجا نیز گزینه Enable System Tray Icon را به خاطر بسپارید. پس از فعال کردن، روی OK کلیک کنید تا تغییرات ذخیره شود و آخرین پانل تنظیمات LAV Filters را ببندید.
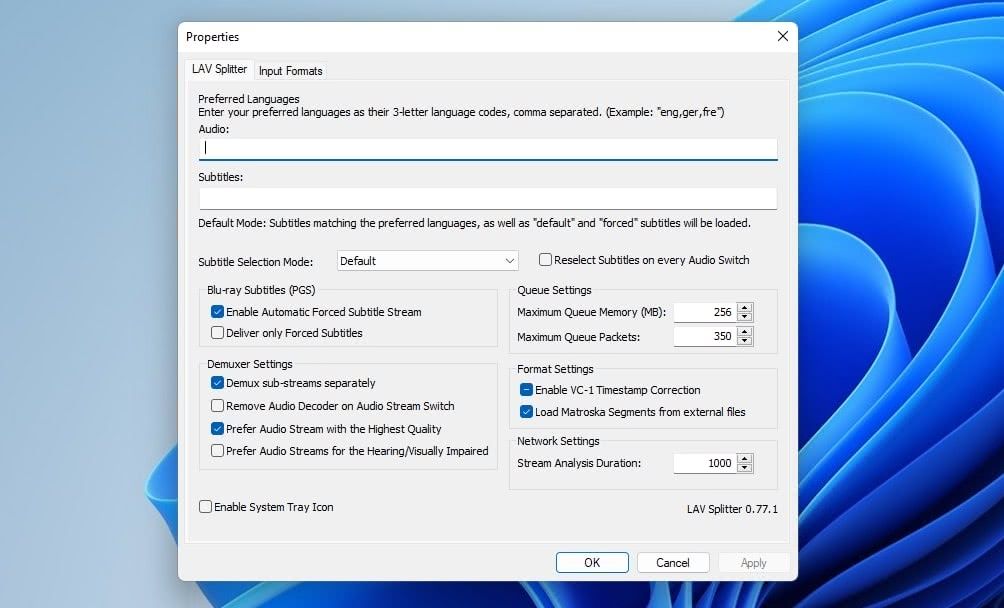
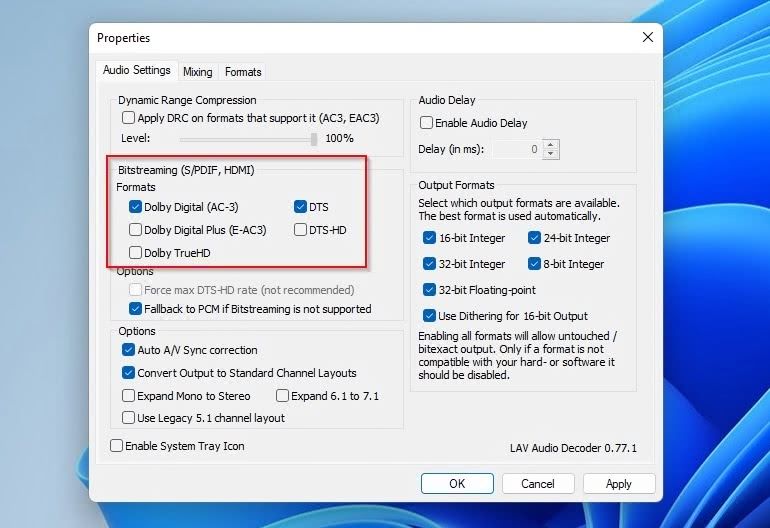
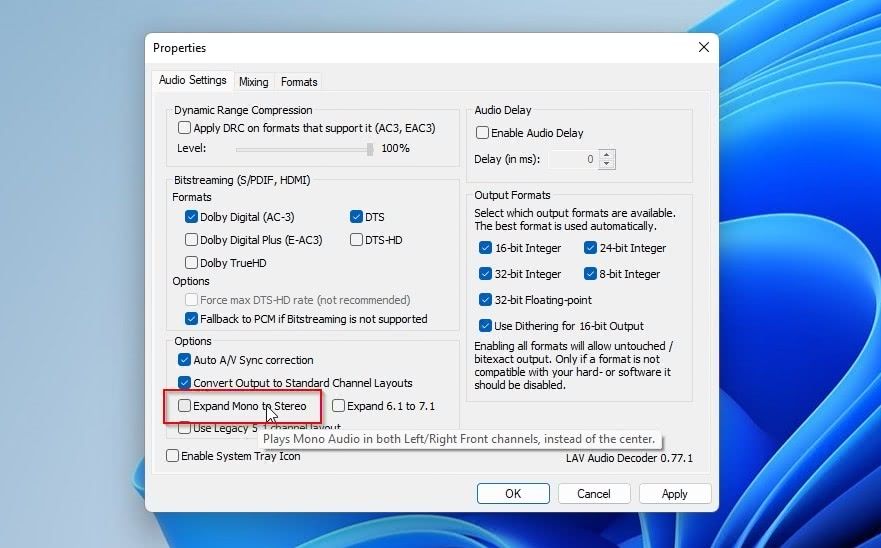
![]()
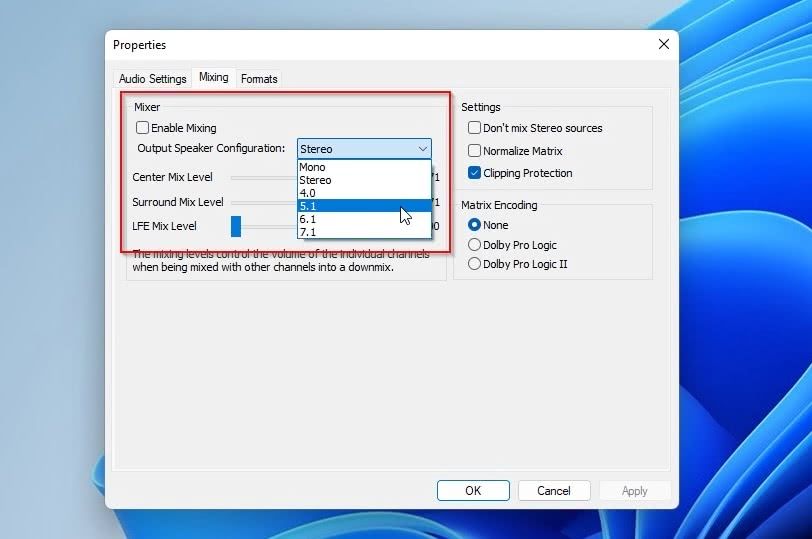
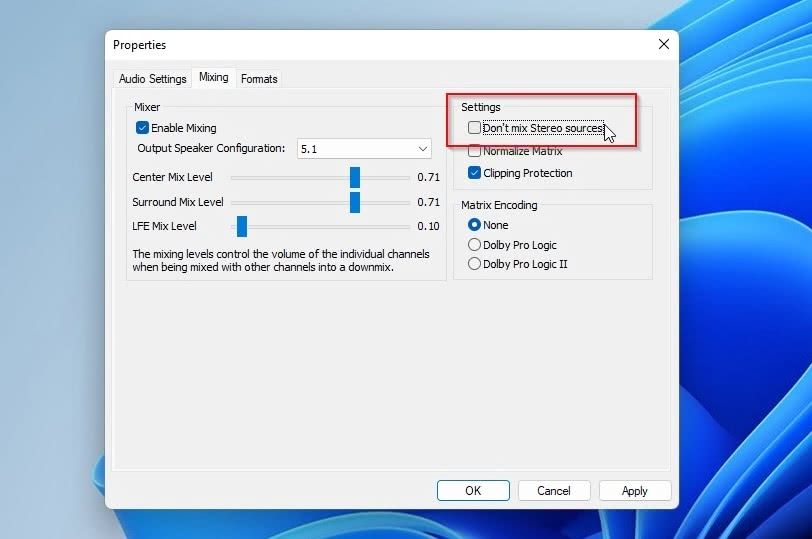

![]()
اگرچه ویدیوهای شما کاملاً با فیلترهای LAV پخش می شوند، اما اگر سعی کنید از صحنه های مورد علاقه خود اسکرین شات بگیرید، ممکن است تار به نظر برسند. خوشبختانه، ما راهنمایی در مورد نحوه ذخیره اسکرین شات های ویدیویی با فریم کامل در ویندوز با استفاده از پخش کننده رسانه داریم که می تواند به شما در حل این مشکل نیز کمک کند.
پخش بهینه با فیلترهای LAV
پس از اطمینان از بستن و اجرای مجدد پخش کننده رسانه خود، فیلترهای LAV باید نصب، پیکربندی و آماده کار شوند. برخی از رسانهها را طبق معمول پخش کنید، و باید نمادهای LAV Filters را در سینی ویندوز مشاهده کنید.
مهمتر از آن، شما باید بهبودی را در مقایسه با رمزگشایی بومی پخش کننده رسانه خود، پخش روان تر، و احتمالاً استفاده کمتر از CPU مشاهده کنید!