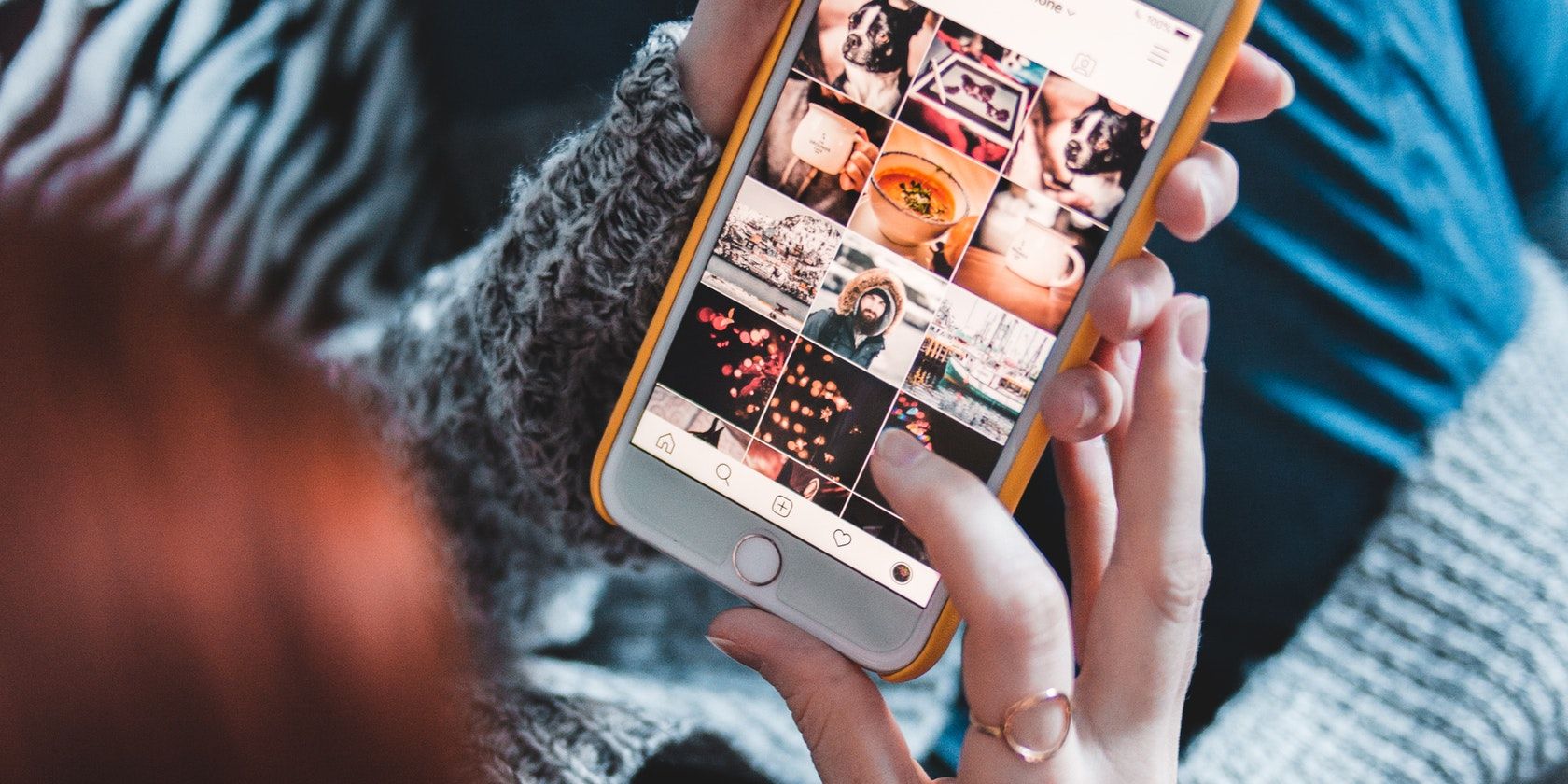ممکن است همه چیز را در برنامه Photos خود حذف کرده باشید، اما فضای ذخیرهسازی شما به طرز ناامیدکنندهای نشان میدهد که رسانه هنوز فضا را اشغال میکند. در اینجا نحوه رفع آن آمده است.
یکی از آزاردهنده ترین پاپ آپ هایی که در نهایت هر کاربر آیفون با آن مواجه می شود، اعلان مخوف iCloud Storage Full است. این شما را از تهیه پشتیبانهای ابری راحت و آپلود عکسهای خود در ابر جلوگیری میکند.
هر بار که ظاهر می شود، احتمالاً برای پاک کردن فضای ذخیره سازی خود که عکس ها بخش بزرگی از آن هستند عجله دارید. با این حال، گاهی اوقات، فضای ذخیره سازی iCloud شما (و/یا حافظه آیفون شما) ممکن است همچنان عکس ها را نشان دهد که فضای قابل توجهی را اشغال می کنند، حتی پس از پاک کردن آنها.
خوشبختانه راه های مختلفی برای مقابله با این مشکل وجود دارد. بنابراین، اجازه دهید از طریق هر یک از آنها اجرا شود.
1. پوشه Recently Deleted را بررسی کنید
دلیل رایج این مشکل حول آلبوم Recently Deleted در برنامه Photos است. این آلبوم به شما اجازه می دهد تا عکس ها و ویدیوهای حذف شده را تا 30 روز پس از حذف بازیابی کنید. مانند سطل بازیافت در رایانه شما، به عنوان یک شبکه ایمنی موقت در صورت تغییر نظر عمل می کند.
این بدان معناست که اطلاعات حذف شده هنوز در تلفن شما وجود دارد – و با iCloud همگامسازی میشود – علیرغم اینکه آنها را حذف کردهاید. مردم معمولا فراموش می کنند که این آلبوم را پاک کنند زیرا پوشه در برنامه Photos بسیار پایین است.
بنابراین، اگر بخش Photos فضای ذخیره سازی iCloud شما همچنان از فضای زیادی استفاده می کند، اولین قدمی که باید بردارید، حذف دائمی تصاویر در Recently Deleted است. مطمئن شوید که قبل از انجام این کار از عکسها در مکان دیگری نسخه پشتیبان تهیه کردهاید، در صورتی که میخواهید در آینده آنها را برگردانید.
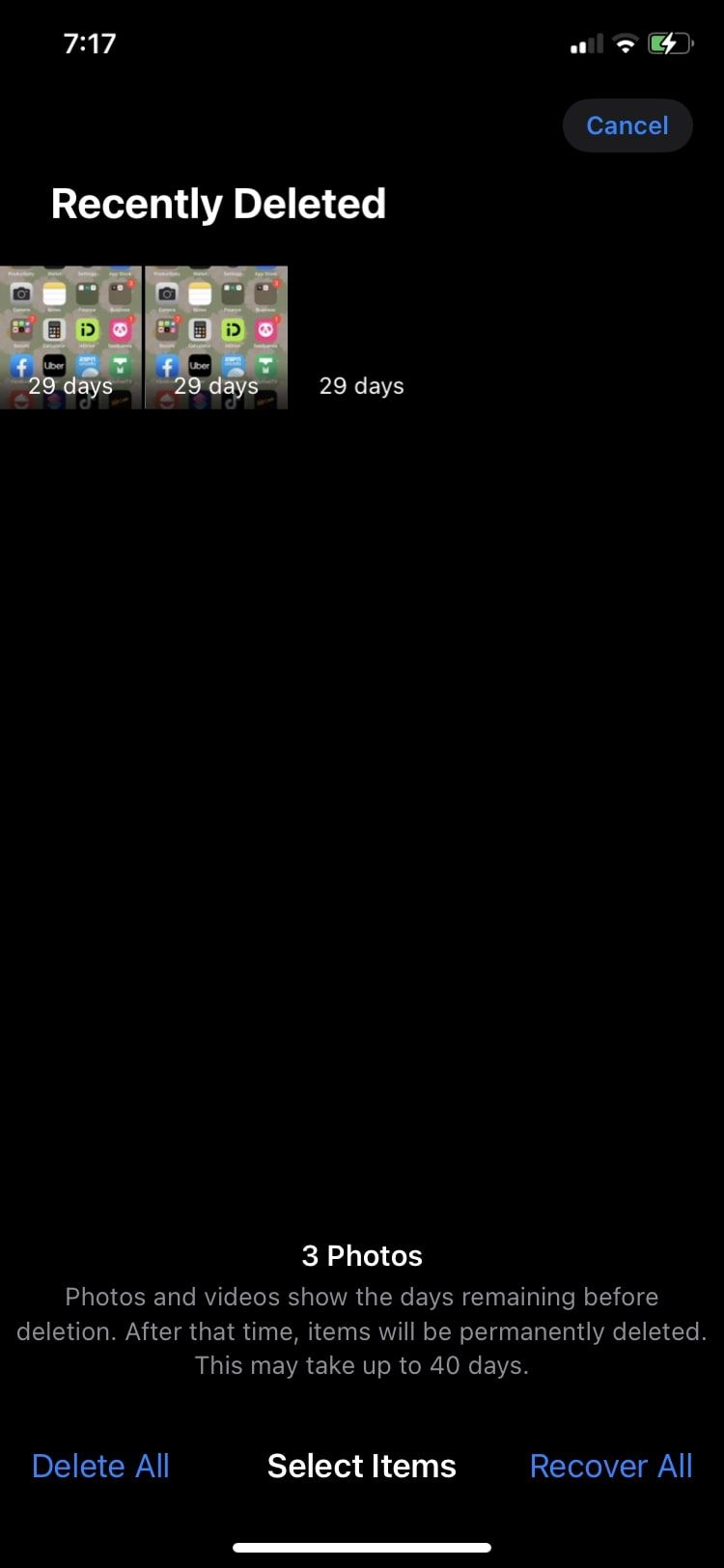
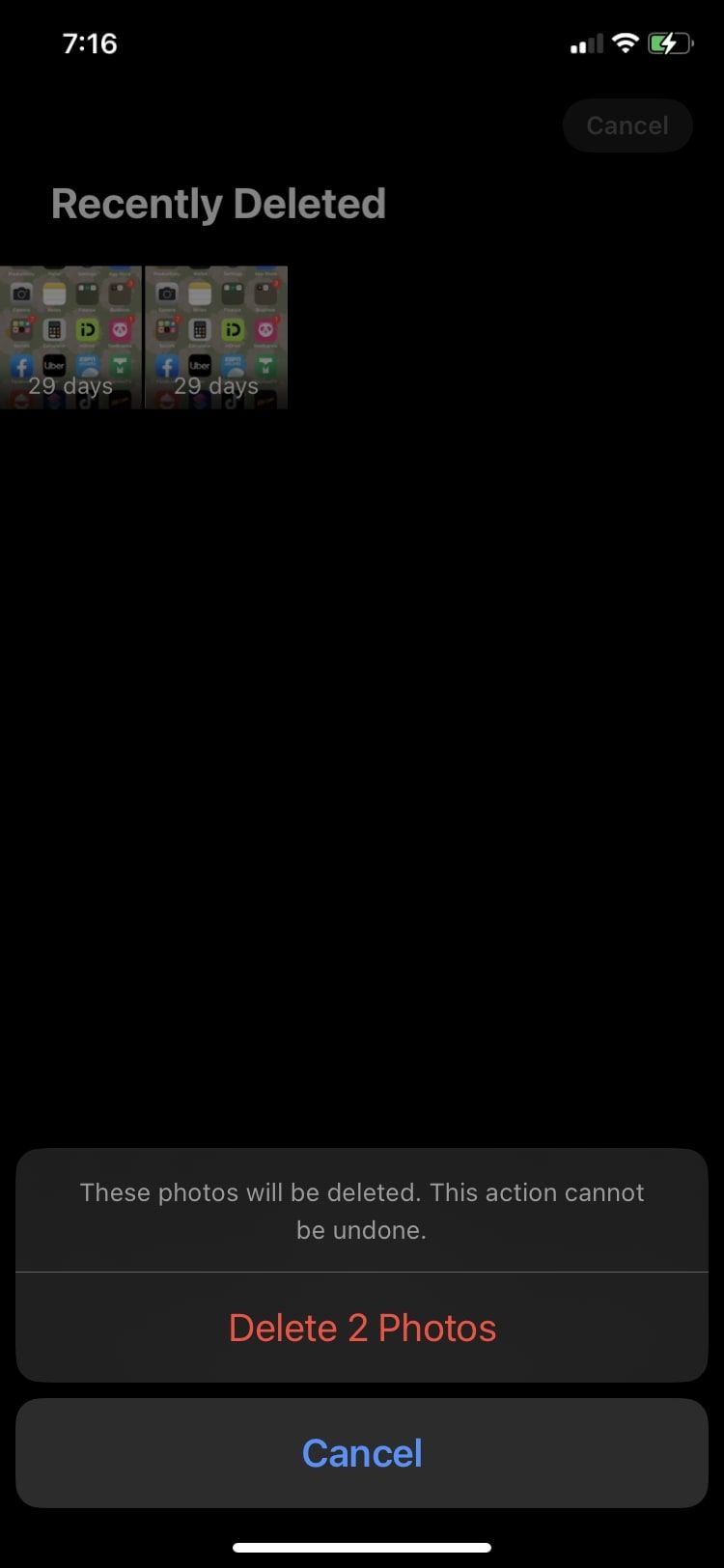
اگر بعد از پاک کردن این پوشه مشکل برطرف نشد، بقیه نکات زیر شما را به رفع مشکل راهنمایی می کند.
2. آیفون خود را ریستارت کنید
راهاندازی مجدد سیستم یک رفع مرسوم برای باگها و خطاهای متعدد است. پس از اینکه بخش بزرگی از رسانه را از حافظه خود حذف کردید، مهم است که آیفون خود را مجددا راه اندازی کنید. امیدواریم با این کار، هر گونه سکسکه موقتی که باعث میشود فضای ذخیرهسازی موجود شما نادرست نمایش داده شود، برطرف شود.
3. به آخرین نرم افزار iOS به روز رسانی کنید
اغلب اوقات، ممکن است یک باگ جزئی در نسخه فعلی iOS که استفاده میکنید وجود داشته باشد که این مشکل را ایجاد کرده است. اپل معمولاً این مشکل را در نسخه بعدی iOS برطرف می کند، بنابراین مطمئن شوید که آیفون خود را به آخرین iOS به روز کرده اید. برای به روز رسانی نرم افزار خود، مراحل زیر را دنبال کنید:
- تنظیمات را باز کنید و به General بروید.
- روی Software Update ضربه بزنید.
- اگر نسخه جدیدی در دسترس است، برای شروع روی Download and Install ضربه بزنید.
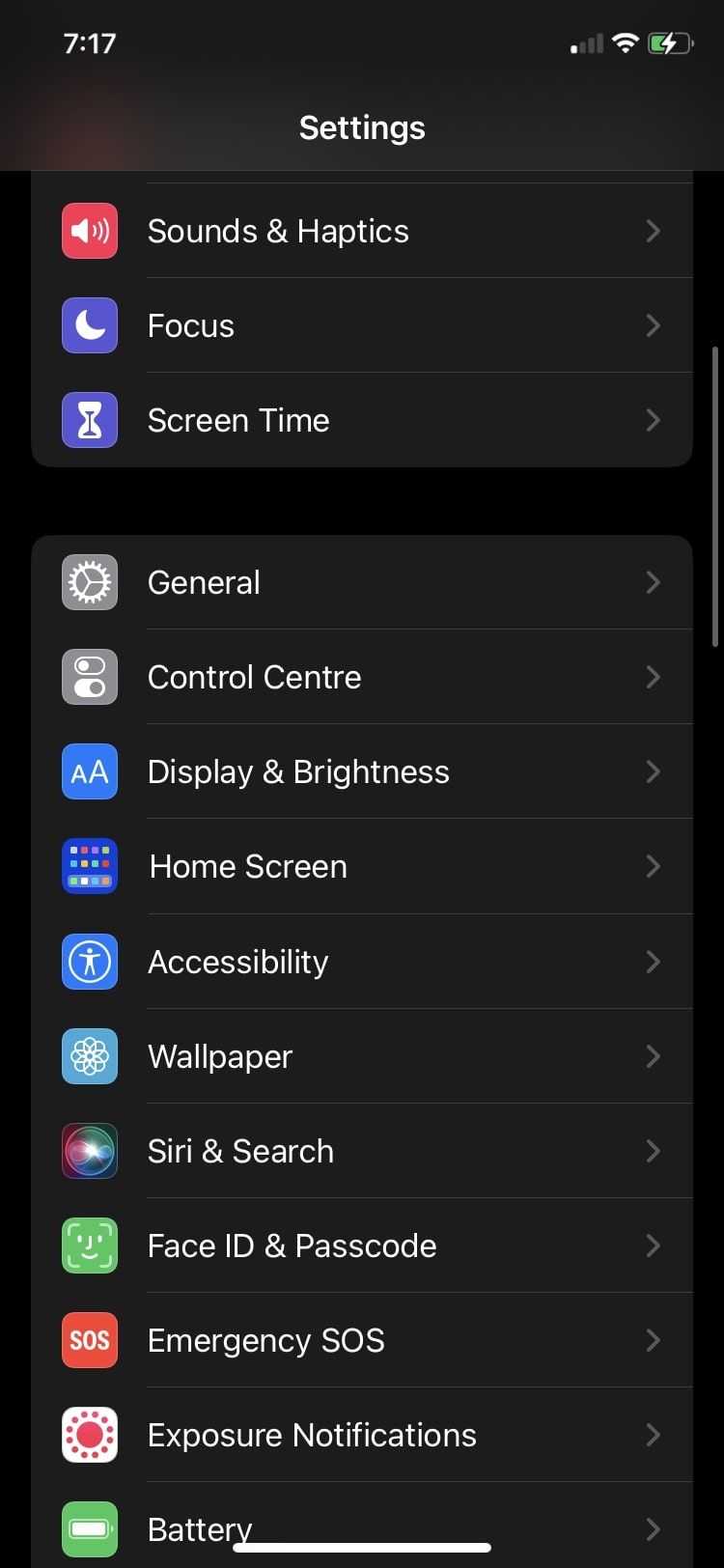
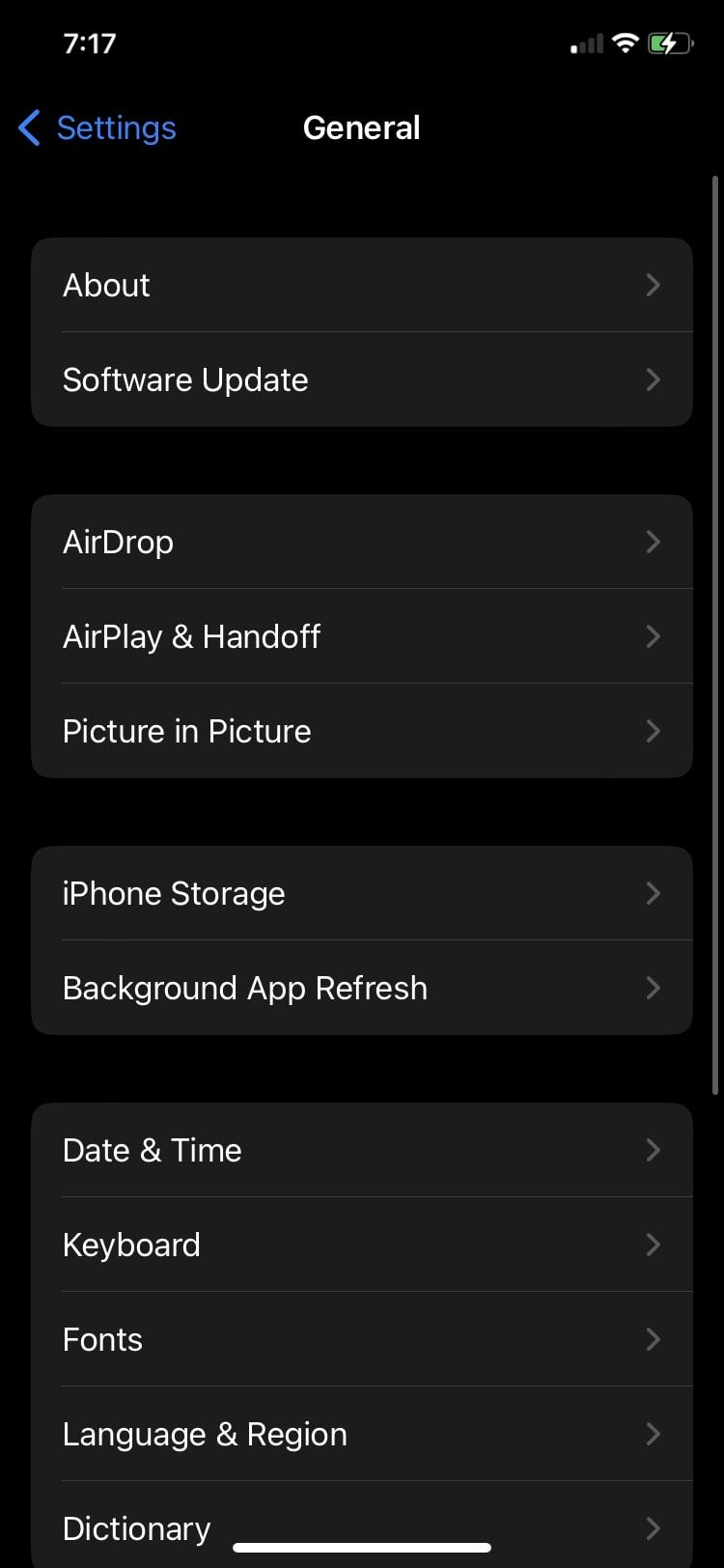
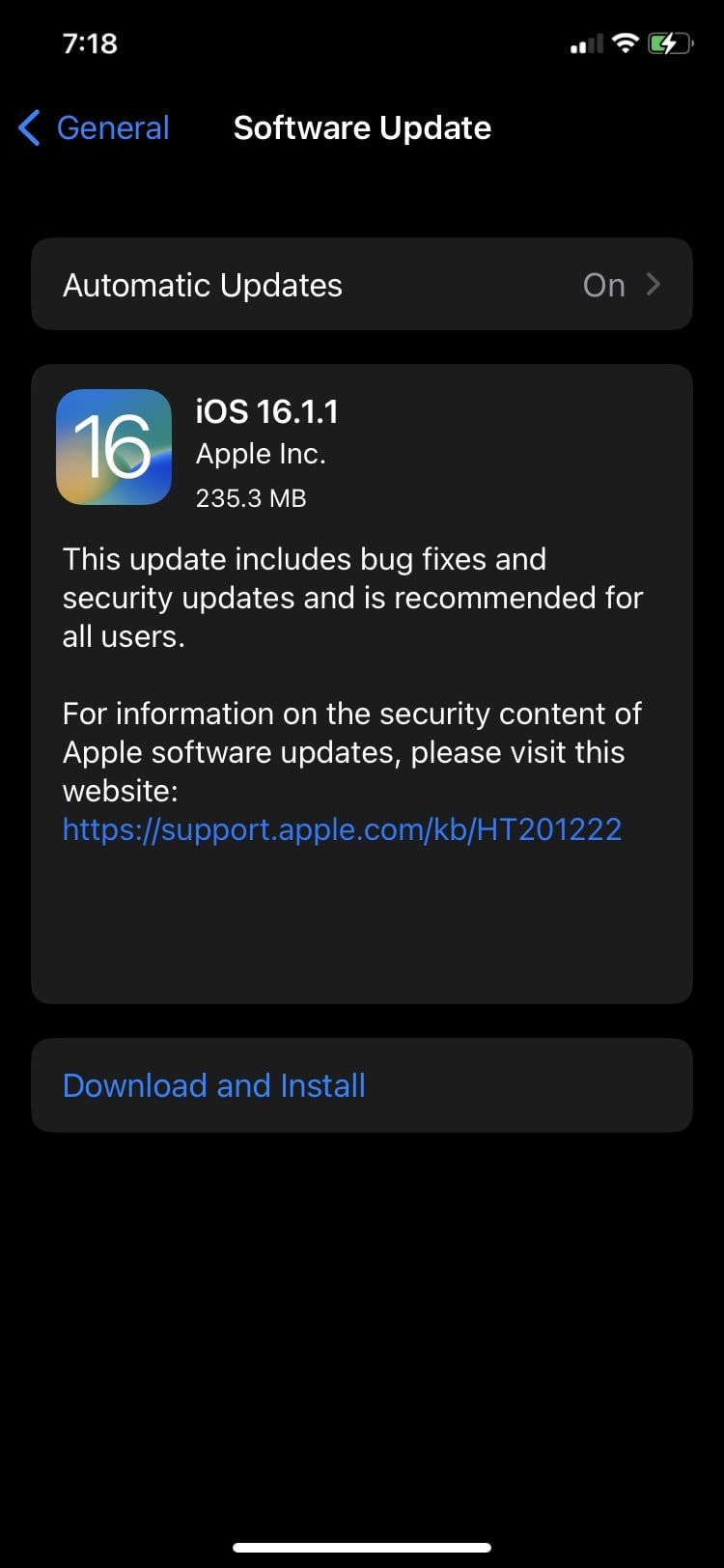
4. تاریخ و زمان را برای نمایش عکس های قدیمی تغییر دهید
دلیل دقیق این اصلاح مشخص نیست، اما اغلب اتفاق میافتد که رسانههایی که در گذشته حذف کردهاید بهعنوان فایلهای مخفی در دستگاه شما برمیگردند. شما متوجه وجود آنها نخواهید شد و همچنین نمی توانید آنها را در دوربین خود مشاهده کنید.
این روش یک راه حل موثر برای حل این مشکل و بازیابی فضای ذخیره سازی شما ارائه می دهد. در اینجا چیزی است که شما باید انجام دهید:
- تنظیمات را باز کرده و General را انتخاب کنید.
- گزینه Date & Time را انتخاب کنید.
- تنظیم خودکار احتمالاً فعال خواهد شد. اگر چنین است، کلید را خاموش کنید.
- سپس با استفاده از فیلدهای زیر می توانید تاریخ و زمان را به صورت دستی تغییر دهید. هر تاریخ و زمانی را انتخاب کنید که حداقل یک سال گذشته باشد.
- پس از آن، برنامه Photos را باز کنید و همه آلبومهای خود از جمله Recents و Recently Deleted را بررسی کنید.
- هر چیزی را که دوباره در آلبومهایتان ظاهر شده است انتخاب کنید و آنها را از گوشی خود حذف کنید. اگر چیزی نمی بینید، یک یا دو سال دیگر به عقب برگردید و دوباره بررسی کنید.
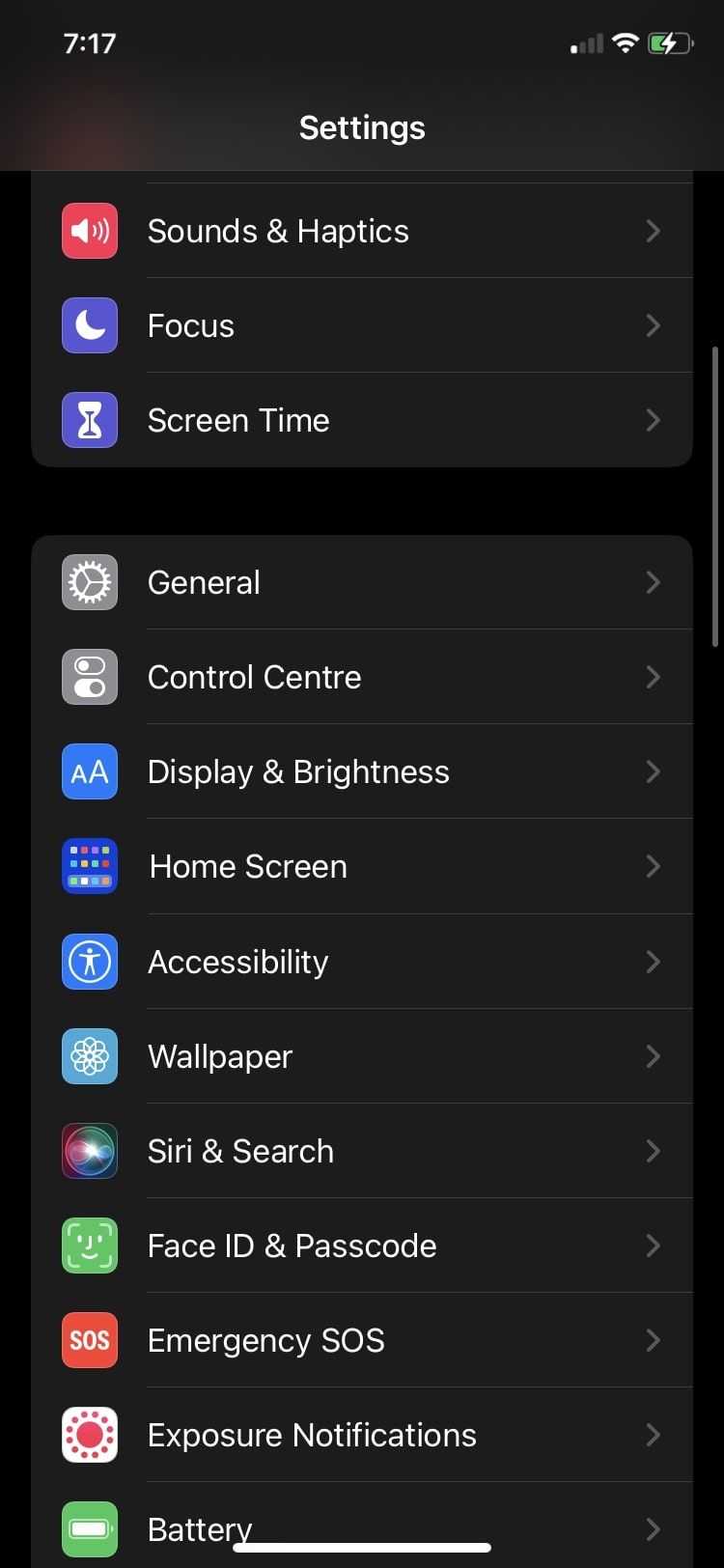
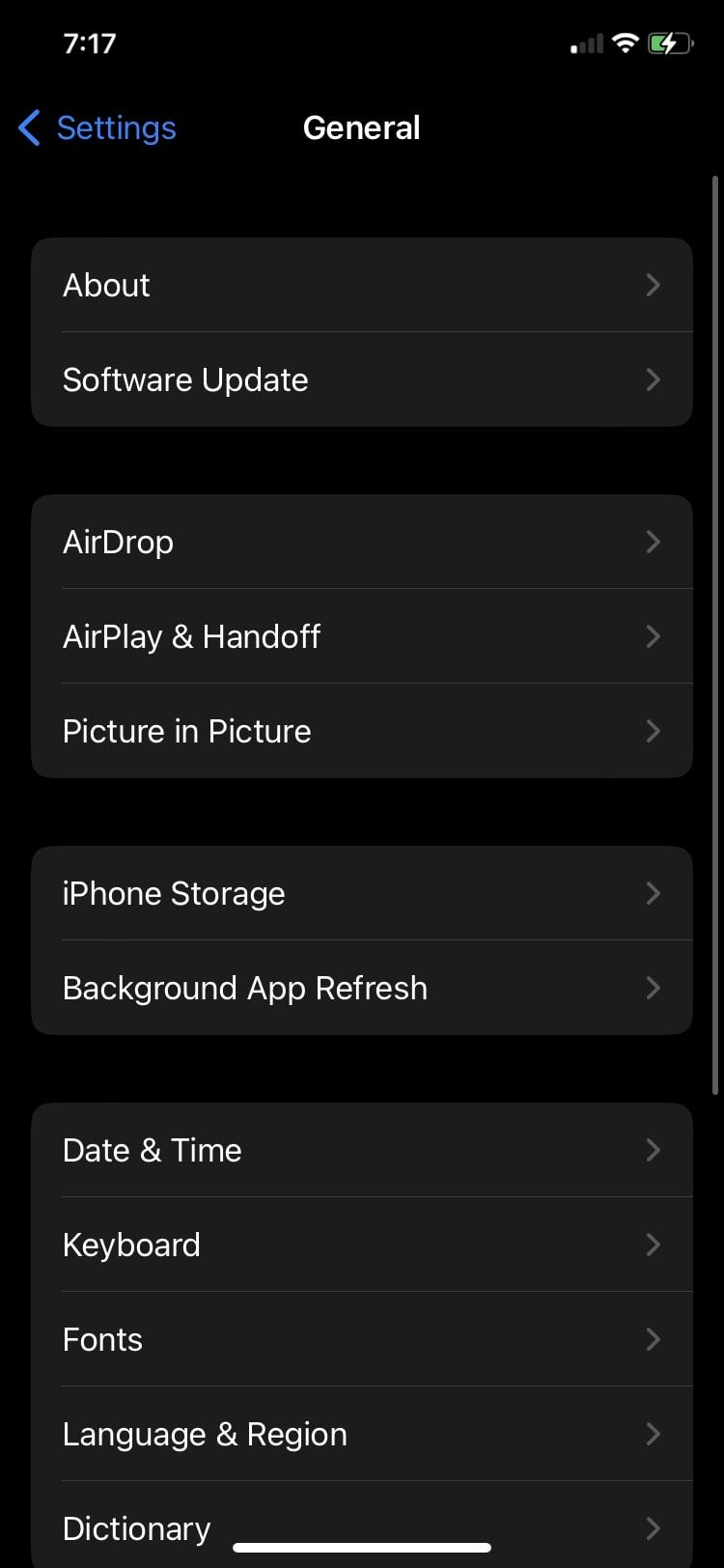
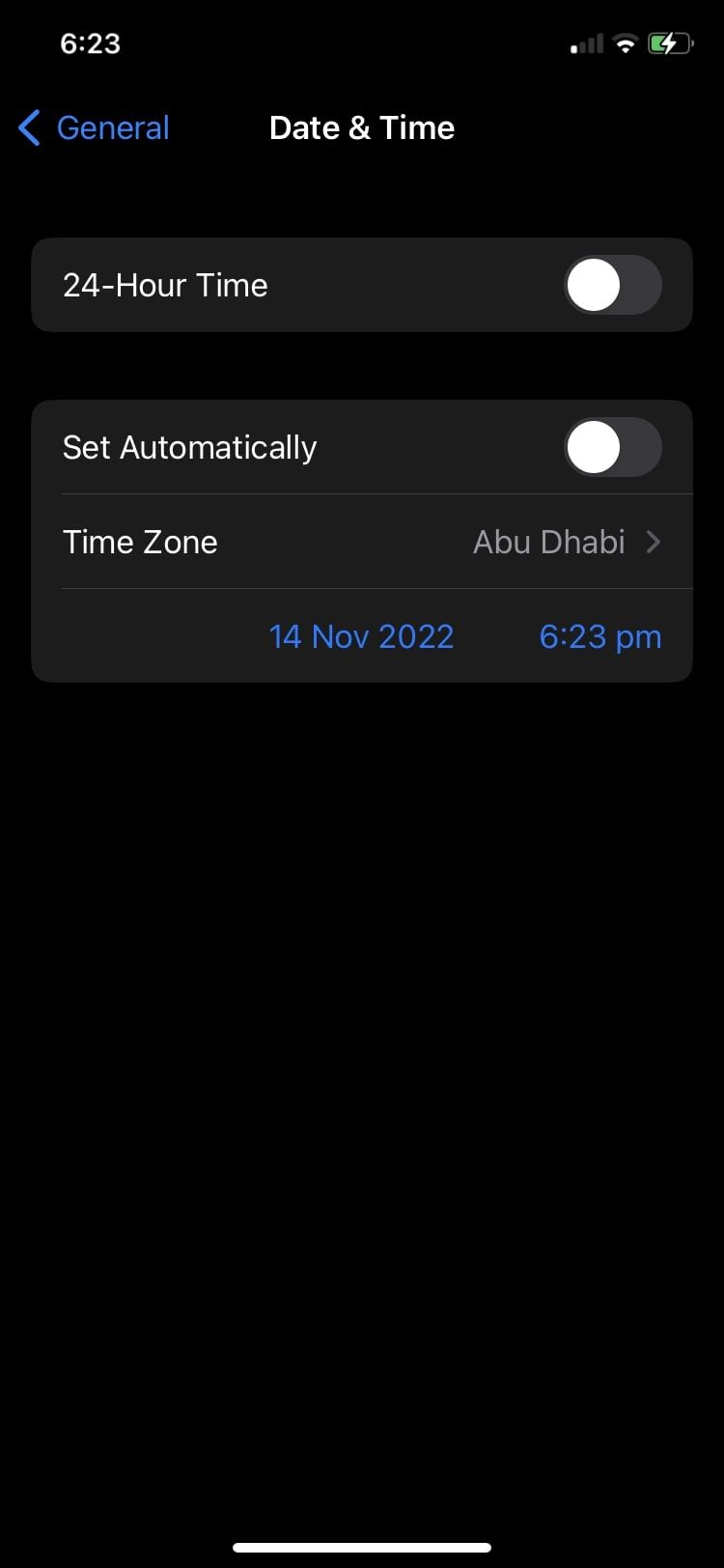
حذف این «فایلهای ارواح» که دوباره ظاهر میشوند باید به آزاد کردن فضای اضافی در آیفون (و حتی iCloud) کمک کند. فراموش نکنید که پس از پایان کار، گزینه زمان را به حالت خودکار برگردانید!
5. همگام سازی iCloud را غیرفعال کنید (پس از تکمیل یک نسخه پشتیبان)
iCloud Photos به شما این امکان را می دهد که تصاویر آیفون خود را به صورت خودکار در iCloud آپلود کنید. در حالی که این روش مناسب و راه خوبی برای محافظت از عکسهای شما است، اما میتواند باعث شود که عکسهای شما فضای زیادی را در iCloud اشغال کنند.
به عنوان یک تنظیم موقت برای رفع مشکل اشغال فضای فانتوم توسط عکس ها، بنابراین می توانید iCloud Photos را برای مدتی غیرفعال کنید. این کار از همگامسازی عکسهای شما و اشغال فضای بیشتری جلوگیری میکند و امیدواریم مشکل برطرف شود.
قبل از انجام این کار باید از آیفون خود (در صورت نداشتن فضای کافی در iCloud به صورت محلی در رایانه در رایانه پشتیبان تهیه کنید) تا از از دست دادن عکس در این فرآیند جلوگیری کنید. سپس، برای خاموش کردن iCloud Photos، این مراحل را دنبال کنید:
- تنظیمات را باز کنید و نمایه Apple ID خود را در بالا انتخاب کنید.
- به iCloud بروید و Photos را انتخاب کنید.
- کلید کنار همگام سازی این آیفون و جریان عکس من را خاموش کنید.
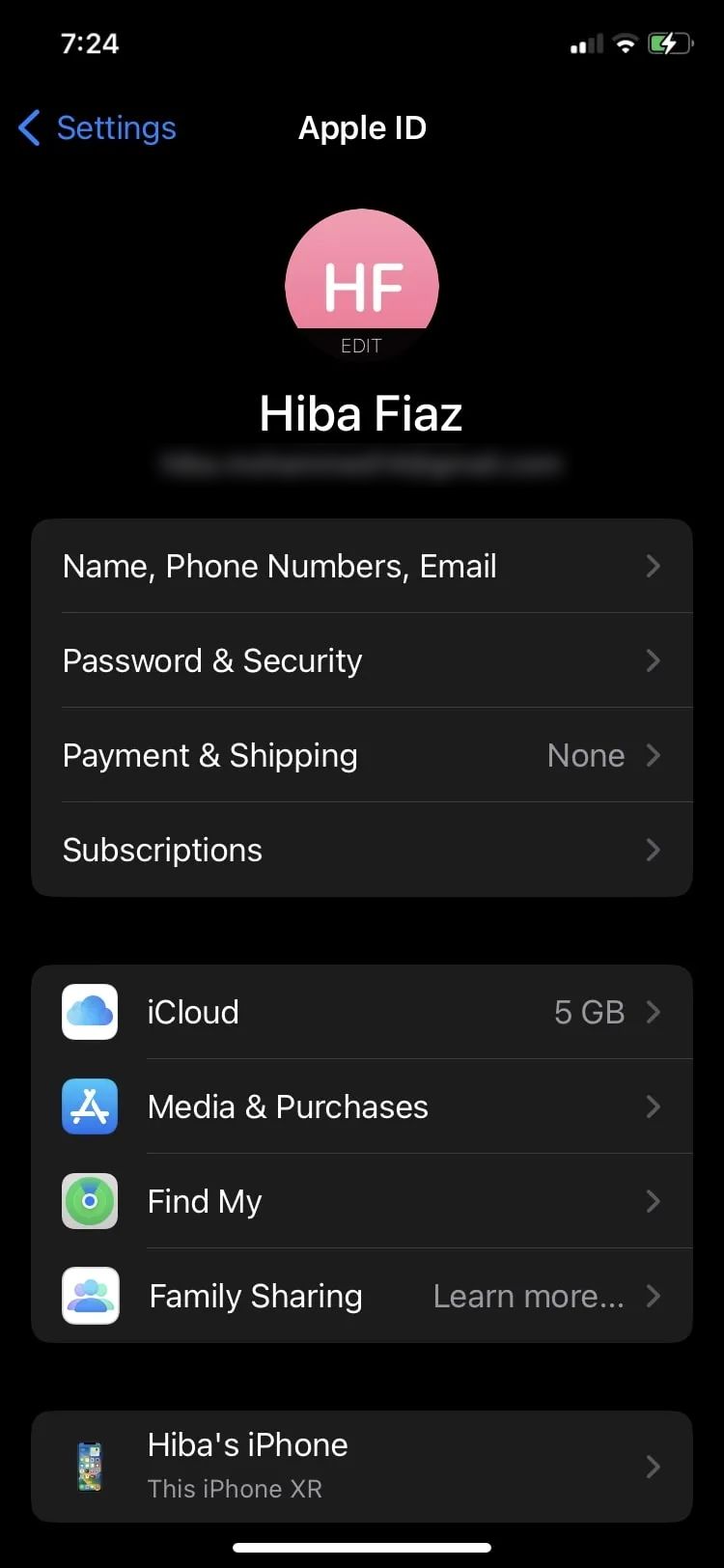
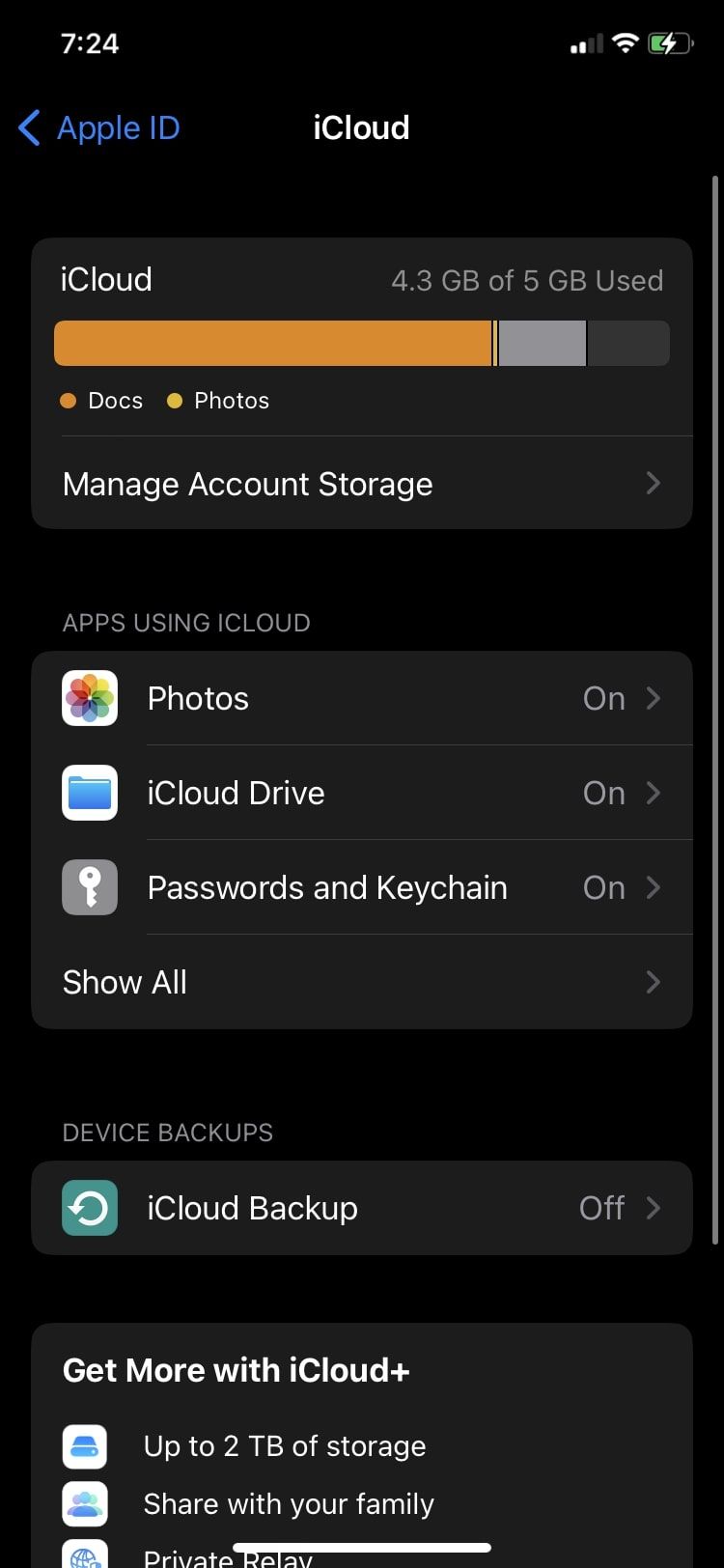
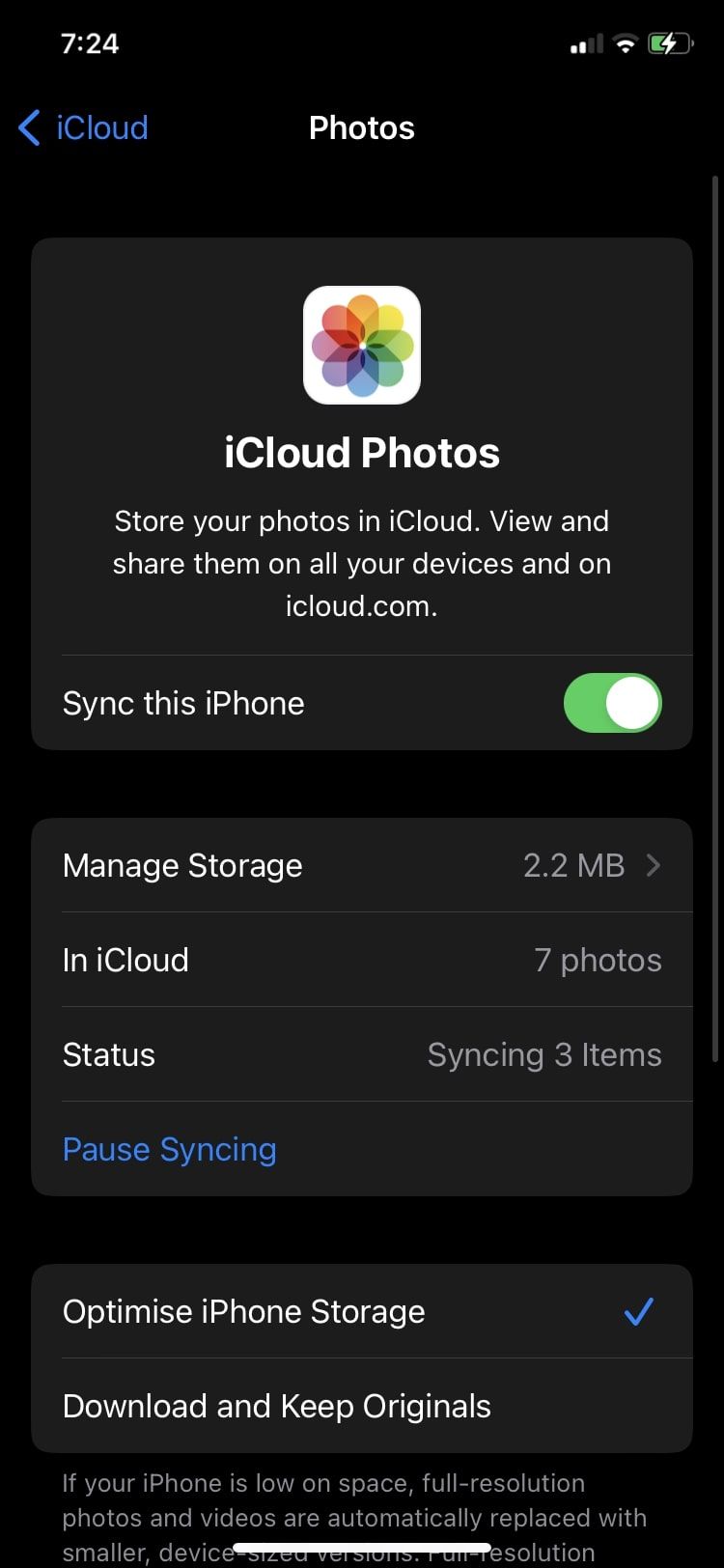
6. عکس های آیفون را برای ذخیره سازی بهینه کنید
اگر عکسها دائماً فضای زیادی را در حافظه آیفون شما اشغال میکنند، گزینه بهینهسازی مفید است. این باعث می شود آیفون شما وضوح رسانه ذخیره شده محلی در Photos را کاهش دهد اما یک کپی با وضوح کامل در iCloud حفظ می کند. در آنجا، برخلاف نسخه قبلی، باید برای این اصلاح، iCloud Photos را تغییر دهید.
این به شما کمک می کند در فضای ذخیره سازی صرفه جویی کنید در حالی که تصاویر اصلی خود را حذف نکنید. هنگامی که iCloud Photos را فعال کردید، میتوانید این مراحل را دنبال کنید تا بهینهسازی عکس را فعال کنید:
- تنظیمات را در آیفون خود باز کنید.
- در منوی تنظیمات، به پایین بروید و روی Photos ضربه بزنید.
- مطمئن شوید که گزینه Optimize iPhone Storage انتخاب شده است.
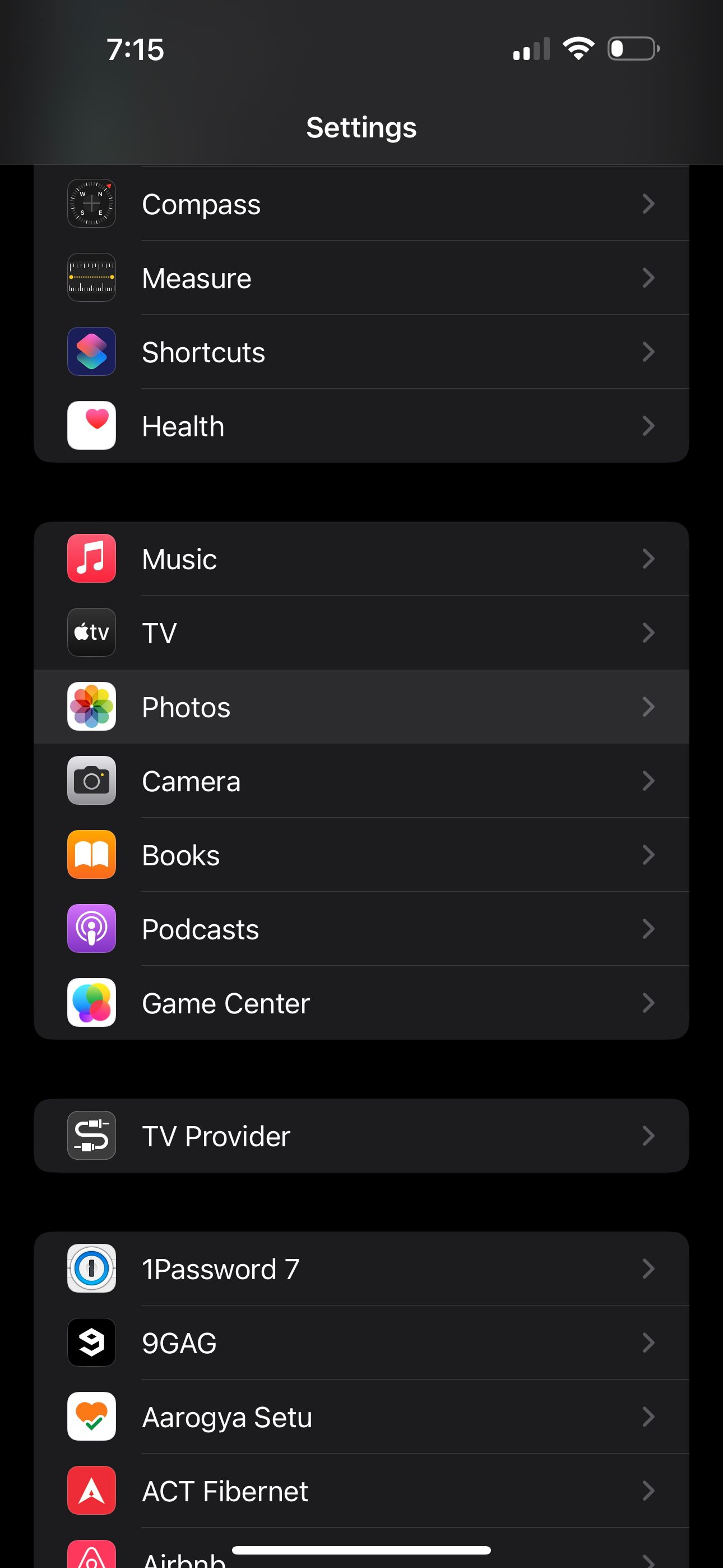

7. بازنشانی کارخانه ای آیفون خود را
اگر تمام مراحل بالا را امتحان کردهاید و فضای ذخیرهسازی شما همچنان توسط عکسهایی که وجود ندارند اشغال میشود، در مرحله بعد باید یک تنظیم مجدد کامل آیفون را انتخاب کنید. این یک اقدام شدید است، اما امیدواریم که هر گونه مشکل دائمی که باعث نقص ذخیره سازی شود را برطرف کند.
بازنشانی به تنظیمات کارخانه همه چیز را در آیفون شما پاک می کند. بنابراین، قبل از ادامه، مطمئن شوید که از تمام داده های دستگاه خود نسخه پشتیبان تهیه کرده اید.
برای ریست فکتوری آیفون، مراحل زیر را دنبال کنید:
- به Settings > General بروید.
- به پایین اسکرول کنید تا Transfer or Reset iPhone را پیدا کنید و روی آن ضربه بزنید.
- روی Reset ضربه بزنید.
- از لیست گزینه های خود، روی پاک کردن همه محتوا و تنظیمات ضربه بزنید.
- انتخاب خود را تأیید کنید و دفعه بعد که آیفون شما راه اندازی مجدد شد به حالت پیش فرض کارخانه باز خواهد گشت.
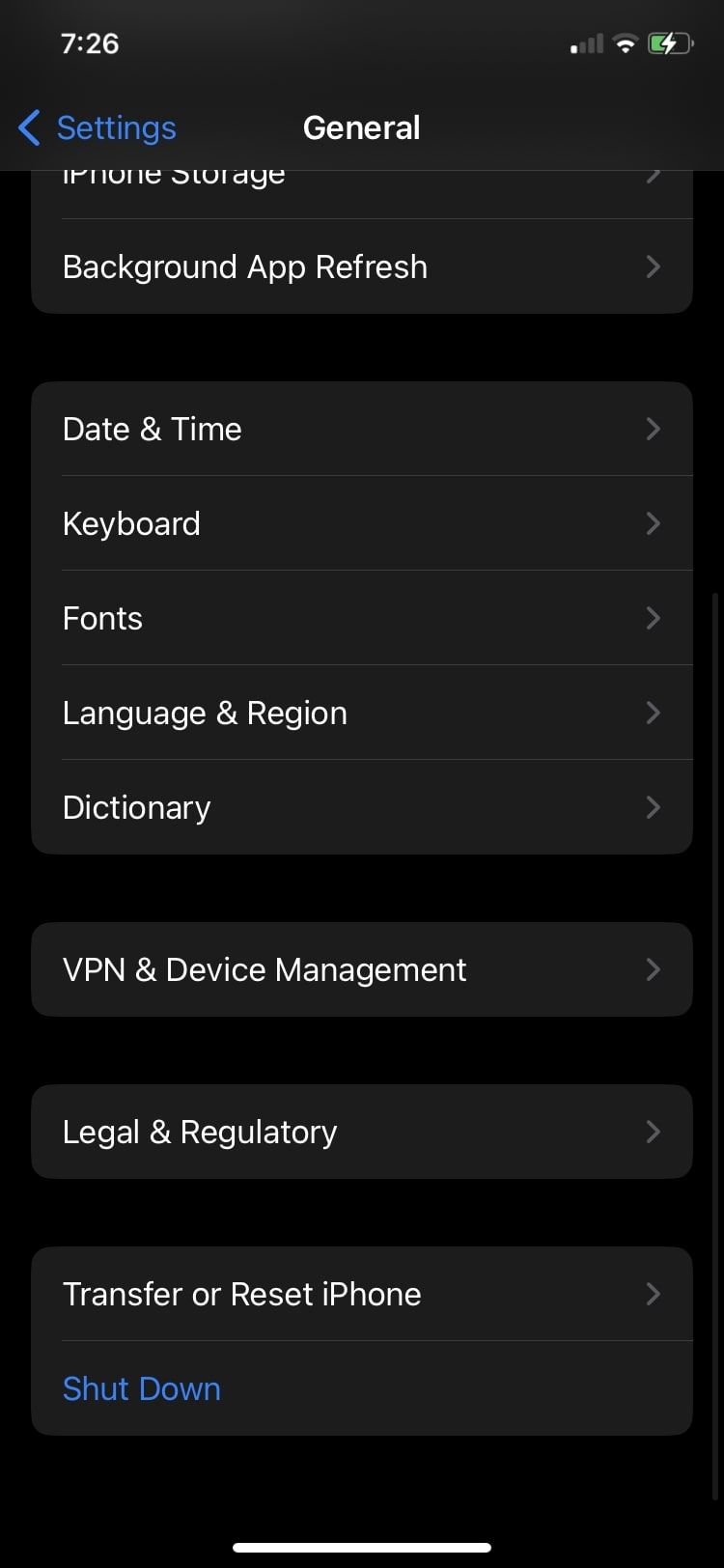
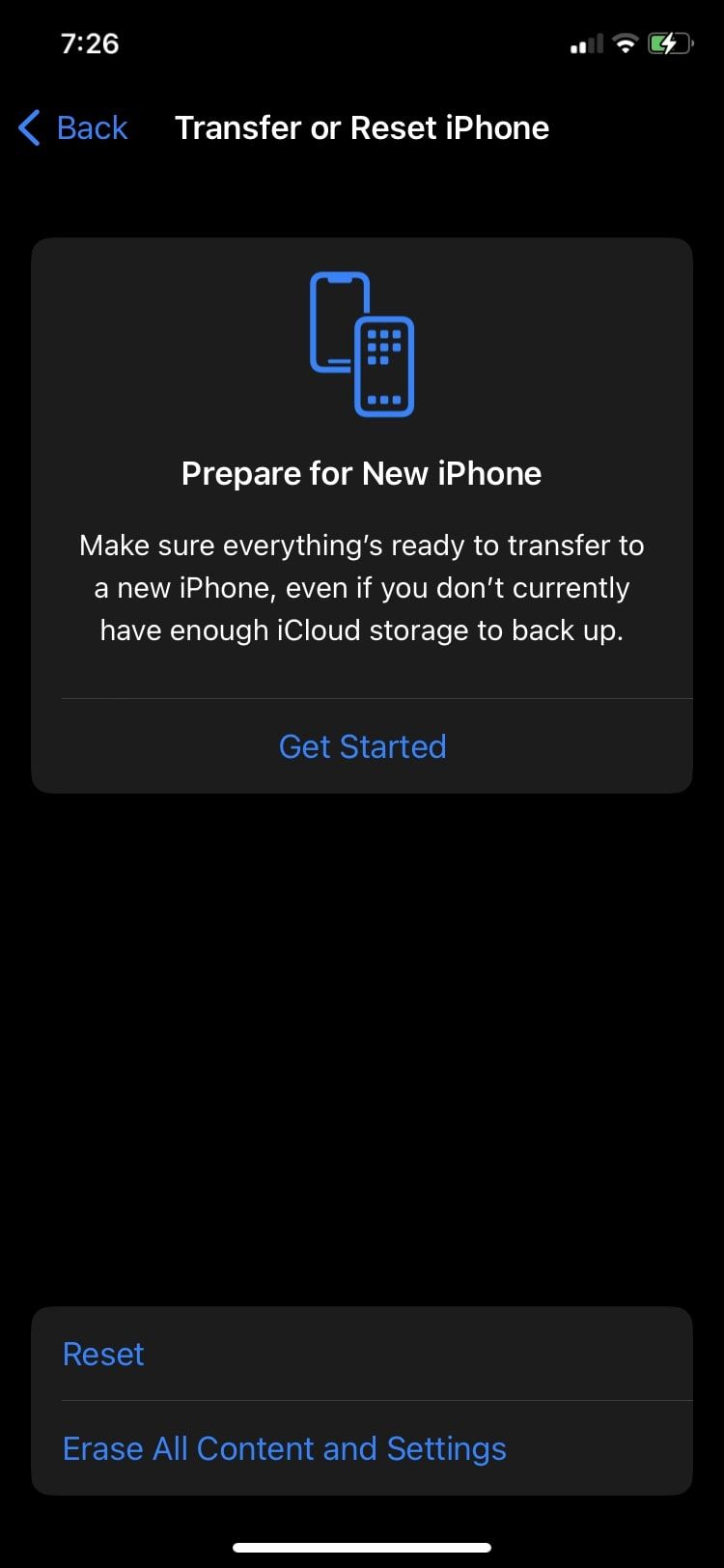
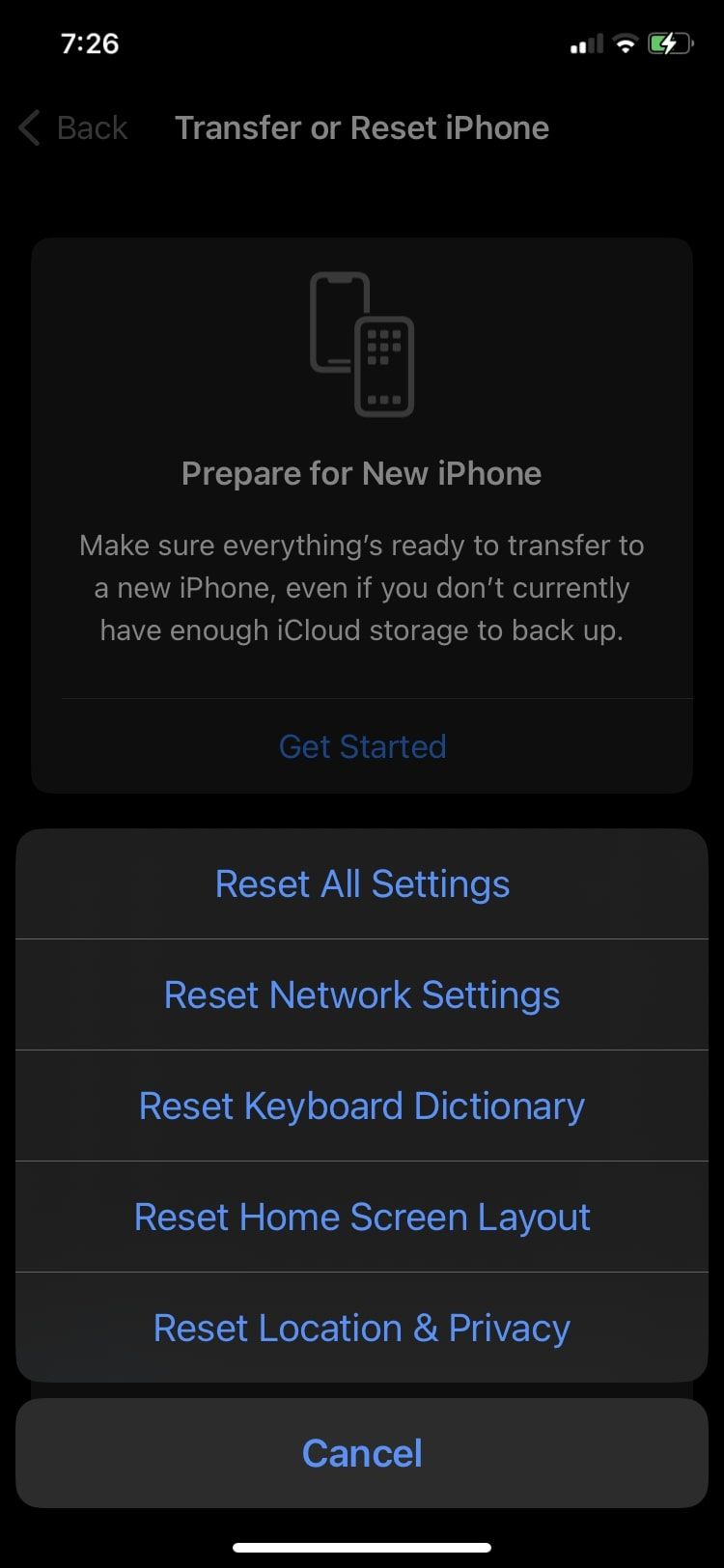
8. با پشتیبانی اپل تماس بگیرید
وقتی همه چیز شکست خورد، باید با یک متخصص تماس بگیرید. اگر مشکل حتی پس از بازنشانی کارخانه ای همچنان ادامه داشت، احتمالاً شدید است و باید از پشتیبانی حرفه ای اپل برخوردار شوید.
می توانید این کار را به صورت آنلاین از طریق پشتیبانی اپل انجام دهید یا برای صحبت با کارشناسان به نزدیکترین فروشگاه اپل مراجعه کنید. ضمانت نامه معتبر احتمالاً در صورت بروز یک مشکل اساسی به پرونده شما کمک می کند.
چگونه در آینده فضای ذخیره سازی آیفون را بهتر مدیریت کنیم؟
در حالی که امیدواریم این خطا یک بار برای شما مشکل داشته باشد، این احتمال وجود دارد که در آینده رخ دهد. بهتر است حافظه آیفون خود را زودتر از موعد نگهداری کنید تا تأثیر چنین مشکلی کاهش یابد، بنابراین باید راه هایی را برای جلوگیری از پر شدن فضای ذخیره سازی خود در نظر بگیرید.
برخی از روش هایی که می توانید برای مدیریت iCloud و حافظه محلی خود به صورت طولانی مدت به کار ببرید عبارتند از:
- برنامه های استفاده نشده را در فواصل زمانی منظم حذف کنید.
- برنامه ذخیره سازی iCloud خود را ارتقا دهید تا فضای بیشتری داشته باشید.
- پیام های قدیمی و مکالمات بی اهمیت را حذف کنید.
- Recently Deleted in Photos را مرتباً پاک کنید.
- برنامه هایی را که حجم زیادی از فضای ذخیره سازی را اشغال می کنند، بارگیری کنید.
- اگر از iCloud Photos استفاده نمیکنید، آن را غیرفعال کنید—به فکر تهیه نسخه پشتیبان از عکسها در سرویس ابری دیگری باشید.
فضای ذخیره سازی آیفون شما اکنون می تواند نفس بکشد
این خطای ذخیره سازی آیفون و iCloud که توسط بسیاری تجربه شده است، قطعا دردناک است. خوشبختانه راه هایی برای دور زدن آن وجود دارد. امیدواریم روشهای ارائهشده در اینجا به شما امکان میدهند میزان استفاده از ذخیرهسازی عکس خود را به حالت عادی برگردانید.
و با پاک نگه داشتن فضای ذخیرهسازی خود از قبل، میتوانید تأثیر این موضوع را در صورت تکرار آن کاهش دهید.