آیا صفحه کلید مک شما کار نمی کند یا وصل نمی شود؟ با نحوه عیب یابی صفحه کلید اپل سیمی یا بی سیم آشنا شوید تا دوباره کار کند.
اپل صفحهکلیدهای عالی میسازد: آنها به خوبی کار میکنند، واقعاً زیبا به نظر میرسند و طوری طراحی شدهاند که با مک شما کار کنند. اما هر چند وقت یک بار، یک اتفاق اشتباه می افتد.
شاید صفحه کلید خود را وصل کرده اید و هیچ اتفاقی نمی افتد. شاید کامپیوتر شما سیگنال بلوتوث را از برد دریافت نکند. یا شاید با فشردن کلیدها کاری انجام ندهد. وقتی صفحه کلید اپل شما کار نمی کند، در اینجا چه کاری باید انجام دهید.
اگر صفحه کلید جادویی یا بی سیم شما کار نمی کند
ما با صفحهکلیدهای بیسیم شروع میکنیم، مانند صفحهکلیدهایی که با iMac، Mac mini یا Mac Studio استفاده میکنید، زیرا در مقایسه با همتایان سیمیشان، چند مشکل بیشتر وجود دارد. مهم نیست چه اتفاقی در صفحه کلید شما می افتد، ابتدا این مراحل را امتحان کنید:
1. مطمئن شوید که بلوتوث فعال و کار می کند
هنگام تلاش برای رفع مشکلات، واضح ترین راه حل ها را نادیده نگیرید. ابتدا به System Preferences > Bluetooth بروید و مطمئن شوید که بلوتوث را روشن کرده اید.
پانل تنظیمات برگزیده سیستم به شما می گوید که آیا دستگاه های شما متصل هستند، باتری آنها کم است یا خطاهای دیگری وجود دارد.
اگر پانل تنظیمات برگزیده یا نوار منوی شما یک نماد بلوتوث را با یک خط ناهموار از طریق آن نشان می دهد (تصویر زیر را ببینید)، به این معنی است که بلوتوث آفلاین است. مک خود را مجددا راه اندازی کنید و ببینید آیا این کمک می کند یا خیر. اگر نه، همه دستگاههای USB را از برق جدا کرده و دوباره راهاندازی کنید.
![]()
اگر هنوز هم مشکل حل نشد، به راهنمای ما برای تعمیر بلوتوث در مک خود مراجعه کنید.
2. مطمئن شوید که صفحه کلید شما روشن است
اگر صفحهکلید بیسیم یا جادویی iMac شما وصل نمیشود، ابتدا باید بررسی کنید که آیا واقعاً روشن است:
- در جدیدترین کیبوردهای جادویی، سوئیچ را روی لبه پشتی دستگاه بکشید تا رنگ سبز نمایان شود.
- برای کیبوردهای بیسیم قدیمیتر اپل، دکمه روشن/خاموش را در لبه سمت راست فشار دهید و باید چراغ سبز LED را در بالا ببینید.
پس از روشن شدن دستگاه، به پانل تنظیمات برگزیده بلوتوث برگردید و ببینید آیا متصل است یا خیر. اگر صفحه کلید شما در حال جستجوی کامپیوتر شما است اما متصل نیست، روی صفحه کلید خود در لیست دستگاه ها Control کلیک کنید و Connect را انتخاب کنید (اگر دستگاه شما در لیست نیست، به مرحله پنج زیر بروید).
3. سطح باتری صفحه کلید خود را بررسی کنید
اگر باتری کیبورد شما رو به اتمام است، ممکن است مشکلات عملکردی داشته باشید، یا می تواند اتصال صفحه کلید شما را متوقف کند. به تنظیمات سیستم > بلوتوث بروید و میتوانید یک نشانگر باتری کوچک را در زیر صفحهکلید فهرستشده و متصل ببینید.
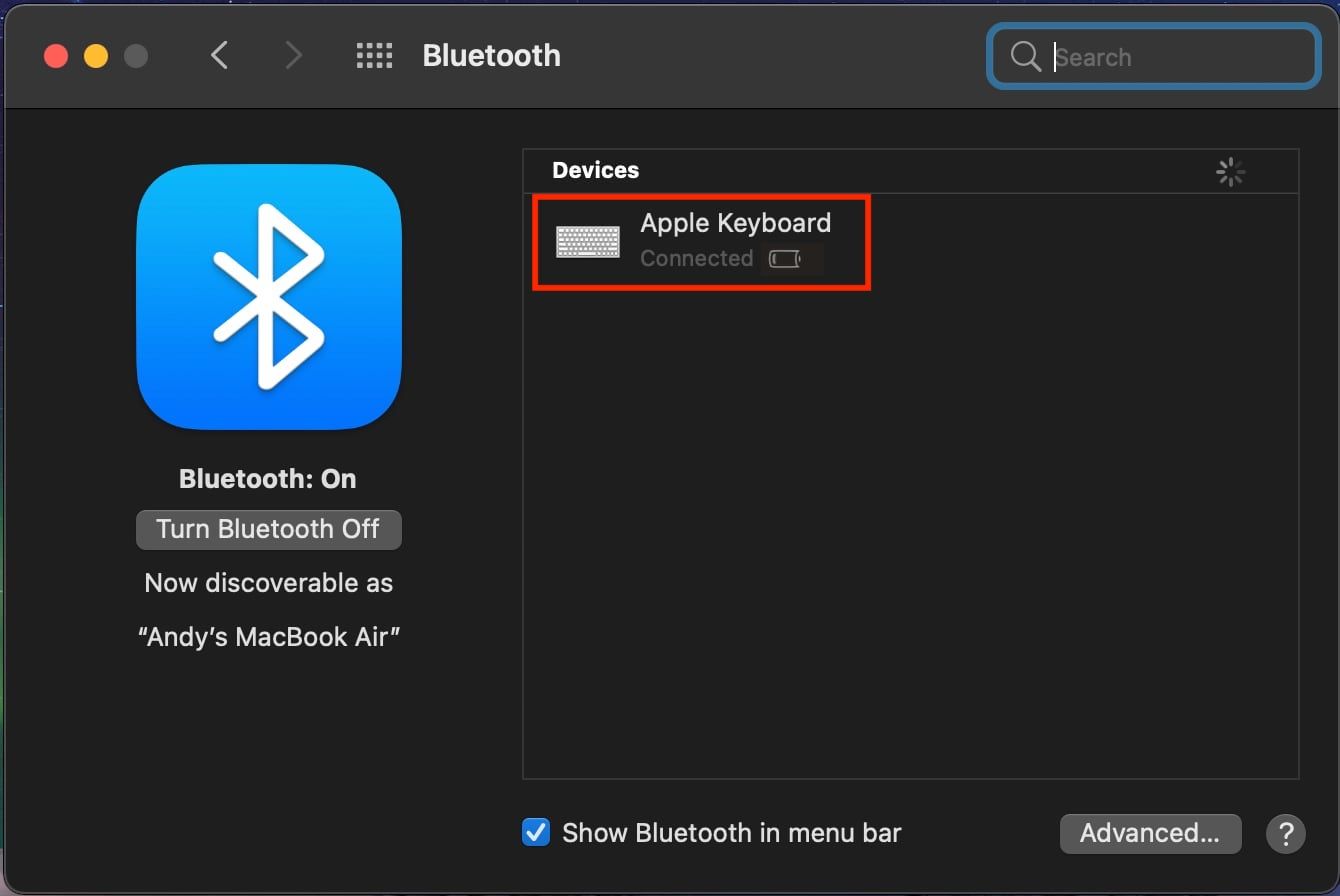
همچنین می توانید با کلیک بر روی نماد بلوتوث در نوار منو و نگه داشتن ماوس روی دستگاه مورد نظر خود، سطح باتری هر یک از دستگاه های متصل خود را مشاهده کنید. اگر باتری کم است، باید آن را تعویض یا شارژ کنید.
4. مطمئن شوید که کلیدهای ماوس و کلیدهای آهسته خاموش هستند
برخی از ویژگیهای دسترسی macOS میتوانند در عملکرد عادی صفحهکلید اختلال ایجاد کنند. برای بررسی این موضوع، به System Preferences > Accessibility بروید و Pointer Control > Mouse & Trackpad را از منوی سمت چپ انتخاب کنید.
در اینجا مطمئن شوید که گزینه Enable Mouse Keys را در گزینه Alternative Control Methods بردارید. این گزینه به شما امکان می دهد با استفاده از کلیدهای صفحه کلید ماوس را کنترل کنید و در نتیجه تعدادی از کلیدها احتمالاً کار نمی کنند.
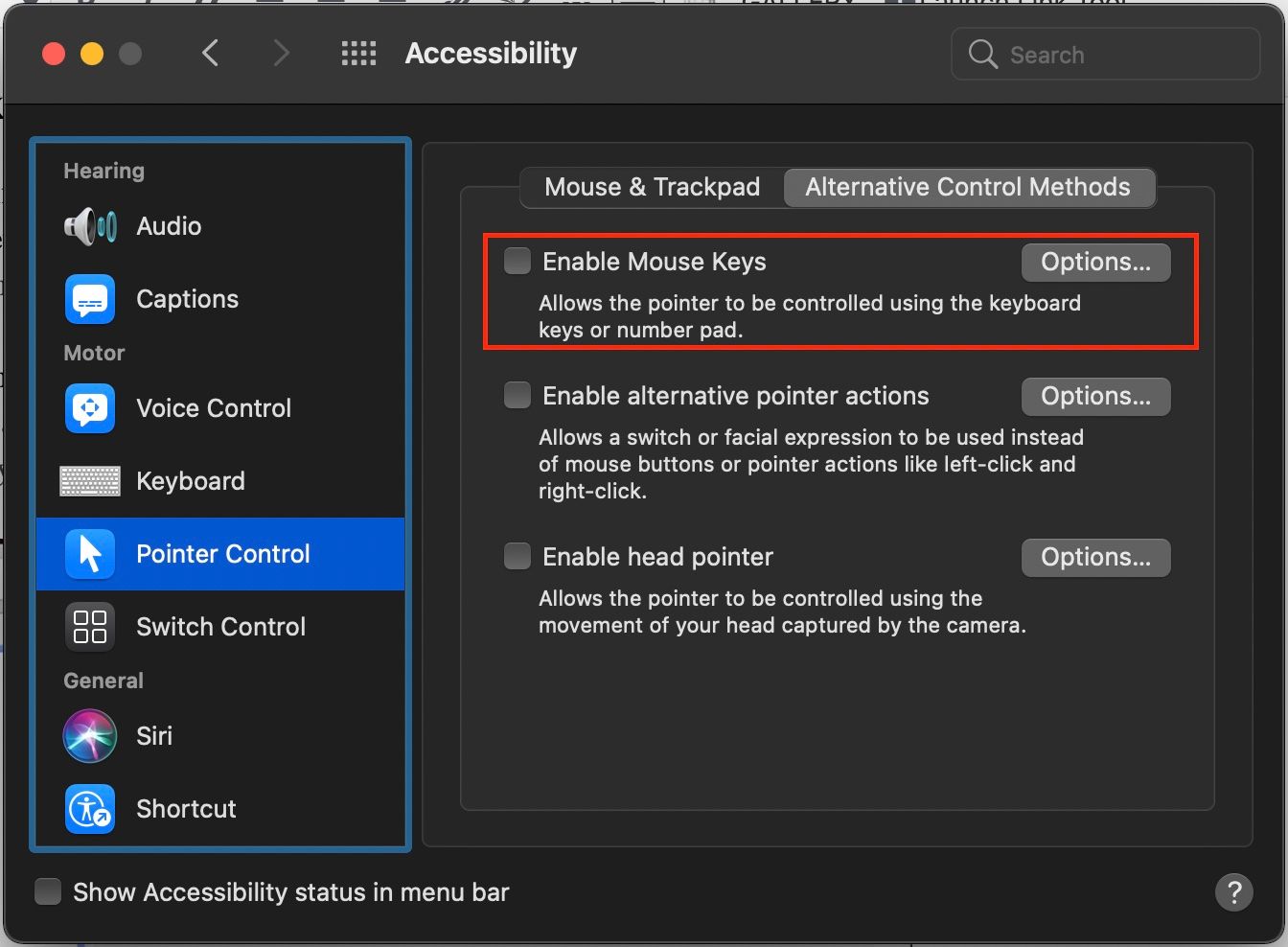
در مرحله بعد، روی صفحه کلید در نوار کناری سمت چپ کلیک کنید، گزینه Hardware را انتخاب کنید و مطمئن شوید که گزینه Enable Slow Keys نیز تیک نخورده باشد. هنگامی که فعال است، برای ثبت به عنوان مطبوعات، باید کلیدها را برای مدت بیشتری نگه دارید.
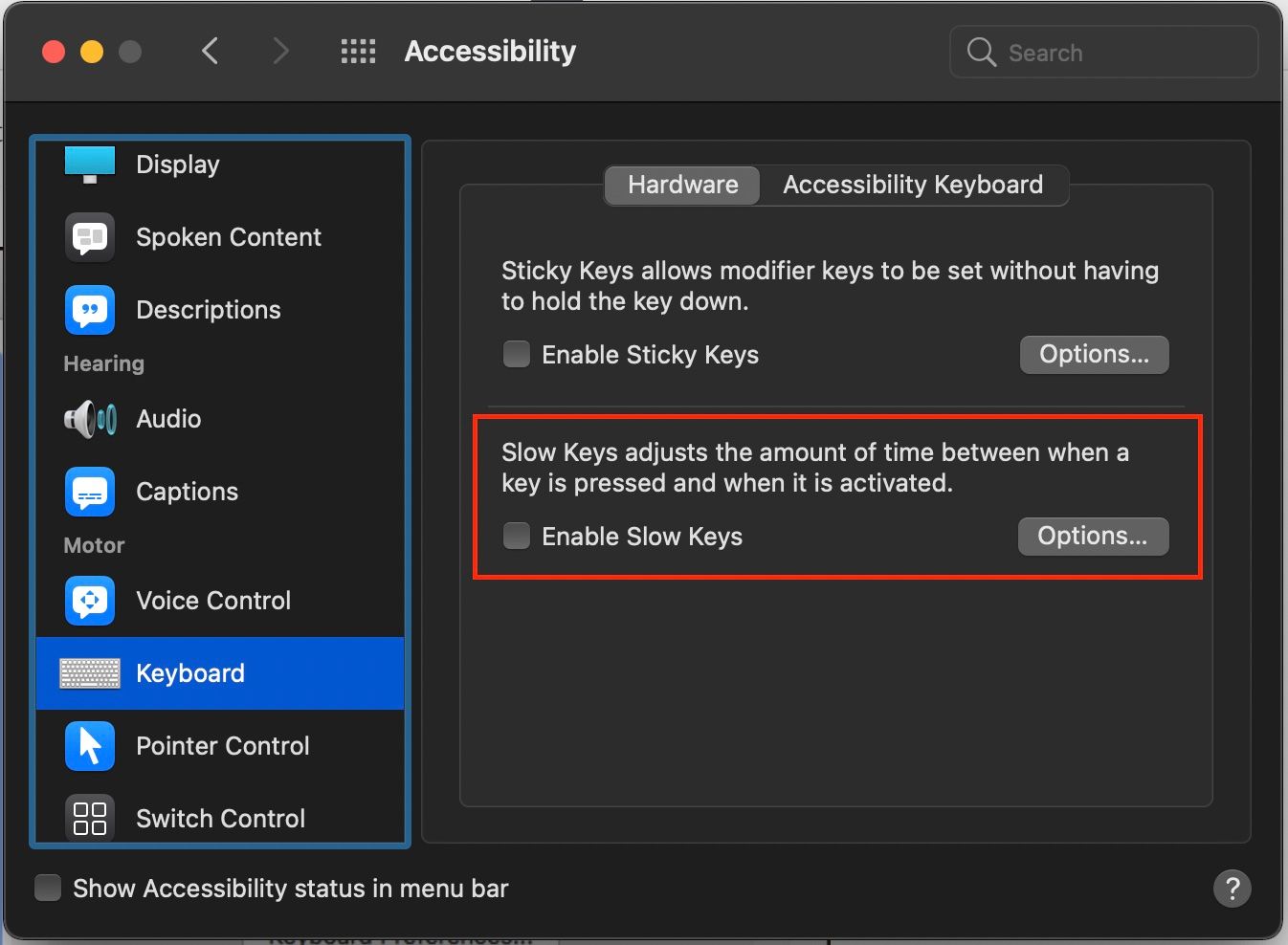
5. صفحه کلید خود را دوباره با رایانه جفت کنید
اگر صفحهکلید بیسیم اپل هنوز کار نمیکند یا وصل نمیشود، میتوانید سعی کنید آن را حذف کرده و دوباره با مک خود جفت کنید.
در پانل تنظیمات برگزیده بلوتوث، مطمئن شوید که بلوتوث فعال است. ماوس را روی صفحه کلید خود در لیست دستگاه ها قرار دهید و روی X در سمت راست ورودی کلیک کنید.
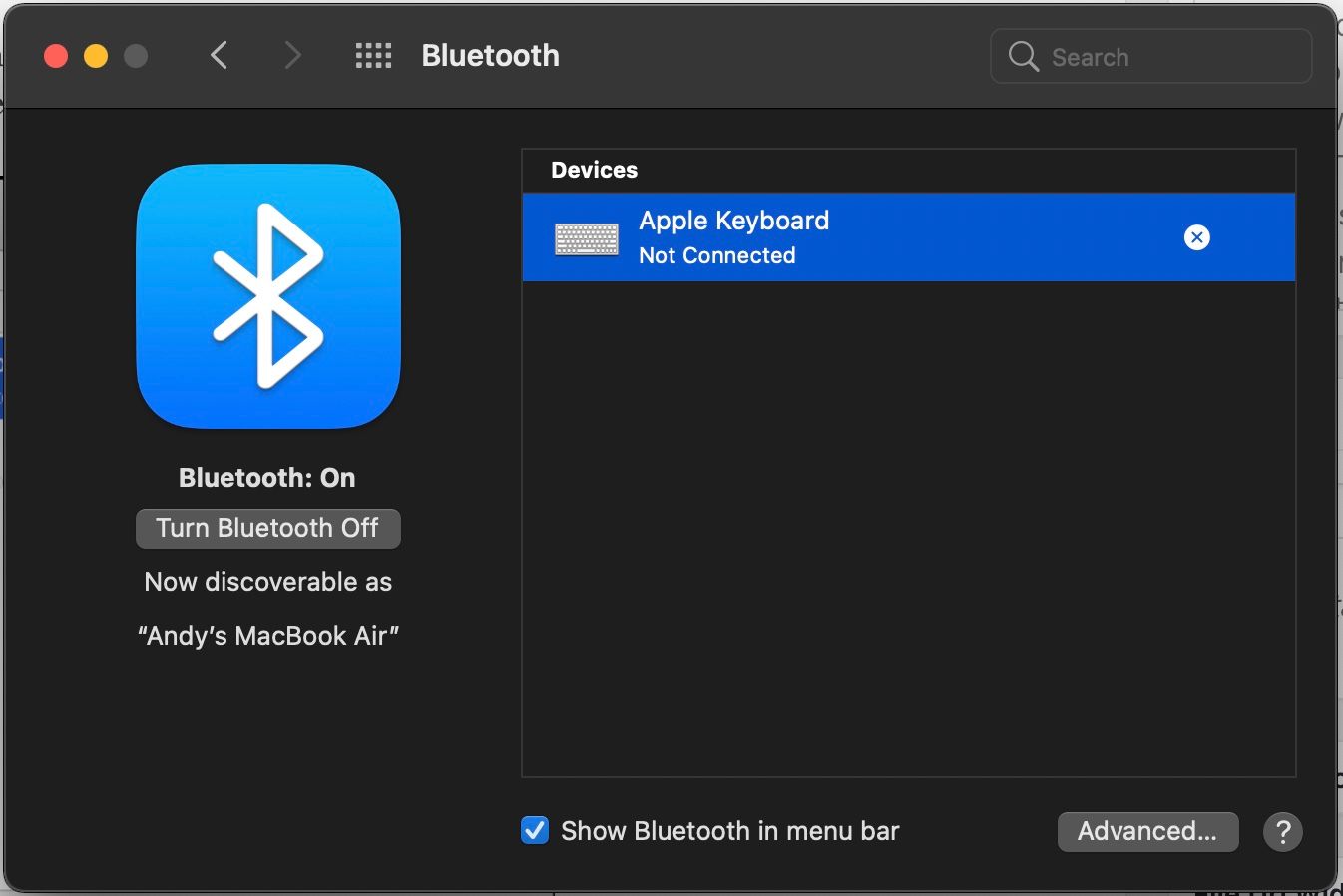
هشداری ظاهر میشود که به شما میگوید ممکن است دفعه بعد که از دستگاه خود استفاده میکنید لازم باشد دوباره آن را جفت کنید. روی حذف کلیک کنید.
حالا صفحه کلید خود را خاموش کنید و دوباره آن را روشن کنید. چراغ نشانگر باید شروع به چشمک زدن کند. گزینه های Keyboard را در System Preferences باز کنید و روی Set up Bluetooth keyboard کلیک کنید. دستورالعمل ها را برای جفت کردن صفحه کلید خود دنبال کنید.
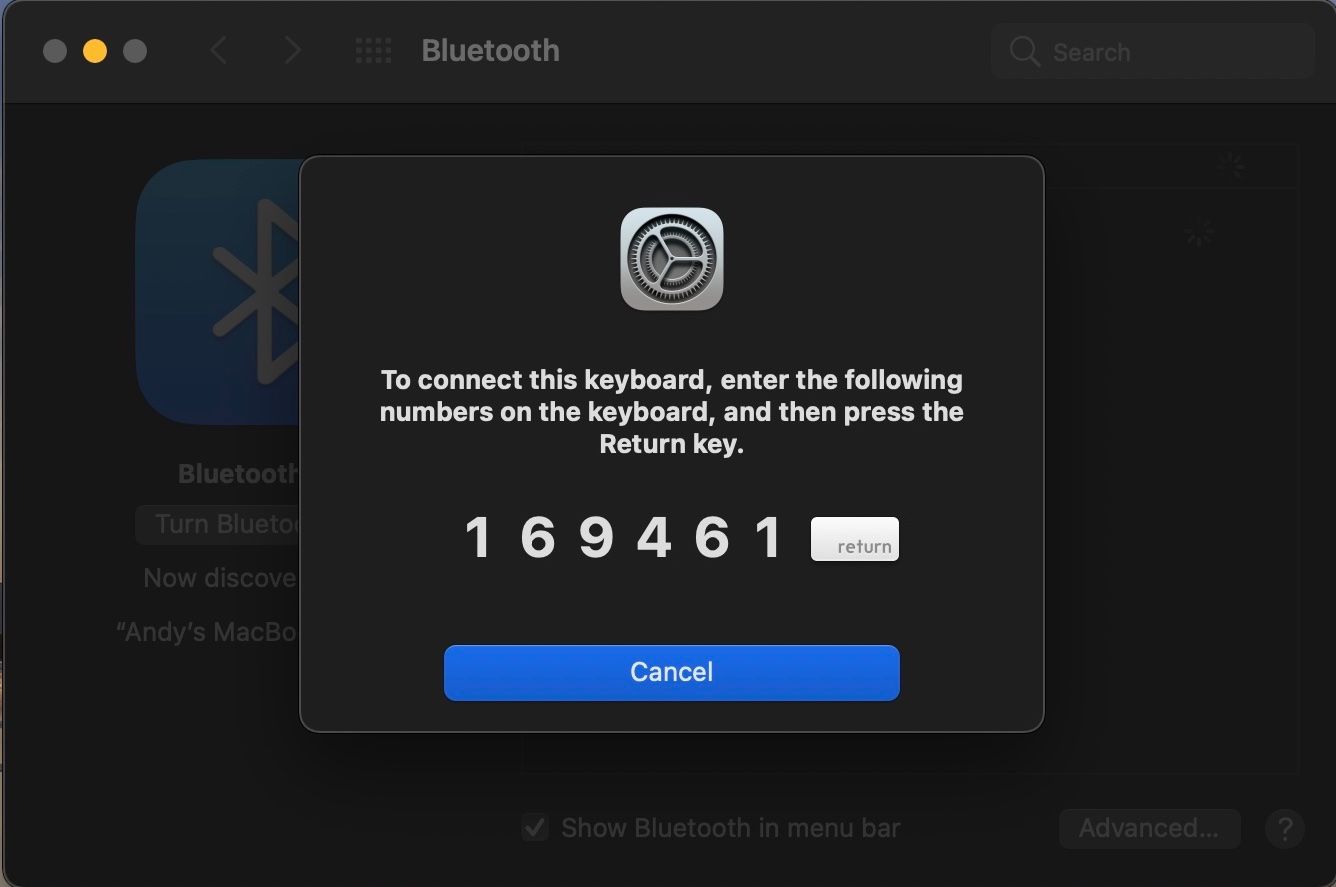
اگر صفحه کلید USB مک شما کار نمی کند
اگر صفحه کلید Mac mini یا iMac شما کار نمی کند و از طریق USB وصل شده است، مراحل زیر را برای تشخیص و حل مشکل انجام دهید:
1. یک پورت USB متفاوت را امتحان کنید
صفحه کلید خود را از درگاه USB فعلی جدا کرده و یکی دیگر را امتحان کنید. اگر کار کرد، می توانید دوباره آن را در پورت اصلی امتحان کنید.
اگر فقط در یک پورت USB کار می کند، ممکن است لازم باشد درگاه های USB رایانه خود را تعمیر کنید.
2. گزارش سیستم را بررسی کنید
از منوی اپل (که در سمت چپ بالای صفحه قرار دارد)، روی About This Mac کلیک کنید. سپس روی دکمه System Report کلیک کنید. پس از باز شدن پنجره System Report، روی USB در قسمت Hardware نوار کناری سمت چپ کلیک کنید.
از اینجا، میتوانید آنچه را که رایانهتان از درگاههای USB تشخیص میدهد، ببینید.
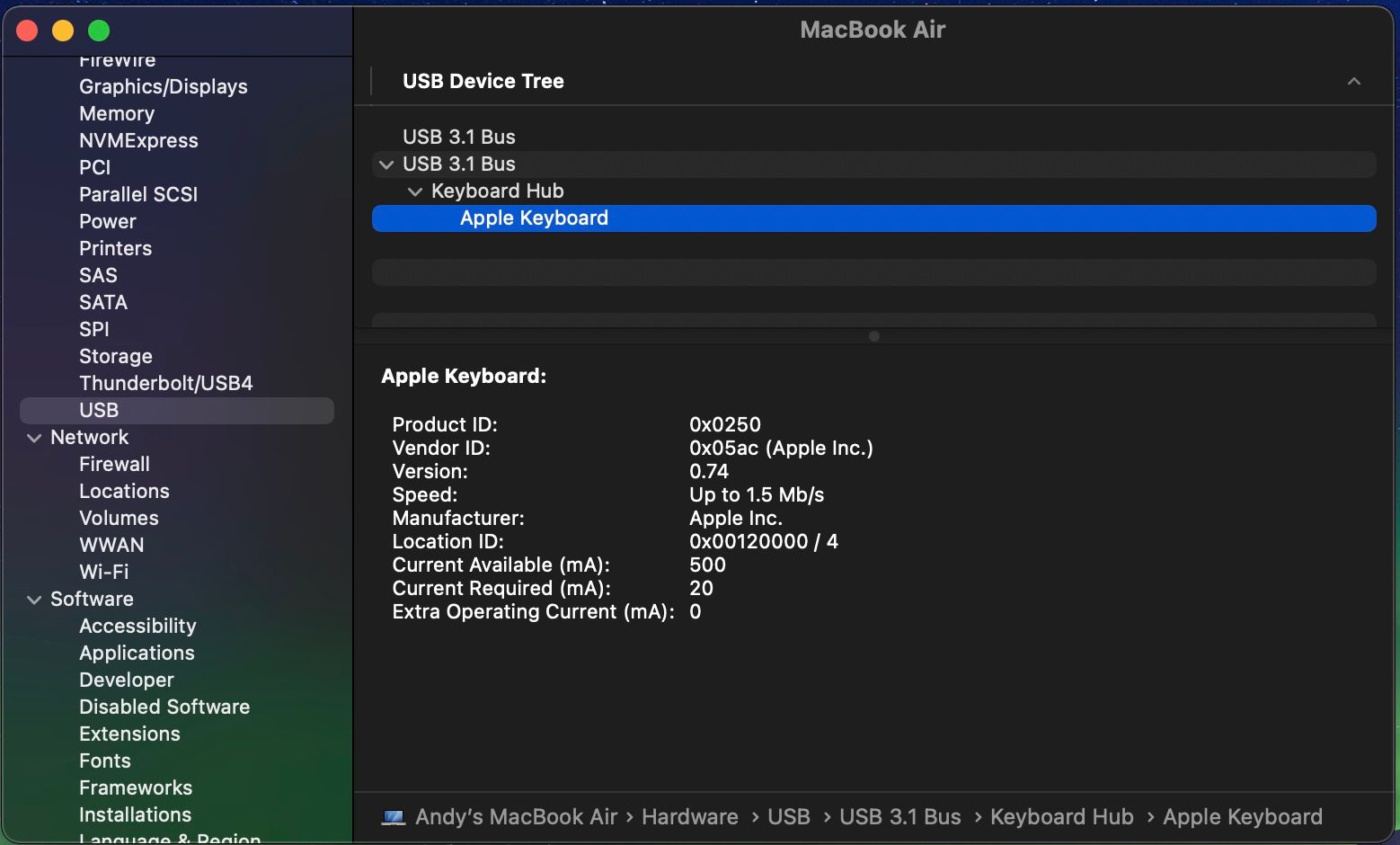
اگر رایانه شما صفحه کلید را شناسایی کرده باشد، صفحه کلید Apple را در زیر یکی از درگاه های USB فهرست شده می بینید. اگر در لیست نیست، کامپیوتر خود را مجددا راه اندازی کنید و SMC و PRAM را بازنشانی کنید. شما فقط باید این کار را در مک اینتل انجام دهید—نیازی به ریست کردن SMC و PRAM در مک های Apple Silicon ندارید.
3. بلوتوث را خاموش کنید
به System Preferences > Bluetooth بروید و مطمئن شوید که بلوتوث خاموش است. اگر این مشکل را حل کرد، ممکن است رایانه شما یک صفحه کلید بلوتوث را تشخیص دهد و آن را به صفحه کلید USB شما اولویت دهد.
اگر میخواهید بلوتوث را روشن نگه دارید، میتوانید با کلیک بر روی X در سمت راست ورودی در تنظیمات برگزیده سیستم > فهرست دستگاه بلوتوث، صفحهکلید را از لیست حذف کنید.
4. مطمئن شوید که کلیدهای ماوس و کلیدهای آهسته خاموش هستند
همان ویژگیهای دسترسپذیری که قبلاً ذکر کردیم میتوانند روی صفحهکلیدهای سیمی نیز تأثیر بگذارند. به System Preferences > Accessibility بروید و Mouse & Trackpad را از منوی سمت چپ انتخاب کنید. مطمئن شوید که تیک Enable Mouse Keys را بردارید.
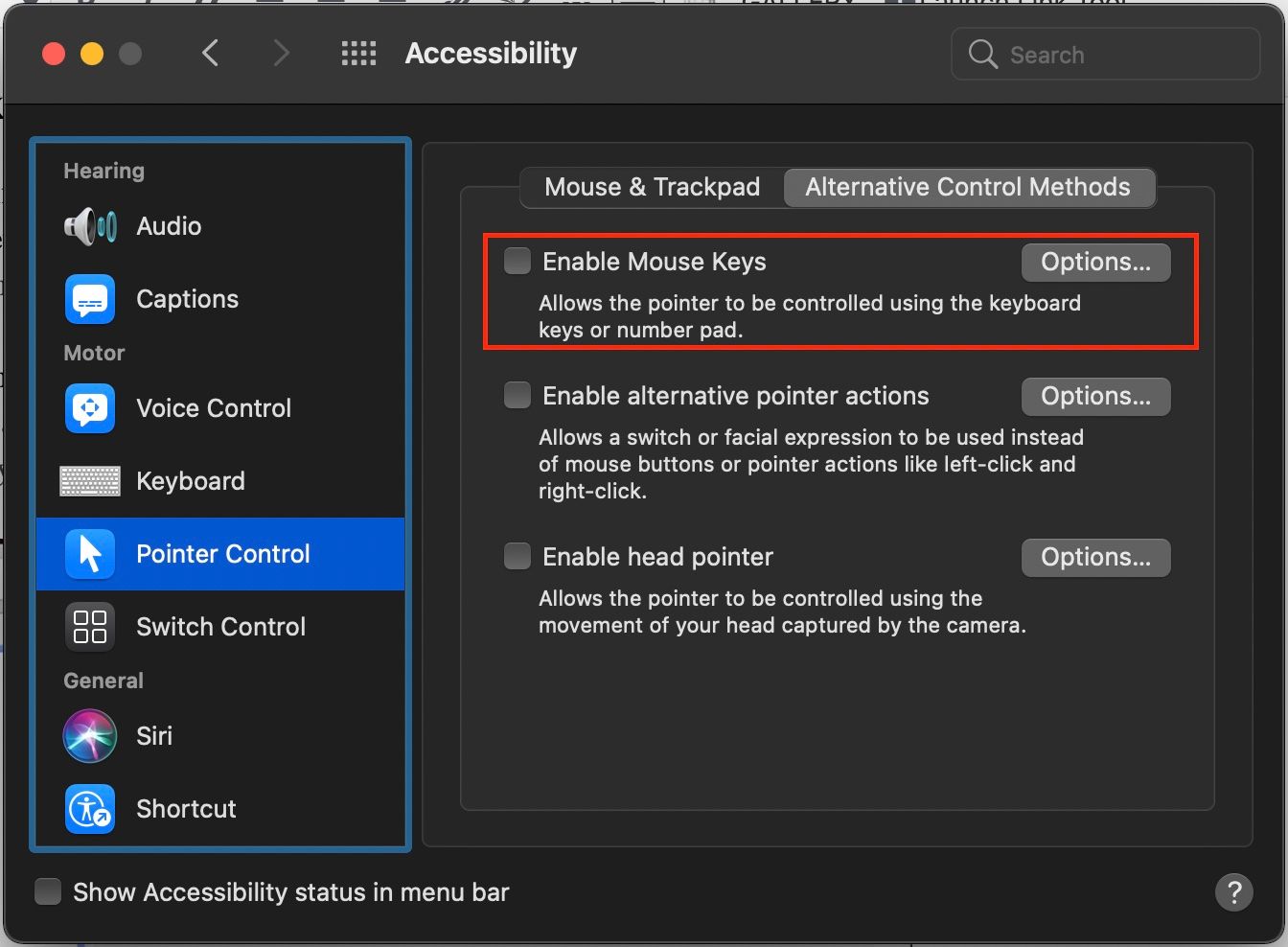
روی صفحه کلید در نوار کناری سمت چپ کلیک کنید و مطمئن شوید که گزینه Enable Slow Keys در قسمت Hardware نیز برداشته شده باشد.
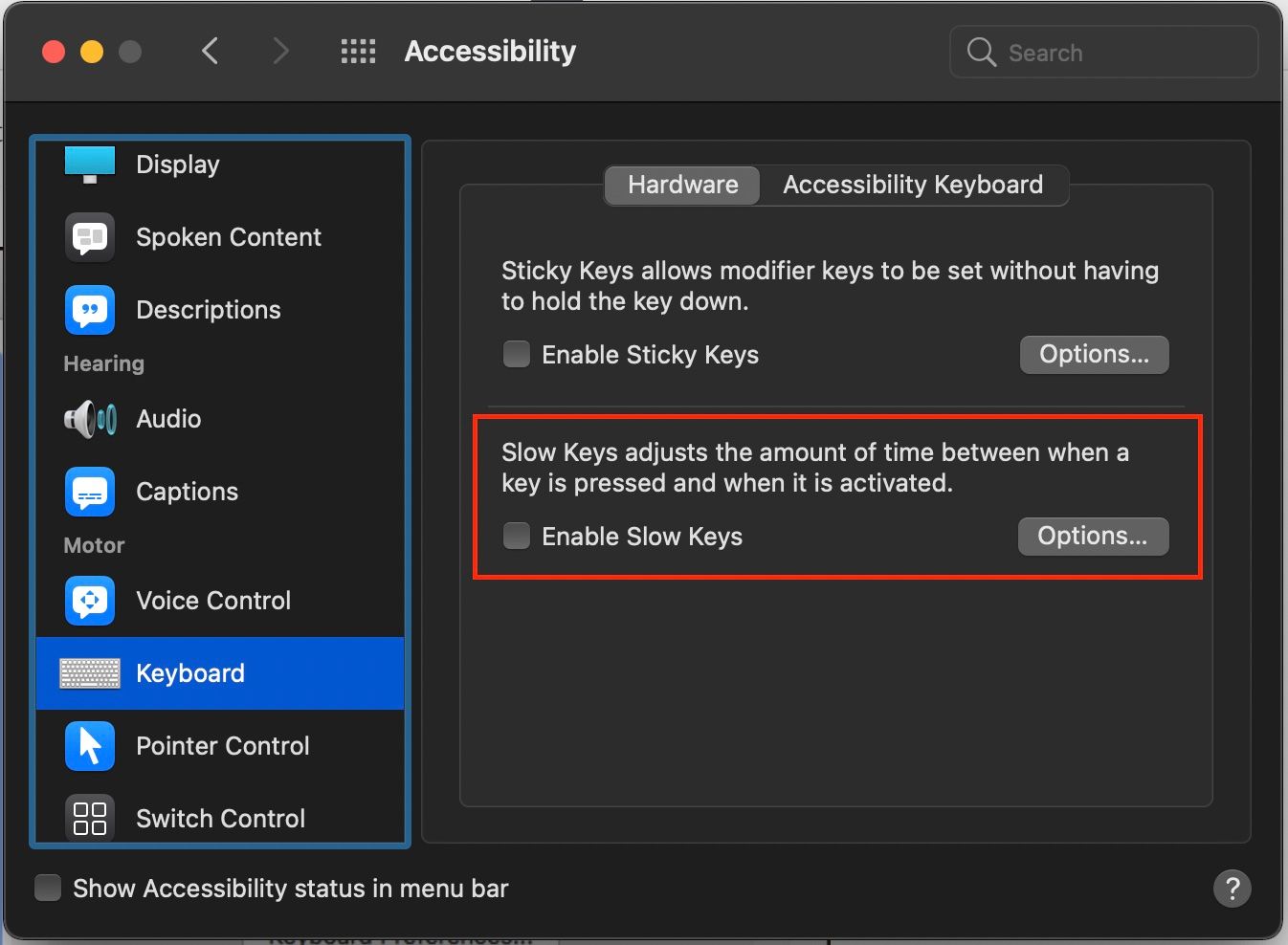
5. صفحه کلید خود را از طریق سیم رابط یا هاب USB وصل کنید
صفحهکلیدهای USB اپل دارای یک سیم رابط USB هستند که دسترسی کابل USB موجود را افزایش میدهد. سعی کنید صفحه کلید خود را به یک سر این سیم وصل کنید و سر دیگر آن را به رایانه خود متصل کنید. اگر سیم رابط USB ندارید، می توانید از هاب USB نیز استفاده کنید.
به نظر می رسد هیچ کس نمی داند که چرا این کار اینقدر موثر است، اما اغلب کار می کند!
صفحه کلید مک هنوز کار نمی کند؟ بدانید چه زمانی باید شکست را پذیرفت
مانند هر تلاشی برای عیب یابی، خوب است بدانید چه زمانی باید شکست را بپذیرید. اگر راهحلهای بالا را امتحان کردید و هیچکدام از آنها جواب نداد، ممکن است وقت آن رسیده باشد که با کارکنان فروشگاه محلی Apple خود مشورت کنید (مخصوصاً اگر دستگاه تحت گارانتی باشد). همچنین میتوانید مشکل خاص خود را به صورت آنلاین جستجو کنید تا افراد دیگری را پیدا کنید که آن مشکل را حل کردهاند.
سخت افزار اپل بسیار قابل اعتماد است، اما کاملاً بی خطا نیست. همیشه باید مراقب علائم اولیه مبنی بر مشکل مک شما باشید تا بتوانید قبل از اینکه خیلی دیر شود آن را برطرف کنید.
