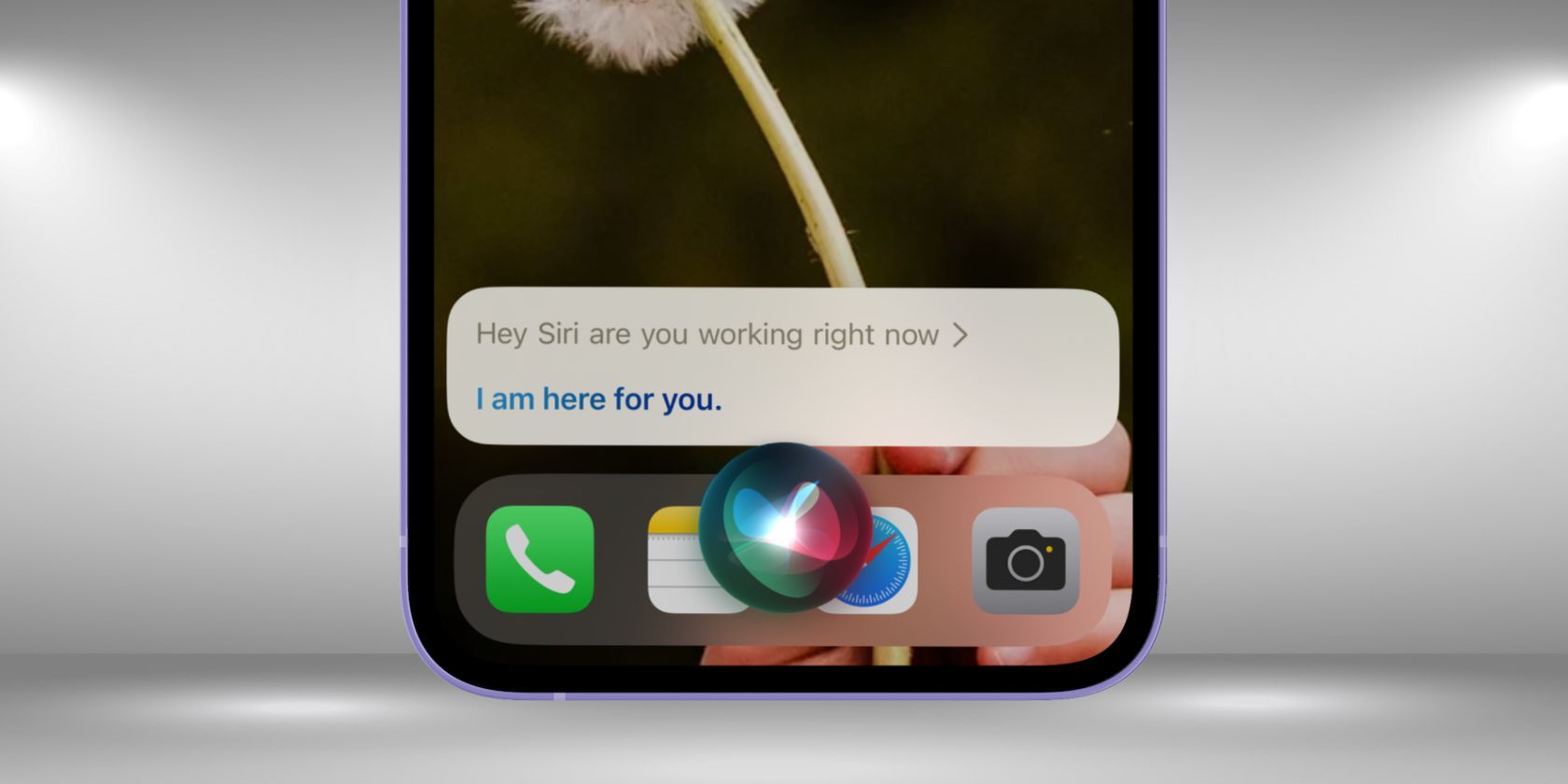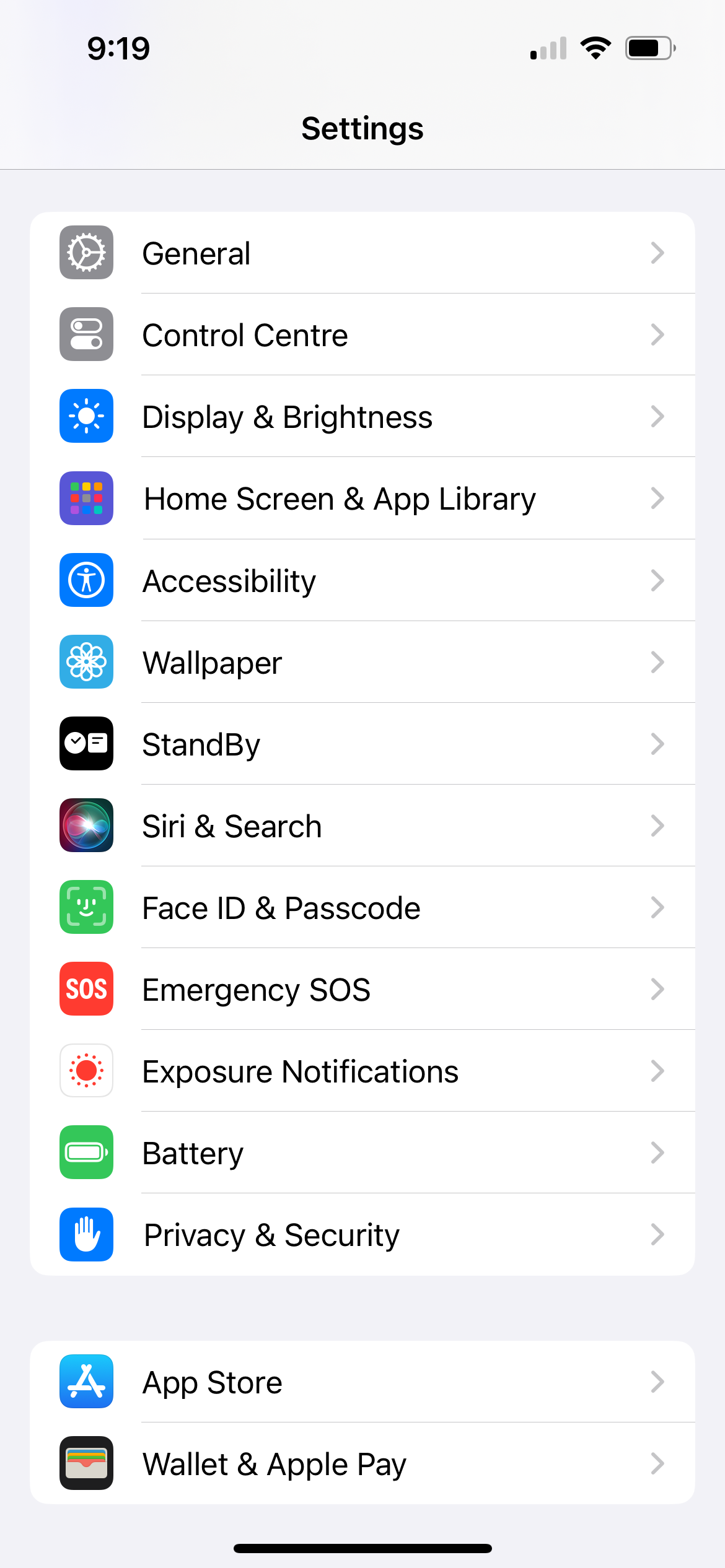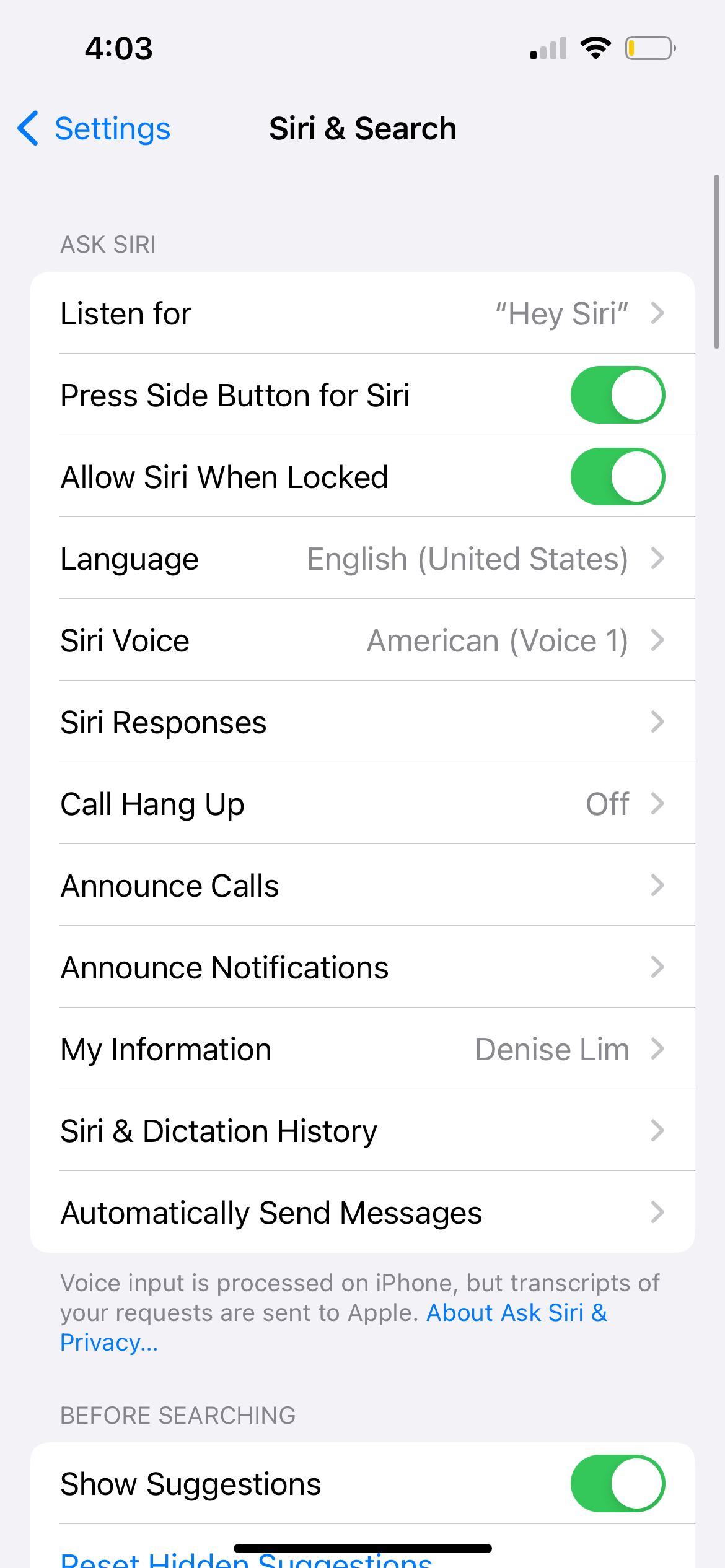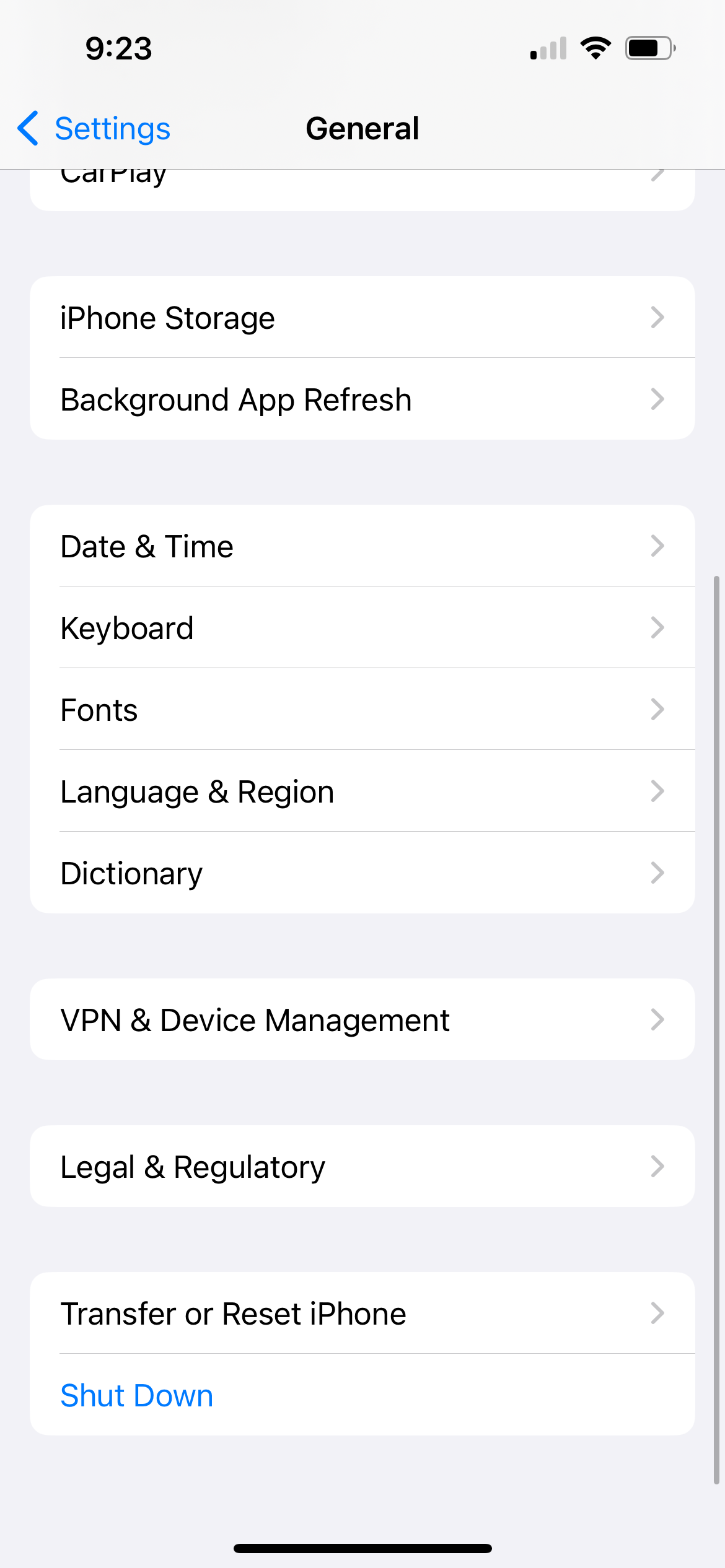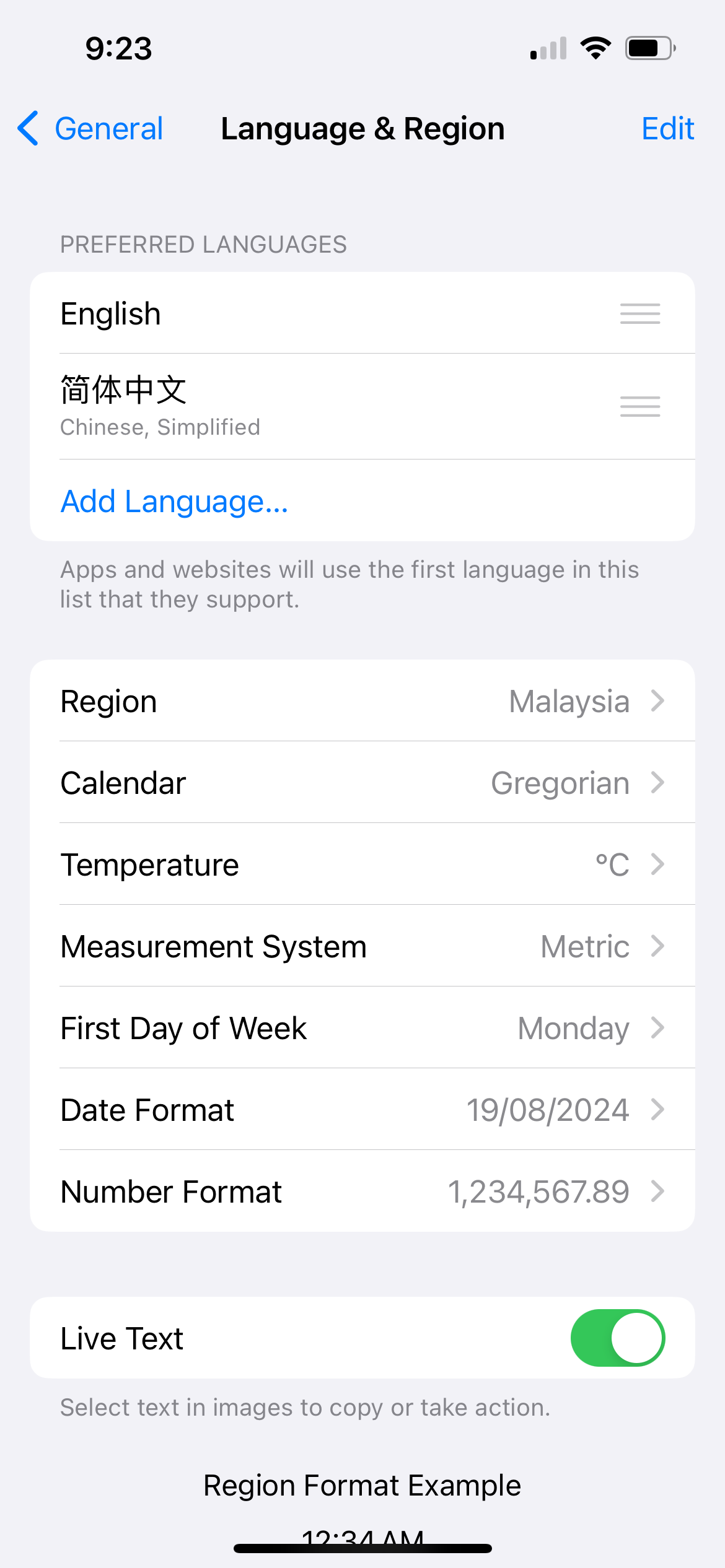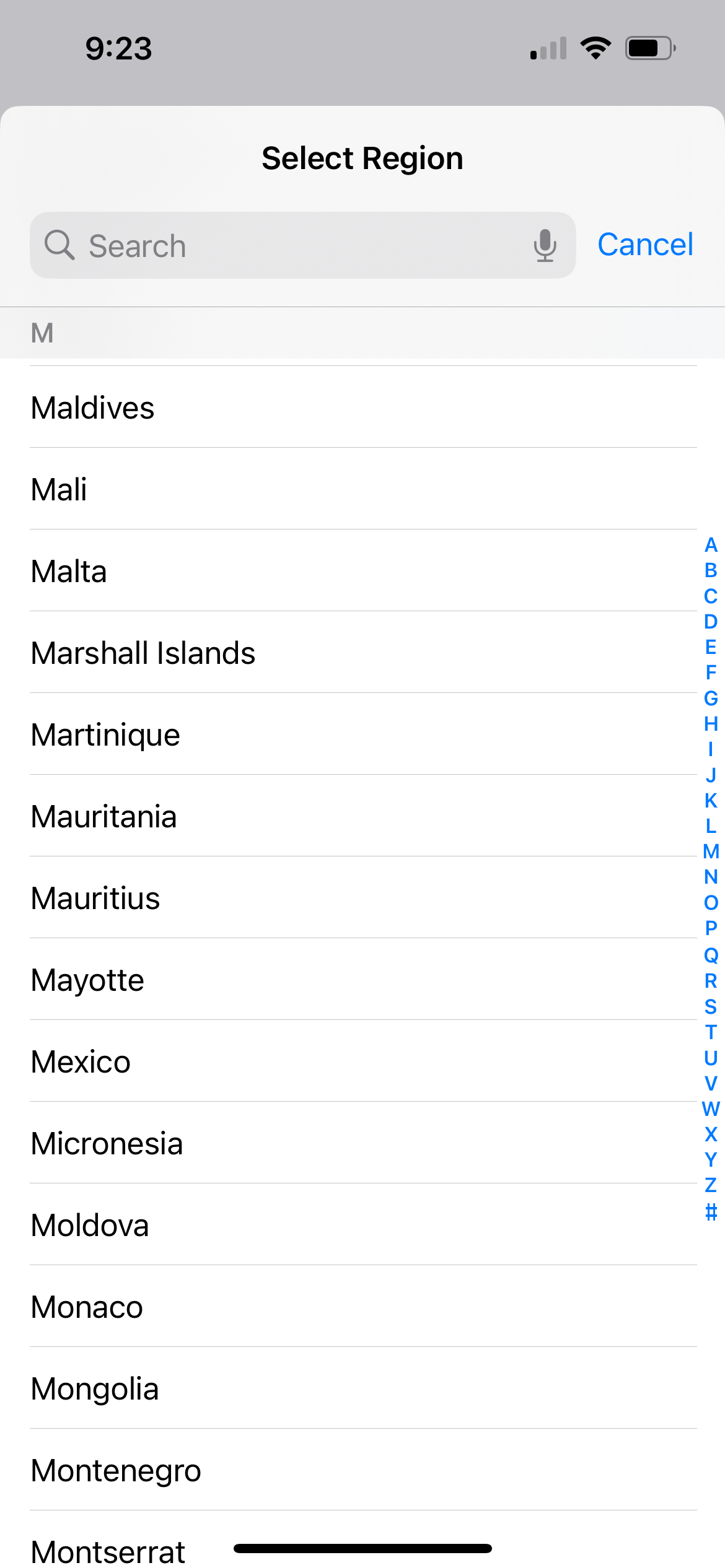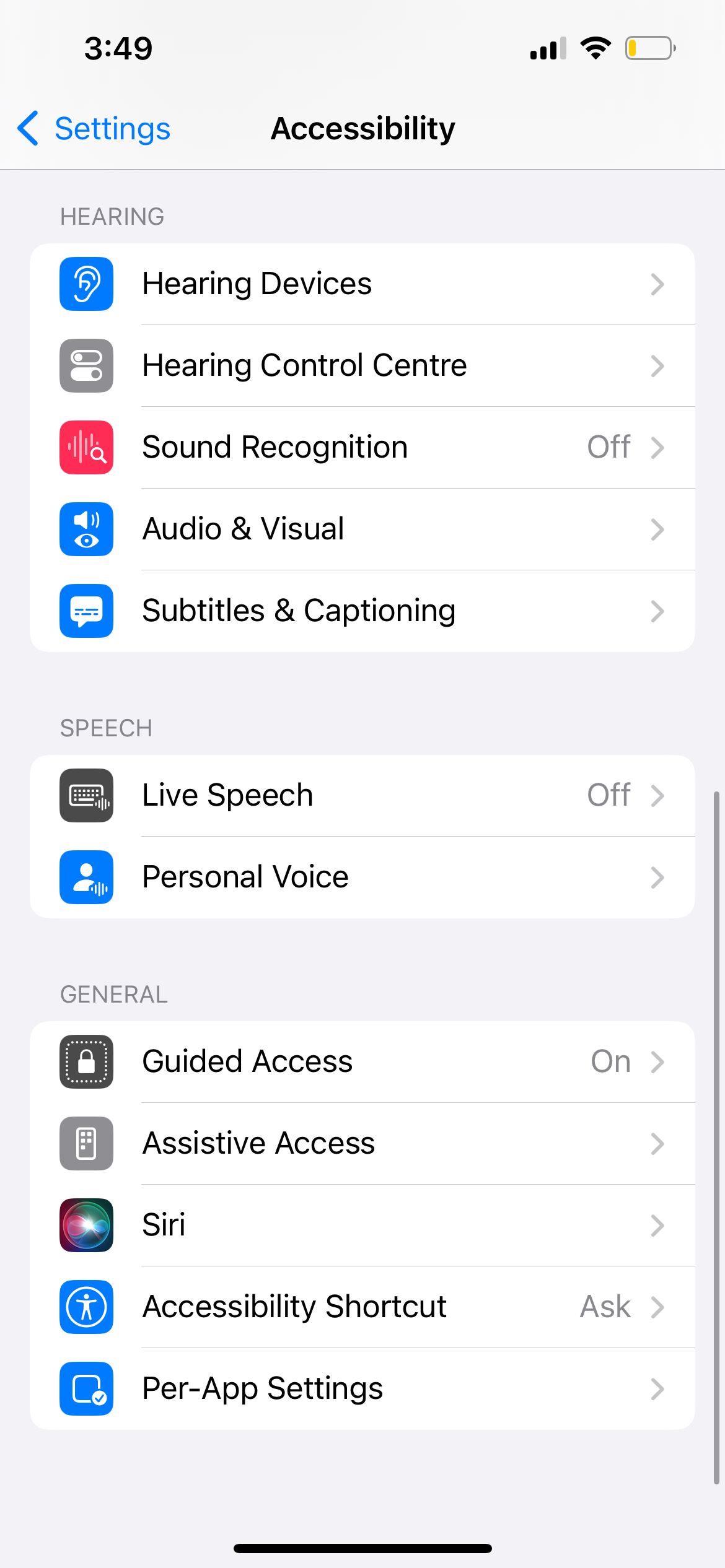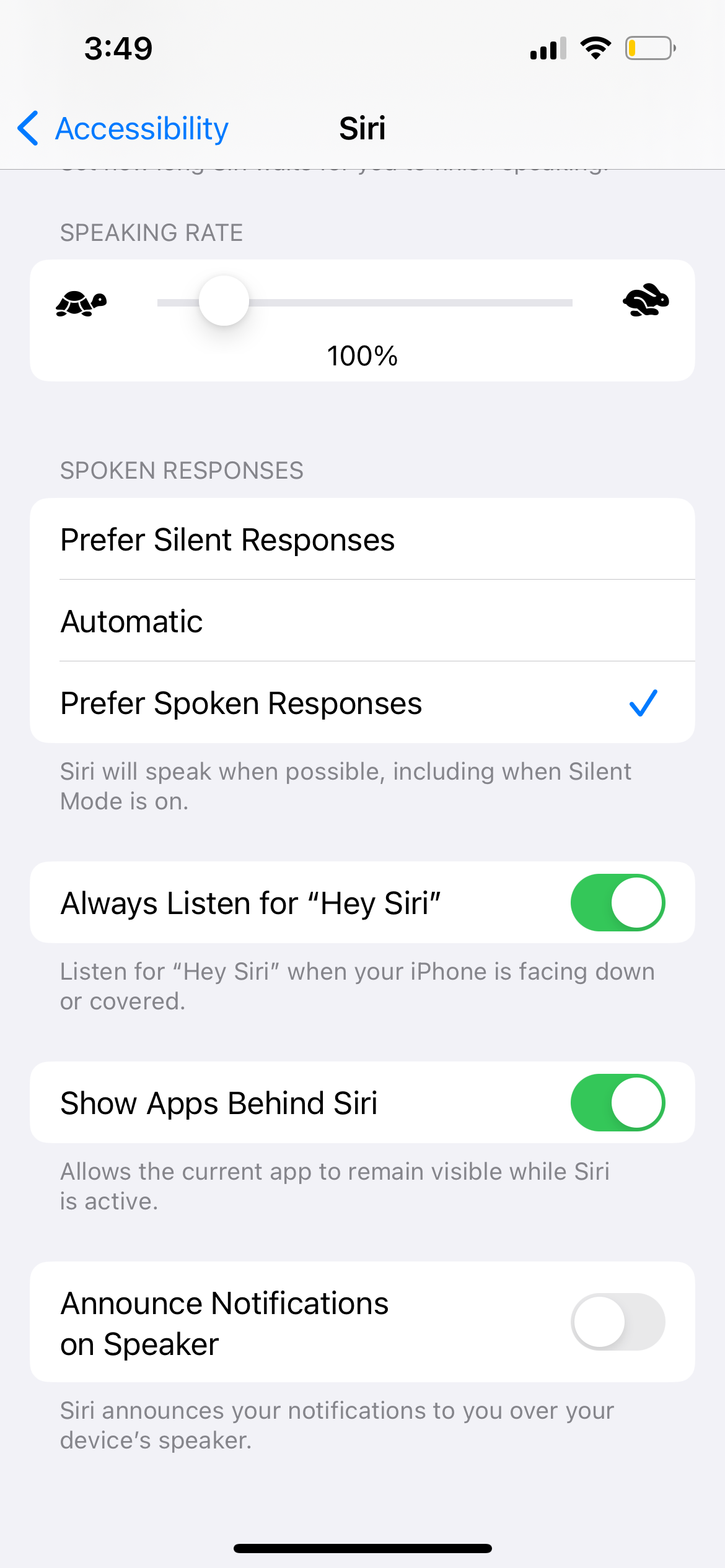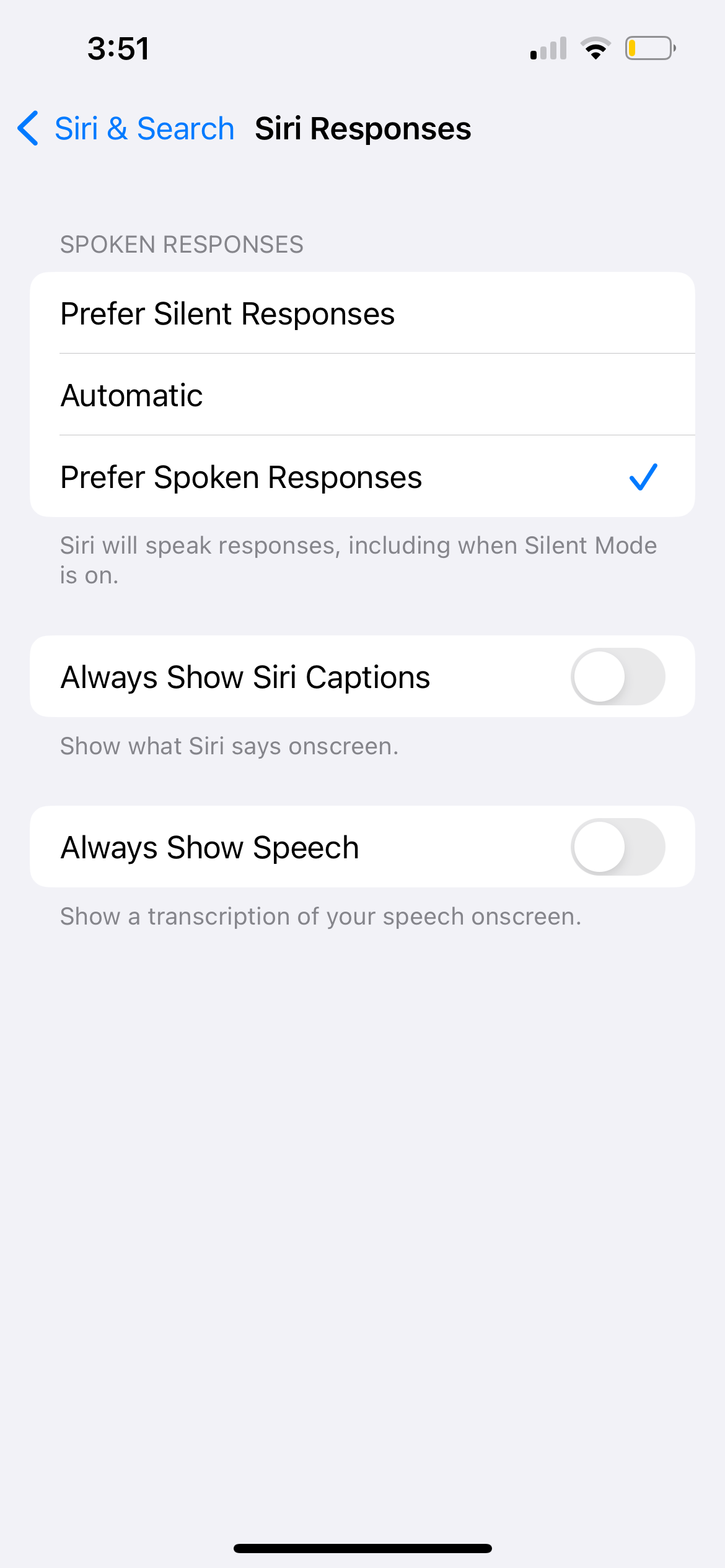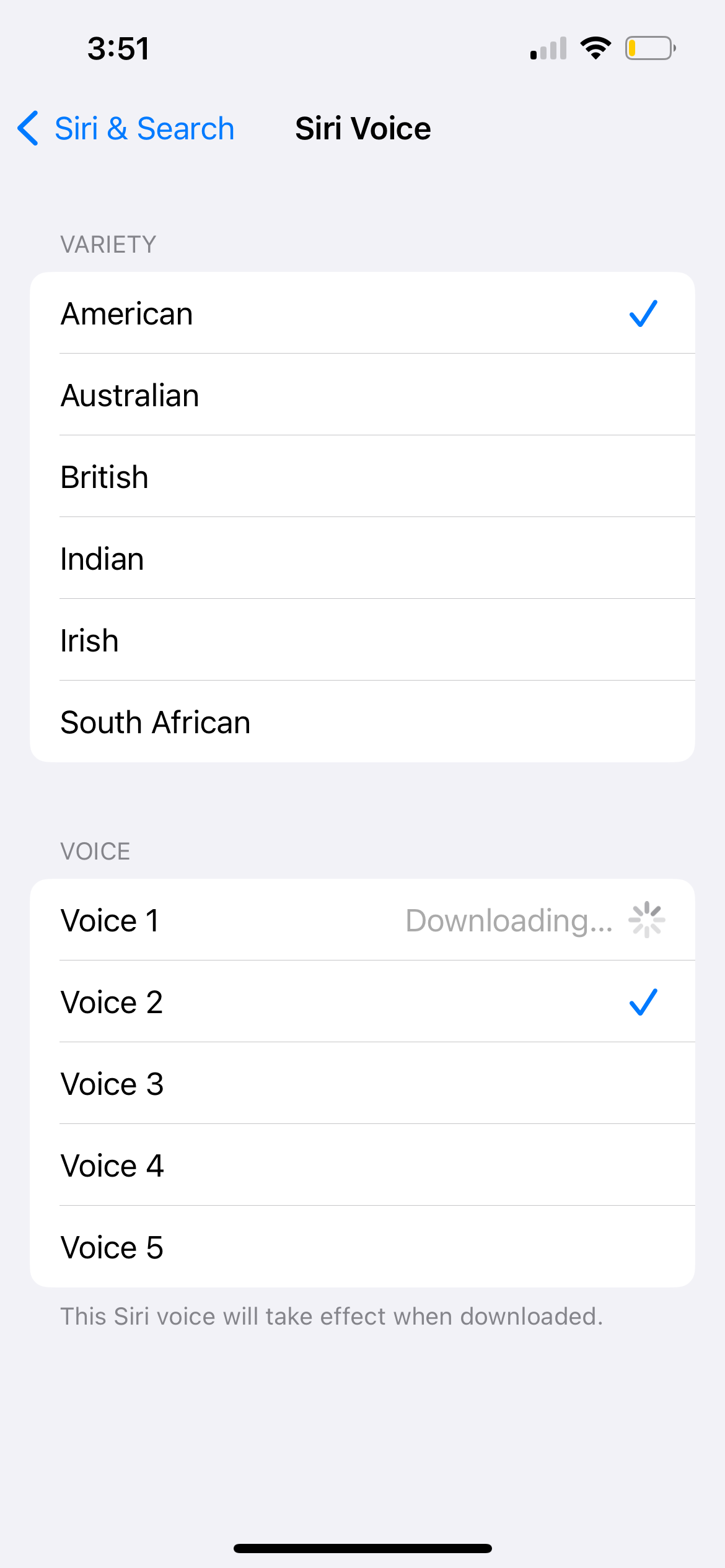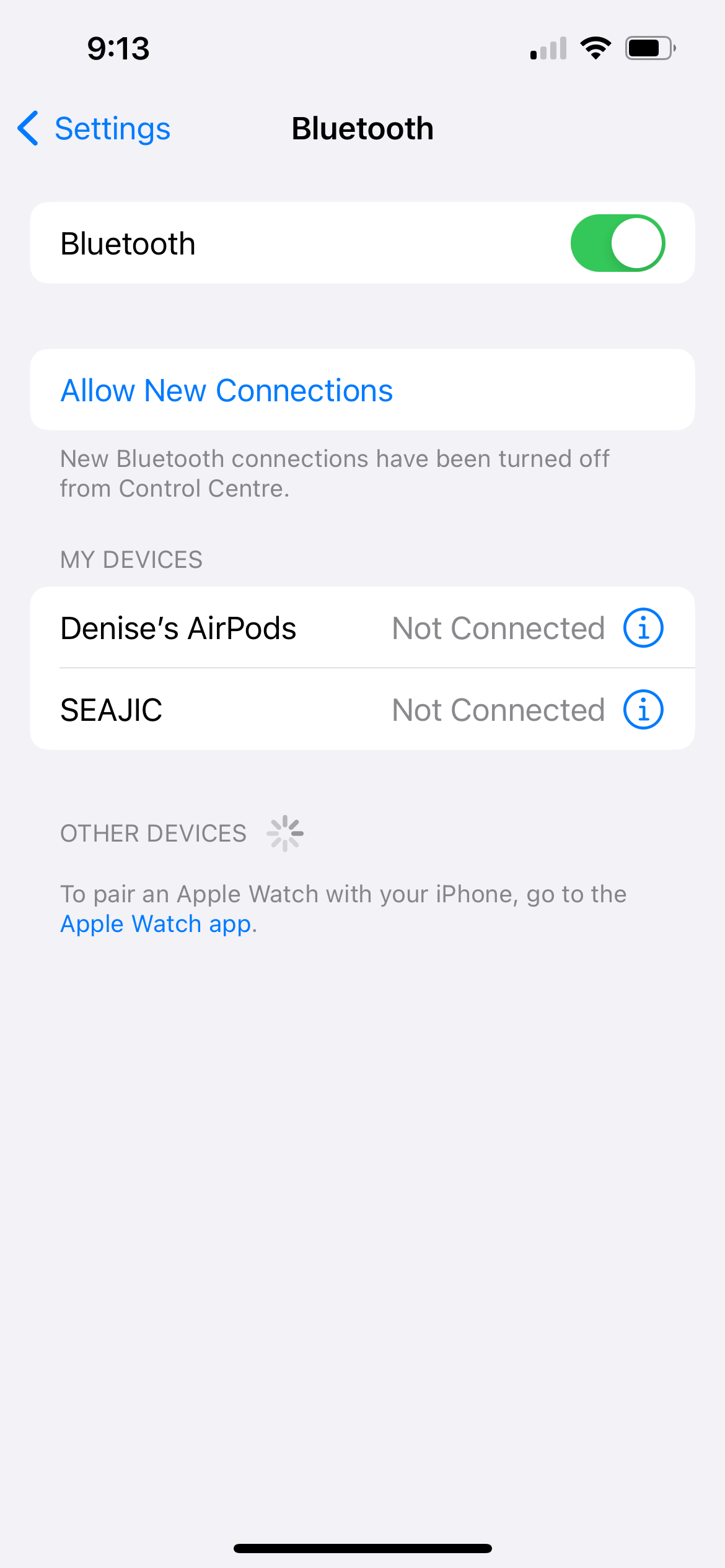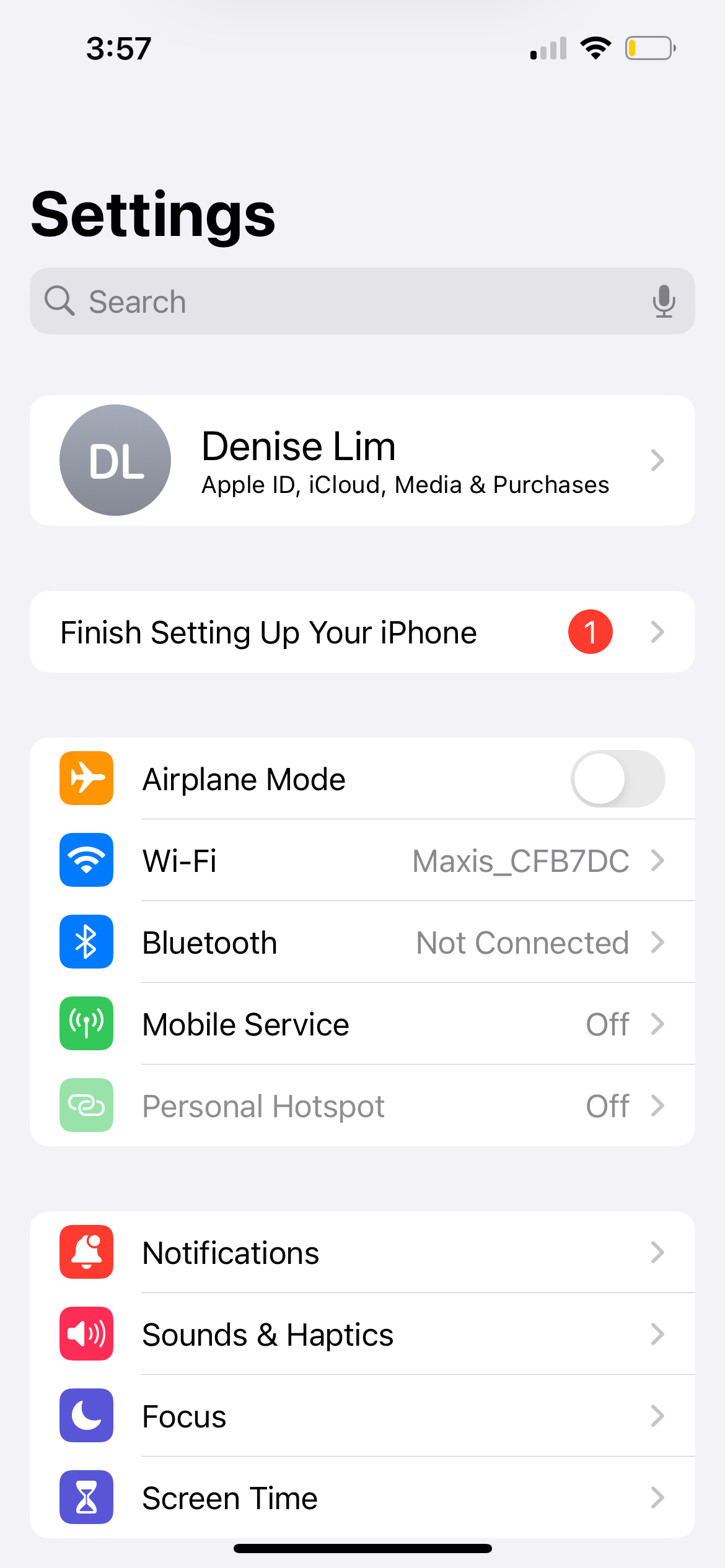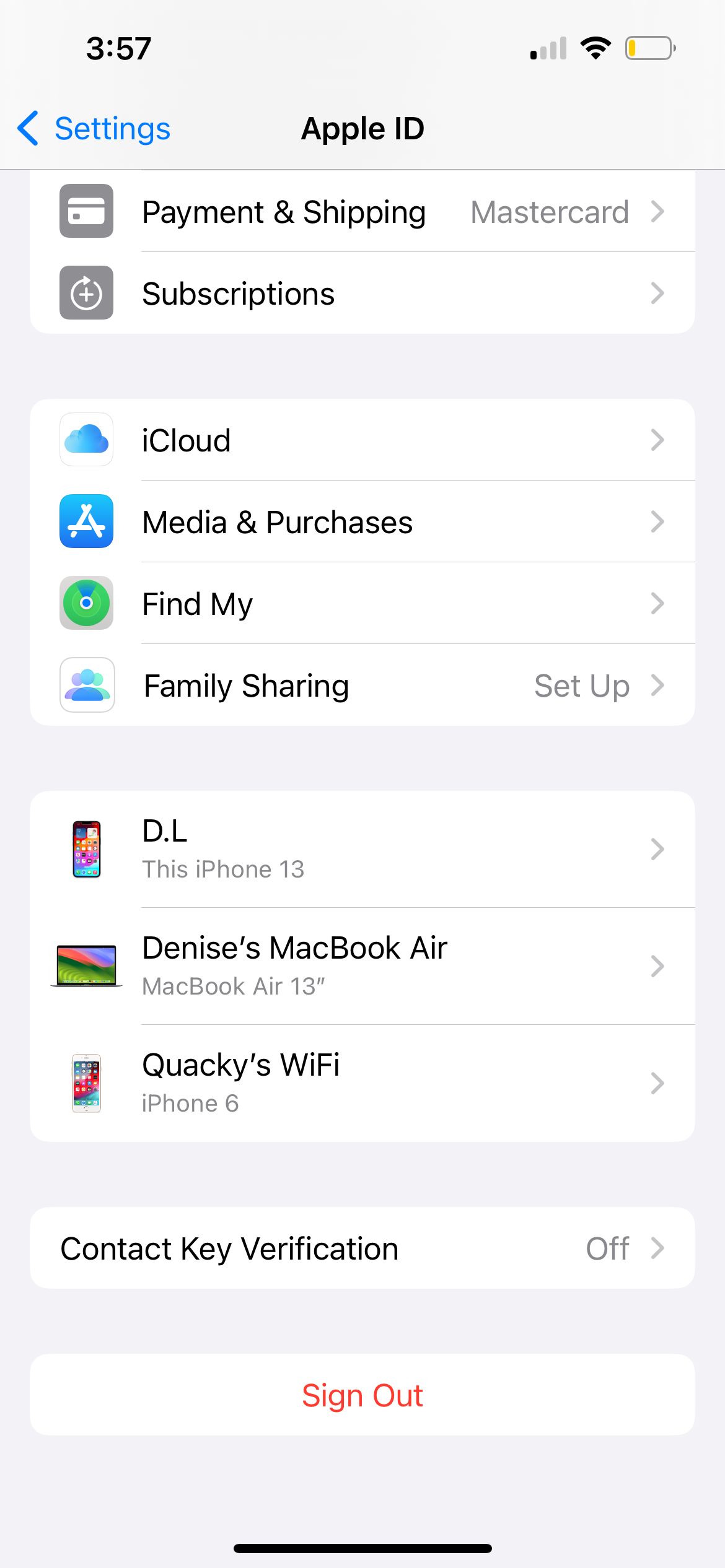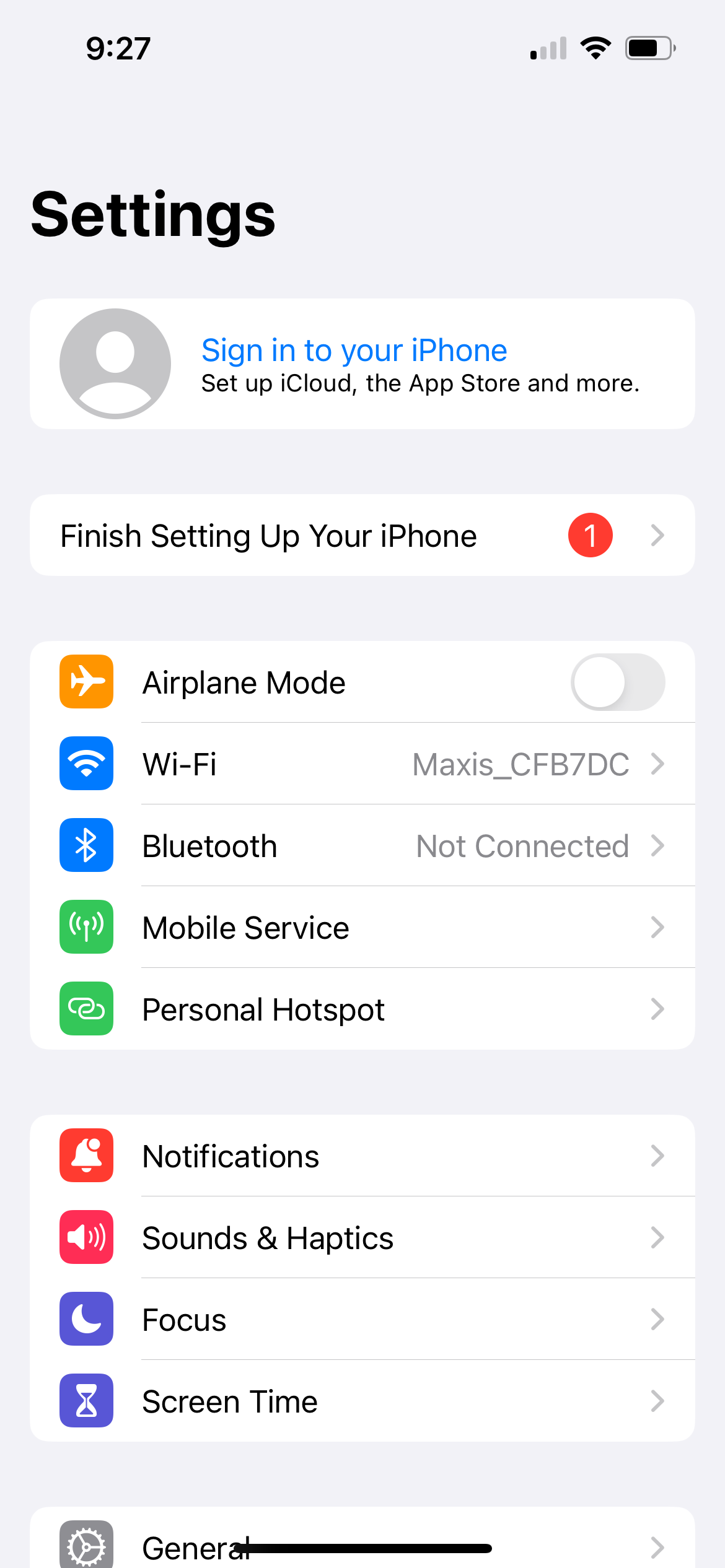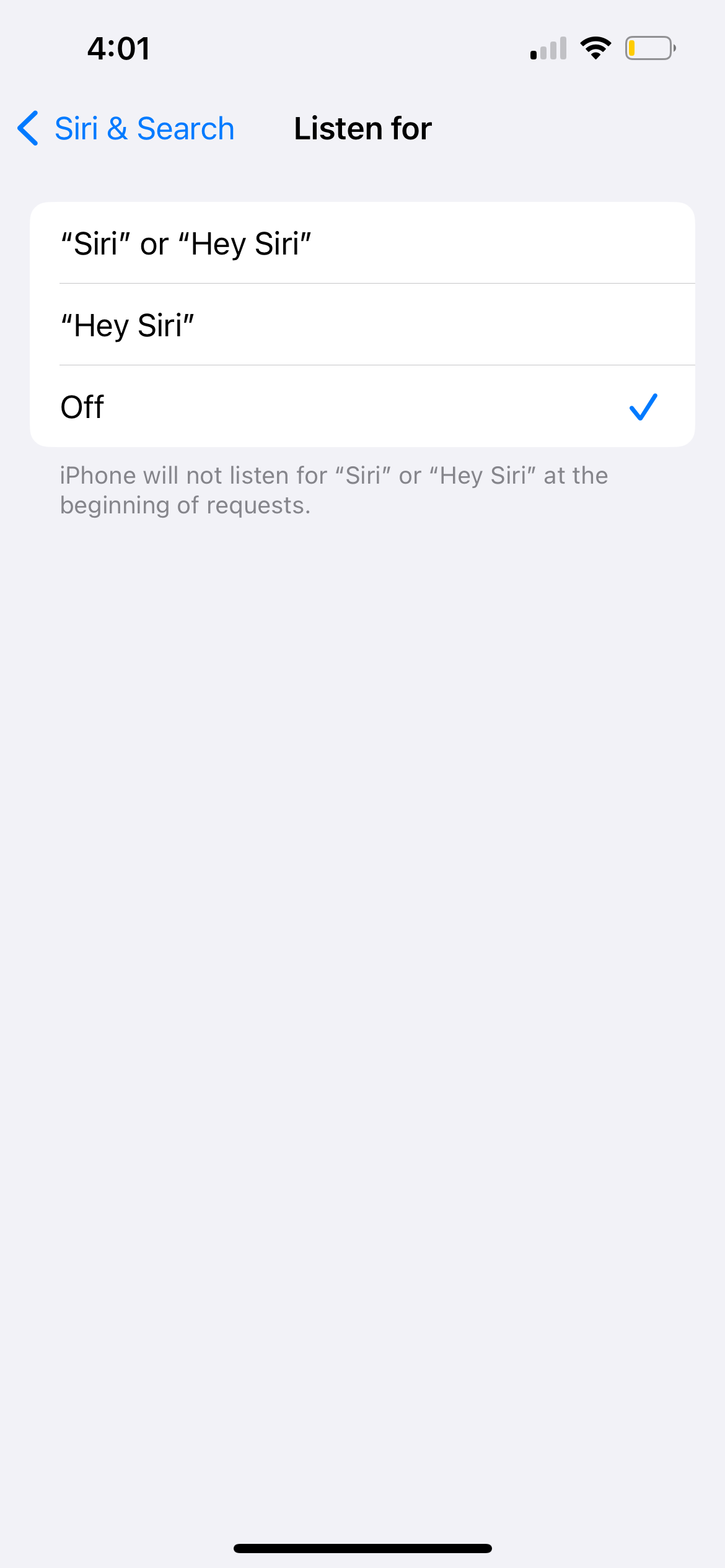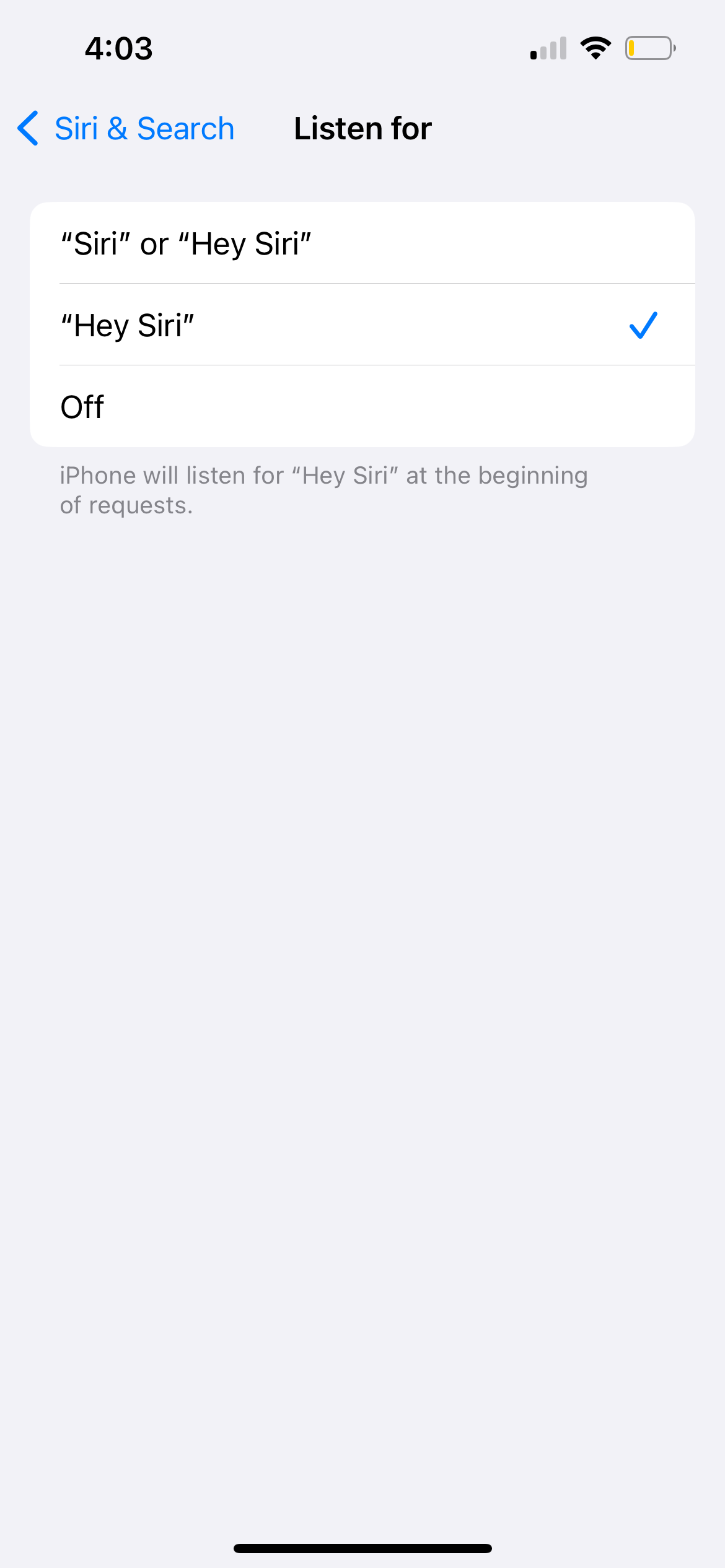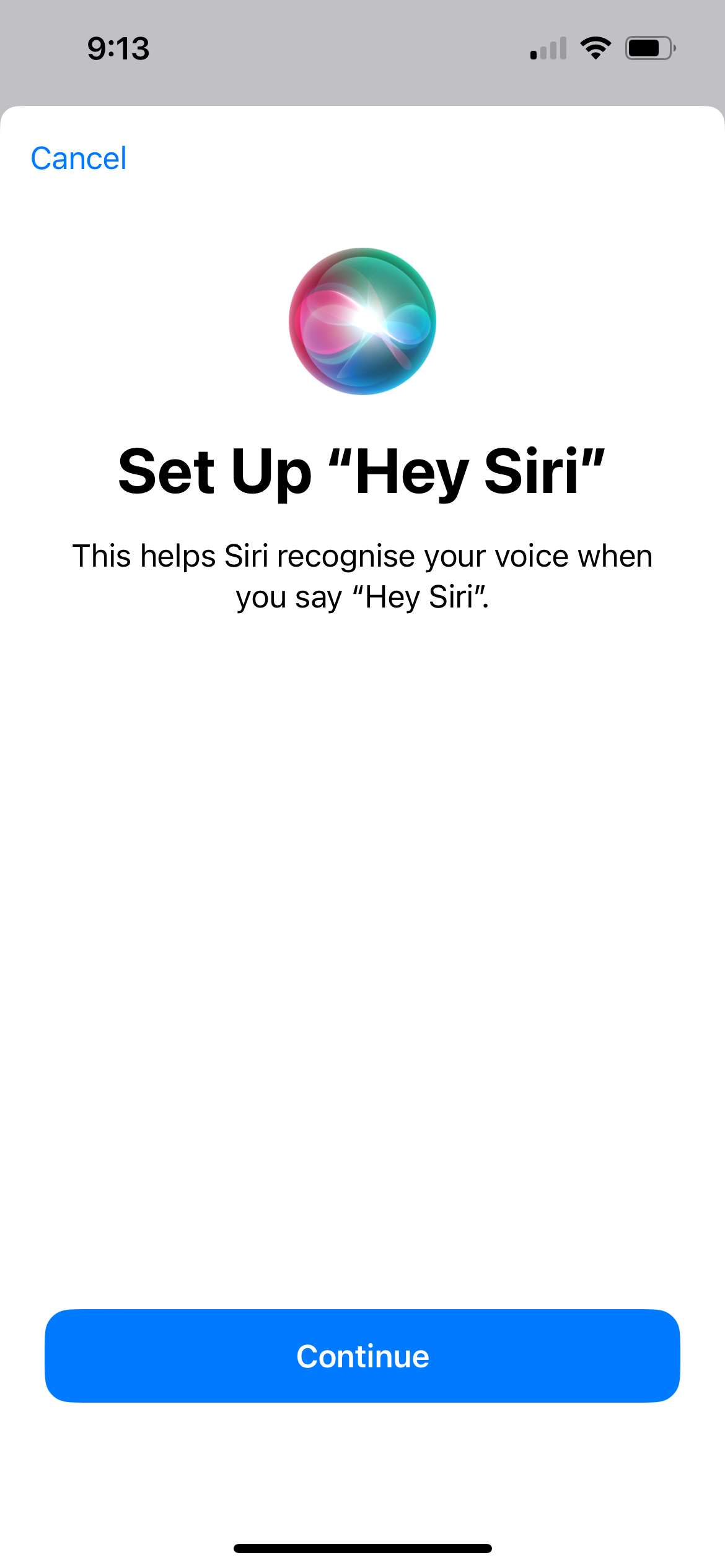راه حل های برخی از بزرگترین مشکلاتی که ممکن است با سیری در iPhone یا iPad با آن مواجه شوید را بیاموزید.
لینک های سریع
- سیری وقتی سعی می کنید آن را فعال کنید واکنشی نشان نمی دهد
- سیری به طور کامل در آیفون یا آیپد شما گم شده است
- سیری با گفتن “Hey Siri” واکنشی نشان نمی دهد
- سیری نمی تواند شما را بشنود یا آنچه را که می گویید نمی فهمد
- سیری وقتی از شما سوال می پرسد چیزی نمی گوید
- سیری خیلی کند است یا نمی تواند به شبکه وصل شود
- وقتی با سیری صحبت می کنید چندین دستگاه پاسخ می دهند
- بازنشانی سیری و سایر رفعهای عمومی
آیا برای فعال کردن یا فعال کردن سیری در آیفون یا آیپد خود مشکل دارید؟ ما رایجترین مشکلاتی را که احتمالاً با سیری تجربه خواهید کرد، همراه با برخی توصیههای عیبیابی کلی (مانند نحوه بازنشانی سیری) را برای اندازهگیری خوب پوشش خواهیم داد.
1. سیری وقتی سعی می کنید آن را فعال کنید واکنشی نشان نمی دهد
در بیشتر موارد، وقتی پس از فشار دادن دکمه Side (یا دکمه Home در آیفون 8 و نسخه های قبلی، از جمله iPhone SE) فعال نمی شود، فکر می کنید سیری کار نمی کند.
این احتمالاً به این دلیل است که سیری در تنظیمات iPhone یا iPad شما غیرفعال است. برای راهاندازی و استفاده از سیری، به تنظیمات > سیری و جستجو بروید و دکمه کناری را برای سیری فشار دهید (یا دکمه صفحه اصلی را برای سیری در مدلهای قدیمیتر فشار دهید).
همچنین ممکن است بخواهید گزینه Allow Siri When Locked را فعال کنید تا برای دسترسی به سیری نیازی به باز کردن قفل آیفون خود نداشته باشید.
2. سیری به طور کامل در آیفون یا آیپد شما گم شده است
شاید پیشنهادات بالا نتوانند به شما کمک کنند زیرا سیری در برنامه تنظیمات در iPhone یا iPad شما وجود ندارد. چند دلیل وجود دارد که چرا ممکن است چنین باشد.
ابتدا، از صفحه در دسترس بودن ویژگی اپل دیدن کنید تا مطمئن شوید که سیری در کشور یا منطقه شما در دسترس است. متأسفانه، دستیار شخصی اپل در همه جا در دسترس نیست.
این تضمینی نیست، اما ممکن است بتوانید با رفتن به Settings > General > Language & Region و تغییر تنظیمات منطقه به کشوری مانند ایالات متحده، محدودیتهای منطقهای را دور بزنید.
دوم، مطمئن شوید که سیری را با استفاده از Screen Time در آیفون خود به اشتباه غیرفعال نکرده اید. برای بررسی به Settings > Screen Time > Content & Privacy Restrictions بروید. اگر روشن است، روی Allowed Apps ضربه بزنید و مطمئن شوید که Siri & Dictation فعال است.
اگر فقط پیشنهادات سیری وجود ندارد، این راه حل ها را اعمال کنید تا پیشنهادات سیری دوباره در آیفون شما نمایش داده شوند.
3. سیری وقتی می گویید “هی سیری” واکنشی نشان نمی دهد
شما باید بتوانید سیری را بدون دست زدن به آیفون یا آیپد خود با گفتن «Hey Siri» در زمانی که دستگاه شما در حالت گوش قرار دارد، فعال کنید. اگر «Hey Siri» روی آیفون شما کار نمیکند، به تنظیمات > سیری و جستجو > گوش دادن در دستگاه خود بروید و مطمئن شوید که «Hey Siri» یا «Siri» یا «Hey Siri» انتخاب شده است.
همچنین، برای اطمینان از اینکه «Hey Siri» حتی زمانی که دستگاه شما رو به پایین یا محصور در یک قاب است، کار میکند، به Settings > Accessibility > Siri بروید و گزینه Always Listen را برای «Hey Siri» تغییر دهید.
4. سیری نمی تواند شما را بشنود یا آنچه را که می گویید نمی فهمد
اگر سیری همیشه صدای شما را نمی شنود یا مرتباً حرف شما را اشتباه می فهمد، ممکن است میکروفون آیفون یا آی پد شما مشکل داشته باشد. گاهی اوقات، میتوانید با تمیز کردن میکروفونها با یک برس خشک و نرم یا با برداشتن محافظ صفحهنمایش و قاب، این مشکل را برطرف کنید.
چندین میکروفون در آیفون یا آیپد شما وجود دارد. می توانید هر یک از آنها را با ضبط یک ویدیو یا قطعه صوتی کوتاه در برنامه های مختلف آزمایش کنید:
- برای آزمایش میکروفون اصلی در پایین دستگاه، برنامه Voice Memos را باز کنید و روی دکمه قرمز ضربه بزنید تا یک پیام کوتاه ضبط شود. به پخش گوش دهید و مطمئن شوید که می توانید آن را به وضوح بشنوید.
- برای تست میکروفون جلو، برنامه دوربین را باز کنید و با استفاده از دوربین جلو یک ویدیوی کوتاه بگیرید. ویدیو را دوباره پخش کنید تا مطمئن شوید که می توانید آن را به وضوح بشنوید.
- برای تست میکروفون عقب، برنامه دوربین را باز کنید و با استفاده از دوربین پشتی یک ویدیوی کوتاه بگیرید. ویدیو را دوباره پخش کنید تا مطمئن شوید که می توانید آن را به وضوح بشنوید.
اگر یکی از آنها به درستی کار نمی کند، می توانید چند راه حل را برای تعمیر میکروفون آیفون خود امتحان کنید یا برای هماهنگی تعمیر با پشتیبانی اپل تماس بگیرید. در عین حال، میتوانید یک هدست بیسیم یا AirPods وصل کنید تا به جای آن از میکروفون استفاده کنید.
5. سیری وقتی از شما سوال می پرسد چیزی نمی گوید
ما معمولاً انتظار داریم پس از پرسیدن سوال از سیری یا صدور فرمان، یک پاسخ گفتاری بشنویم. اگر این اتفاق نیفتد، ممکن است در تنظیمات آیفون شما مشکلی وجود داشته باشد. مواقع دیگر، به سادگی افزایش صدا است.
مطمئن شوید که سیری برای پاسخ دادن به شما با رفتن به تنظیمات > سیری و جستجو > پاسخ های سیری > پاسخ های گفتاری ترجیحی تنظیم شده است. برای افزایش صدای سیری، در حین استفاده از سیری، دکمه افزایش صدا را مکررا فشار دهید. اگر صدا را در زمانهای دیگر تنظیم کنید، ممکن است به هیچ وجه بر میزان صدای سیری تأثیری نگذارد—برای توضیح بیشتر به نکات عیبیابی میزان صدا آیفون مراجعه کنید.
اگر سیری همچنان چیزی نمی گوید، به Settings > Siri & Search > Siri Voice بروید. گزینه دیگری را انتخاب کنید تا دستگاهتان فایلهای صوتی جدید را بارگیری کند. در صورتی که این کار انجام شود، ممکن است لازم باشد iPhone یا iPad خود را به تنظیمات کارخانه بازنشانی کنید تا صدای اصلی را برطرف کنید.
6. سیری خیلی کند است یا نمی تواند به شبکه وصل شود
سیری برای تکمیل اکثر دستورات به یک اتصال اینترنتی فعال نیاز دارد. اگر سیری روی iPhone یا iPad شما کار نمی کند، ممکن است مشکلات شبکه مقصر باشد. معمولاً وقتی این اتفاق میافتد، سیری میگوید: «در اتصال مشکل دارم» یا «مدتی دیگر دوباره امتحان کنید».
مطمئن شوید که دستگاه شما به Wi-Fi متصل است و سعی کنید یک ویدیوی YouTube را پخش کنید تا اتصال اینترنت خود را آزمایش کنید. اگر کار نکرد، ممکن است لازم باشد اتصال Wi-Fi ناپایدار خود را تعمیر کنید.
اگر سیری همچنان کار نمی کند، هر VPN را که استفاده می کنید از تنظیمات > VPN به طور موقت غیرفعال کنید. همچنین، حالت هواپیما را از تنظیمات > حالت هواپیما روشن و خاموش کنید.
هنوز از شانس؟ به Settings > General > Transfer or Reset iPhone رفته و Reset Network Settings را انتخاب کنید. این گذرواژههای ذخیرهشده Wi-Fi و سایر دادههای مرتبط با شبکه شما را حذف میکند، بنابراین فقط در صورتی از آن استفاده کنید که هیچ کار دیگری انجام نداد.
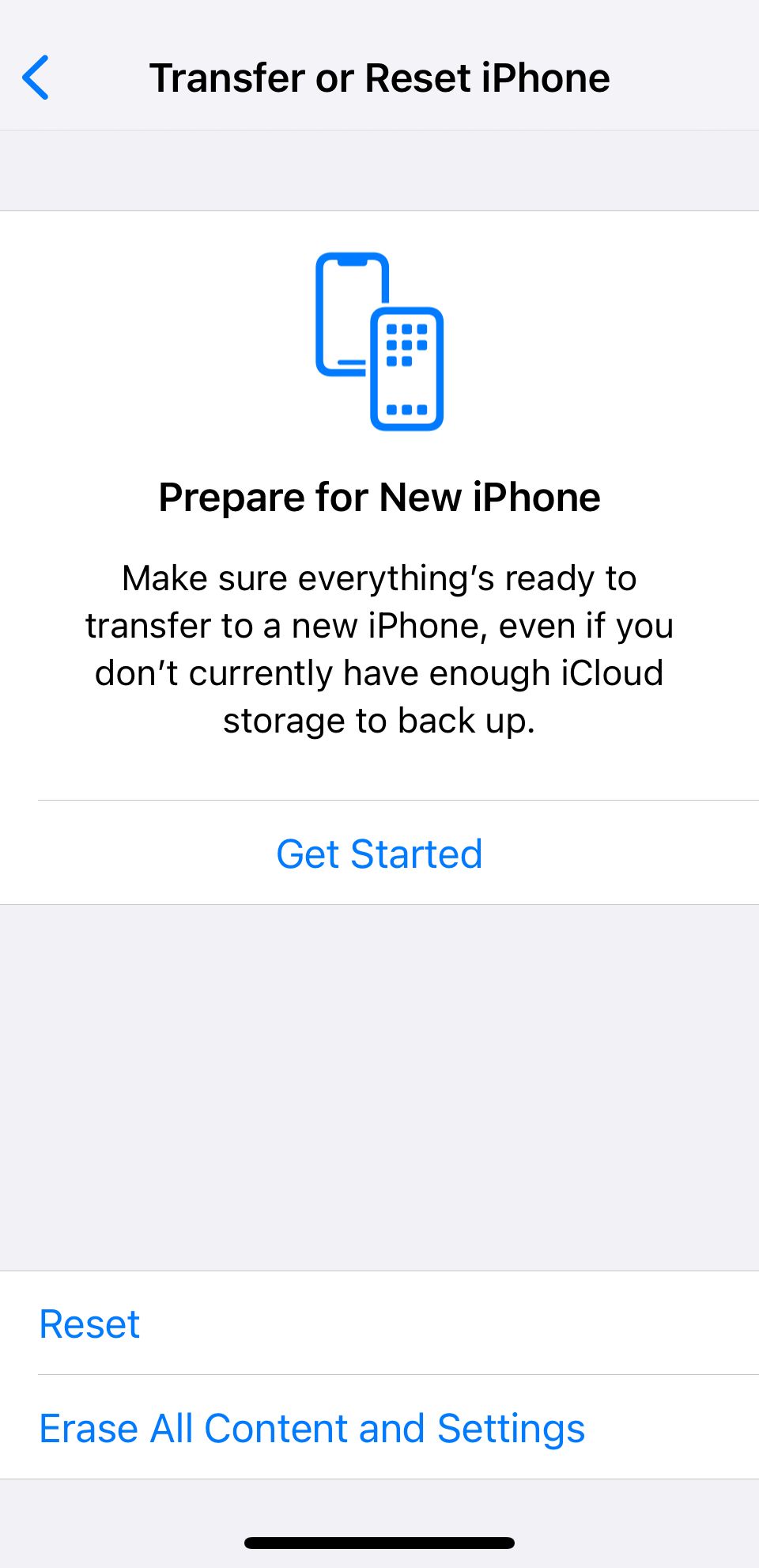
برای استفاده از سیری در شبکه تلفن همراه، مطمئن شوید که Cellular Data در تنظیمات > تلفن همراه روشن است و بررسی کنید که داده کافی در طرح تلفن همراه خود باقی مانده باشد.
7. وقتی با سیری صحبت می کنید چندین دستگاه پاسخ می دهند
اگر بیش از یک دستگاه اپل دارید، ممکن است متوجه شوید که تعدادی از آنها به یکباره به “Hey Siri” پاسخ می دهند. این نادیده گرفتن اپل نیست. مشکل از تنظیمات دستگاه شماست.
تنها کاری که باید انجام دهید این است که با رفتن به تنظیمات > بلوتوث مطمئن شوید که بلوتوث برای هر یک از دستگاه های شما روشن است. وقتی میگویید «Hey Siri»، دستگاههای شما به سرعت از بلوتوث برای برقراری ارتباط با یکدیگر استفاده میکنند و تصمیم میگیرند که کدام دستگاه باید پاسخ دهد.
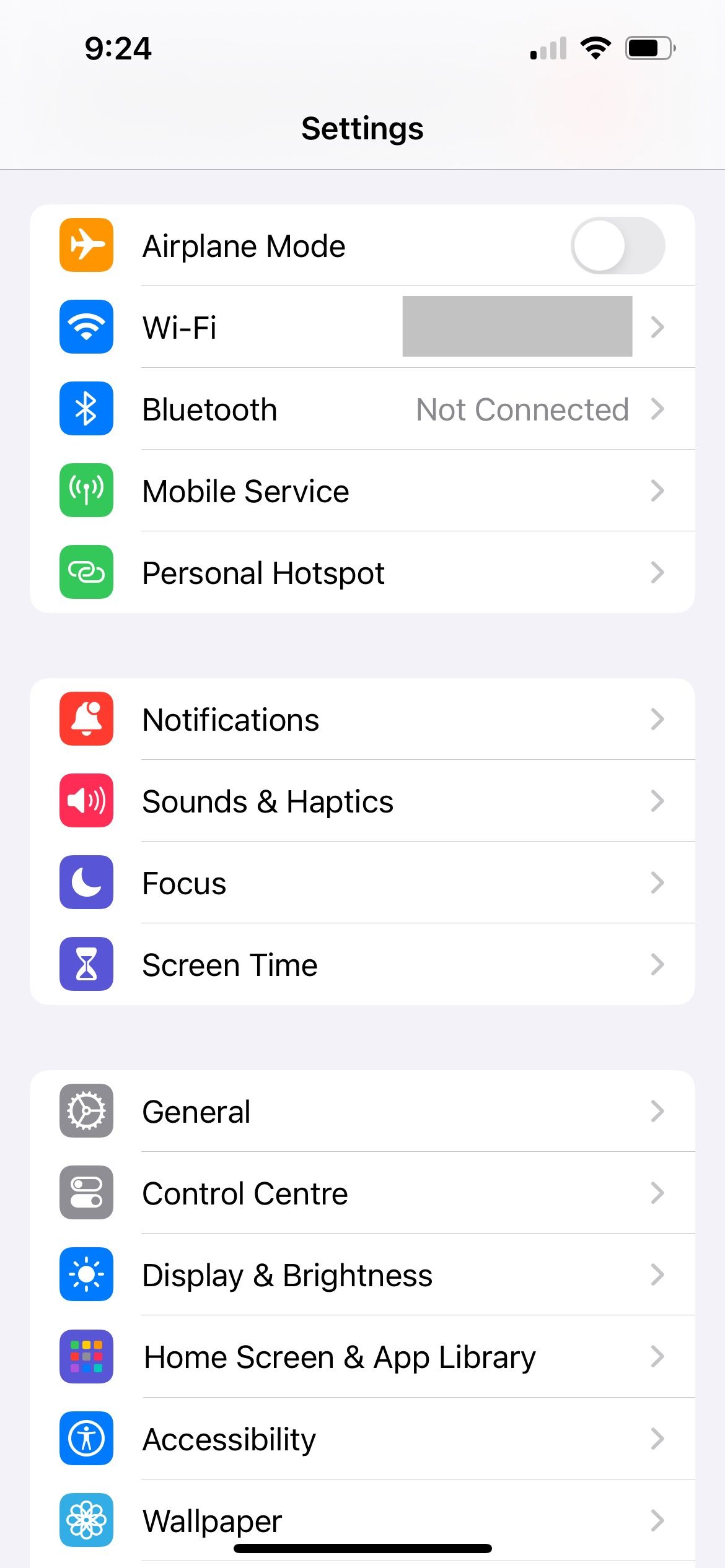
اگر کار نکرد، مطمئن شوید که هر دستگاه با نگاه کردن به نام نمایه در بالای برنامه تنظیمات، به یک حساب اپل وارد شده است. اگر یکی از دستگاههای شما روی همان Apple ID نیست، روی نام آن ضربه بزنید، به پایین بروید و روی Sign Out ضربه بزنید. سپس روی Sign in to iPhone خود ضربه بزنید تا از حساب دیگری استفاده کنید.
بازنشانی سیری و سایر رفعهای عمومی
ما به شما نشان دادهایم که چگونه رایجترین مشکلات را با Siri برطرف کنید، اما این راهحلها برای همه کارساز نیستند. اگر سیری همچنان در آیفون یا آیپد شما کار نمی کند، می توانید سیری را در آیفون خود بازنشانی کنید.
به Settings > Siri & Search > Listen for بروید و Off را انتخاب کنید. سپس دوباره «Hey Siri» یا «Siri» یا «Hey Siri» را انتخاب کنید. روی Continue ضربه بزنید، دستورالعملهای روی صفحه را دنبال کنید تا سیری را مجدداً آموزش دهید تا صدای شما را تشخیص دهد و روی Done ضربه بزنید.
علاوه بر بازنشانی سیری، در اینجا چند نکته عیبیابی کلی وجود دارد که میتوانید امتحان کنید. ابتدا تمام برنامه های باز شده در آیفون خود را ببندید. سپس سعی کنید با باز شدن مجدد برنامه ببینید سیری کار می کند یا خیر. راه حل کلی دیگر این است که آیفون خود را مجددا راه اندازی کنید و در صورت وجود، به نسخه جدیدتر iOS به روز رسانی کنید. برای انجام این کار به Settings > General > Software Update بروید.
در نهایت، می توانید با رفتن به Settings > General > Reset و انتخاب Reset All Settings، تمام تنظیمات آیفون خود را بازنشانی کنید. این هیچ برنامه یا رسانه ای را از دستگاه شما حذف نمی کند، اما همه تنظیمات را به حالت پیش فرض برمی گرداند. پس از اتمام بازنشانی، به Settings > Siri & Search بروید تا سیری دوباره روشن شود.
با این راه حل های مختلف، امیدواریم تا به حال توانسته باشید تمام مشکلات سیری خود را برطرف کنید. اکثر اصلاحات شامل بررسی اینکه آیا تنظیمات آیفون صحیحی دارید تا سیری به روشی که شما ترجیح میدهید کار کند.
حتی با تنظیمات مناسب، بروز اشکالات نرم افزاری غیرعادی نیست. در چنین مواقعی تنها کاری که باید انجام دهید این است که سیری را ریست کنید و باید بتوانید دوباره از دستیار مجازی در آیفون یا آیپد خود استفاده کنید.