برای صرفه جویی در مصرف انرژی، وقتی از صفحه نمایش خود استفاده نمی کنید، آن را خاموش کنید. در اینجا راحت ترین راه برای خاموش کردن صفحه نمایش خود در ویندوز وجود دارد.
نه ویندوز 10 و نه ویندوز 11 میانبر صفحه کلید مناسبی برای خاموش کردن صفحه نمایش شما ارائه نمی دهند. بسته به تنظیمات شما، ممکن است چند دقیقه یا چند ساعت طول بکشد تا صفحه نمایش شما به طور خودکار خاموش شود. ما سادهترین راهها را برای کنترل صفحه نمایش و خاموش کردن آن هر زمان که بخواهید به شما نشان خواهیم داد. این نه تنها در مصرف انرژی صرفه جویی می کند، بلکه از سوختن صفحه نمایش و آسیب طولانی مدت نیز جلوگیری می کند.
1. خاموش کردن صفحه نمایش خود با کلید میانبر لپ تاپ
در حالی که ویندوز دارای میانبر صفحه کلید نیست، لپ تاپ شما ممکن است دارای کلید میانبر برای خاموش کردن صفحه نمایش باشد. این بسته به سازنده و مدل لپ تاپ متفاوت است. ردیف بالای کلیدها، معمولاً کلیدهای F1-12 را برای علامت خاموش بودن صفحه بررسی کنید و آن را امتحان کنید. ممکن است مجبور شوید کلید Fn را (معمولاً در پایین سمت چپ) نگه دارید تا کلید F را لغو کنید و عملکرد کلید میانبر را فعال کنید، اگرچه گاهی اوقات برعکس است.
2. به روز رسانی تنظیمات مدیریت انرژی ویندوز
ویندوز چندین تنظیمات مدیریت انرژی را ارائه می دهد. بیایید ببینیم چگونه می توانید از اینها برای کنترل زمان روشن و خاموش شدن صفحه نمایش خود استفاده کنید.
نحوه خاموش شدن خودکار صفحه نمایش در ویندوز 11
برای اینکه ویندوز 11 مانیتور خود را خاموش کند، به Start > Settings > System > Power > Screen and sleep بروید و زمان های مورد نظر خود را انتخاب کنید.
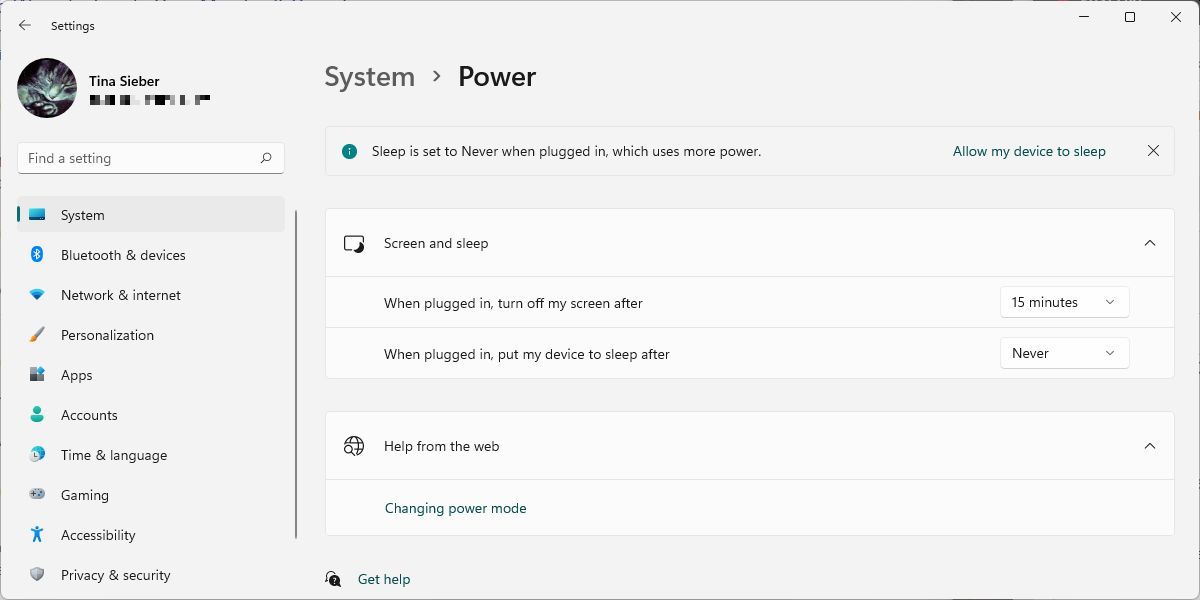
توجه داشته باشید که این تنظیم روی بازیها یا رسانههای مبتنی بر ویدیو تأثیری نمیگذارد، زیرا این تنظیمات باید نمایشگر شما را همیشه روشن نگه دارند. این به این معنی است که میتوانید بدون خاموش شدن صفحه نمایش، به تماشای یک فیلم یا نمایش ادامه دهید، حتی زمانی که زمان خاموش شدن صفحه نمایش تنها روی چند دقیقه تنظیم شده باشد.
چگونه صفحه نمایش را به صورت خودکار در ویندوز 10 خاموش کنیم؟
برای کنترل سرعت خاموش شدن نمایشگرهایتان، به Start > Settings > System > Power & sleep بروید و زمانها را در زیر هدر Screen سفارشی کنید. در مورد شارژ باتری، توصیه می کنیم اجازه دهید صفحه نمایش شما بعد از 5 دقیقه یا کمتر خاموش شود. هنگامی که به برق وصل است، می توانید اجازه دهید برای مدتی بیشتر روشن بماند، اما حداکثر 10 یا 15 دقیقه باید باشد.
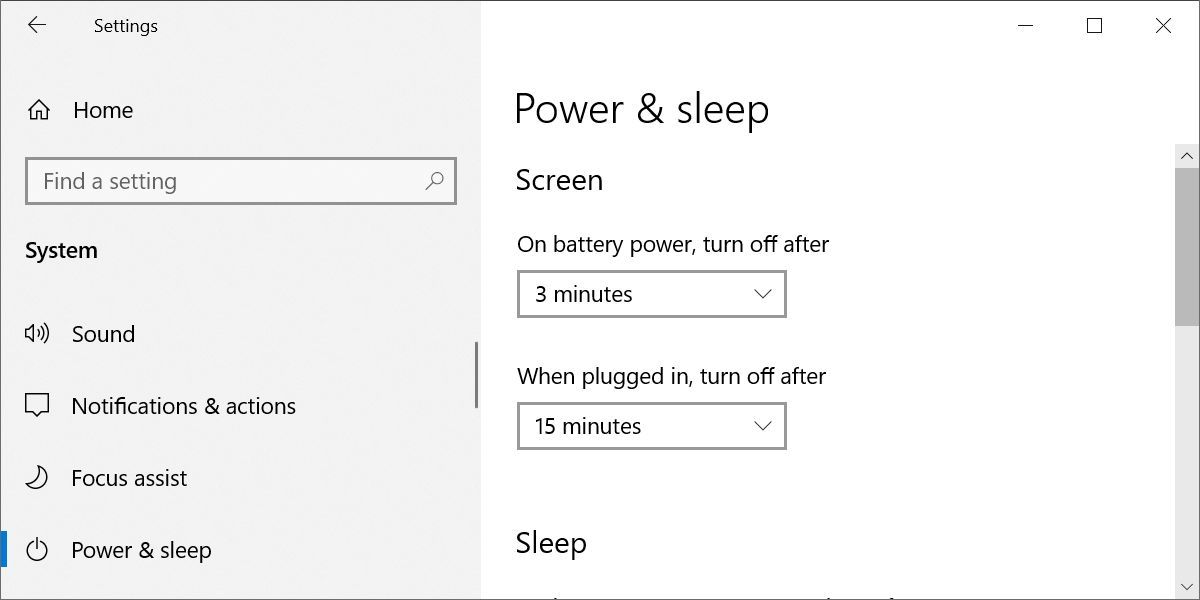
نحوه خاموش کردن صفحه نمایش با استفاده از دکمه پاور
برای خاموش کردن دستی صفحه نمایش با لمس یک دکمه، به کنترل پنل بروید و دکمه روشن/خاموش را در ویندوز تغییر دهید تا صفحه نمایش شما خاموش شود. این روی لپتاپها و رایانههای شخصی رومیزی کار میکند و در مصرف انرژی صرفهجویی میکند تا اینکه اجازه دهید ویندوز بهطور خودکار صفحهاش را پس از چند دقیقه غیرفعال بودن خاموش کند.
در ویندوز 10، به Start > Settings > System > Power & sleep > Related settings بروید و روی Additional power settings کلیک کنید. این شما را به کنترل پنل قدیمی ویندوز هدایت می کند.
در ویندوز 11، باید به صورت دستی به کنترل پنل بروید. مسیر زیر در ویندوز 10 نیز کار می کند: کلید Windows + Q را فشار دهید، Control Panel را جستجو کنید و نتیجه مربوطه را باز کنید. در گوشه سمت راست بالای کنترل پنل، مطمئن شوید که View by: Large icons یا View by: Small icons را انتخاب کرده و سپس Power Options را انتخاب کنید. در قسمت سمت چپ، روی Choose what the power button انجام میدهد کلیک کنید.
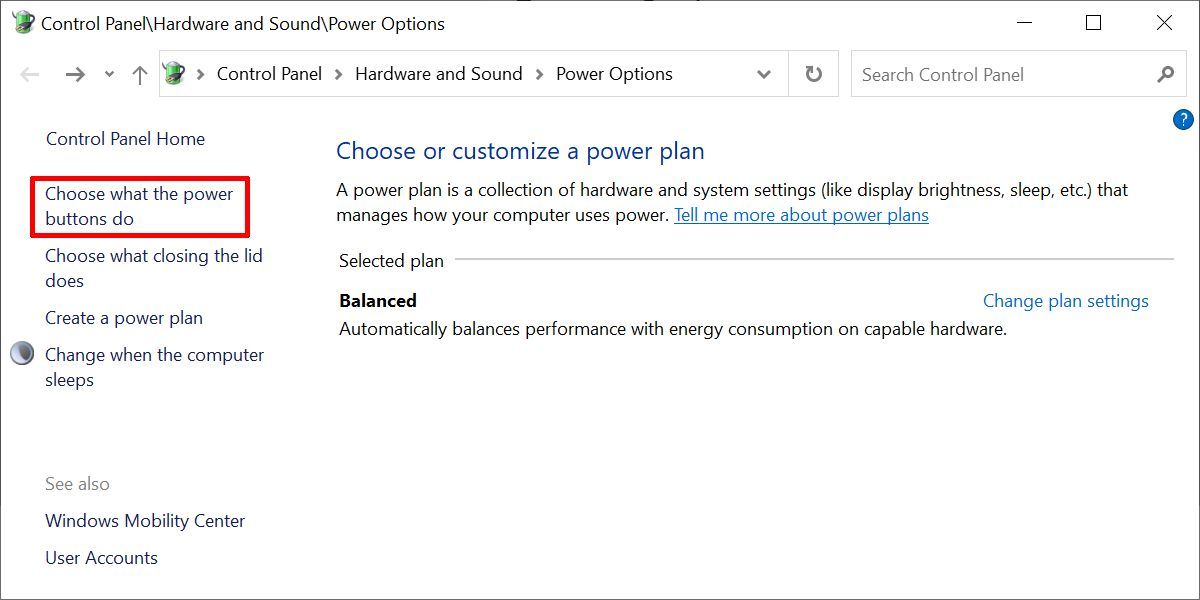
در پنجره بعدی، در قسمت وقتی دکمه روشن/خاموش را فشار میدهم، میتوانید کاری کنید که صفحه نمایش را در حالی که باتری شارژ است یا وصل است خاموش کند. (اگر این گزینه را نمیبینید، زیر را بررسی کنید.) روی ذخیره تغییرات کلیک کنید تا تنظیمات برگزیده شما قفل شود. .
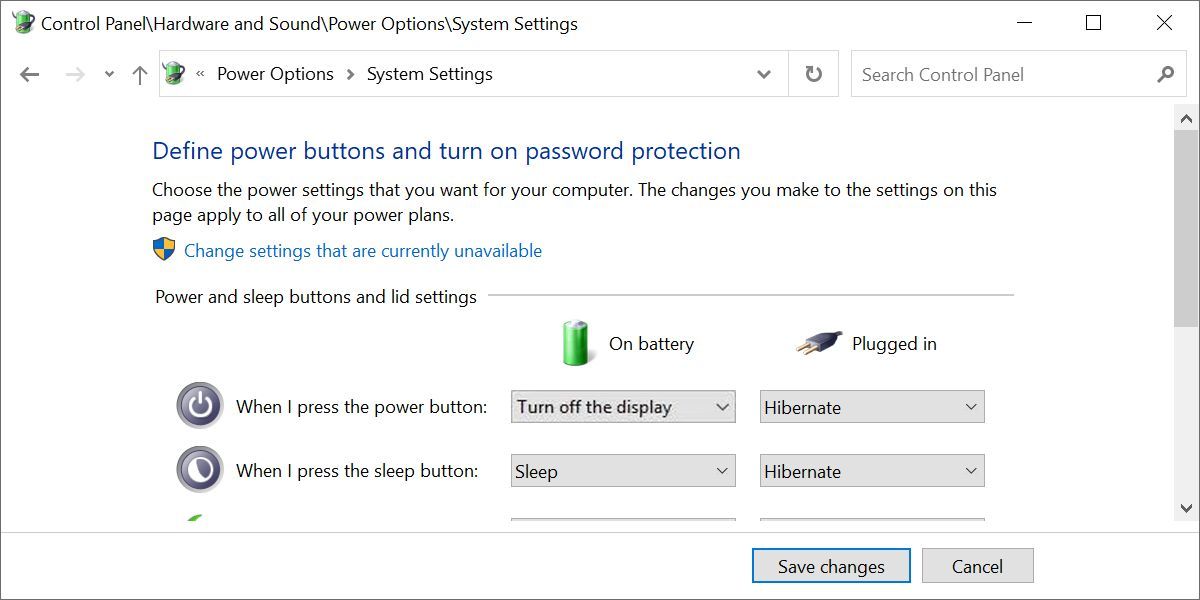
با فعال بودن این تنظیمات، تنها کاری که برای خاموش کردن صفحه ویندوز خود باید انجام دهید این است که دکمه پاور را فشار دهید. توجه داشته باشید که با نگه داشتن دکمه پاور برای چند ثانیه، همچنان می توانید کامپیوتر خود را به شدت (در صورت قفل بودن) خاموش کنید.
آیا گزینه “خاموش کردن نمایشگر” در کنترل پنل وجود ندارد؟
اگر گزینه «خاموش کردن نمایشگر» را در کنترل پنل خود نمی بینید، احتمالاً رایانه ای با حالت آماده به کار مدرن دارید. برای فهمیدن این موضوع، CTRL+R را فشار دهید، cmd را تایپ کرده و روی OK کلیک کنید تا خط فرمان باز شود. powercfg -a را در دستور تایپ کنید و Enter را بزنید. اگر گزینه Standby (S0 Low Power Idle) را مشاهده کردید، یک ماشین آماده به کار مدرن دارید. همچنین ممکن است ببینید که سایر گزینه های آماده به کار در دسترس نیستند.
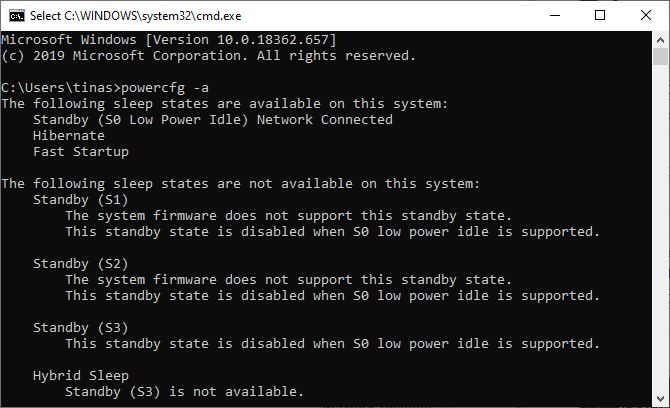
نحوه اضافه کردن “خاموش کردن نمایشگر” در رایانه ویندوزی مدرن Standby
خاموش کردن صفحه نمایش با استفاده از دکمه پاور یک راه حل راحت است. و ممکن است راهی برای اضافه کردن مجدد آن وجود داشته باشد. اما برای انجام این کار باید وارد رجیستری شویم. لطفاً این دستورالعمل ها را به دقت دنبال کنید، زیرا نمی خواهید چیز مهمی را شکست دهید.
Windows+R را فشار دهید تا منوی Run اجرا شود، regedit را وارد کرده و روی OK کلیک کنید تا ویرایشگر رجیستری ویندوز باز شود. در داخل رجیستری، به مکان زیر بروید:
Computer\HKEY_LOCAL_MACHINE\SYSTEM\ControlSet001\Control\Power
پس از آن، ورودی CsEnabled را پیدا کنید، مقدار آن را از 1 به 0 تغییر دهید و برای ذخیره تغییرات، روی OK کلیک کنید. اگر ورودی مقدار DWORD (32 بیتی) وجود نداشته باشد، می توانید آن را به صورت دستی ایجاد کنید، اما ممکن است کار نکند. به نظر می رسد به روز رسانی اخیر ویندوز این راه حل را از بین برده است.
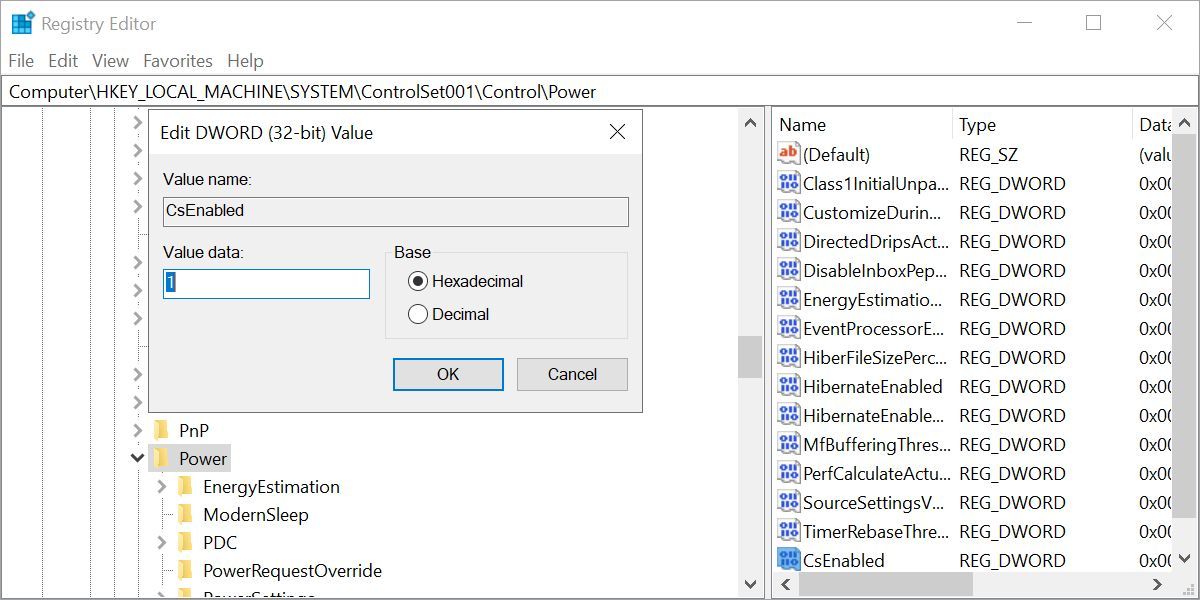
برای اینکه بفهمید برای شما کار می کند یا نه، از ویرایشگر رجیستری خارج شوید، ویندوز را مجددا راه اندازی کنید و به تنظیمات سیستمی که در بالا ذکر شد بازگردید تا امیدواریم گزینه Turn off display را به جایی که تعلق دارد پیدا کنید.
بهترین ابزار برای خاموش کردن صفحه نمایش در ویندوز
شاید شما نمی خواهید به صورت دستی مانیتور رایانه شخصی خود را خاموش کنید. یا شاید نمی خواهید تنظیمات پیش فرض دکمه پاور خود را تغییر دهید. می توانید از ابزار شخص ثالث ویندوز برای خاموش کردن صفحه نمایش خود استفاده کنید. در زیر سه مورد برتر آورده شده است.
1. مانیتور را خاموش کنید
Turn Off Monitor یک ابزار اجرایی کوچک است که فقط یک کار را انجام می دهد: خاموش کردن صفحه نمایش شما. شما مجبور نیستید آن را نصب کنید. فقط فایل را دانلود کنید، آرشیو ZIP را باز کنید، ابزار را روی دسکتاپ خود ذخیره کنید و هر زمان که لازم بود دوبار کلیک کنید. می توانید یک میانبر صفحه کلید برای اجرای این ابزار اختصاص دهید که در زیر توضیح خواهم داد.
اگر یک هشدار امنیتی می بینید، می توانید با حذف تیک کنار همیشه قبل از باز کردن این فایل بپرسید، آن را دور بزنید.
توجه داشته باشید که در ویندوز 10، هنگامی که از این ابزار استفاده میکنید و آماده از سرگیری کار هستید، صفحه به صفحه قفل باز میشود. اگر ترجیح می دهید هر بار که صفحه را خاموش می کنید، اعتبار ورود خود را وارد نکنید، می توانید صفحه قفل را غیرفعال کنید. با این حال، این بدان معناست که هر کسی میتواند به دسکتاپ شما دسترسی داشته باشد، در حالی که شما در اطراف نیستید.
دانلود Turn Off Monitor توسط سافت پدیا، یکی از سایت های امن تر برای دانلود رایگان نرم افزار ارائه شده است. ابزار مشابهی که دقیقاً مانند خاموش کردن مانیتور کار می کند، Display Power Off (از طریق Sourceforge) است.
دانلود: مانیتور را خاموش کنید (رایگان)
2. صفحه را خاموش کنید
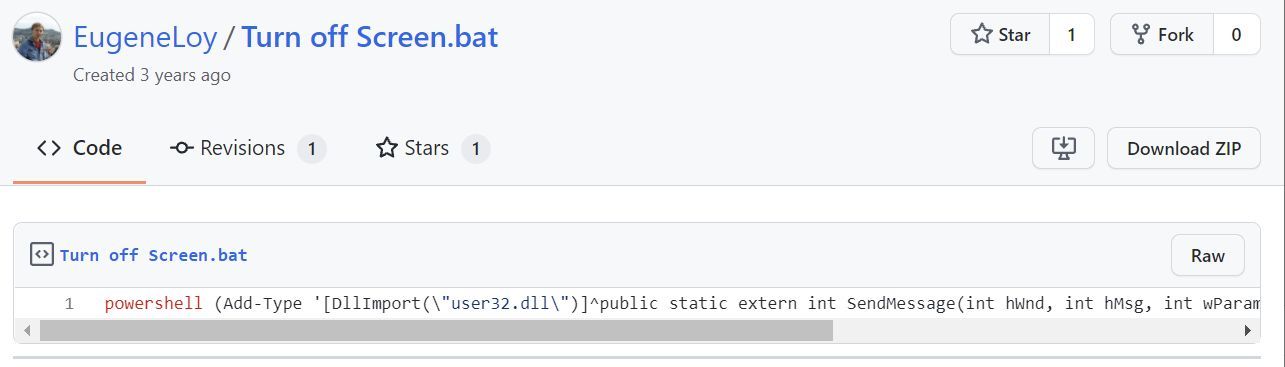
یک نفر در مایکروسافت حتما متوجه شده است که داشتن یک میانبر برای خاموش کردن صفحه نمایش چقدر خوب است، زیرا آنها یک اسکریپت برای آن نوشته اند. برای مدتی، میتوانید آن را از طریق TechNet خود مایکروسافت دانلود کنید، اما فایل اسکریپت دستهای رایگان از آن زمان حذف شده است. اکنون می توانید آن را در GitHub پیدا کنید.
آرشیو ZIP را ذخیره کنید، آن را از بسته بندی خارج کنید، فایل BAT را در داخل آن پیدا کنید و برای اجرای آن دوبار کلیک کنید. حتی می توانید نماد را تغییر دهید و یک میانبر اختصاص دهید، که می توانید دستورالعمل های مربوط به آن را در زیر بیابید.
دانلود: خاموش کردن صفحه (رایگان)
3. BlackTop
آیا نمی توانید با اختصاص دستی میانبر صفحه کلید خسته شوید؟ BlackTop دارای ویژگی های خاص خود است: Ctrl+Alt+B. متأسفانه، نمی توانید ترکیب کلید را تغییر دهید.
توجه داشته باشید که این ابزار به ویژگی Windows .NET Framework 3.5 نیاز دارد. اگر هنوز نسخه دات نت فریم ورک مناسب را نصب نکرده اید، ویندوز پیشنهاد می کند پس از اتمام نصب آن را دانلود و نصب کنید. نصب .NET Framework ممکن است کمی طول بکشد.
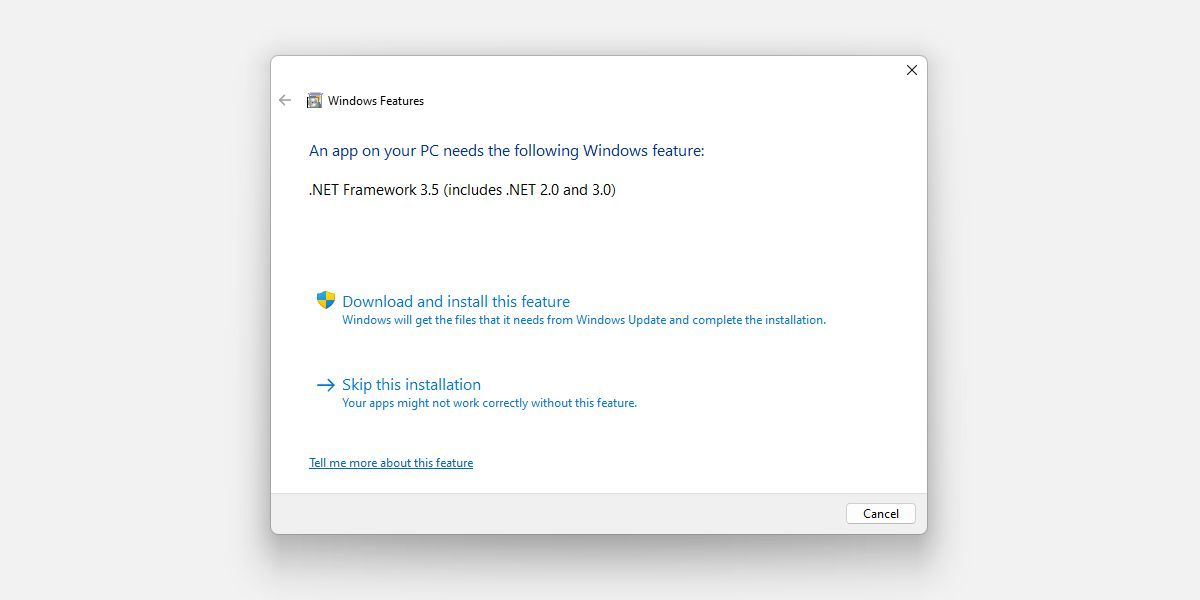
دانلود: BlackTop (رایگان)
4. NirCmd
NirCmd یک ابزار خط فرمان است که می تواند طیف وسیعی از کارها را انجام دهد، از جمله خاموش کردن مانیتور. می توانید NirCmd را بدون نصب اجرا کنید. با این حال، اگر میخواهید به طور منظم از آن استفاده کنید، نصب آن راحتتر است و بنابراین لازم نیست هر بار که میخواهید دستوری را اجرا کنید، مسیر کامل را تایپ کنید.
برای نصب NirCmd در ویندوز 10، آرشیو ZIP را باز کنید، روی nircmd.exe راست کلیک کرده و Run as administrator را انتخاب کنید. سپس روی دکمه Copy To Windows Directory کلیک کنید. در پنجره زیر با Yes تایید کنید. پس از اتمام عملیات، در پنجره قبلی روی OK کلیک کنید.
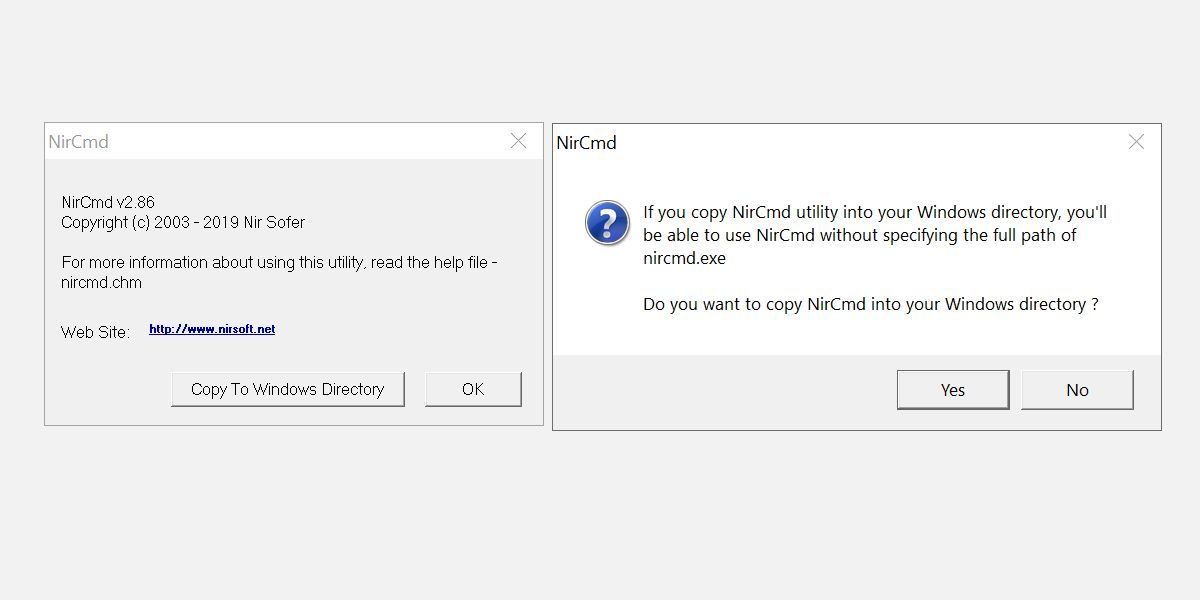
اکنون که NirCmd را نصب کردید، می توانید از آن برای خاموش کردن مانیتور و انجام کارهای دیگر استفاده کنید. مسلماً، باز کردن خط فرمان و تایپ یک فرمان هر بار که می خواهید صفحه نمایش خود را خاموش کنید، احتمالاً ناخوشایندترین راه حل است. با این حال، برای ایجاد یک میانبر، فقط یک بار باید این کار را انجام دهید، که سپس می توانید کلید میانبر را به آن اختصاص دهید.
Win+R را فشار دهید تا برنامه Run باز شود، سپس cmd را تایپ کرده و OK کنید.
در خط فرمان، دستور زیر را تایپ کنید:
nircmd.exe cmdshortcutkey "c:\temp""Turn Monitor Off" monitor off
Enter را بزنید تا دستور اجرا شود.
اگر nircmd.exe را در دایرکتوری ویندوز کپی نکردید، مسیر کامل را مشخص کنید. به جای “c:\temp” می توانید هر مکان دیگری را برای فایل میانبر انتخاب کنید. “Turn Monitor Off” نام فایل میانبر خواهد بود، اما می توانید نام دیگری انتخاب کنید.
دانلود:NirCmd (رایگان)
3. نحوه اختصاص یک کلید میانبر برای اجرای هر ابزار
این برای هر فایل اجرایی از جمله ابزارهای بالا کار می کند. ابتدا روی فایل EXE کلیک راست کرده و Create shortcut را انتخاب کنید. توجه داشته باشید که اگر مراحل بالا را دنبال کرده باشید، قبلاً یک میانبر برای NirCmd ایجاد کرده اید.
سپس روی فایل میانبر کلیک راست کرده و Properties را انتخاب کنید. ماوس را در قسمت کلید میانبر: قرار دهید، که باید عبارت “هیچکدام” باشد، و روی میانبر صفحه کلید خود، به عنوان مثال، Ctrl+Alt+J کلیک کنید. برای تایید روی OK کلیک کنید.
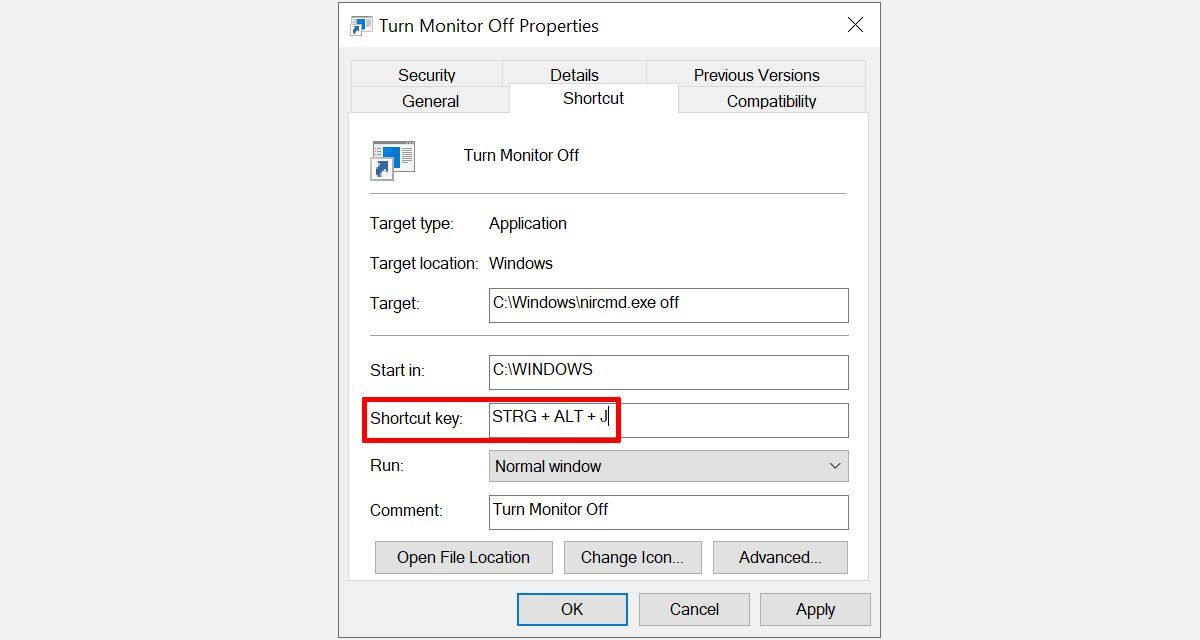
در نهایت، کلید میانبر خود را تست کنید و لذت ببرید!
مانیتور شما اکنون تحت کنترل است
ما به شما نشان دادیم که چگونه نمایشگر رایانه خود را کنترل کنید، از سفارشی کردن تنظیمات برق گرفته تا استفاده از ابزارهای جانبی برای خاموش کردن صفحه نمایش. حالا نوبت شماست که از راه حل مورد علاقه خود استفاده کنید. و وقتی آماده شدید، راههای زیادی برای سفارشی کردن رایانه ویندوز شما داریم.
