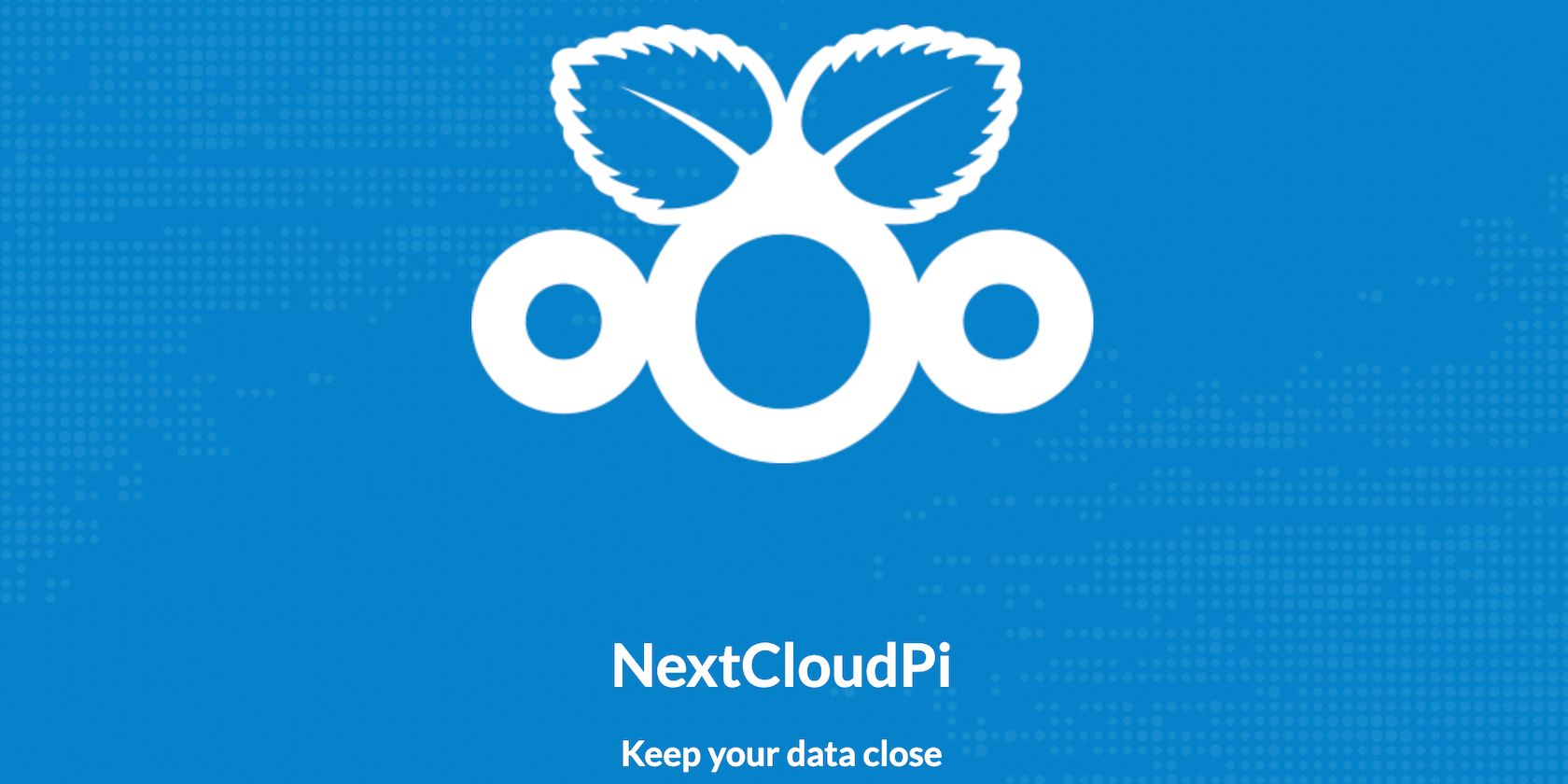از هدر دادن پول در فضای ذخیره سازی ابری خودداری کنید – Raspberry Pi را با Nextcloud پیکربندی کنید تا خودتان را بسازید!
ذخیره سازی ابری بخش مهمی از زندگی مدرن است. نکته منفی این است که داده های شما در سرورهای راه دور توسط یک شرکت بدون چهره ذخیره می شود که باید به حفظ حریم خصوصی و امنیت اسناد و عکس های ارزشمند خود اعتماد کنید.
با این حال، گزینه دیگری نیز وجود دارد: میزبانی فایلهای خود بر روی سرور ابری خودتان که روی رایانهای در خانه یا محل کار شما اجرا میشود. یکی از محبوب ترین سرویس ها برای دستیابی به این امر، Nextcloud است.
ما به شما نشان خواهیم داد که چگونه Nextcloud را روی Raspberry Pi نصب کنید، حافظه خارجی را متصل کنید و یک مورد مناسب را انتخاب کنید.
Nextcloud در مقابل ownCloud برای Raspberry Pi: کدام بهترین است؟

یکی دیگر از گزینههای سرور ابری Raspberry Pi خانگی، ownCloud است که میتواند در سیستم عامل Raspberry Pi نصب شود. در واقع، Nextcloud یک اسپین آف مستقل از ownCloud است که توسط برخی از مشارکت کنندگان اصلی خودCloud ایجاد شده است.
در حالی که ویژگی های اصلی برای هر دو بسیار مشابه است، برخی تفاوت های کلیدی وجود دارد. برخی از ویژگیهای پیشرفتهتر در ownCloud فقط برای مشترکین ممتاز در دسترس هستند، در حالی که همه ویژگیها در Nextcloud رایگان هستند. کاربران غیر فنی نیز ممکن است استفاده از رابط کاربری Nextcloud را کمی آسانتر بدانند.
1. Nextcloud را نصب کنید
دو روش اصلی برای نصب Nextcloud بر روی Raspberry Pi 4 (یا مدل دیگر Pi) وجود دارد. اولین مورد استفاده از Nextcloud Ubuntu Appliance برای Raspberry Pi است. برای این کار باید یک حساب Ubuntu SSO باز کنید و همچنین کلیدهای SSH را برای دسترسی از راه دور و راه اندازی سرور Nextcloud جدید خود ایجاد کنید.
متناوبا، NextCloudPi یک نسخه ویژه از Nextcloud است که برای اجرا بر روی Raspberry Pi 3 یا 4 طراحی شده است. این روشی است که ما در اینجا از آن استفاده می کنیم.
ابتدا آخرین فایل تصویری سیستم عامل NextCloudPi را از مخزن GitHub دانلود کنید. نسخه Raspberry Pi را انتخاب کنید. پس از دانلود، فایل را با استفاده از یک ابزار آرشیو (مانند WinRAR یا 7-Zip برای ویندوز) در رایانه خود استخراج کنید. اکنون یک پوشه حاوی یک فایل IMG خواهید داشت.
طبق معمول هنگام نصب یک سیستم عامل بر روی Raspberry Pi، از برنامه Raspberry Pi Imager برای فلش کردن این فایل (تصویر سیستم عامل) روی کارت microSD درج شده استفاده میکنیم—یک کارت با ظرفیت 8 گیگابایت یا بیشتر توصیه میشود. برای استفاده از این:
- روی Choose OS کلیک کنید
- Use custom را انتخاب کنید و فایل NextCloudPi IMG را مرور کنید
- روی Choose Storage کلیک کنید و کارت microSD خود را انتخاب کنید (معمولاً چیزی مانند “دستگاه ذخیره سازی عمومی” نامیده می شود)
- روی Write کلیک کنید و منتظر بمانید تا نوشته شود و تایید شود
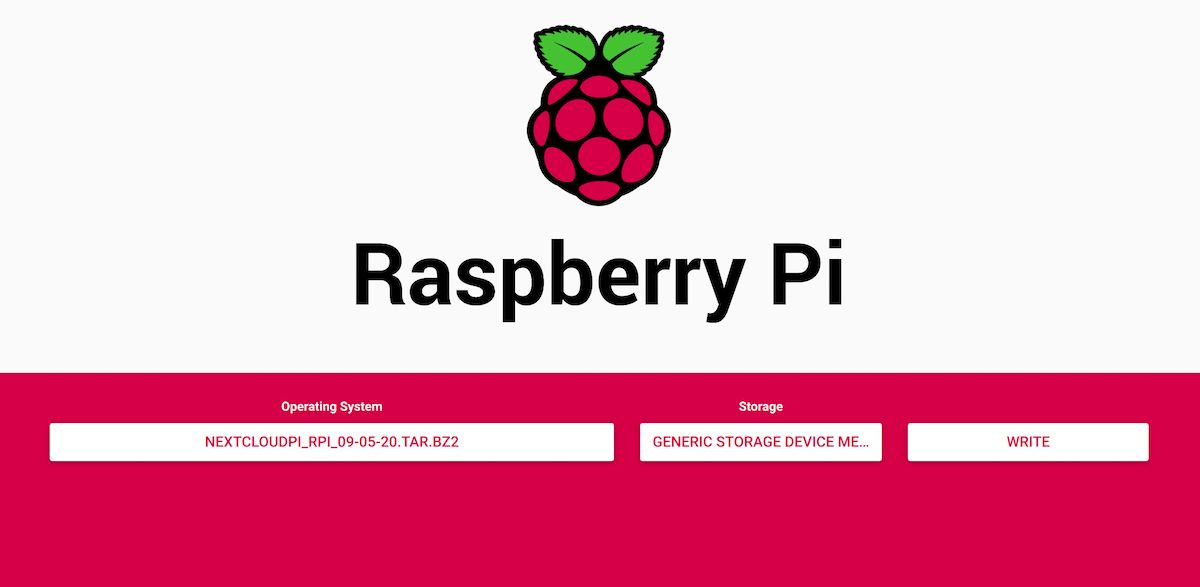
2. Nextcloud را در Raspberry Pi بوت کنید
کارت microSD را در رزبری پای خود قرار دهید و برق را روشن کنید. پس از چند ثانیه نمایش دنباله راهاندازی (متن پیمایشی زیاد)، از شما خواسته میشود که وارد شوید. نام کاربری پیشفرض pi و رمز عبور raspberry است. به دلایل امنیتی، توصیه می شود رمز عبور Raspberry Pi خود را پس از آن تغییر دهید.
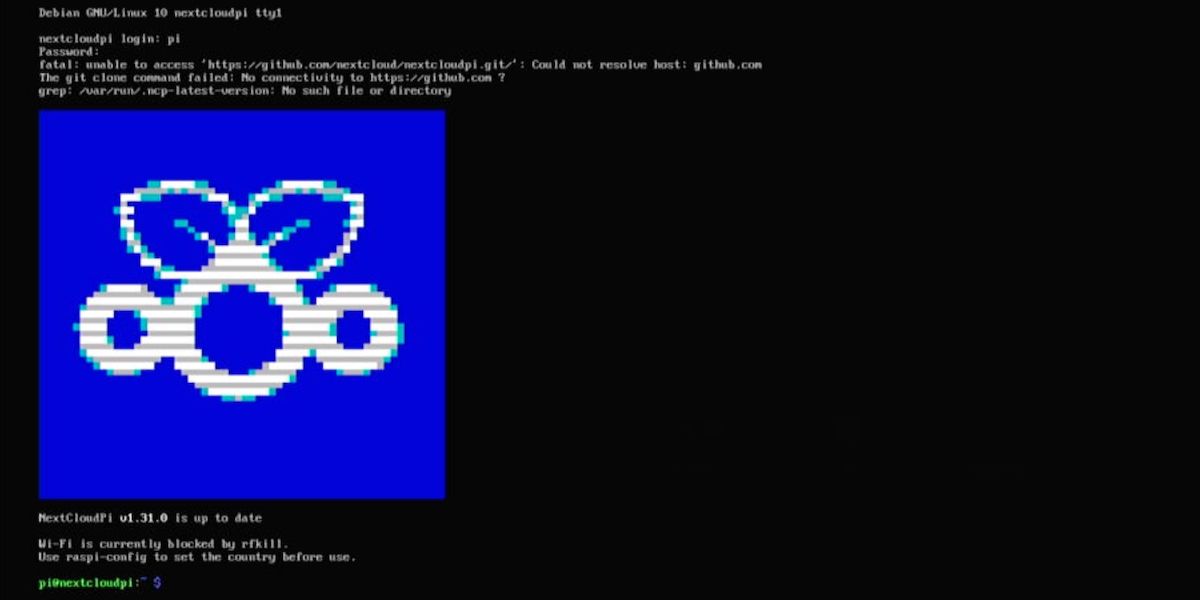
3. به وای فای متصل شوید
وارد sudo raspi-config شده و 2 Network Options و سپس N2 Wireless LAN را انتخاب کنید. کشور خود را انتخاب کنید و سپس SSID (نام) و رمز عبور روتر خود را انتخاب کنید. برای بازگشت به خط فرمان، Finish را انتخاب کنید.
برای کشف آدرس IP Raspberry Pi، وارد کنید:
ip addr
آدرس inet را در زیر wlan0 یادداشت کنید: این آدرس IP Raspberry Pi است. برخی از روترها هر بار که بوت می شود همان آدرس را برای آن رزرو می کنند. اگر نه، میخواهید یک آدرس IP ثابت برای Raspberry Pi خود تنظیم کنید.
در این مرحله، اگر نمیخواهید Raspberry Pi خود را در حین ادامه راهاندازی به مانیتور متصل نگه دارید، میتوانید SSH را برای دسترسی از راه دور از رایانه دیگری نیز فعال کنید. برای این کار از دستور استفاده کنید:
sudo service ssh start
از خط فرمان یا ترمینال رایانه دیگری، میتوانید ssh pi@[آدرس IP خود را] برای دسترسی به خط فرمان Raspberry Pi وارد کنید.
4. Nextcloud Web Interface را فعال کنید
sudo ncp-config را وارد کرده و اگر از شما خواسته شد گزینه Yes را انتخاب کنید. در منوی بعدی، CONFIG را انتخاب کنید و با استفاده از فلش پایین به پایین لیست بروید.
در اینجا nc-webui را انتخاب کنید، سپس no را پاک کنید و yes را تایپ کنید. Enter و سپس هر کلید را فشار دهید. بازگشت و پایان را برای خروج از ابزار پیکربندی انتخاب کنید.
5. Nextcloud را فعال و پیکربندی کنید
در یک مرورگر وب در رایانه دیگری، آدرس https://[your Pi’s IP address]:4443 را وارد کنید
اگر هشداری میبینید که اتصال شما خصوصی یا ایمن نیست، آن را نادیده بگیرید (با انتخاب Advanced در Chrome یا Firefox) و به سایت بروید.
از شما خواسته می شود که وارد شوید. نام کاربری پیش فرض ncp و رمز عبور ownyourbits است.
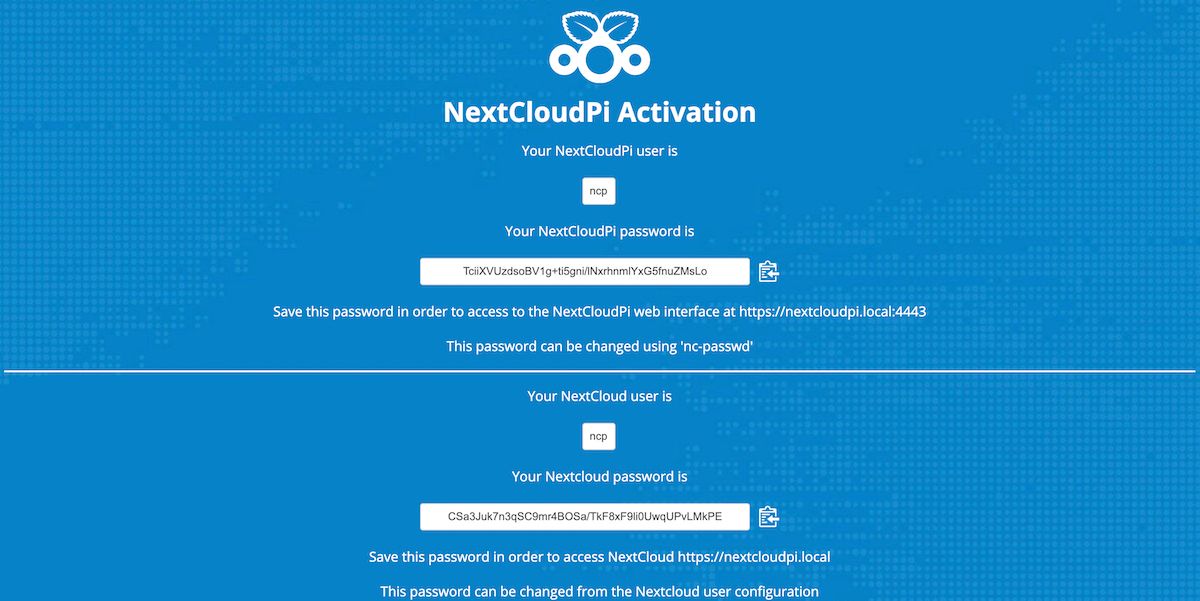
صفحه فعال سازی NextCloudPi دو رمز عبور را نشان می دهد که برای نگهداری ایمن باید آنها را کپی و در یک سند جایگذاری کنید. اولین مورد رمز عبور پانل وب NextCloudPi است که به شما امکان می دهد تنظیمات سرور را پیکربندی کنید. مورد دوم برای خود رابط وب Nextcloud است. در صورت تمایل می توانید بعداً این رمزهای عبور را تغییر دهید.
در حالی که آن گذرواژهها یادداشت شدهاند، Activate را انتخاب کنید. پس از چند ثانیه، از شما خواسته می شود که وارد پنل وب NextCloudPi شوید. با این حال، فعلاً از آن بگذریم و وارد رابط وب Nextcloud شویم.
6. به رابط وب Nextcloud دسترسی پیدا کنید
به https://[آدرس IP شما] (بدون پسوند :4443) بروید و با نام کاربری ncp و رمز دومی که یادداشت کرده اید وارد شوید.
پس از عبور از صفحه خوش آمدگویی، داشبورد اصلی وب را خواهید دید. این سرور ابری Raspberry Pi 4 خودتان است!
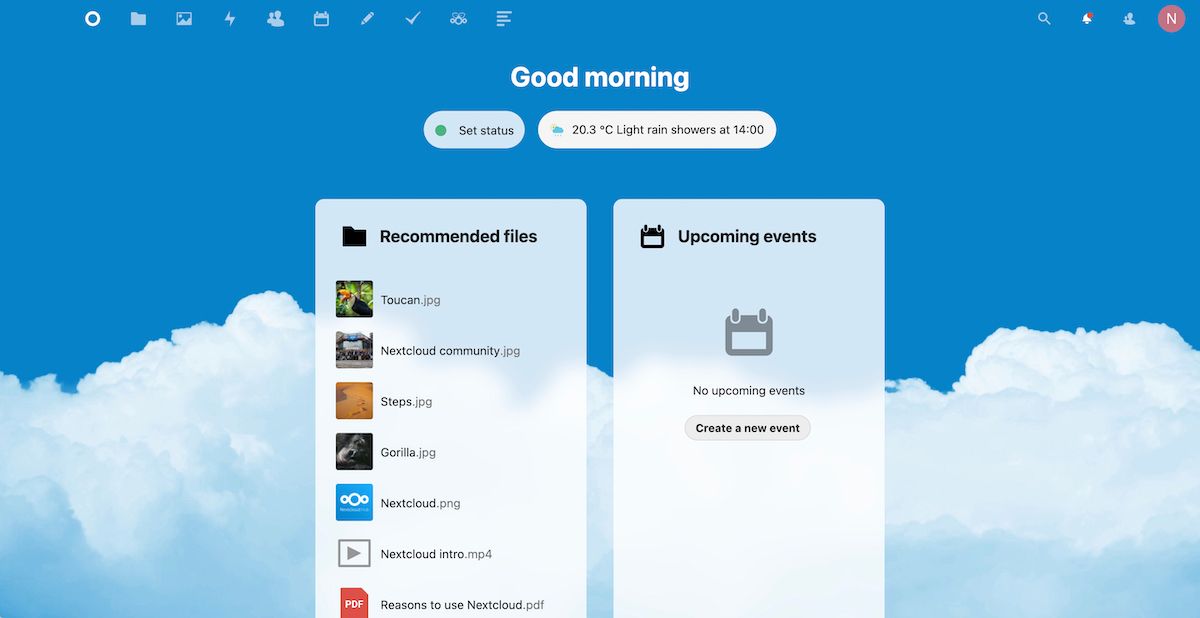
روی N در بالا سمت راست کلیک کنید تا به منوی کشویی با گزینههایی برای تنظیمات (یک دسته کامل—شخصی و سرپرست)، کاربران (شما میتوانید کاربران را اضافه و مدیریت کنید) و برنامهها برای نصب (مانند مجموعه اداری Collabora Online) کلیک کنید. و سرور ARM64).
در نوار ابزار بالا آیکون هایی برای بخش هایی مانند فایل ها، عکس ها، مخاطبین، تقویم و وظایف وجود دارد. همچنین یک نماد NextCloudPi وجود دارد که شما را به پنل وب می برد. روی آن کلیک کنید و از شما خواسته می شود با نام کاربری ncp و اولین رمز عبوری که یادداشت کرده اید وارد شوید. یک جادوگر با گزینههایی برای پیکربندی حافظه USB و دسترسی خارجی از طریق اینترنت ظاهر میشود.
7. حافظه خارجی USB را اضافه کنید
کارت microSD شما ظرفیت محدودی خواهد داشت، بنابراین بهتر است حافظه USB را برای سرور Nextcloud Raspberry Pi خود اضافه کنید. دستگاه ذخیره سازی خود را به یکی از پورت های USB Raspberry Pi وصل کنید.
قبل از ادامه کار، باید یک دایرکتوری برای آن در خط فرمان روی Raspberry Pi (یا از طریق SSH) ایجاد کنید. دستور زیر را وارد کنید:
sudo mkdir /media/USBdrive
در مرورگر وب رایانه دیگر خود به پانل وب NextCloudPi بروید. در جادوگری که ظاهر می شود (می توانید آن را با استفاده از نماد عصا در نوار ابزار بالا باز کنید)، تنظیمات USB را انتخاب کنید. به سوال اول بله پاسخ دهید، سپس روی ادامه کلیک کنید.
سپس از شما پرسیده می شود که آیا می خواهید درایو USB را فرمت کنید. اگر مطمئن هستید که هیچ فایل مهمی روی آن وجود ندارد که بخواهید نگه دارید، فرمت USB را انتخاب کنید. در نهایت روی انتقال داده به USB کلیک کنید.
8. دسترسی خارجی را از طریق اینترنت اضافه کنید
تا کنون، شما فقط می توانید از شبکه محلی خود به سرور Nextcloud خود دسترسی داشته باشید، که کمی محدود کننده است. برای دسترسی به سرور Nextcloud خود از طریق اینترنت از هر مکانی نیاز به استفاده از ارسال پورت و یک سرویس DNS پویا دارد.
9. یک مورد برای سرور Nextcloud خود انتخاب کنید

اجرای سرور Nextcloud خود بر روی برد Raspberry Pi خالی ایده خوبی نیست زیرا به مرور زمان گرد و غبار را جمع می کند. طیف گسترده ای از کیس ها برای مدل های Raspberry Pi 3 و 4 با اندازه استاندارد موجود است.
به جای یک جعبه پلاستیکی ارزان قیمت، ما چیز محکمتری مانند DeskPi Pro را توصیه میکنیم. این دارای فضای کافی در داخل کیس برای درایو ذخیره سازی SATA است و با آداپتور M.2 به SATA عرضه می شود. برای جلوگیری از داغ شدن بیش از حد رزبری پای شما، دارای سیستم خنک کننده ICE Tower و هیت سینک نیز می باشد.
یکی دیگر از گزینه های خوب قاب Argon ONE M.2 است که به شما امکان می دهد از هر اندازه درایو SATA M.2 استفاده کنید. از طرف دیگر، میتوانید یک قاب محکم برای Raspberry Pi به تنهایی انتخاب کنید و یک درایو ذخیرهسازی USB خارجی استاندارد را وصل کنید.
سرور ابری Raspberry Pi خود را بسازید: موفقیت
تبریک میگوییم، شما اکنون با استفاده از NextCloudPi، یک سرور ابری را روی Raspberry Pi خود راهاندازی کردهاید. می توانید با استفاده از مرورگر وب در دستگاه دیگری از داشبورد آن بازدید کنید. حتی یک برنامه Nextcloud برای iOS و Android وجود دارد که می توانید از آن استفاده کنید.