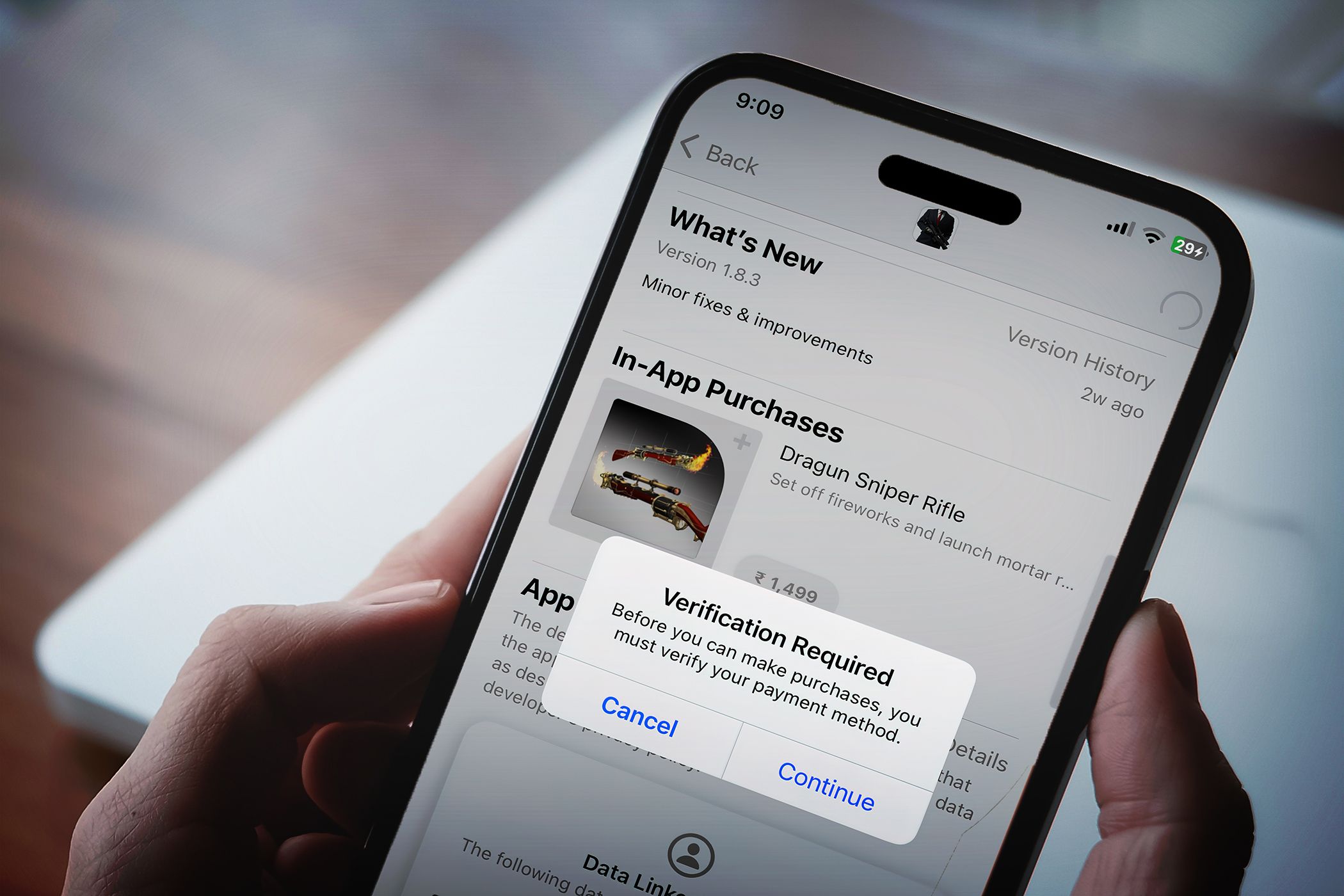پاپ آپ «لازم به تأیید» را که هر بار که سعی می کنید یک برنامه رایگان را نصب کنید ظاهر می شود، خلاص شوید.
خلاصه عناوین
- روش پرداخت Apple ID خود را اضافه یا به روز کنید
- خریدهای فروشگاه App ناموفق یا معلق را بررسی کنید
- از Apple ID خارج شوید و دوباره وارد شوید
دیدن اعلان «لازم به تأیید» هر بار که میخواهید برنامهای را از اپ استور نصب کنید، میتواند ناامیدکننده باشد، به خصوص زمانی که رایگان باشد. در اینجا نحوه جلوگیری از این پیام های تأیید آزاردهنده در iPhone آمده است.
1. روش پرداخت Apple ID خود را اضافه یا به روز کنید
وجود روش های پرداخت قدیمی یا منقضی شده برای Apple ID شما می تواند پاپ آپ “Verification Required” را راه اندازی کند. اگر هیچ روش پرداختی را به Apple ID خود اضافه نکرده باشید، ممکن است این اتفاق بیفتد.
بنابراین، افزودن یا بهروزرسانی اطلاعات روش پرداخت، مکان خوبی برای شروع است. این مراحل را دنبال کنید:
- برنامه Settings را در آیفون خود باز کنید و روی نام Apple ID خود در بالا ضربه بزنید.
- به Payment & Shipping بروید و سپس روی روش پرداخت فعلی خود ضربه بزنید. اگر هیچ روش پرداختی را تنظیم نکردهاید، روی افزودن روش پرداخت ضربه بزنید.
- شماره کارت، تاریخ انقضا و اطلاعات صورتحساب خود را تأیید کنید. از گزینه Edit در گوشه بالا سمت راست استفاده کنید تا در صورت نیاز جزئیات را به روز کنید.
- اگر روش پرداخت فعلی دیگر در دسترس نیست، حذف روش پرداخت را انتخاب کنید. سپس به منوی قبلی برگردید تا روش جدیدی اضافه کنید.
پس از افزودن یا بهروزرسانی روش پرداخت، به اپ استور بروید و دوباره یک برنامه را در آیفون خود دانلود کنید.
2. خریدهای فروشگاه App ناموفق یا معلق را بررسی کنید
اگر پرداختهای معلق دارید، احتمالاً از طریق اشتراک یا خریدهای درونبرنامهای، ممکن است هنگام نصب برنامههای رایگان با فرمان «لازم به تأیید» مواجه شوید. برای رفع این مشکل، باید خریدهای ناموفق یا معلق اپ استور را بررسی کرده و آنها را تکمیل کنید. در اینجا نحوه انجام آن آمده است:
- برنامه Settings را در آیفون خود باز کنید و روی نام Apple ID خود در بالا ضربه بزنید.
- به Media & Purchases بروید و از منوی ایجاد شده View Account را انتخاب کنید.
- روی تاریخچه خرید ضربه بزنید، به دنبال پرداخت های پرداخت نشده یا ناموفق بگردید و آنها را تکمیل کنید.
آیا با روش پرداخت Apple ID خود مشکل دارید؟ بیاموزید اگر اپل مدام روش پرداخت شما را رد کرد، چه کاری انجام دهید.
3. از Apple ID خارج شوید و دوباره وارد شوید
در بیشتر موارد، تکمیل خریدهای معلق اپل آیدی یا بهروزرسانی روش پرداخت، هنگام نصب برنامهها بر روی آیفون، درخواستهای تأیید را متوقف میکند. با این حال، اگر مشکل همچنان ادامه داشت، میتوانید از Apple ID خود خارج شوید و دوباره وارد شوید.
برای خروج از Apple ID خود در آیفون، مراحل زیر را دنبال کنید:
- برنامه Settings را در آیفون خود باز کنید و روی نام Apple ID خود در بالا ضربه بزنید.
- به پایین بروید و روی Sign Out در پایین ضربه بزنید. رمز عبور Apple ID خود را وارد کنید و روی Turn Off ضربه بزنید.
- قبل از خروج از سیستم، تمام دکمهها را فعال کنید تا یک نسخه از دادههای iCloud خود را نگه دارید.
- روی Sign Out در گوشه بالا سمت راست ضربه بزنید، سپس وقتی از شما خواسته شد دوباره روی Sign Out ضربه بزنید.
اکنون آیفون خود را مجددا راه اندازی کنید، برنامه تنظیمات را دوباره باز کنید و روی Sign in to iPhone خود ضربه بزنید. با اطلاعات کاربری Apple ID خود وارد شوید و سپس سعی کنید یک برنامه را از اپ استور دانلود کنید.
یک یا چند نکته از نکات بالا باید اعلانهای «لازم به تأیید» را که هنگام نصب برنامههای رایگان در آیفون خود مشاهده میکنید، متوقف کند. با این حال، اگر هیچ چیزی کار نمی کند، از برنامه پشتیبانی اپل برای کمک متخصص استفاده کنید. یک نماینده پشتیبانی اپل باید بتواند در مراحل عیب یابی خاص شرایط شما به شما کمک کند.