آیا می خواهید Proxmox را روی رایانه شخصی Intel NUC یا x86 برای ایجاد و مدیریت ماشین های مجازی نصب کنید؟ در اینجا یک راهنمای گام به گام …
Proxmox یک پلت فرم مدیریت سرور منبع باز است که به شما امکان استقرار، مدیریت و نظارت بر ماشین های مجازی را می دهد. با Proxmox، می توانید چندین سیستم عامل یا خدمات را روی یک رابط وب با استفاده از هر مرورگر وب اجرا کنید.
بنابراین، چه دانشجو باشید، چه علاقهمند به فناوری، یا صاحب کسبوکار، میتوانید Proxmox را بر روی سختافزار NUC اینتل یا مینی رایانه شخصی مبتنی بر x86 نصب کنید تا یک آزمایشگاه خانگی DIY ایجاد کنید و خدمات مختلفی از جمله نرمافزار اتوماسیون خانگی، سرورهای رسانه، NAS را مدیریت کنید. ذخیره سازی و غیره از رابط وب Proxmox.
پیش نیازهای نصب Proxmox
برای نصب و اجرای Proxmox بر روی یک Intel NUC یا x86 جایگزین یک کامپیوتر کوچک Intel NUC، به یک Intel NUC نیاز دارید که شرایط سیستم زیر را داشته باشد:
- حداقل 4 هسته CPU
- حداقل 4 گیگابایت رم (8 گیگابایت یا بیشتر توصیه می شود)
- 64 گیگابایت یا بیشتر فضای دیسک آزاد، ترجیحا SSD
ما از Intel NUC10I3FNHN استفاده می کنیم. این یک مینی کامپیوتر بیسابقه است که از نسل دهم پردازنده اینتل i3 پشتیبانی میکند. علاوه بر این، ما نصب کردیم:
- رم 16 گیگابایتی DDR4 (دو عدد 8 گیگابایت)
- یک SSD 1 ترابایتی M.2 PCIe4
- یک SSD 1 ترابایتی SATA3
شما همچنین نیاز خواهید داشت:
- یک رایانه Windows، macOS یا Linux برای ایجاد رسانه نصب کننده USB قابل بوت
- یک رسانه USB (8 گیگابایت یا بزرگتر)
هنگامی که مینی رایانه شخصی را دارید که این الزامات سخت افزاری و سایر موارد مورد نیاز را برآورده می کند، مراحل زیر را برای نصب Proxmox دنبال کنید:
مرحله 1: یک رسانه نصب کننده USB Proxmox ایجاد کنید
برای ایجاد یک نصب کننده رسانه USB Proxmox:
- از بخش دانلودهای رسمی Proxmox دیدن کنید و نسخه Proxmox را برای رایانه شخصی Intel NUC یا x86 خود انتخاب کنید.
- بر روی دکمه دانلود کلیک کنید. با این کار تصویر ISO روی سیستم شما دانلود می شود.
- پس از تکمیل دانلود، Rufus را اجرا کنید و رسانه USB متصل را انتخاب کنید. فایل ISO Proxmox را مرور کرده و انتخاب کنید و روی Start کلیک کنید.
- مطمئن شوید که هیچ داده مهمی در رسانه USB وجود ندارد، سپس برای تأیید روی Yes کلیک کنید.
دانلود: Proxmox
با این کار نصب کننده رسانه USB Proxmox ایجاد می شود که می توانید از آن برای نصب Proxmox بر روی Intel NUC یا هر رایانه شخصی x86 استفاده کنید. همچنین می توانید از balenaEtcher برای نوشتن فایل تصویر Proxmox ISO در USB استفاده کنید.
مرحله 2: Intel NUC یا x86 Mini PC خود را برای نصب Proxmox آماده کنید
برای آماده کردن رایانه شخصی Intel NUC یا x86 خود برای نصب Proxmox، باید Intel NUC را روشن کنید و بایوس را باز کنید. معمولاً برای ورود به BIOS باید دکمه Del یا F10 را به طور مداوم فشار دهید.
هنگامی که وارد BIOS شدید، تغییرات زیر را اعمال کنید:
- مطمئن شوید که بایوس به روز است.
- Secure Boot را غیرفعال کنید و Legacy Boot را فعال کنید.
- فناوری مجازی سازی، مانند Intel VT-x یا AMD-V (در سایر رایانه های شخصی mini x86) را فعال کنید.
- این تغییرات را ذخیره کنید و سپس خاموش/خاموش کنید.
هنگامی که بایوس را به روز کردید و فناوری مجازی سازی را فعال کردید، می توانید به نصب Proxmox بر روی رایانه شخصی Intel NUC یا x86 خود ادامه دهید.
مرحله 3: Proxmox را روی رایانه شخصی Intel NUC یا x86 Mini خود نصب کنید
پس از ایجاد درایو USB قابل بوت، آن را در رایانه Intel NUC یا x86 خود قرار دهید و سیستم را مجدداً راه اندازی کنید.
- برای مشاهده درایو USB، بلافاصله کلید منوی گزینه/order boot را فشار دهید (معمولاً F8).
- از کلیدهای جهت دار برای انتخاب درایو USB استفاده کنید و Enter را بزنید.
- صفحه خوش آمد گویی Proxmox را خواهید دید. در اینجا، Install Proxmox VE (Graphical) را انتخاب کنید و Enter را فشار دهید.
- روی موافقم کلیک کنید و دیسک مورد نظر را انتخاب کنید. سپس روی Next کلیک کنید.
- مکان، منطقه زمانی و چیدمان صفحه کلید را انتخاب کنید. سپس روی Next کلیک کنید.
- یک رمز عبور تنظیم کنید (آن را یادداشت کنید یا به خاطر بسپارید) و سپس شناسه ایمیل خود را تایپ کنید. با کلیک بر روی Next ادامه دهید.
- سپس نام FQDN را تنظیم کنید و بقیه موارد را پیش فرض بگذارید. روی Next کلیک کنید.
- در نهایت بر روی Install کلیک کنید.
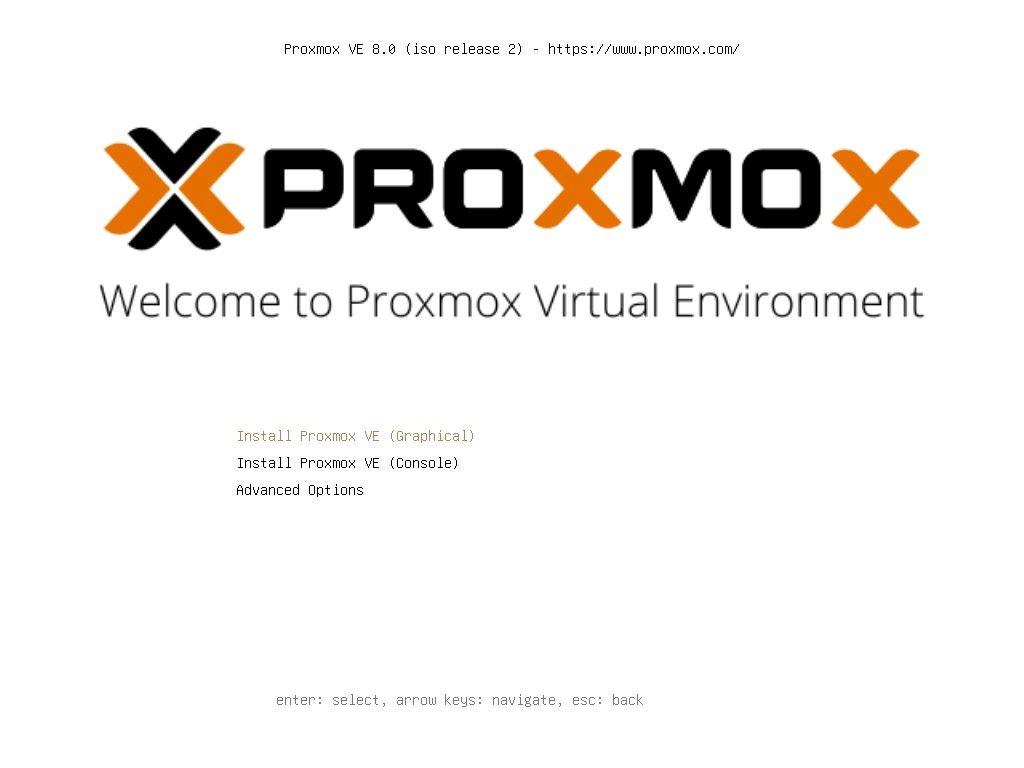
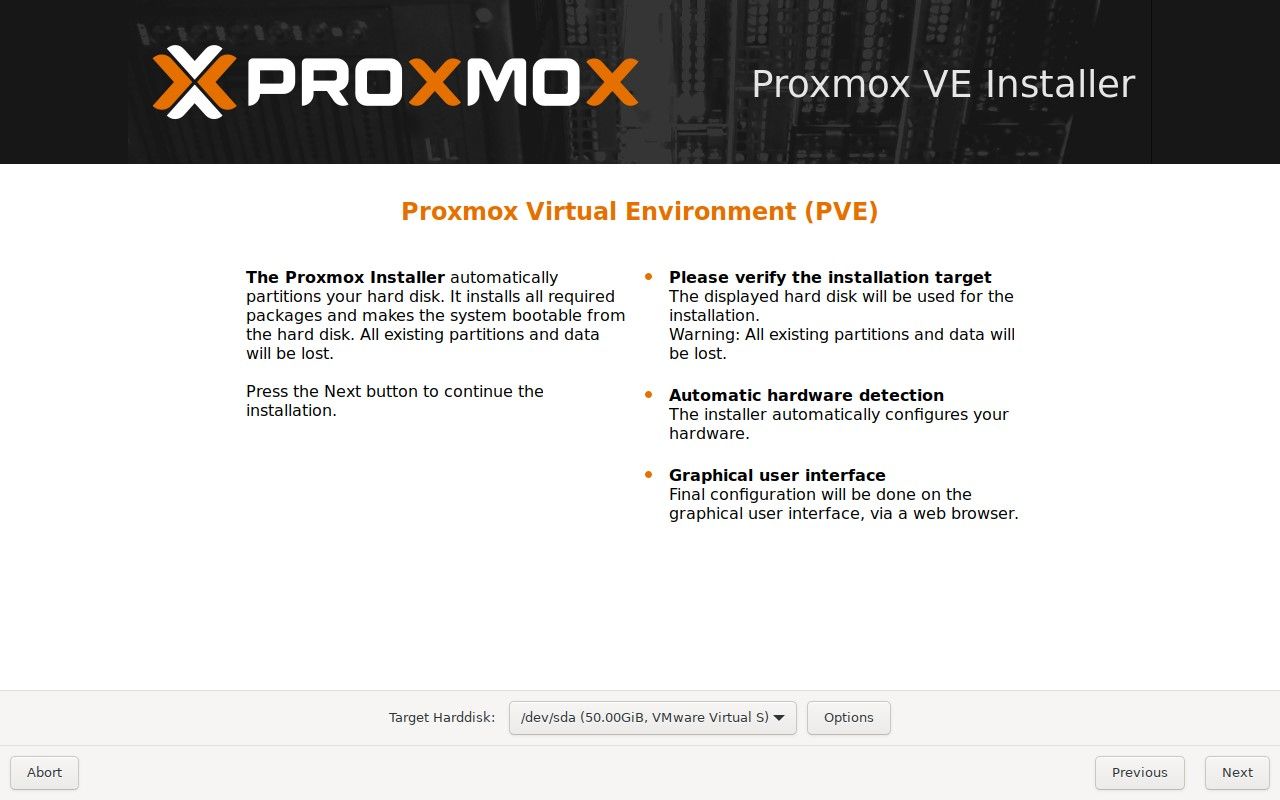
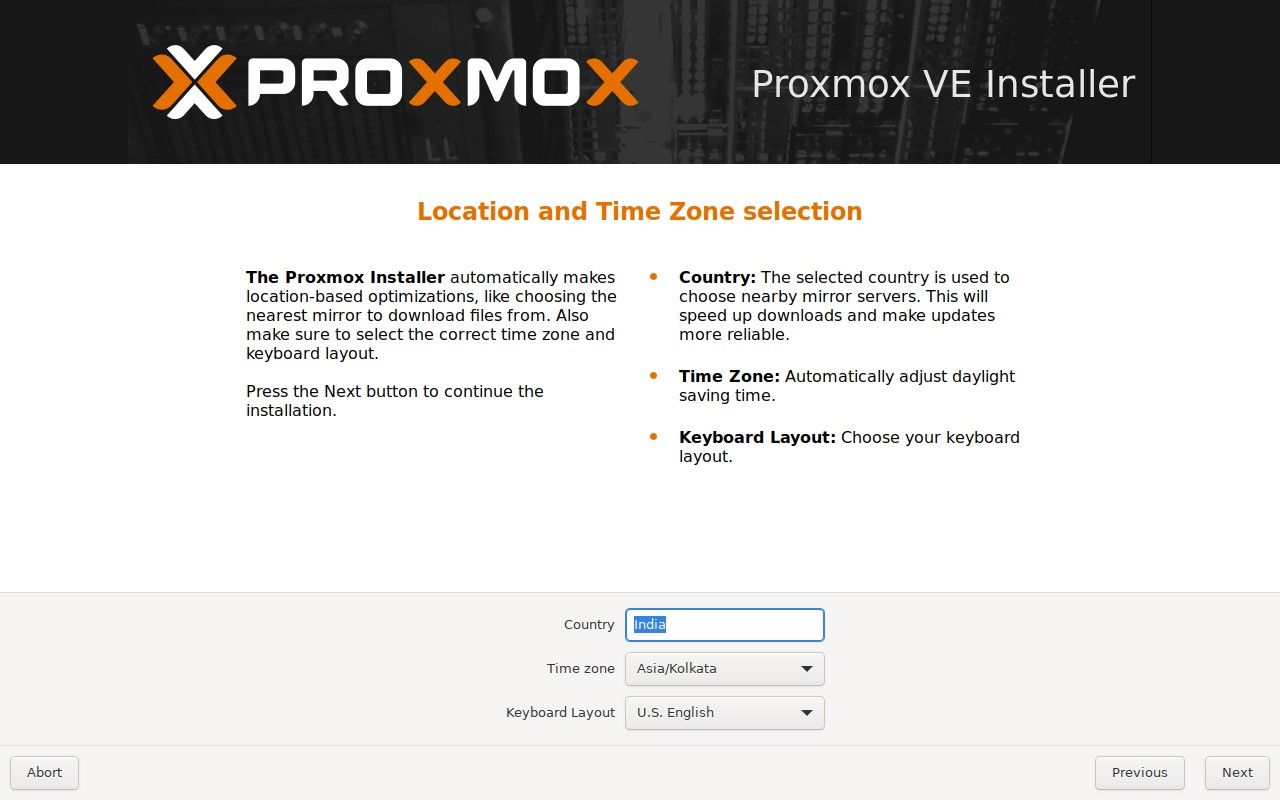
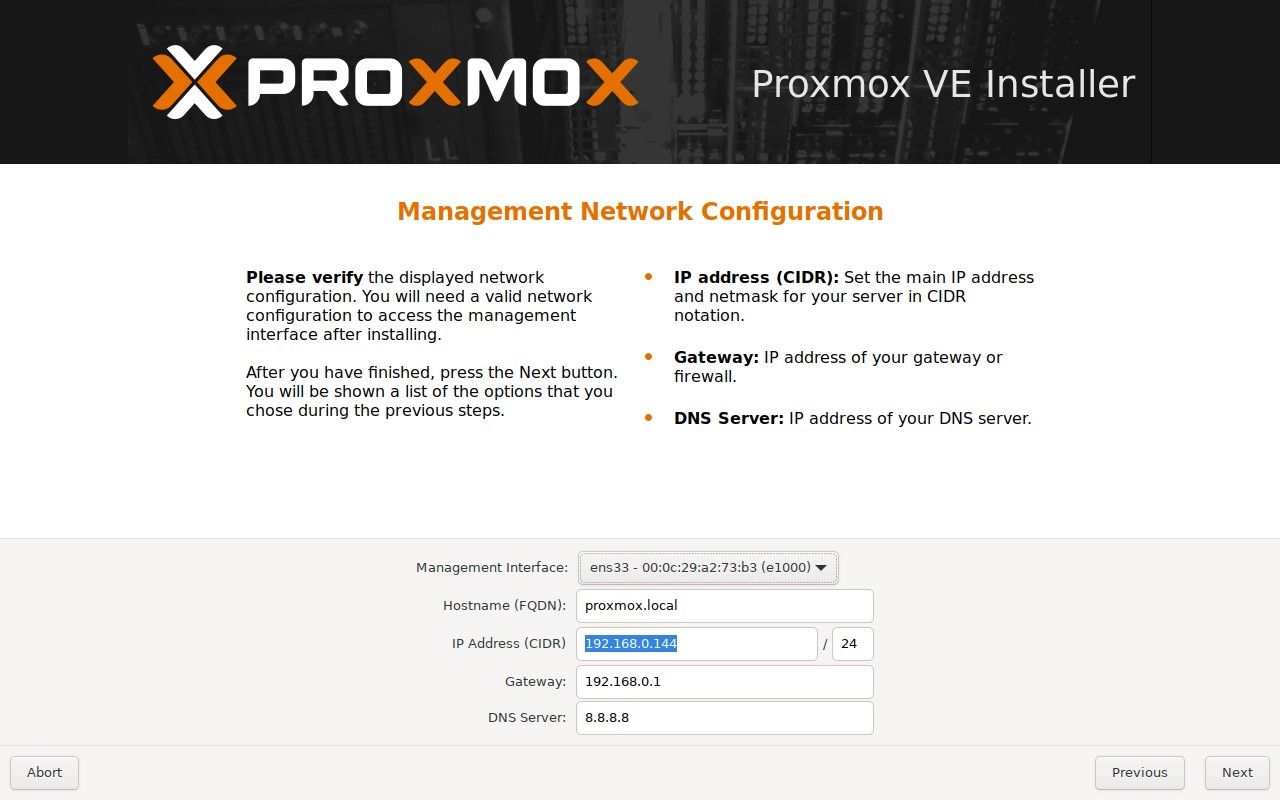
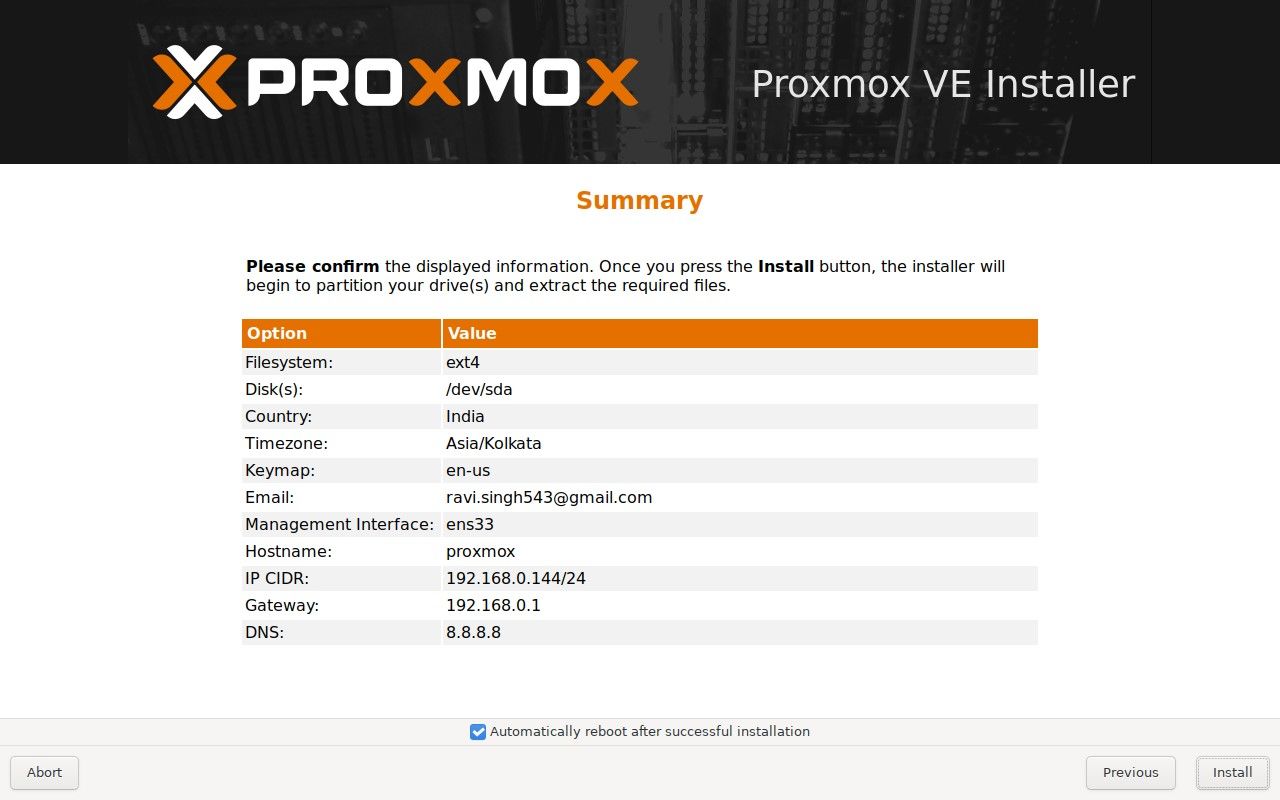
مرحله 4: نصب Proxmox Post را پیکربندی کنید
هنگامی که Proxmox را با موفقیت بر روی رایانه Intel NUC یا x86 خود نصب کردید، می توانید با وارد کردن آدرس IP سرور Proxmox خود در پورت 8006، به رابط وب Proxmox با استفاده از مرورگر وب دلخواه خود دسترسی پیدا کنید. به عنوان مثال، https://192.168.0.144: 8006.
- یک هشدار SSL خواهید دید. روی Advanced > Proceed کلیک کنید.
- root را به عنوان نام کاربری و رمز عبوری که در هنگام نصب تنظیم کرده اید وارد کنید. روی ورود کلیک کنید.
- پس از ورود به سیستم، یک پیام هشدار دریافت خواهید کرد. روی OK کلیک کنید و آن را نادیده بگیرید زیرا مجوز سازمانی ندارید.
- روی گره پیش فرض Proxmox کلیک کنید. در مورد ما، در حین نصب آن را Proxmox نامیدیم.
- روی دکمه Updates در قسمت سمت چپ کلیک کنید و سپس روی Refresh کلیک کنید.
- سپس روی نماد ضربدر کلیک کنید تا پنجره بسته شود.
- روی دکمه Upgrade در بالا (در کنار دکمه Refresh) کلیک کنید. با این کار یک پنجره ترمینال جدید باز می شود.
- هنگامی که از شما خواسته شد، Y را تایپ کنید و کلید Enter را فشار دهید تا ارتقاء را تایید و ادامه دهید. این ممکن است کمی طول بکشد، بنابراین بنشینید و استراحت کنید.
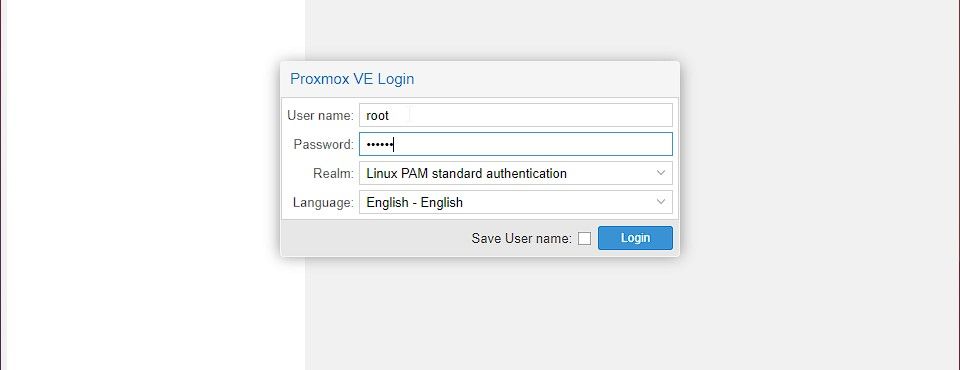
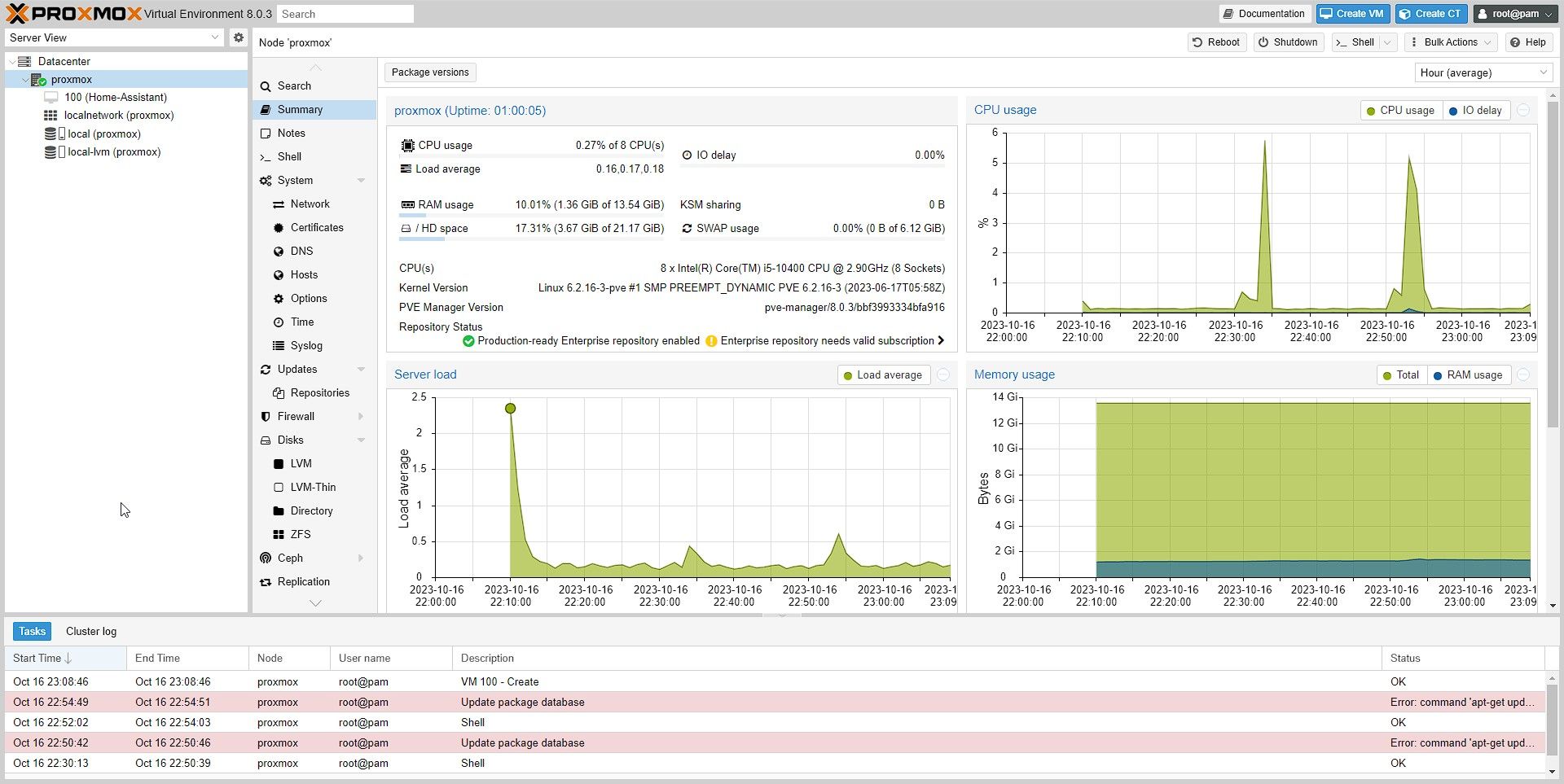
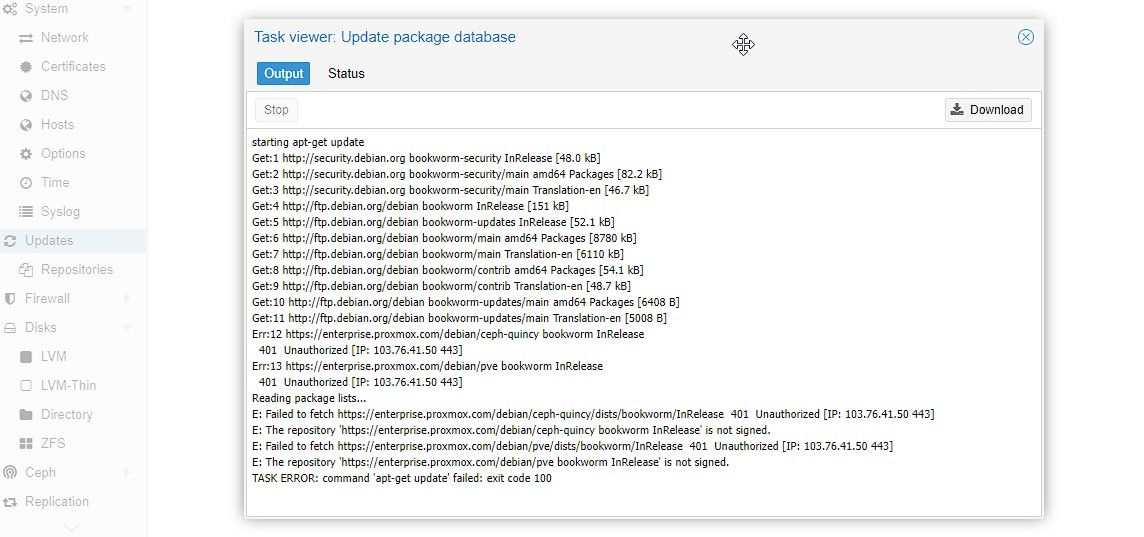
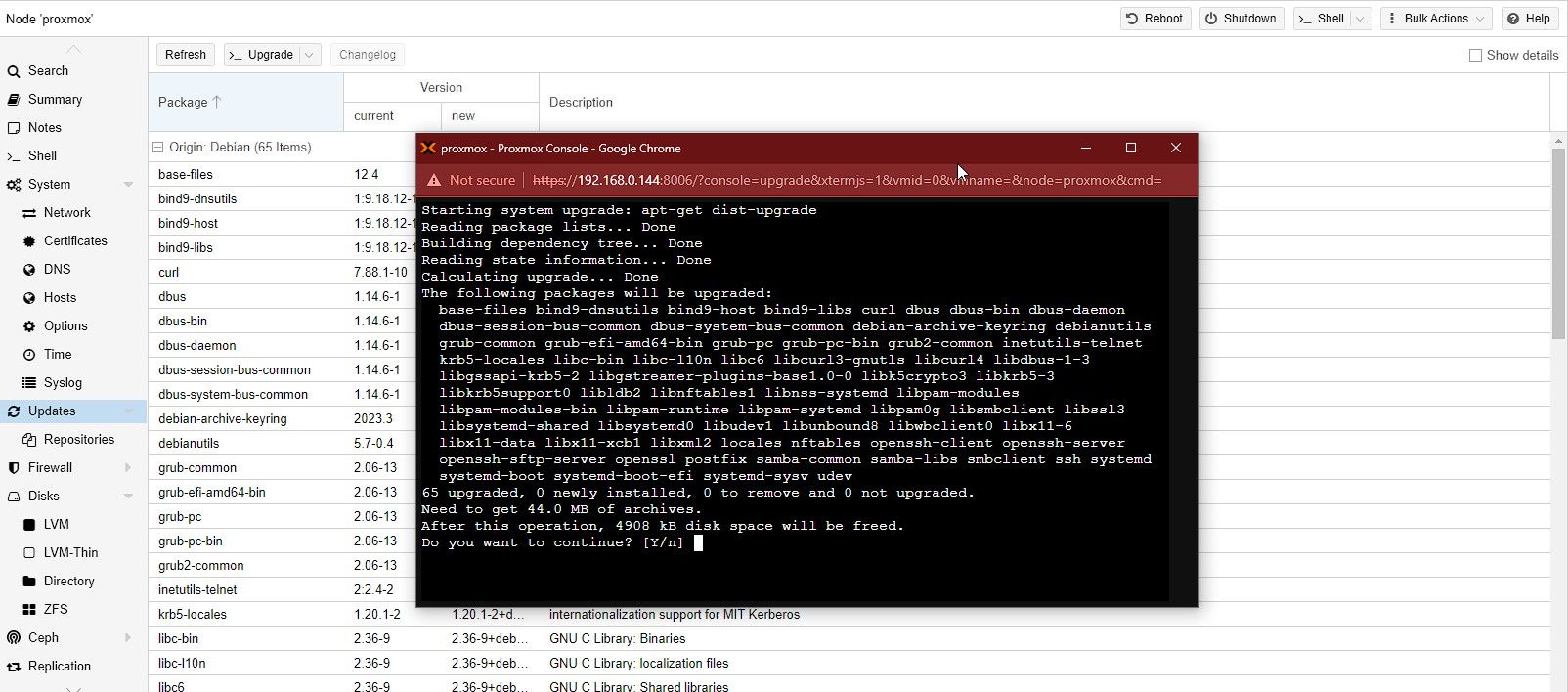
مرحله 5: VM ها را ایجاد کنید و سیستم عامل ها را در Proxmox نصب کنید
با Proxmox، می توانید ماشین های مجازی را از یک مرورگر وب با استفاده از رابط وب Proxmox ایجاد و مدیریت کنید. شما می توانید طیف وسیعی از سیستم عامل ها را روی این ماشین های مجازی نصب و مدیریت کنید، از جمله لینوکس، ویندوز و FreeBSD.
برای ایجاد یک VM و نصب سیستم عامل با استفاده از رابط وب Proxmox، مراحل زیر را دنبال کنید:
- پس از انجام ارتقا، پنجره ترمینال را ببندید. سپس روی Shell کلیک کنید.
- به مکان زیر بروید. می توانید فایل های ISO/IMG سیستم عامل ها را برای راه اندازی و نصب VM در Proxmox در این مکان دانلود و ذخیره کنید. برای این آموزش، Home Assistant را روی سرور Intel NUC Proxmox نصب کنید. سی دی /var/lib/vz/template/iso/wget https://releases.ubuntu.com/22.04.3/ubuntu-22.04.3-desktop-amd64.iso
- روی دکمه Create VM در گوشه سمت راست بالا کلیک کنید.
- در قسمت General، یک نام برای ماشین مجازی خود تایپ کنید.
- سپس روی Next کلیک کنید، فایل ISO اوبونتو را در گزینه ISO image انتخاب کنید و دوباره روی Next کلیک کنید.
- همه چیز را به طور پیش فرض در قسمت System بگذارید. در قسمت Disks، اندازه دیسک را تنظیم کنید (در صورت نیاز) و روی Next کلیک کنید.
- در قسمت CPU، هسته های پردازنده را برای تخصیص انتخاب کنید و سپس روی Next کلیک کنید. حافظه را به اندازه دلخواه یا مورد نیاز افزایش دهید و Next را بزنید.
- آداپتور شبکه را انتخاب کنید. همچنین می توانید تنظیمات پیش فرض را با کلیک روی Next > Finish حفظ کنید.
- پس از انجام تنظیمات، ماشین مجازی جدید را انتخاب کرده و روی Start کلیک کنید.
- برای مشاهده، نصب و مدیریت نصب سیستم عامل روی Console کلیک کنید. پس از نصب، می توانید VM اوبونتو را بوت کنید و از سیستم عامل در مرورگر وب از هر دستگاهی در شبکه خود استفاده کنید.
cd /var/lib/vz/template/iso/
wget https://releases.ubuntu.com/22.04.3/ubuntu-22.04.3-desktop-amd64.iso
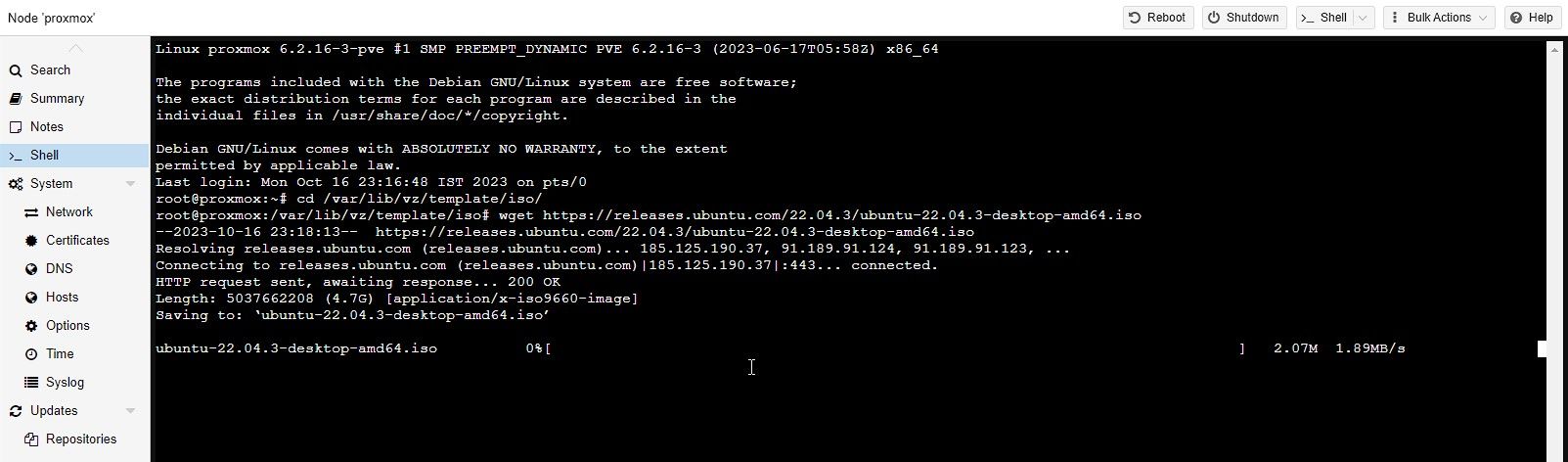
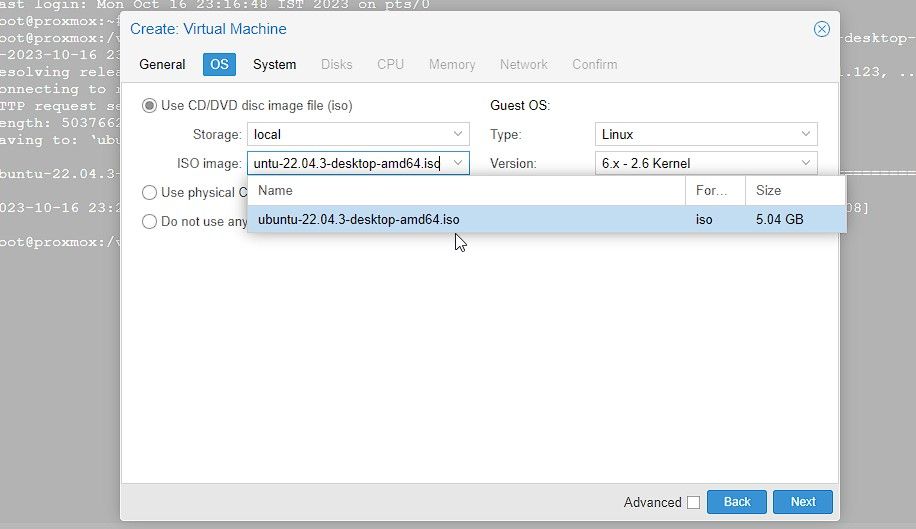
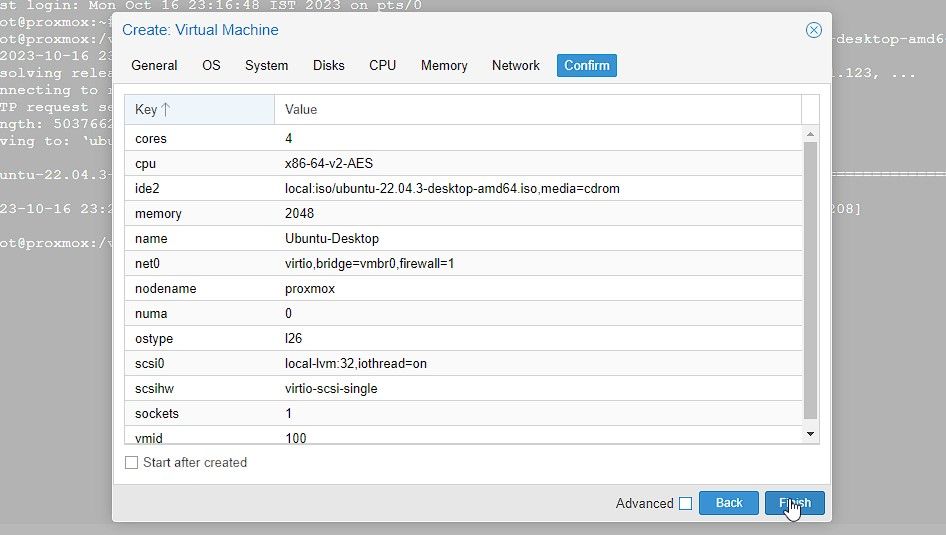
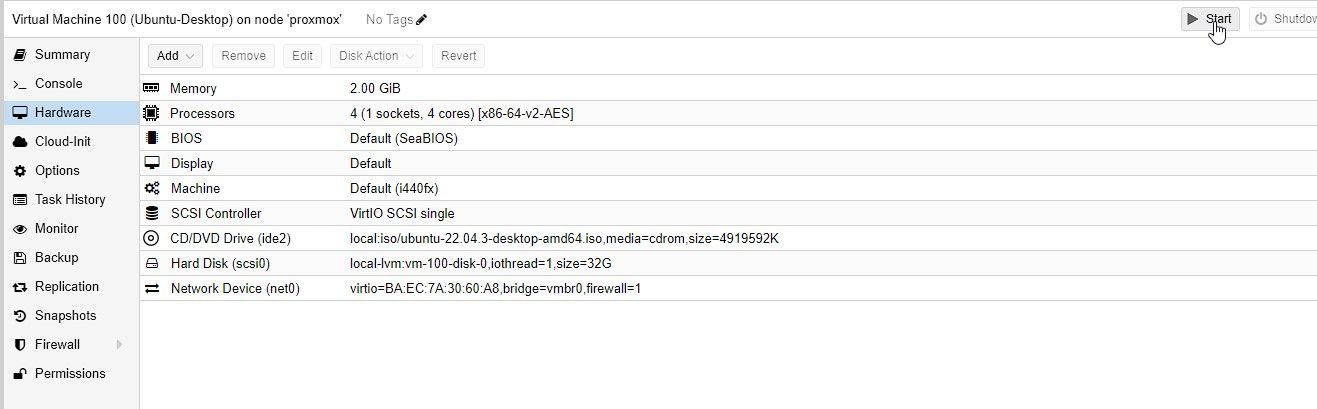
هنگامی که یک ماشین مجازی ایجاد کردید، می توانید آن را راه اندازی کنید، متوقف کنید، یا آن را به یک هاست Proxmox دیگر منتقل کنید.
Proxmox قابلیتهای انتقال زنده را ارائه میدهد که به شما امکان میدهد ماشینهای مجازی را بین میزبانها بدون هیچ زمان خرابی جابهجا کنید. این ویژگی برای اهداف متعادل سازی بار یا تعمیر و نگهداری سخت افزار مفید است.
با Proxmox از قدرت مجازی سازی استفاده کنید
نصب Proxmox بر روی یک کامپیوتر کوچک Intel NUC یا x86 بسیار ساده است. با این حال، دنیایی از امکانات را برای مجازی سازی و مدیریت سرور باز می کند.
Proxmox و Intel NUC به دلیل ماهیت سبک وزن و کارایی انرژی، ترکیبی عالی برای استفاده از قدرت مجازی سازی هستند. میتوانید از Proxmox برای اجرای سرورهای مقیاس کوچک و بزرگ و مدیریت کارآمد آنها از هر دستگاهی، از جمله تبلت یا تلفن هوشمند، استفاده کنید.
