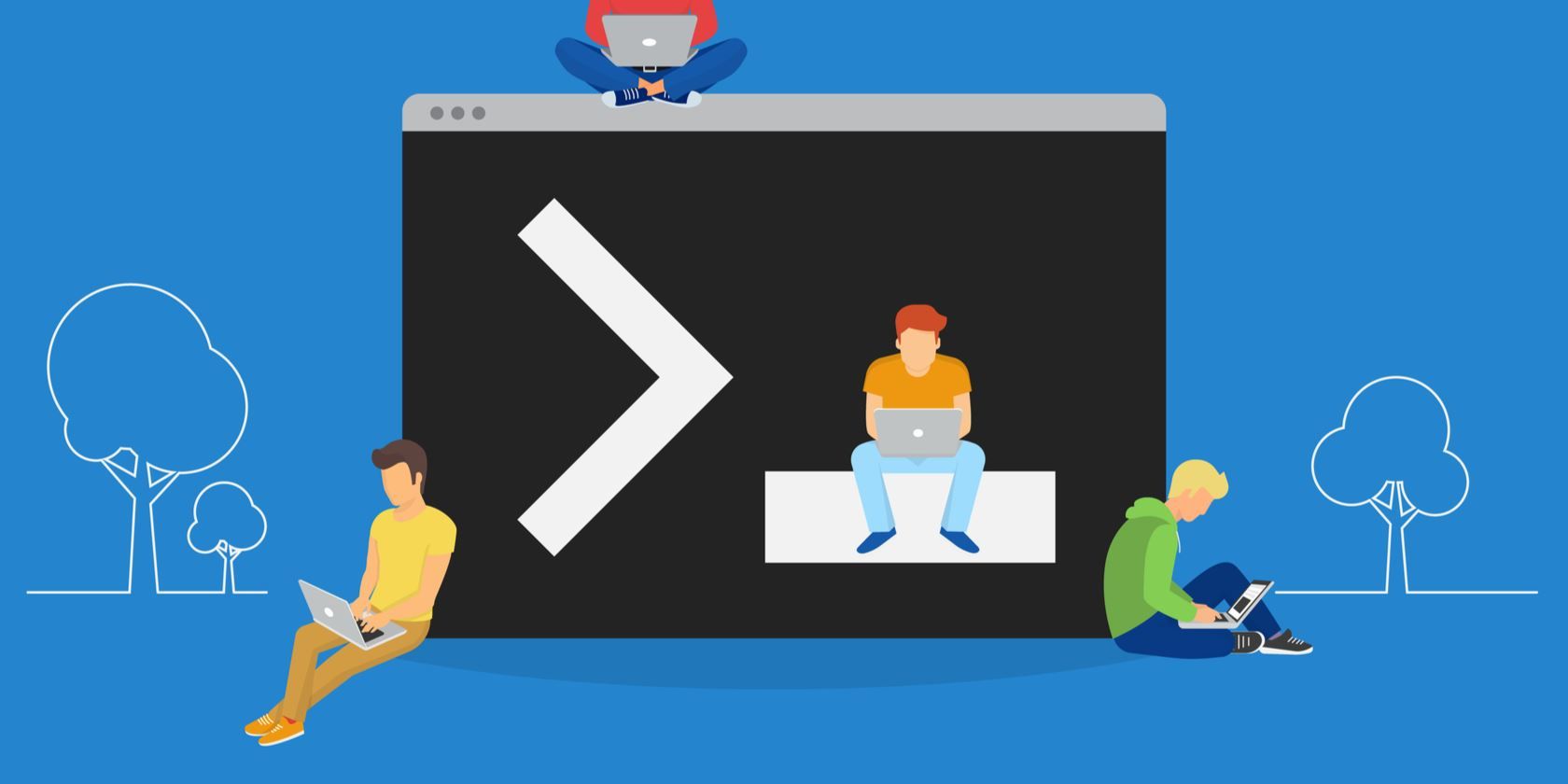آیا نیاز به تغییر رمز کاربری در ویندوز 10 یا 11 دارید؟ شما می توانید این کار را از طریق برنامه تنظیمات انجام دهید، اما به جای آن تغییر رمز عبور از طریق خط فرمان بسیار سریعتر است و کلیک های کمتری نیاز دارد.
آیا نیاز به تغییر رمز کاربری در ویندوز 10 یا 11 دارید؟ شما می توانید این کار را از طریق برنامه تنظیمات انجام دهید، اما به جای آن تغییر رمز عبور از طریق خط فرمان بسیار سریعتر است و کلیک های کمتری نیاز دارد.
حتی اگر با دستورات متنی در ویندوز تازه کار هستید، تغییر رمز عبور کاربر با دستور net user ساده است. ما به شما نشان خواهیم داد که چگونه رمز عبور ویندوز را با استفاده از خط فرمان با این روش مفید تغییر دهید.
برای تغییر رمز عبور ویندوز از دستور Net User Command استفاده کنید
برای تغییر رمز عبور یک کاربر دیگر ویندوز از طریق خط فرمان، به حقوق مدیر نیاز دارید. اگر مطمئن نیستید، نحوه بررسی اینکه آیا حساب ویندوز شما یک ادمین است، ببینید. اگر از حساب مدیریت استفاده نمیکنید زیرا رمز عبور سرپرست خود را گم کردهاید و نمیتوانید هیچ تغییری ایجاد کنید، نکات ما را برای بازنشانی رمز عبور گمشده مدیریت ویندوز دنبال کنید.
همچنین، به خاطر داشته باشید که این روش فقط برای حساب های محلی در ویندوز 10 و 11 کار می کند. اگر از حساب مایکروسافت برای ورود به ویندوز استفاده کنید، کار نخواهد کرد. به جای آن باید رمز عبور را با استفاده از صفحه مدیریت حساب وب مایکروسافت تغییر دهید. راهنمای ما برای ایمن کردن حساب مایکروسافت خود را برای راهنمایی در مورد این و سایر اقدامات امنیتی ببینید.
اکنون نحوه تغییر رمز عبور از طریق CMD با استفاده از net user به شرح زیر است:
- پنجره خط فرمان مدیر را باز کنید. برای انجام این کار، cmd را در منوی Start تایپ کنید، سپس روی ورودی Command Prompt راست کلیک کرده و Run as administrator را انتخاب کنید. همچنین می توانید از PowerShell یا ترمینال ویندوز برای انجام این کار استفاده کنید. با کلیک راست روی دکمه Start یا زدن Win + X، میانبری برای آنها پیدا خواهید کرد.
- دستور net user زیر را تایپ کرده و Enter را فشار دهید تا همه کاربران سیستم شما لیست شوند. هنگامی که آنها ظاهر شدند، نام حسابی را که می خواهید رمز عبور برای: net user را تغییر دهید، یادداشت کنید
- برای تغییر رمز عبور، دستور net user نشان داده شده در زیر را تایپ کنید و USERNAME و NEWPASS را با نام کاربری واقعی و رمز عبور جدید برای حساب جایگزین کنید. اگر نام کاربری بیش از یک کلمه باشد، باید آن را در داخل نقل قول ها قرار دهید، همانطور که نشان داده شده است: net user USERNAME NEWPASS کاربر شبکه “USER NAME” NEWPASS
- پس از اینکه Enter را برای اجرای این دستور فشار دادید، پیامی مبنی بر موفقیت آمیز بودن آن را مشاهده خواهید کرد. اکنون می توانید از رمز عبور جدید برای ورود به این حساب استفاده کنید، درست مانند زمانی که آن را از طریق رابط گرافیکی تغییر داده بودید.
- همچنین می توانید از PowerShell یا ترمینال ویندوز برای انجام این کار استفاده کنید. با کلیک راست روی دکمه Start یا زدن Win + X، میانبری برای آنها پیدا خواهید کرد.
net user
net user USERNAME NEWPASS
net user "USER NAME" NEWPASS
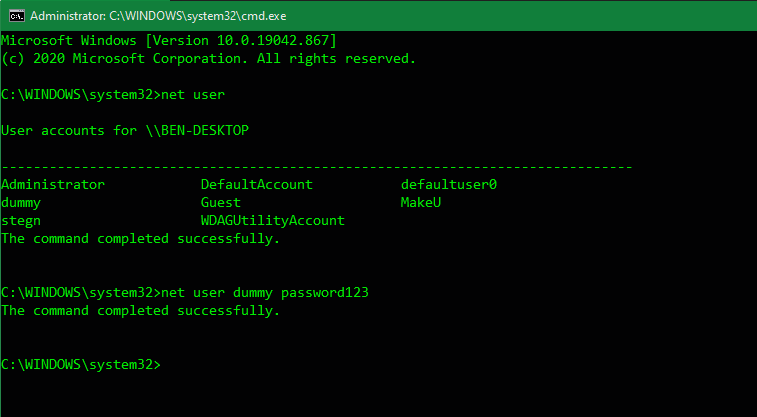
اگر وقتی این کار را انجام میدهید، پیام رد دسترسی را میبینید، مطمئن شوید که Command Prompt (یا پنجره خط فرمان دیگر) را بهعنوان مدیر راهاندازی کردهاید. کاربران استاندارد نمی توانند رمز عبور حساب های دیگر را تغییر دهند. اگر خطایی می بینید که نام کاربری پیدا نشد، مطمئن شوید که آن را به درستی تایپ کرده اید.
نحوه تغییر خصوصی رمز عبور با کاربر نت
ممکن است بخواهید از دیدن گذرواژه جدیدی که هنگام استفاده از net user تایپ میکنید جلوگیری کنید. بنابراین، برای حفظ حریم خصوصی بیشتر، میتوانید از دستور کمی متفاوت برای جلوگیری از نمایش رمز عبور جدید در متن ساده روی صفحه استفاده کنید.
برای انجام این کار، دستورالعمل های بالا را دنبال کنید، اما در مرحله 3، به جای رمز عبور، یک ستاره وارد کنید. مطمئن شوید که همچنان USERNAME را با نام کاربری واقعی جایگزین کنید:
net user USERNAME *
سپس ویندوز از شما می خواهد دو بار رمز عبور جدید را تایپ کنید. با این حال، با استفاده از این روش، پسوردها هنگام تایپ شما ظاهر نمیشوند – مطمئن شوید که افراد نزدیک آنها را نخواهند دید.
رمز عبور ویندوز خود را راحت تر تغییر دهید
اکنون می دانید که چگونه از دستور net user برای تغییر رمزهای عبور در ویندوز استفاده کنید. این یک راه سریع برای تغییر گذرواژهها بدون مرتبسازی منوها است، به علاوه میتوانید چندین رمز عبور را پشت سر هم تغییر دهید بدون اینکه دستتان از صفحهکلید خارج شود.
دفعه بعد که نیاز به تغییر رمز عبور کاربری دارید، آن را امتحان کنید. و هنگامی که رمز جدیدی تنظیم می کنید، مطمئن شوید که رمز عبور قوی ای انتخاب کرده اید که حدس زدن یا شکستن آن آسان نباشد.