بیاموزید که چگونه Live Photos را در FaceTime فعال کنید، بهعلاوه اینکه عکسهای FaceTime کجا میروند و چگونه آنها را در صورت کار نکردن برطرف کنید.
گرفتن عکس در حین تماس FaceTime راهی عالی برای به خاطر سپردن مکالمات مورد علاقه شما است. تنها کاری که باید انجام دهید این است که روی دکمه شاتر سفید ضربه بزنید. اما عکسهای FaceTime پس از گرفتن کجا میروند؟
اگر مطمئن نیستید که چگونه عکسهای FaceTime بگیرید، نمیدانید پس از گرفتن عکسها به کجا میروند، یا نمیتوانید عکسهای FaceTime را به کار بیندازید، در اینجا یک آموزش دقیق برای iPhone، iPad و Mac وجود دارد.
عکسهای زنده FaceTime کجا میروند؟
گرفتن عکس در حین استفاده از FaceTime بسیار خوب است، اما باید بدانید که آن عکس ها کجا می روند تا بعد از تماس از آنها لذت ببرید. پاسخ بسیار ساده است: عکسهای FaceTime مستقیماً در برنامه Photos در دستگاه شما ذخیره میشوند.
برای مشاهده عکسهای FaceTime، برنامه Photos را باز کنید و به تب Photos در پایین بروید، سپس نمای All Photos را انتخاب کنید تا مطمئن شوید دستگاه شما آنها را فیلتر نمیکند. برای پیدا کردن آن به تاریخ و زمانی که عکس گرفتهاید بروید.
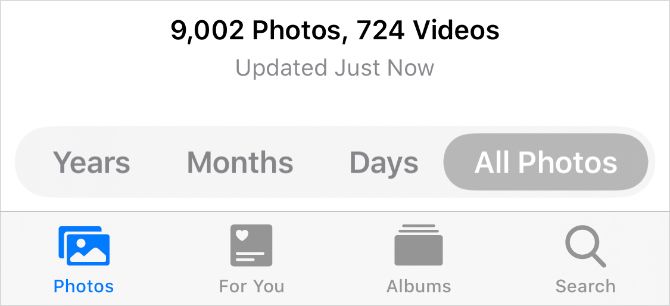
فقط با مشاهده Live Photos خود می توانید مسائل را ساده کنید. برای این کار به تب Albums رفته و آلبوم Live Photos را جستجو کنید. به محض اینکه یک عکس زنده به کتابخانه خود اضافه کنید، iPhone، iPad یا Mac شما این آلبوم را بهطور خودکار ایجاد میکند.
یک آلبوم هوشمند برای همه عکسهای زنده FaceTime خود ایجاد کنید
اگر میخواهید همه عکسهای FaceTime Live خود را در یک مکان نگه دارید، یک آلبوم هوشمند ایجاد کنید تا همه آنها را بهطور خودکار ثبت کنید. برای ایجاد یک آلبوم هوشمند، باید از برنامه Photos در مک استفاده کنید. متأسفانه، نمیتوانید آلبومهای هوشمند را از برنامه Photos در iPhone یا iPad ایجاد کنید.
روی دکمه مثبت (+) که هنگام نگه داشتن ماوس روی آلبوم های من در نوار کناری ظاهر می شود کلیک کنید و از پنجره بازشو، Smart Album را انتخاب کنید. اسم آلبوم هوشمند خود را نامگذاری کنید، سپس فیلتر زیر را با استفاده از منوهای کشویی پیکربندی کنید: لنز شامل FaceTime است.
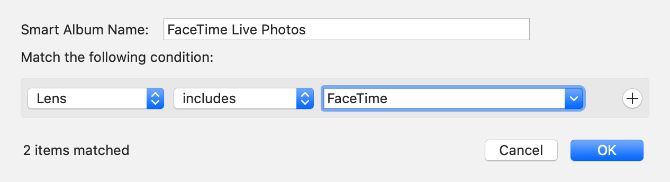
شما باید «FaceTime» را به صورت دستی در کادر سوم تایپ کنید، زیرا این گزینه در منوی کشویی نیست.
برای ایجاد آلبوم هوشمند خود روی OK کلیک کنید. عکسها باید آلبوم را با تمام عکسهای زندهای که در طول تماسهای FaceTime گرفتهاید پر کنند. هر عکس FaceTime جدیدی که می گیرید باید به طور خودکار در آلبوم ظاهر شود.
اگر عکسها را از طریق iCloud همگامسازی کنید، این آلبوم هوشمند از برگه آلبومها در دستگاههای دیگر شما نیز در دسترس خواهد بود.
چگونه در FaceTime عکس بگیرید

میتوانید در حین تماس FaceTime با استفاده از دکمه شاتر یک عکس زنده بگیرید. وقتی روی صفحه آیفون، آیپد یا آیپاد لمسی ضربه میزنید یا وقتی ماوس خود را روی پنجره FaceTime در مک میبرید، این حالت ظاهر میشود. به نظر می رسد دو دایره سفید، یکی در داخل دیگری.
در یک چت گروهی در FaceTime برای iOS، کاشی شخصی را که میخواهید از آن عکس بگیرید، انتخاب کنید، سپس روی دکمه تمام صفحه ضربه بزنید تا دکمه شاتر ظاهر شود. در یک چت گروهی در مک، روی شخصی که میخواهید از آن عکس بگیرید دوبار کلیک کنید، سپس روی دکمه شاتر کلیک کنید.
یک Live Photo بهتر از گرفتن اسکرین شات است زیرا رابط کاربری FaceTime را نمی گیرد. همچنین چند ثانیه ویدیو و صدا را از قبل و بعد از گرفتن عکس ذخیره می کند.
چگونه بدون اینکه به دیگران بگوییم از فیس تایم عکس بگیریم
وقتی از شخصی با استفاده از FaceTime عکس میگیرید، یک اعلان به دستگاه او ارسال میکند تا بداند شما عکس گرفتهاید. هیچ راهی برای جلوگیری از ارسال این اعلان هنگام گرفتن عکس وجود ندارد، اما میتوانید با گرفتن اسکرین شات از آن دور شوید.
برای انجام این کار، ولوم بالا را به همراه دکمه کناری آیفون یا آیپد خود فشار دهید (یا اگر دستگاه شما دکمه هوم دارد، دکمه هوم را با دکمه کناری فشار دهید). در مک، Cmd + Shift + 5 را فشار دهید و سپس روی پنجره FaceTime کلیک کنید.
نحوه فعال کردن Live Photos در تنظیمات FaceTime
قبل از اینکه بتوانید در FaceTime یک عکس زنده بگیرید، هم شما و هم شخصی که از او عکس می گیرید باید Live Photos را در تنظیمات FaceTime خود فعال کنید. اگر نمیخواهید به دیگران اجازه دهید در FaceTime از شما عکس بگیرند، باید این گزینه را غیرفعال کنید. به خاطر داشته باشید که افراد دیگر همچنان می توانند اسکرین شات بگیرند.
در iPhone، iPad یا iPod touch، به Settings > FaceTime بروید. به پایین بروید و FaceTime Live Photos را روشن کنید.

در مک، FaceTime را باز کنید و از نوار منو به FaceTime > Preferences بروید. در برگه تنظیمات، گزینه اجازه گرفتن عکسهای زنده در حین تماسهای ویدیویی را روشن کنید.
عیب یابی مشکلات FaceTime Photo
مشکلات زیادی وجود دارد که ممکن است شما را از گرفتن عکس زنده در طول تماس های FaceTime باز دارد. اگر نمیتوانید دکمه شاتر را پیدا کنید، FaceTime عکسهای شما را ذخیره نمیکند، یا در پیدا کردن عکسهای FaceTime بعد از گرفتن آنها مشکل دارید، این نکات عیبیابی iPhone، iPad و Mac را برای رفع آن امتحان کنید.
1. FaceTime Live Photos را در هر دو دستگاه فعال کنید
برای گرفتن عکس از شخصی در حین تماس FaceTime، همه افرادی که در تماس هستند باید FaceTime Live Photos را از تنظیمات دستگاه خود روشن کنند. برای انجام این کار به Settings > FaceTime بروید. مطمئن شوید شخصی که از او عکس می گیرید تنظیمات خود را نیز بررسی کند.
2. برنامه Photos را در دستگاه خود باز کنید
وقتی Live Photos را در FaceTime میگیرید، بهطور خودکار آن عکسها را در برنامه Photos در دستگاه شما ذخیره میکند. اگر قبلاً از Photos استفاده نکردهاید، قبل از اینکه FaceTime بتواند عکسها را ذخیره کند، آن را در دستگاه خود باز کنید تا برنامه را مقداردهی اولیه کنید.
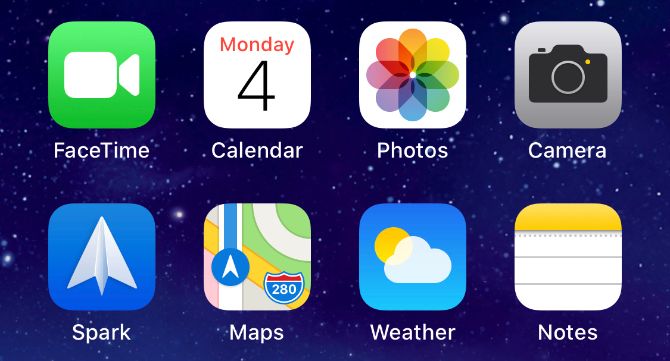
3. به آخرین سیستم عامل به روز رسانی کنید
با نسخه های قبلی iOS، اپل به طور موقت امکان گرفتن عکس های زنده در FaceTime را حذف کرده است. این احتمالاً به دلیل یک اشکال امنیتی FaceTime بوده است. عکسهای FaceTime اکنون برگشتهاند، اما برای استفاده از آنها باید دستگاه خود را به جدیدترین نرمافزار بهروزرسانی کنید. شخصی که از او عکس می گیرید باید دستگاه خود را نیز به جدیدترین نرم افزار به روز کند.
در iPhone، iPad یا iPod touch، به Settings > General > Software Update بروید. در مک، به System Preferences > Software Update بروید. هر بهروزرسانی را در آنجا نصب کنید.
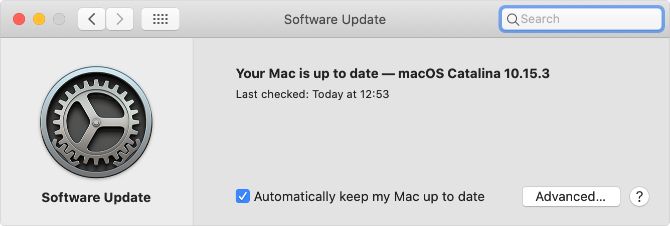
4. دستگاه خود را مجددا راه اندازی کنید
مهم نیست که با چه مشکلی در FaceTime مواجه هستید، همیشه باید سعی کنید آن را با راه اندازی مجدد دستگاه خود برطرف کنید. این یک مرحله عیبیابی بسیار مؤثر است که امتحان کردن آن فقط یک لحظه طول میکشد. آیفون، آیپد یا مک خود را همانطور که معمولاً انجام میدهید خاموش کنید، سپس قبل از راهاندازی مجدد 30 ثانیه صبر کنید.
5. FaceTime را در دستگاه خود راه اندازی مجدد کنید
در نهایت، سعی کنید FaceTime را در تنظیمات دستگاه خود خاموش و روشن کنید. هنگام انجام این کار، ممکن است لازم باشد دوباره به حساب Apple ID خود وارد شوید.
در iPhone، iPad یا iPod touch، به Settings > FaceTime بروید و دکمه FaceTime را در بالای صفحه تغییر دهید.
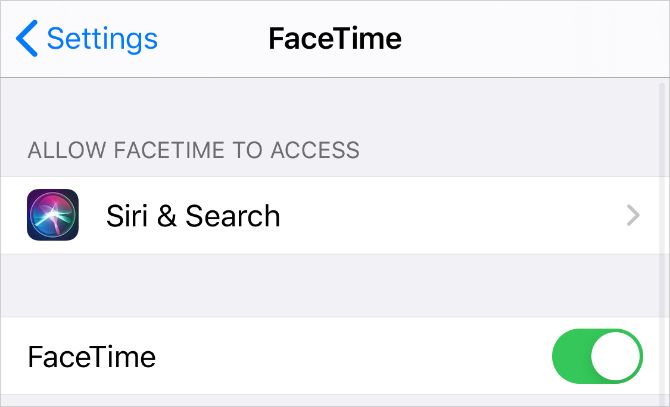
در مک، برنامه FaceTime را باز کنید و از نوار منو به FaceTime > Preferences بروید. در تب تنظیمات، تیک گزینه Enable this account را بردارید، سپس دوباره کادر را علامت بزنید تا FaceTime دوباره فعال شود.
چند کار هنگام استفاده از FaceTime
میتوانید با کشیدن انگشت به بالا (یا فشار دادن دکمه Home) و باز کردن برنامه Photos، عکسهای زنده خود را بدون پایان دادن به چت FaceTime بررسی کنید. در مک، تنها کاری که باید انجام دهید این است که Photos را از Launchpad، Dock یا پوشه Applications خود باز کنید. وقتی این کار را انجام میدهید، FaceTime فید ویدیوی شما را تا زمان بازگشت متوقف میکند.
این ویژگی چندوظیفه ای به شما امکان می دهد با مردم صحبت کنید و آنچه می گویند بشنوید، حتی اگر فید ویدیوی شما را مسدود کند. درست مانند استفاده از یک برنامه دیگر در حین صحبت کردن با آیفون است که انجام کارهای مهم را در حین صحبت با افراد دیگر آسان می کند.
