YouTube TV بهترینهای هر دو دنیا را در اختیار شما قرار میدهد: دسترسی به بیش از 100 کانال بدون دردسر قراردادها و هزینههای پنهانی که ممکن است ارائهدهنده کابل شما برای هزینههای شما اعمال کند. تنها محدودیت این است که اگر YouTube TV خاموش باشد، احتمالاً باید خودتان مشکل را عیب یابی و برطرف کنید (برخلاف اینکه بتوانید با کابلی تماس بگیرید). برای اینکه این کار را برای شما آسانتر کنم، فهرستی از راهحلهایی را تهیه کردهام که در صورت مواجه شدن با این پلتفرم، ممکن است مفید باشند.
خلاصه عناوین
- برنامه یا مرورگر را ببندید و دوباره راه اندازی کنید
- دستگاه خود را مجددا راه اندازی کنید
- بهروزرسانیهای برنامه و دستگاه را جستجو کنید
- بررسی کنید که آیا اتصال به اینترنت دارید یا خیر
- مجوزهای موقعیت مکانی خود را بررسی کنید
- کاهش تأخیر پخش یا وضوح ویدیو
- مطمئن شوید که تعداد زیادی از دستگاه ها همزمان پخش نمی شوند
نکات کلیدی
- اگر با برنامه YouTube TV مشکل دارید، برنامه یا مرورگر را ببندید و دوباره راه اندازی کنید. اگر کار نکرد، دستگاه خود را مجددا راه اندازی کنید. اگر یکی از آنها قدیمی است، ممکن است مجبور شوید برنامه و دستگاه خود را به روز کنید تا از مشکلات سازگاری جلوگیری کنید.
- در مرحله بعد، بررسی کنید که آیا اتصال به اینترنت دارید یا خیر و مجوزهای موقعیت مکانی و تعداد دستگاههای پخش شده را به طور همزمان بررسی کنید.
- همچنین می توانید برای به حداقل رساندن بافر، تأخیر پخش/ وضوح تصویر را کاهش دهید.
YouTube TV بهترینهای هر دو دنیا را در اختیار شما قرار میدهد: دسترسی به بیش از 100 کانال بدون دردسر قراردادها و هزینههای پنهانی که ممکن است ارائهدهنده کابل شما برای هزینههای شما اعمال کند. تنها محدودیت این است که اگر YouTube TV خاموش باشد، احتمالاً باید خودتان مشکل را عیب یابی و برطرف کنید (برخلاف اینکه بتوانید با کابلی تماس بگیرید). برای اینکه این کار را برای شما آسانتر کنم، فهرستی از راهحلهایی را تهیه کردهام که در صورت مواجه شدن با این پلتفرم، ممکن است مفید باشند.
1. برنامه یا مرورگر را ببندید و دوباره راه اندازی کنید
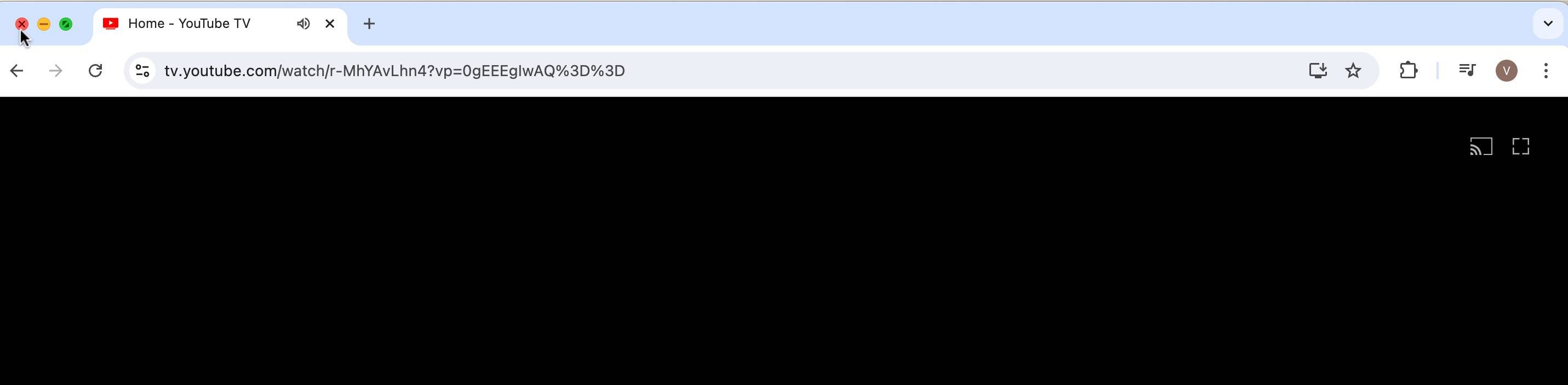
گاهی اوقات، ساده ترین راه حل موثرترین است. اگر هنگام استفاده از تلفن یا رایانه لوحی خود در دسترسی به محتوا در YouTube TV مشکل دارید، برنامه را بکشید و آن را دوباره راه اندازی کنید. وقتی این کار را انجام دادید، بررسی کنید که برنامه در پسزمینه دستگاه اندروید یا آیفون شما اجرا نشود.
از طرف دیگر، اگر از طریق لپ تاپ یا رایانه خود پخش جریانی می کنید، مرورگر را ببندید و آن را مجدداً راه اندازی کنید. گاهی اوقات، خطاهای استریم به دلیل اشکالات موقتی ایجاد میشوند و از بین بردن برنامه یا مرورگر و راهاندازی مجدد هر یک معمولاً مشکل اساسی را حل میکند.
2. دستگاه خود را مجددا راه اندازی کنید
اگر از بین بردن برنامه یا مرورگر و راه اندازی مجدد کار نمی کند، یا اگر می خواهید از طریق تلویزیون خود به YouTube TV دسترسی پیدا کنید، توصیه می کنم یک قدم جلوتر رفته و دستگاه را راه اندازی مجدد کنید. این بدان معناست که باید تلفن، تبلت، لپتاپ یا تلویزیون خود را به طور کامل خاموش کنید، چند دقیقه صبر کنید و آن را دوباره روشن کنید.
اکنون، مطمئن شوید که به اینترنت متصل هستید و دوباره سعی کنید به YouTube TV دسترسی داشته باشید. اگر این کار نمی کند، بررسی کنید که آیا می توانید محتوا را از طریق برنامه های دیگر در دستگاه پخش جریانی خود پخش کنید یا خیر. اگر برنامه های دیگر نیز مشکلاتی را ایجاد می کنند، ممکن است به یک مشکل بزرگتر در خود دستگاه اشاره کند. در این مورد، بهتر است بازنشانی کارخانه ای انجام دهید یا به عنوان آخرین راه، برای پشتیبانی با سازنده تماس بگیرید.
3. به دنبال به روز رسانی برنامه و دستگاه باشید
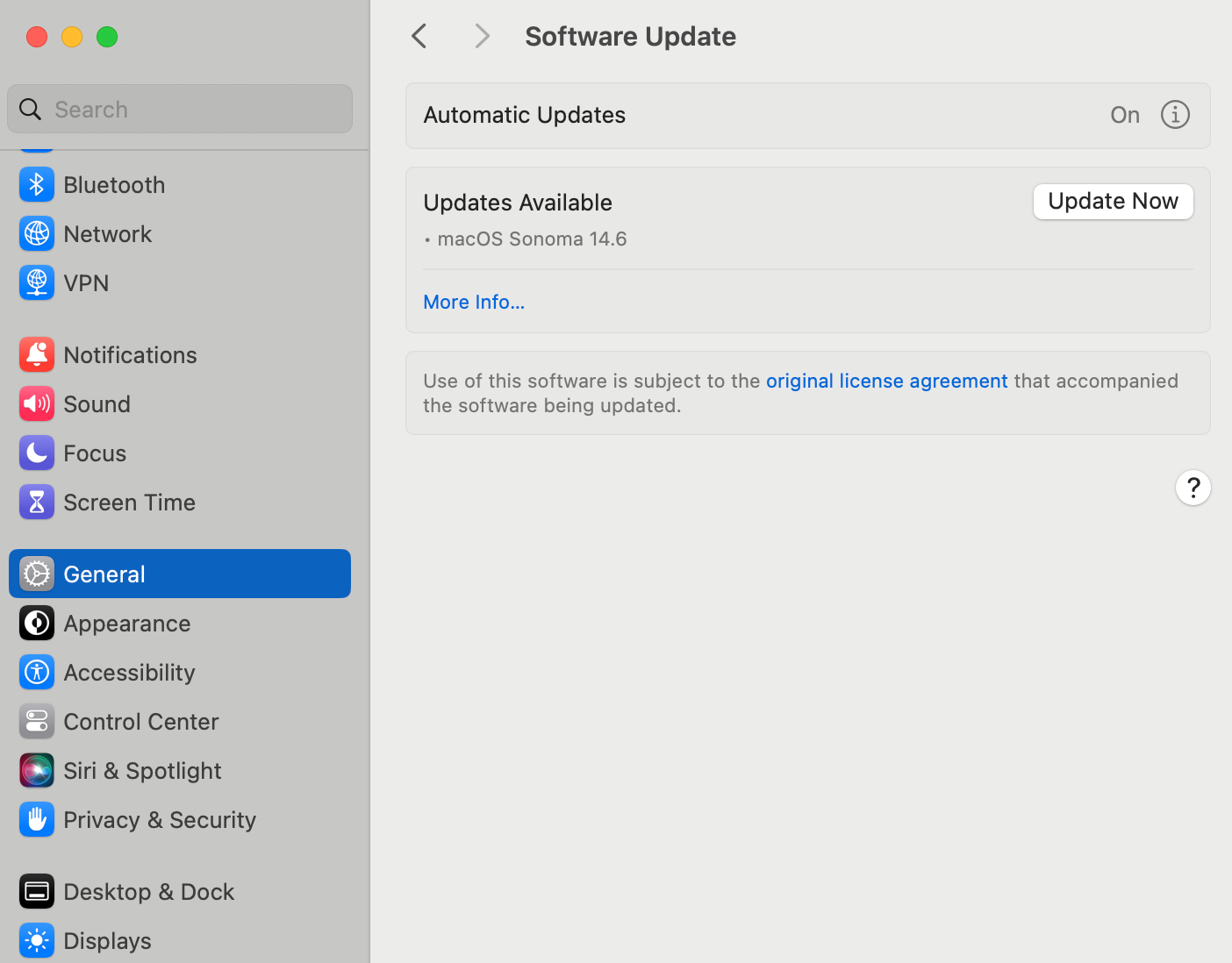
اگر بهروزرسانی خودکار روشن نیست، ممکن است مجبور شوید برنامه YouTube TV را بهطور دستی بهروزرسانی کنید. یک برنامه قدیمی می تواند انواع اشکالات را ایجاد کند، که ممکن است بر توانایی شما برای پخش محتوا از طریق آن تأثیر بگذارد.
در مورد من، برنامه YouTube TV من بهروز بود، اما دستگاهی که برای پخش جریانی استفاده میکردم به بهروزرسانی سیستمعامل نیاز داشت. این زمان زیادی نمی برد و من می توانستم پس از اتمام به روز رسانی، محتوا را به طور معمول از طریق برنامه پخش کنم. این فرآیند میتواند بین دستگاهها کمی متفاوت باشد، بنابراین قبل از شروع کار، بررسی کنید که برای بهروزرسانی موفقیتآمیز iPhone یا iPad، دستگاه Android یا تلویزیون خود چه کاری باید انجام دهید.
4. بررسی کنید که آیا اتصال به اینترنت دارید یا خیر
اگر اتصال پراکنده Wi-Fi دارید، این روی توانایی شما برای پخش جریانی محتوا از طریق YouTube TV تأثیر می گذارد. راه اندازی مجدد روتر و مودم می تواند کمک کننده باشد. اگر اینطور نیست، برای حل مشکل با ISP خود تماس بگیرید. از طرف دیگر، مشکل می تواند این باشد که برنامه اینترنتی شما به اندازه کافی سریع نیست تا تلویزیون زنده را پخش کند.
گوگل برای پخش بهینه، داشتن یک اتصال اینترنتی با سرعت حداقل 3 مگابیت در ثانیه را توصیه می کند. اگر سرعت اینترنت خود را تست کردید و متوجه شدید که کمتر از این است، ممکن است بخواهید به برنامه بهتری بروید. همچنین متوجه شده ام که سرعت وای فای بهتری در مناطق انتخابی خانه ام دارم. حرکت به این مناطق اغلب تجربه پخش جریانی من را بدون نیاز به انجام هیچ کاری شدید بهبود می بخشد.
5. مجوزهای موقعیت مکانی خود را بررسی کنید
نوع محتوایی که می توانید در تلویزیون YouTube تماشا کنید به مکان شما بستگی دارد. هنگامی که برای YouTube TV ثبت نام می کنید، باید کد پستی خانه خود را وارد کنید و حتی دسترسی به مجوزهای مکان دستگاه خود را فراهم کنید تا YouTube TV بتواند محتوای مناسب را برای شما پخش کند. اگر اخیراً نقل مکان کردهاید و میخواهید محتوای محلی را پخش کنید، باید با رفتن به تنظیمات حساب خود بررسی کنید که کد پستی خانه و منطقه پخش فعلی مطابقت دارند یا خیر.
اگر آنها یکسان نیستند، فوراً آنها را تغییر دهید تا به کانال های محلی دسترسی پیدا کنید. شما می توانید کد پستی خانه خود را دو بار در سال تغییر دهید، اما برای انجام این کار باید به صورت فیزیکی در محل حضور داشته باشید. با این اوصاف، به خاطر داشته باشید که اگر در کشور دیگری هستید که به YouTube TV دسترسی ندارد، احتمالاً تا زمانی که به مکان واجد شرایط باز نگردید، نمیتوانید محتوا را پخش کنید.
6. تاخیر پخش یا وضوح ویدئو را کاهش دهید
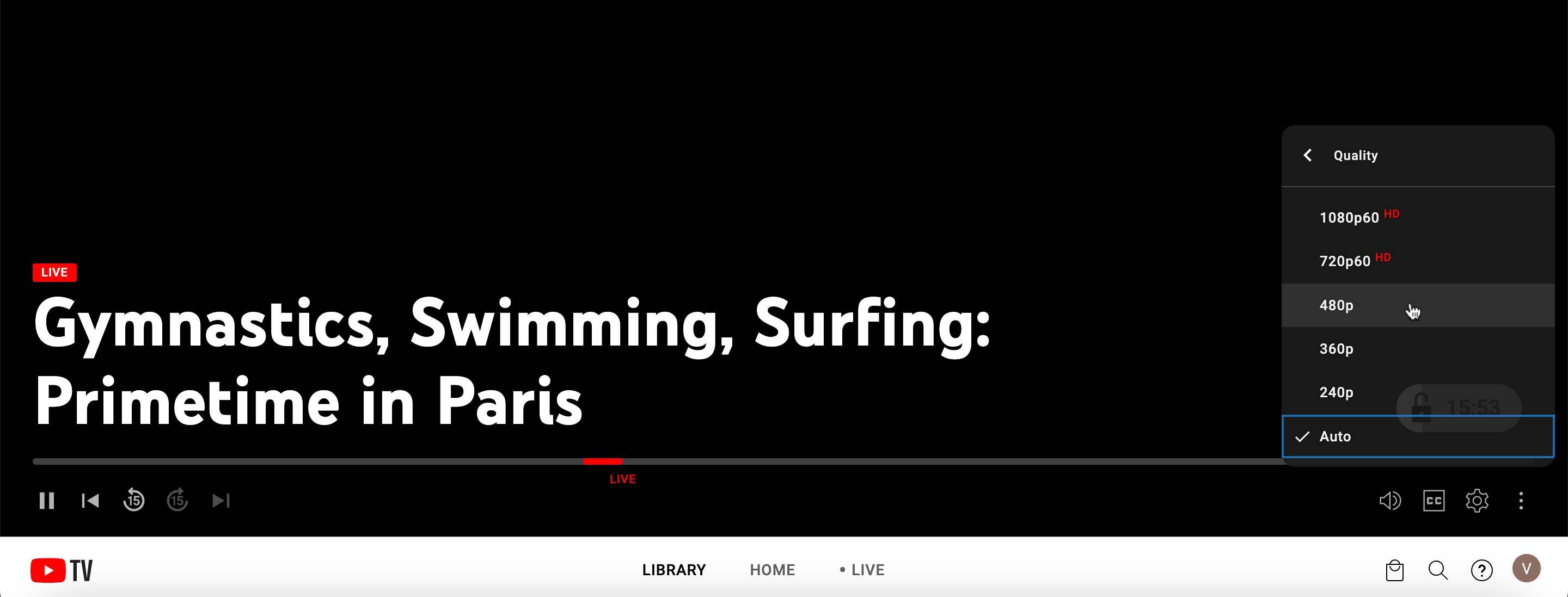
تأخیر پخش به تأخیر بین دوربین در رویداد ضبط فیلم و مدت زمانی که طول می کشد تا روی صفحه نمایش داده شود، اشاره دارد. این معمولا فقط در طول رویدادهای زنده اتفاق می افتد. به جرات می توان گفت که هر چه تاخیر پخش کمتر باشد، احتمال بروز مشکلاتی در پخش در YouTube TV بیشتر می شود. همراه با مشکلاتی مانند تراکم شبکه، مشکلات برنامه/مرورگر، یا اتصال ناقص Wi-Fi، ممکن است فید شما بیشتر به تأخیر بیفتد یا حتی به طور کامل قطع شود.
خبر خوب این است که می توانید پخش را از طریق برنامه YouTube در تلویزیون هوشمند خود به تاخیر بیاندازید. تنها کاری که باید انجام دهید این است که برنامه خود را راه اندازی کنید، روی منوی سه نقطه ضربه بزنید و Broadcast Delay را انتخاب کنید. سپس می توانید Decrease یا Default را انتخاب کنید. کاری که این کار انجام می دهد این است که بین ضبط رویداد زنده و زمانی که می توانید آن را روی صفحه خود ببینید فاصله ایجاد می کند، که اجازه می دهد زمان بافر بیشتری داشته باشید و احتمال هرگونه وقفه در فید را کاهش دهید. اگر در عوض از طریق لپ تاپ خود پخش جریانی می کنید، جایی که این گزینه را نمی بینید، وضوح ویدیو را کاهش دهید تا بافر را به حداقل برسانید.
7. مطمئن شوید که تعداد زیادی از دستگاه ها همزمان پخش نمی شوند
اگر مشترک نسخه اصلی YouTube TV هستید، به خاطر داشته باشید که فقط سه دستگاه میتوانند همزمان محتوا را پخش کنند. حتی اگر محتوای یکسانی را در تلفن هوشمند و لپتاپ خود تماشا میکنید، این دو دستگاه به حساب میآیند. بنابراین، اگر چندین نفر در برنامه خود دارید که سعی میکنند به پلتفرم دسترسی پیدا کنند، ممکن است برخی از شما در صورت تجاوز از محدودیت دستگاه، در پخش جریانی با مشکل مواجه شوید.
برای اینکه این اتفاق نیفتد، قبل از به اشتراک گذاشتن اعتبار ورود به سیستم خود، مطمئن شوید که افراد را از محدودیت های دستگاه مطلع کرده اید. در طول رویدادهای محبوب، با دوستان، خانواده یا هم خانههای خود ارتباط برقرار کنید تا زمانهای مشاهده را هماهنگ کنید تا بیش از سه دستگاه در یک زمان پخش جریانی نداشته باشند.
YouTube TV ویژگیهای فراوانی را ارائه میکند که اگر به فکر قطع کردن بند ناف هستید، آن را به یک جایگزین بسیار مناسب تبدیل میکند. اما قبل از اینکه بدون کابل کار کنید، مطمئن شوید که از همه چیزهایی که در مورد پلتفرم باید بدانید آگاه هستید، تا بتوانید از مزایای آن نهایت استفاده را ببرید.
