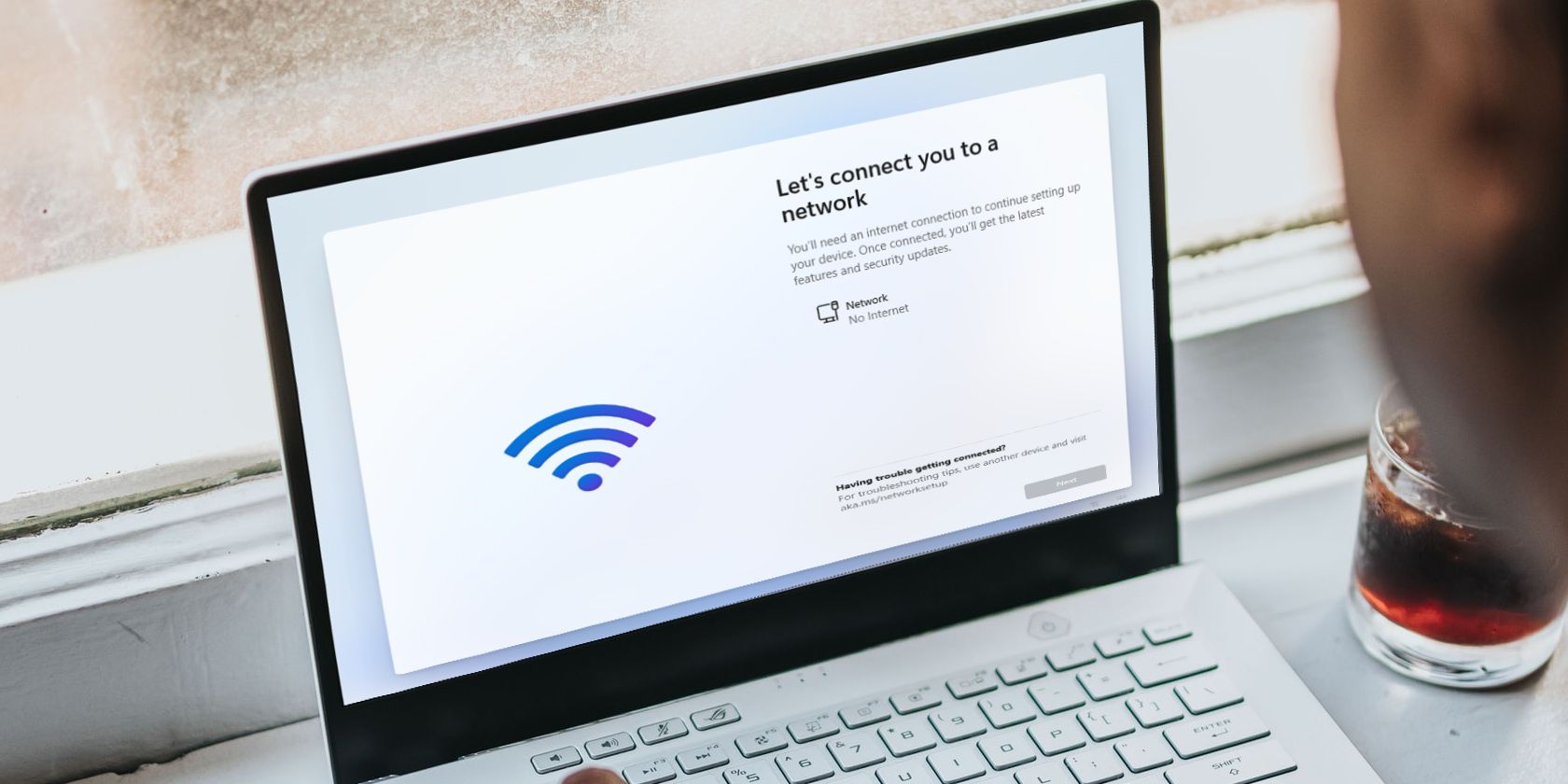Windows 11 Home شما را مجبور میکند در هنگام راهاندازی به سرویسهای مایکروسافت متصل شوید، اما اگر اینترنت قطع شود چه؟ در اینجا نحوه راه اندازی ویندوز 11 به صورت آفلاین آورده شده است.
مایکروسافت برای تکمیل تنظیمات ویندوز 11 از سیستم شما می خواهد که یک اتصال اینترنتی فعال داشته باشد. قبل از اینکه بتوانید از سیستم عامل ویندوز تازه نصب شده خود استفاده کنید، از شما می خواهد برای دانلود به روز رسانی های مهم و ویژگی های جدید وارد حساب مایکروسافت خود شوید.
اگر میخواهید از یک حساب کاربری محلی استفاده کنید یا در حین راهاندازی اتصال اینترنتی فعال نداشته باشید، این یک مشکل میشود. خوشبختانه، چند راه حل برای رد شدن از راه اندازی شبکه ویندوز 11 وجود دارد. در اینجا به شما نشان می دهیم که چگونه می توانید این محدودیت را دور بزنید و بدون اتصال به اینترنت، تنظیمات ویندوز 11 را تکمیل کنید.
چرا تنظیمات ویندوز 11 به اتصال اینترنت نیاز دارد؟
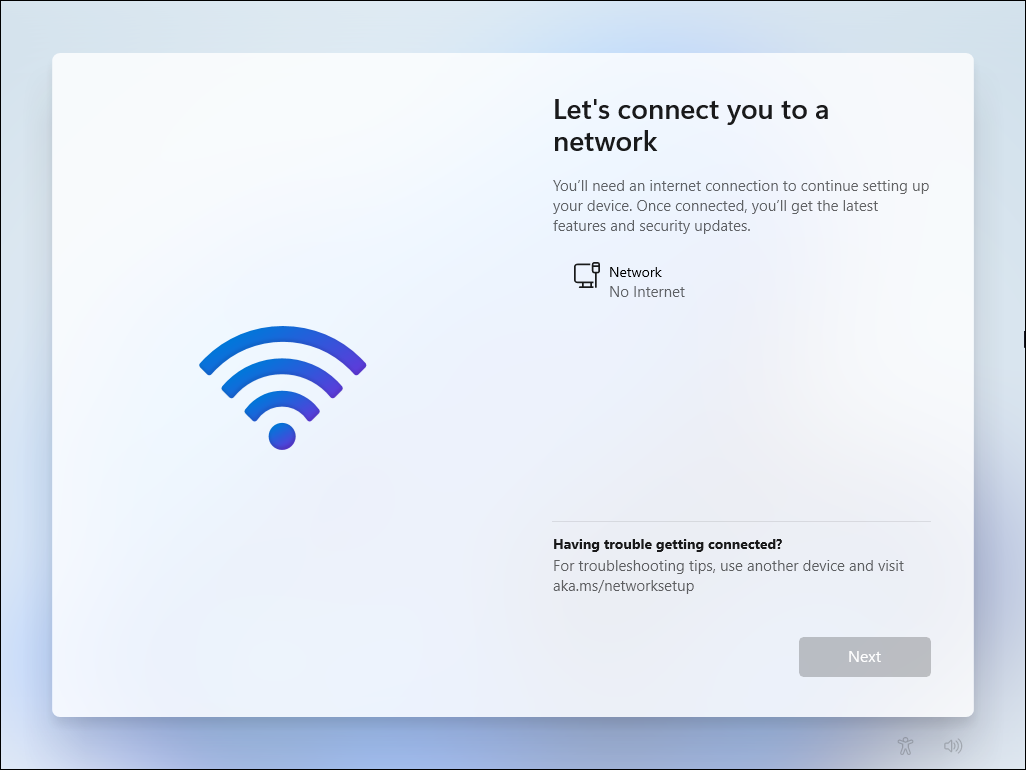
به گفته مایکروسافت، برای انجام بهروزرسانیها و دانلود و استفاده از برخی ویژگیها، به یک اتصال اینترنتی فعال نیاز دارید. علاوه بر این، نسخه خانگی ویندوز 11 به یک حساب مایکروسافت برای تکمیل تنظیمات دستگاه در اولین استفاده نیاز دارد.
با این حال، این ممکن است به دلایل بسیاری امکان پذیر نباشد. ابتدا، ممکن است بخواهید از یک حساب کاربری محلی استفاده کنید، اما اتصال به اینترنت شما را مجبور می کند با یک حساب مایکروسافت وارد شوید. دومین مشکل احتمالی عدم وجود درایورهای WiFi برای اتصال به شبکه است. در نهایت، در دسترس نبودن یک اتصال اینترنتی فعال دلیل دیگری است که ممکن است بخواهید از این محدودیت عبور کنید.
در ویندوز 10 دور زدن این محدودیت آسان بود. می توانید روی گزینه “I don’t have internet” کلیک کنید و اقدام به ایجاد یک حساب کاربری محلی و تکمیل تنظیمات کنید.
با این حال، ویندوز 11 در صفحه “Let’s connect you to a network” با دکمه “Next” خاکستری متوقف می شود. کاربران Windows 11 Pro، Enterprise و Education می توانند روی “I don’t have internet” کلیک کرده و با یک حساب کاربری محلی، تنظیمات را تکمیل کنند. با این حال، کاربران نسخه Home این گزینه را ندارند.
در اینجا چند راه حل برای نصب Windows 11 Home بدون اتصال فعال اینترنت وجود دارد.
1. دور زدن الزامات اینترنت خارج از جعبه (OOBE)
میتوانید با استفاده از دستور OOBE \BYPASSNRO در Command Prompt، اجازه دهید شما را به صفحه شبکه متصل کنیم دور بزنید.
هنگامی که اجرا می شود، یک اسکریپت CMD موجود به نام bypassnro.cmd را اجرا می کند که در پوشه System32 ذخیره شده است تا رجیستری ویندوز را تغییر دهد. این اصلاح به شما امکان می دهد تا تنظیمات ویندوز 11 را بدون اتصال به اینترنت تکمیل کنید.
برای تکمیل تنظیمات ویندوز 11 بدون اینترنت:
- مطمئن شوید که کامپیوتر شما به اینترنت متصل نیست.
- سپس رایانه خود را با رسانه نصب ویندوز بوت کنید. اگر قبلاً در صفحه اجازه دهید شما را به صفحه شبکه متصل کنیم، به مرحله 9 زیر بروید.
- وقتی کادر گفتگوی Windows Setup ظاهر شد، زبان، زمان و طرح ورودی صفحه کلید دلخواه خود را انتخاب کنید و روی Next کلیک کنید.
- روی Install Now کلیک کنید.
- شماره شناسایی محصول را وارد کنید. اگر کلید محصول ندارید، روی پیوند کلید محصول ندارم در گوشه پایین سمت راست کلیک کنید. اگر از ویندوز 10 ارتقا میدهید و قبلاً ویندوز 11 را نصب کردهاید، سیستم عامل بهطور خودکار کلید محصول ویندوز مرتبط با سختافزار رایانه شما را شناسایی و تأیید میکند.


- در مرحله بعد، اگر از شما خواسته شد، نسخه ویندوز 11 را که می خواهید نصب کنید، انتخاب کنید.
- برای پذیرش شرایط، کادر را علامت بزنید و روی Next کلیک کنید.
- سفارشی را انتخاب کنید: فقط ویندوز را نصب کنید (پیشرفته).
- درایو نصب را انتخاب کرده و روی Next کلیک کنید. منتظر بمانید تا نصب ویندوز تمام شود و کامپیوتر خود را مجددا راه اندازی کنید.
- در صفحه راه اندازی، منطقه و طرح صفحه کلید خود را انتخاب کنید.

- پس از وارد شدن به صفحه اجازه دهید شما را به صفحه شبکه متصل کنیم، Shift + F10 را فشار دهید تا Command Prompt راه اندازی شود.
- در پنجره Command Prompt دستور زیر را تایپ کرده و Enter:OOBE\BYPASSNRO را فشار دهید.
- پس از اجرای موفقیت آمیز، سیستم شما راه اندازی مجدد شده و گفتگوی OOBE را مجددا راه اندازی می کند.
- دستورالعمل های روی صفحه را برای تکمیل تنظیمات دنبال کنید. وقتی به گزینه Let’s connect you to a network screen رسیدید، روی گزینه I don’t have Internet کلیک کنید.
- سپس بر روی Continue with limited setup کلیک کنید.
- موافقت نامه مجوز را بپذیرید و به ایجاد حساب کاربری محلی خود ادامه دهید.

OOBE\BYPASSNRO


حتما سوالات امنیتی را اضافه کنید. این به شما کمک می کند تا در صورت فراموشی رمز عبور، حساب کاربری محلی خود را بازیابی کنید. پس از انجام، دستورالعمل های روی صفحه را دنبال کنید تا راه اندازی کامل شود.
2. پایان دادن به فرآیند جریان اتصال شبکه با استفاده از Task Manager
میتوانید با از بین بردن فرآیند oobenetworkconnectionflow.exe با استفاده از Task Manager ویندوز، صفحه «بگذارید شما را به شبکه متصل کنیم» دور بزنید.
از آنجایی که شما قبلاً ویندوز 11 را در این مرحله نصب کرده اید، می توانید Task Manager را در بالای جادوگر راه اندازی خود با استفاده از Command Prompt راه اندازی کنید و روند را از بین ببرید.
برای پرش از تنظیمات شبکه ویندوز 11 با استفاده از Task Manager:
- با فرض اینکه در صفحه Let’s connect you به صفحه شبکه هستید، Shift + F10 را فشار دهید تا Command Prompt راه اندازی شود.
- در پنجره Command Prompt عبارت taskmgr را تایپ کرده و enter را بزنید تا Task Manager اجرا شود.
- یا از میانبر Ctrl + Shift + Esc برای راه اندازی Task Manager بدون Command Prompt استفاده کنید.
- روی More Details کلیک کنید تا Task Manager در نمای کامل باز شود.
- در تب Processes، جریان اتصال شبکه را پیدا کنید. از نوار جستجو در Task Manager برای یافتن فرآیند اتصال شبکه استفاده کنید.
- فرآیند Network Connection Flow را انتخاب کنید و سپس روی دکمه End task کلیک کنید. صبر کنید تا فرآیند به پایان برسد و سپس Task Manager را ببندید.
- exit را در Command Prompt تایپ کرده و enter را بزنید.


اکنون دوباره به ویزارد راه اندازی باز خواهید گشت. مقداری انیمیشن در حال بارگذاری را نشان می دهد و سپس به مرحله بعدی می رود. در اینجا نام و رمز عبور خود را وارد کنید تا یک حساب کاربری محلی در ویندوز 11 ایجاد کنید و تنظیمات را کامل کنید.
3. مستقیماً جریان اتصال شبکه را با استفاده از Command Prompt از بین ببرید
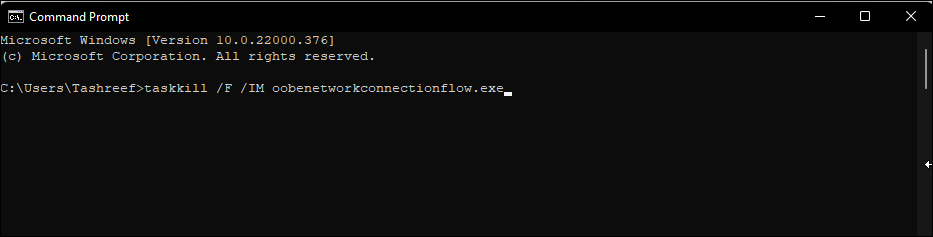
اگر قادر به پایان دادن به Network Connect Flow از طریق Task Manager نیستید، می توانید مستقیماً با استفاده از Command Prompt آن را از بین ببرید. در اینجا نحوه انجام آن آمده است.
- در صفحه اجازه دهید شما را به صفحه شبکه متصل کنیم، Shift + F10 را فشار دهید تا Command Prompt اجرا شود.
- در پنجره Command prompt، دستور زیر را تایپ کرده و اینتر را بزنید تا اجرا شود:taskkill /F /IM oobenetworkconnectionflow.exe
- پس از اجرا، پنجره Command Prompt را ببندید تا به تنظیمات ادامه دهید.
taskkill /F /IM oobenetworkconnectionflow.exe
4. از گزینه Let’s Connect You به صفحه شبکه با Alt + F4 بگذرید
این راه حل بیشتر یک ضربه یا از دست دادن است، اما به نظر می رسد به چند کاربر کمک کرده است. هنگامی که در صفحه اجازه دهید شما را به صفحه شبکه متصل کنیم، میانبر صفحه کلید Alt + F4 را فشار دهید تا پنجره اجباری اتصال به اینترنت بسته شود. ضمناً میتوانید از این میانبر برای بستن پنجرهها/برنامههای فعال هنگام کار بر روی دسکتاپ خود نیز استفاده کنید.
برای اطلاعات بیشتر از این قبیل میانبرهای مفید، راهنمای نهایی ما برای میانبرهای صفحه کلید ویندوز 11 را بررسی کنید.
در صورت موفقیت آمیز بودن، ویندوز 11 از صفحه فعلی رد می شود و به مرحله بعدی می رود. هنگامی که این مرحله را پشت سر گذاشتید، می توانید یک حساب کاربری محلی ایجاد کنید و سپس راه اندازی را تکمیل کنید.
تکمیل تنظیمات ویندوز 11 بدون دسترسی به اینترنت
می توانید یکی از چهار روش ذکر شده در بالا را دنبال کنید تا اجازه دهید شما را به یک پنجره شبکه متصل کنیم و بدون اینترنت راه اندازی ویندوز 11 را تکمیل کنید.
گفته شد، پس از اتمام نصب و ایجاد یک حساب کاربری محلی، به اینترنت متصل شوید تا بهروزرسانیها و ویژگیهای امنیتی مهم را دانلود کنید. همچنین ممکن است پس از راه اندازی اولیه متوجه چند آیکون از دست رفته شوید. زمانی که به اینترنت وصل شوید، ویندوز این نمادها را دانلود خواهد کرد.