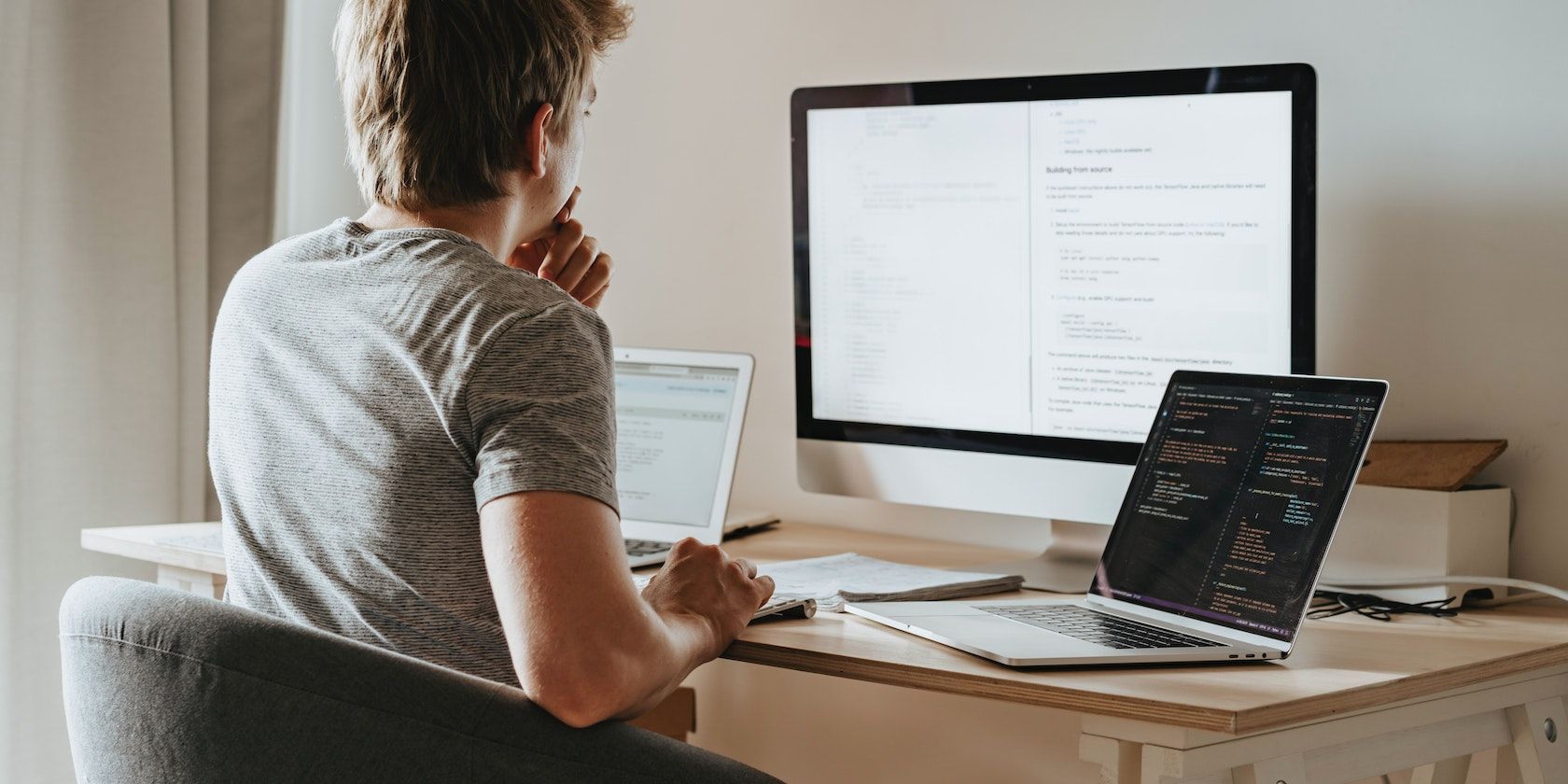با این راهنمای JAVA_HOME برای ویندوز 11، جاوا را همانطور که باید کار کنید.
آیا برنامه های مبتنی بر جاوا کار نمی کنند یا خطاهایی را در رایانه شخصی ویندوز شما ایجاد می کنند؟ اگر چنین است، احتمالاً متغیر محیطی JAVA_HOME به درستی تنظیم نشده است.
اما متغیر محیطی JAVA_HOME چیست و چگونه می توان آن را در ویندوز 11 تنظیم کرد؟ در اینجا همه چیزهایی است که باید بدانید.
متغیر محیطی JAVA_HOME چیست؟
متغیر محیطی JAVA_HOME یک متغیر سیستمی است که به مکانی که کیت توسعه جاوا (JDK) در رایانه شما نصب شده است اشاره می کند. JDK یک محیط نرم افزاری است که به برنامه های مبتنی بر جاوا اجازه می دهد بدون مشکل بر روی رایانه شما اجرا شوند.
ویندوز به طور خودکار متغیر محیطی JAVA_HOME را در طول فرآیند نصب جاوا تنظیم می کند. با این حال، اگر پس از نصب اولیه جاوا را روی رایانه خود نصب کرده اید، باید آن را به صورت دستی تنظیم کنید.
می توانید متغیر محیطی JAVA_HOME را با استفاده از نحو زیر تنظیم کنید:
JAVA_HOME=/path/to/jdk/installation
به عنوان مثال، اگر جاوا در دایرکتوری C:\Program Files\Java\jdk-20 نصب شده باشد، متغیر محیطی JAVA_HOME را به صورت زیر تنظیم کنید:
JAVA_HOME= C:\Program Files\Java\jdk-20
اکنون که به طور مختصر با متغیر محیطی JAVA_HOME آشنا شدید، بیایید نحوه تنظیم آن را در ویندوز 11 بررسی کنیم.
نحوه تنظیم متغیر محیطی JAVA_HOME با ویرایش تنظیمات پیشرفته سیستم
تنظیمات پیشرفته سیستم یک پنجره پیکربندی سیستم است که به شما امکان می دهد تنظیمات پیشرفته را در رایانه شخصی ویندوز خود پیکربندی کنید. می توانید از آن برای افزایش سرعت عملکرد رایانه، مدیریت نمایه های کاربر، تغییر سیستم عامل پیش فرض و موارد دیگر استفاده کنید. همچنین می توانید از آن برای دسترسی و ویرایش متغیرهای محیط استفاده کنید.
در اینجا نحوه استفاده از پنجره تنظیمات پیشرفته سیستم برای تنظیم متغیر JAVA_HOME آورده شده است:
- دایرکتوری نصب جاوا را باز کنید. روی نوار آدرس کلیک راست کرده و Copy address را انتخاب کنید.
- برای باز کردن تنظیمات، کلیدهای Win + I را با هم فشار دهید.
- از نوار کناری سمت چپ گزینه System را انتخاب کنید و در قسمت سمت راست روی About کلیک کنید.
- روی Advanced system settings کلیک کنید.
- روی Environment Variables کلیک کنید.
- در قسمت System variables، روی New کلیک کنید.
- در قسمت Variable name JAVA_HOME و در قسمت Variable value آدرس کپی شده را پیست کنید.
- روی OK کلیک کنید.
- به پنجره Environment Variables برگردید و از قسمت System variables Path را انتخاب کنید و روی Edit کلیک کنید.
- روی New کلیک کنید.
- در فیلدی که ظاهر می شود، عبارت زیر را تایپ کرده و Enter را فشار دهید. %JAVA_HOME%\bin
- برای ذخیره تغییرات روی OK کلیک کنید.
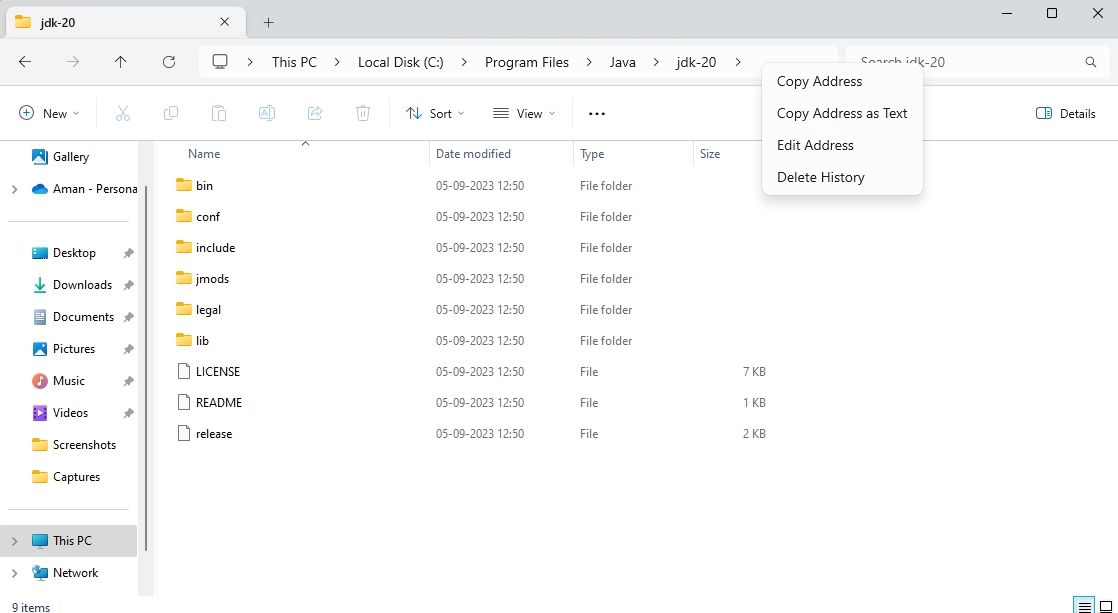
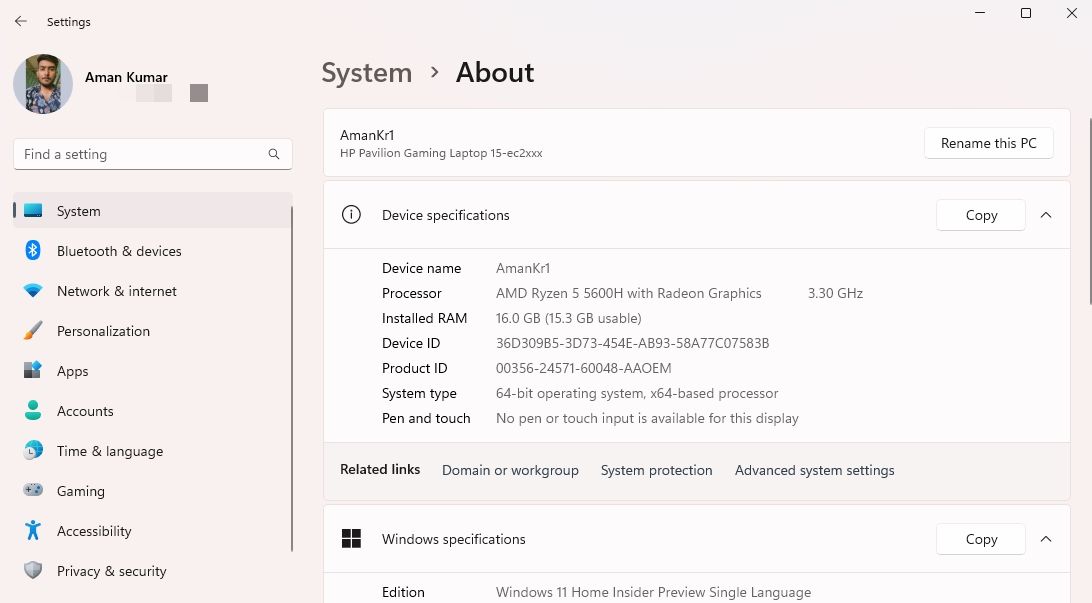




%JAVA_HOME%\bin
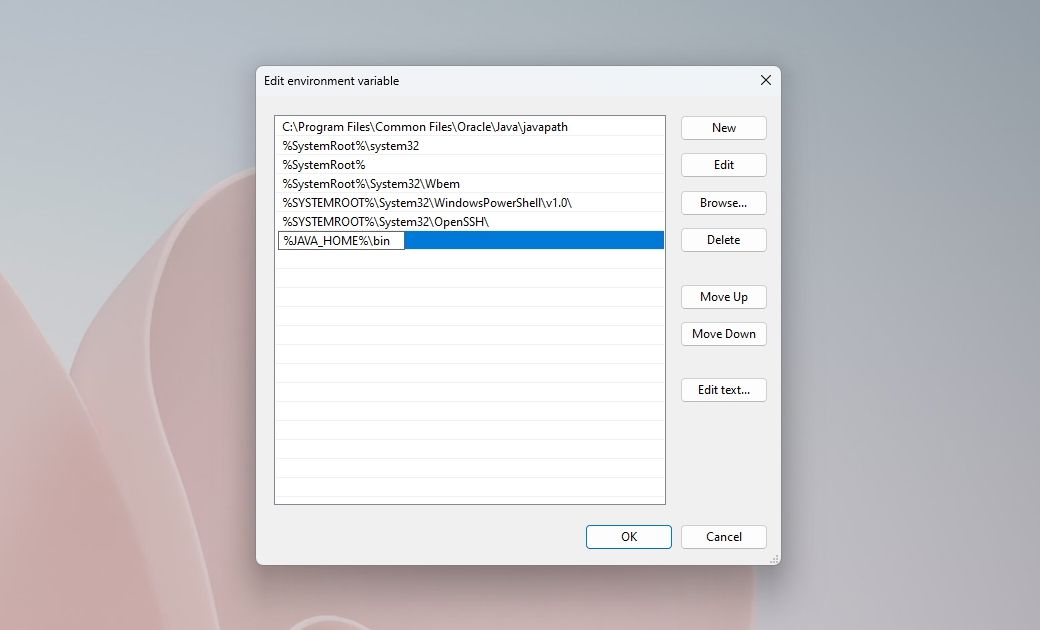
اکنون می توانید برنامه های جاوا را بدون هیچ مشکلی در رایانه شخصی ویندوز خود اجرا کنید.
نحوه تنظیم متغیر محیطی JAVA_HOME با استفاده از خط فرمان
اگر یک کاربر پیشرفته ویندوز هستید، می توانید از Command Prompt برای تنظیم متغیر JAVA_HOME استفاده کنید. در اینجا نحوه انجام آن آمده است.
- کلید Win را فشار دهید تا منوی استارت باز شود.
- Command Prompt را در نوار جستجو تایپ کنید و از پنجره سمت راست Run as administrator را انتخاب کنید.
- در پنجره باز شده Command Prompt دستور زیر را تایپ کرده و Enter را فشار دهید. مطمئن شوید که “JDK_installation _directory” را با مسیر دایرکتوری نصب JDK جایگزین کنید. setx /m JAVA_HOME “JDK_installation_directory”
setx /m JAVA_HOME "JDK_installation _directory"

پس از آن، Command Prompt را ببندید و کامپیوتر خود را مجددا راه اندازی کنید تا تغییرات ذخیره شوند.
چگونه می توان تأیید کرد که متغیر محیطی JAVA_HOME به درستی تنظیم شده است
پس از تنظیم متغیر محیطی JAVA_HOME، باید بررسی کنید که آن را به درستی در رایانه خود تنظیم کنید. برای انجام این کار، پنجره Command Prompt را به عنوان مدیر باز کنید (راه های مختلف برای راه اندازی Command Prompt با حقوق مدیریت را بررسی کنید)، دستور زیر را تایپ کنید و Enter را فشار دهید:
echo %JAVA_HOME%

این مقدار متغیر محیطی JAVA_HOME را در رایانه شما نشان می دهد که دایرکتوری اصلی کیت توسعه جاوا (JDK) است.
همچنین می توانید دستور زیر را تایپ کرده و Enter را فشار دهید. با این کار نسخه کامپایلر جاوا که روی کامپیوتر شما نصب شده است نمایش داده می شود.
javac -version

اگر هر یک از این دستورات خروجی مورد انتظار را تولید نکند، احتمالاً در فرآیند راه اندازی اشتباه کرده اید. در این صورت، دوباره این فرآیند را با دقت طی کنید تا مطمئن شوید که متغیر محیطی JAVA_HOME به درستی تنظیم شده است.
برنامه های جاوا را بدون هیچ مشکلی در ویندوز اجرا کنید
اجرای برنامه های مبتنی بر جاوا مانند Apache Tomcat در ویندوز آسان است. با این حال، اگر پیام خطا مشاهده کردید یا مشکلات دیگری در اجرای این برنامهها دارید، احتمالاً متغیر محیطی JAVA_HOME به درستی در رایانه شما تنظیم نشده است. خوشبختانه با استفاده از مراحل بالا می توانید به سرعت متغیر محیطی JAVA_HOME را راه اندازی کنید.