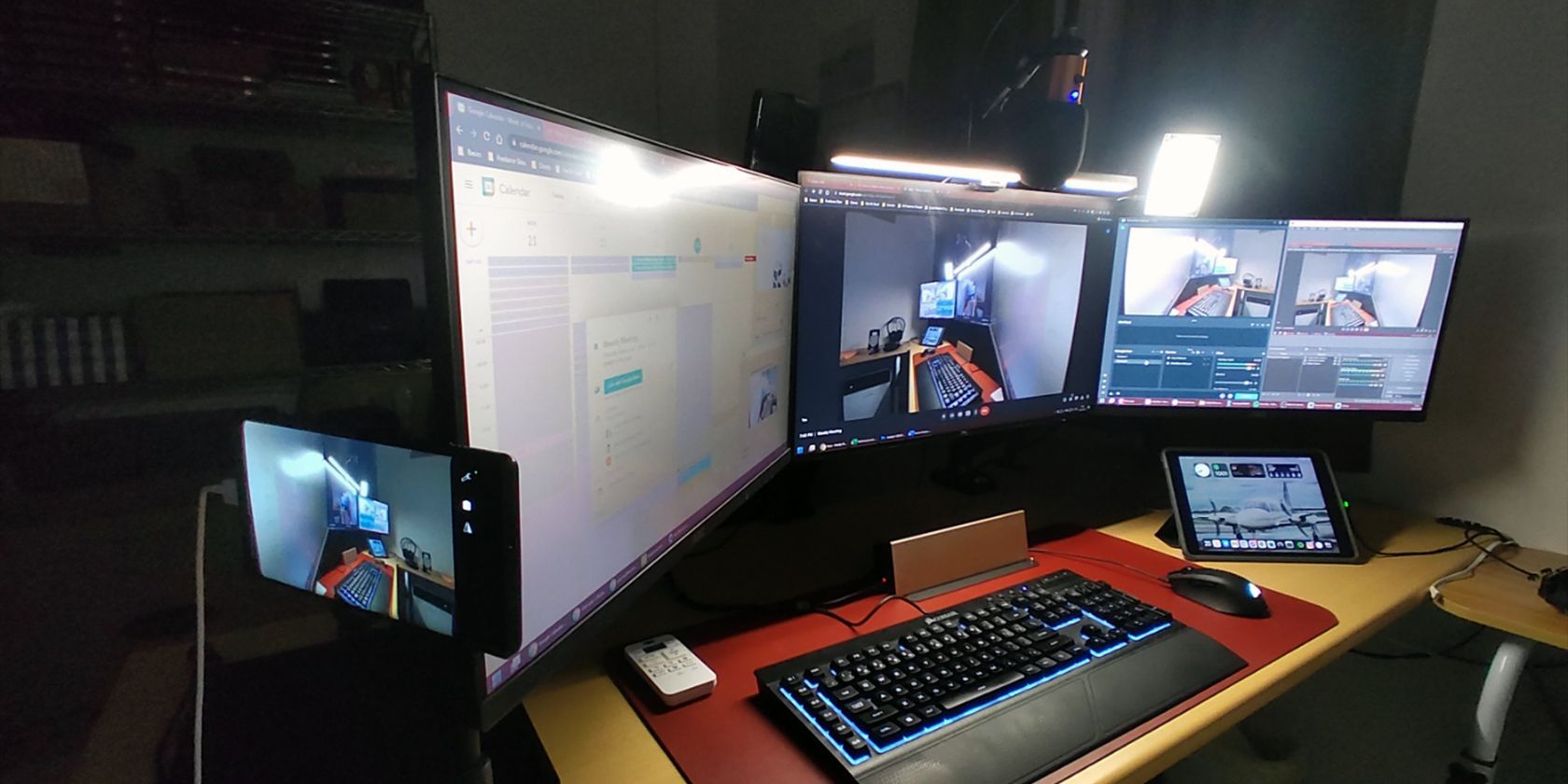اگر می خواهید استریم خود را به سطح بعدی ببرید، راه اندازی چند دوربین ایده هوشمندانه ای است.
اگر در حال برگزاری یک ارائه یا سمینار آنلاین هستید، داشتن یک راه اندازی چند دوربین کمک می کند تا سطحی از استعداد و حرفه ای بودن را افزایش دهید. اما چگونه می توانید این کار را انجام دهید اگر بخواهید آن را به طور همزمان پخش کنید؟
در حالی که برخی از خدمات روشی یکپارچه برای انجام آن ارائه می دهند، معمولاً باید هزینه ای بپردازید. اما آیا میدانستید که میتوانید این کار را با استفاده از برخی از تلفنهای هوشمند و چند برنامه استریم رایگان انجام دهید؟ در اینجا نحوه انجام آن آمده است.
آنچه شما نیاز دارید

این تنظیمات کمی پیچیده است و برای کار با آن به سخت افزار نیاز دارید. بنابراین قبل از یادگیری نحوه ساخت این استودیو، ابتدا باید بدانید که به چه تجهیزاتی نیاز دارید.
1. دوربین ها و مشتریان دوربین
از آنجایی که شما در حال ساخت یک راه اندازی چند دوربین هستید، داشتن چندین دوربین برای شما منطقی است. با این حال، لازم نیست که یک دوربین دیجیتال SLR حرفه ای باشد. در واقع، شما می توانید از این تکنیک بر روی ترکیبی از دوربین گوشی های هوشمند و وب کم استفاده کنید.
تا زمانی که دستگاه شما ویدیو می گیرد و راهی برای پخش جریانی فید در رایانه شما وجود دارد، می توانید از آن استفاده کنید.
2. OBS Studio و Streamlabs
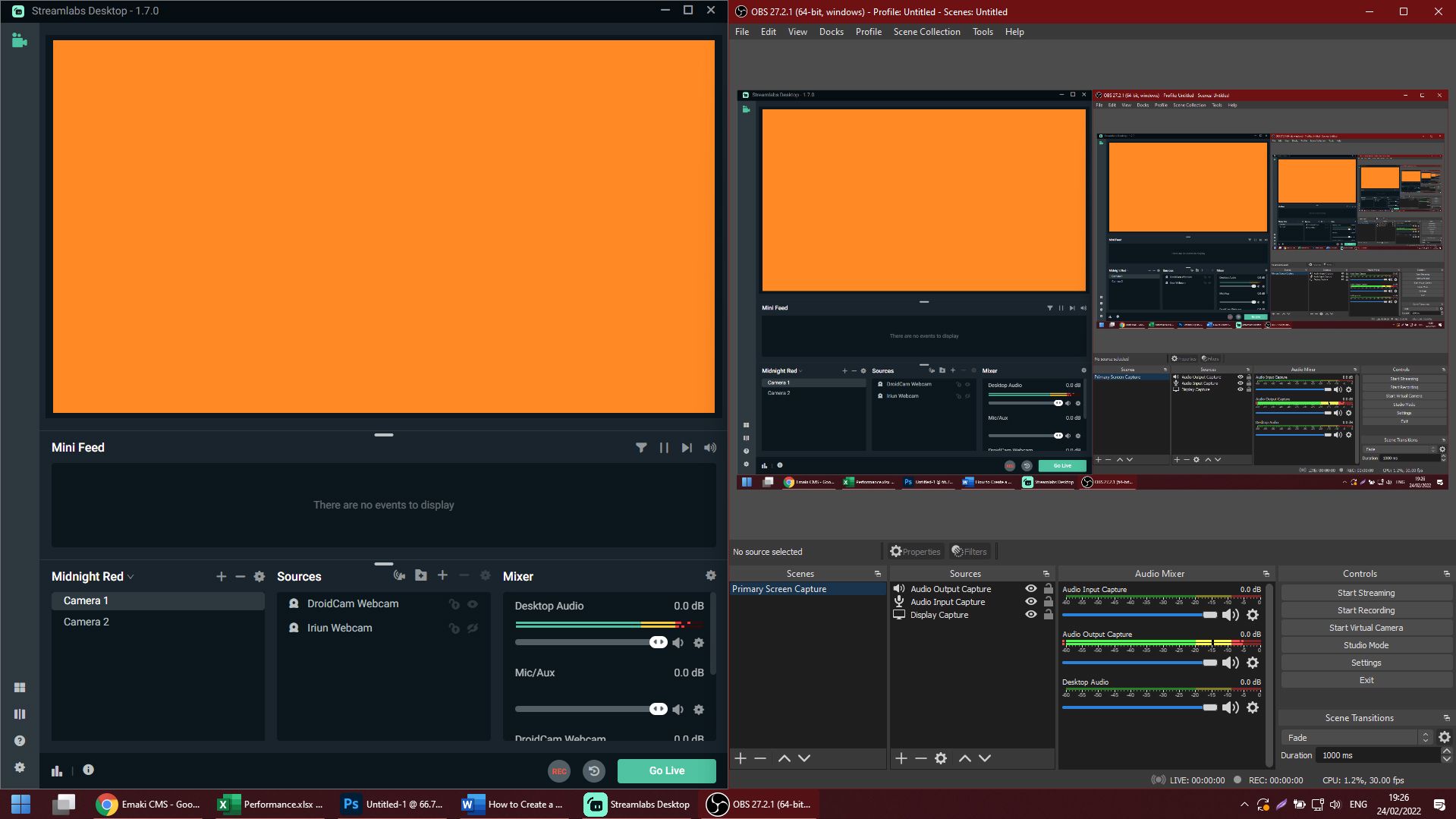
دانلود و استفاده از این برنامه ها رایگان است. شما به راحتی می توانید آنها را از وب سایت آنها دانلود کنید و از یکی برای پخش جریانی استفاده کنید. با این حال، اگر میخواهید از راهاندازی چند دوربین در برنامه کنفرانس ویدیویی خود در حین پخش رایگان دسکتاپ خود استفاده کنید، باید هر دو برنامه را روی رایانه خود نصب کنید.
حالا چرا می خواهی این کار را بکنی؟ به این دلیل که ممکن است شما میزبان یک کنفرانس ویدئویی زنده باشید که در آن با یک پنل صحبت میکنید، اما در عین حال، میخواهید آن را با فالوورهای خود در سایر پلتفرمهای رسانههای اجتماعی که بخشی از بحث پنل نیستند به اشتراک بگذارید.
اگر فقط از یک برنامه پخش جریانی استفاده میکنید، فقط میتوانید تنظیمات چند دوربین یا پخش زنده برنامه کنفرانس ویدیویی خود را داشته باشید – اما نه هر دو.
مطالب مرتبط: بهترین جایگزین های OBS Studio برای پخش زنده
3. یک کامپیوتر کاملاً قدرتمند

باید بدانید که پخش زنده منابع قابل توجهی در رایانه شما می گیرد. اما اگر از دو برنامه استریم، یک برنامه کنفرانس ویدیویی، به علاوه یک برنامه ارائه استفاده میکنید، ممکن است رایانه شما شروع به تاخیر کند.
به همین دلیل، توصیه می شود یک دستگاه نسبتاً مدرن داشته باشید. چیزی شبیه به نسل دهم پردازنده i5 اینتل با کارت گرافیک اختصاصی برای این منظور کافی است.
شما همچنین به یک مانیتور دوم نیاز دارید تا پخش زنده ویدیوی شما ابزارهایی را که برای دستکاری دوربین ها استفاده می کنید ضبط نکند.
راه اندازی دوربین های خود
وقتی دوربین های خود را نصب می کنید، می خواهید چندین نقطه دید داشته باشید. به هر حال، اگر تمام دوربین های خود را در یک جهت قرار دهید، هدف از راه اندازی را شکست خواهید داد.
هنگام انجام این کار، مکانی را انتخاب کنید که بتوانید محیط اطراف خود را به نمایش بگذارید یا زبان بدن خود را در آنجا نشان دهید. به عنوان مثال، اگر دوربین اصلی شما روی صورت شما فوکوس می کند، ممکن است بخواهید دوربین دیگر شما بر روی زبان بدن شما فوکوس کند. این موضوع بحث شما را زنده تر می کند، زیرا بینندگان می توانند حرکت دست شما را هنگام صحبت کردن ببینند.
مطالب مرتبط: نحوه استفاده از تلفن اندرویدی به عنوان وب کم
از طرف دیگر، می توانید زمانی که شخص دیگری در حال صحبت است، روی ایستگاه کاری خود تمرکز کنید و به مخاطب اجازه دهید به جای تمرکز روی صورت شما، صفحه و سیستم شما را ببیند.
به یاد داشته باشید: رایانه شما باید دوربین های شما را شناسایی کند. درایورهای آنها را نصب کنید، اگر دوربینهای اختصاصی هستند، یا اگر از گوشی هوشمند استفاده میکنید، از دانلود و نصب برنامههای وبکم برای اجرای آنها استفاده کنید.
ایجاد منبع دوربین مجازی
در حالی که می توانید از Steamlabs یا OBS Studio به عنوان منبع دوربین مجازی استفاده کنید، ما بر روی اولی تمرکز خواهیم کرد. شما باید از Streamlabs به عنوان منبع دوربین مجازی استفاده کنید تا بتوانید به طور مستقل آن را خارج از برنامه کنفرانس ویدیویی خود کنترل کنید.
دلیل آن این است که برای تغییر دوربین باید در تنظیمات برنامه کنفرانس ویدیویی عمیقاً حفاری کنید و آن را ناخوشایند، ناکارآمد و کند کند. اما با Streamlabs میتوانید با یک کلیک یا یک دکمه میانبر دوربینها را تغییر دهید.
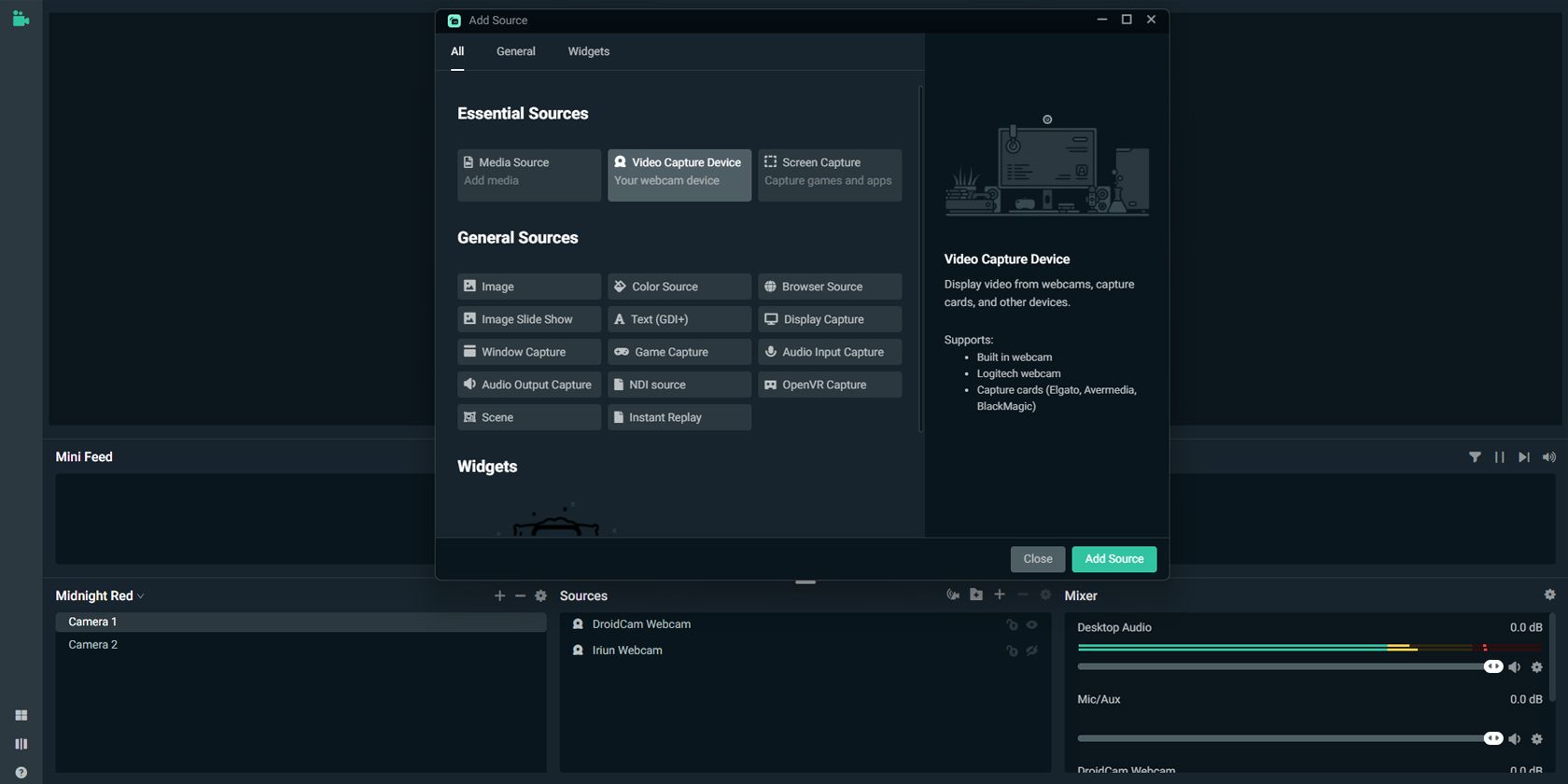
برای افزودن دوربین و ایجاد منبع مجازی باید مراحل زیر را دنبال کنید:
- به زیرپنجره Sources در صفحه اصلی بروید، سپس بر روی علامت + کلیک کنید.
- پنجره Add Source باز خواهد شد. در قسمت Essential Sources، بر روی Video Capture Device کلیک کنید.
- روی افزودن منبع کلیک کنید.
- در پنجره جدید، دوربین مناسبی را که میخواهید در قسمت افزودن منبع موجود اضافه کنید، انتخاب کنید. پس از انتخاب دوربینی که می خواهید اضافه کنید، روی افزودن منبع کلیک کنید.
- دوربینی که انتخاب کرده اید اکنون در زیرپنجره Sources ظاهر می شود. اگر میخواهید دوربینهای بیشتری اضافه کنید، این روند را تکرار کنید.
- پس از اتمام افزودن همه دوربین ها، روی نماد تنظیمات در گوشه سمت چپ پایین صفحه کلیک کنید.
- در پنجره تنظیمات، Virtual Webcam را در منوی سمت چپ انتخاب کنید.
- روی Start Virtual Webcam کلیک کنید. اعلان نشان می دهد که وب کم مجازی در حال اجرا است و دکمه توقف وب کم مجازی را نشان می دهد.
- در برنامه کنفرانس ویدیویی انتخابی خود، وب کم مجازی Streamlabs OBS را به عنوان منبع خود انتخاب کنید.
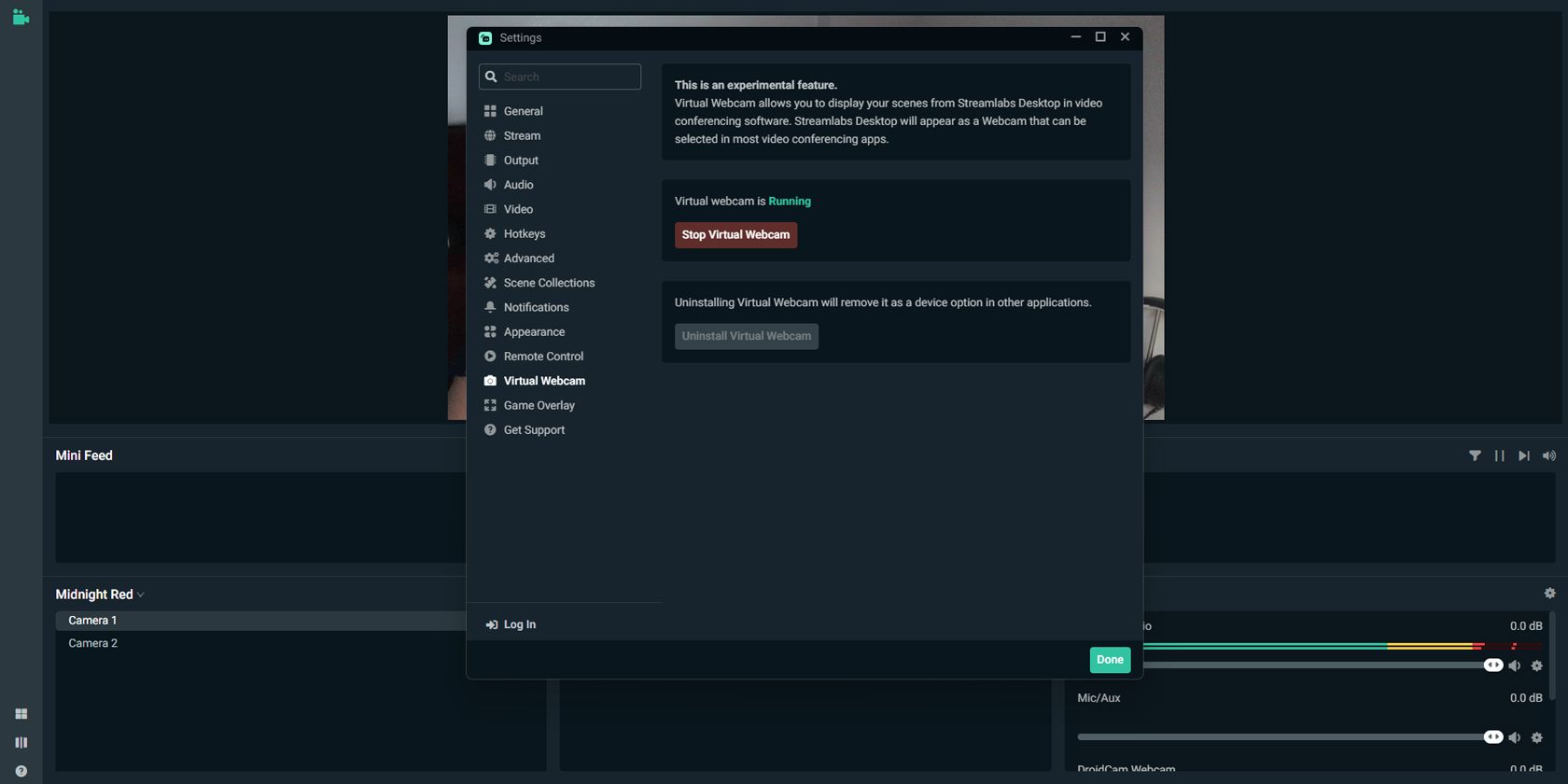
پس از اتمام تمام مراحل بالا، اکنون می توانید به صورت دستی از Streamlabs برای تغییر دوربین خود استفاده کنید. حتی میتوانید افکتها و جابهجاییها را اضافه کنید تا دوربینها را روانتر و حرفهایتر به نظر برسانید.
گرفتن صفحه نمایش و صدا
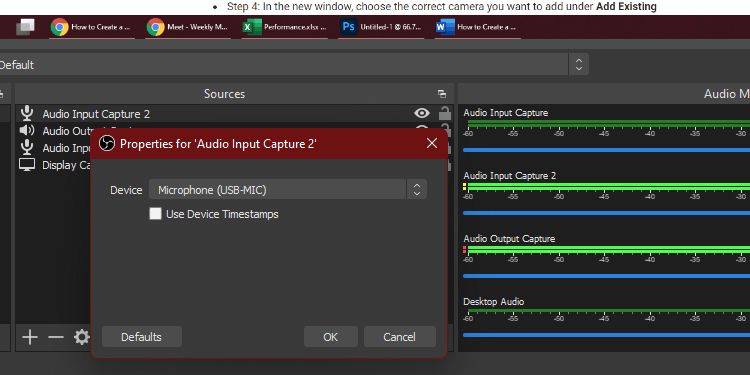
اکنون که می توانید دوربین های خود را به دلخواه تغییر دهید، زمان پخش جریانی صفحه است. گرفتن و پخش جریانی از صفحه نمایش شما یک امر بسیار ساده است. شما به سادگی باید منبعی ایجاد کنید که روی مانیتوری که کنفرانس ویدیویی شما در آن قرار دارد تمرکز کند و کار شما تمام است.
در حالی که این مرحله صفحه نمایش و خروجی صدای رایانه شما را ضبط می کند، صدای شما را ضبط نمی کند. دلیل آن این است که رایانه شما صدای شما را از بلندگوهای خود پخش نمی کند. اگر این کار را انجام دهد، بازخورد وحشتناکی را تجربه خواهید کرد.
بنابراین، برای اطمینان از اینکه بینندگان رسانه های اجتماعی شما می توانند صدای شما را بشنوند، باید میکروفونی را که در برنامه های کنفرانس ویدیویی استفاده می کنید به عنوان منبع صوتی در OBS Studio اضافه کنید. به این ترتیب، صدای شما را در جریان با خروجی صدای رایانهتان ترکیب میکند و اطمینان میدهد که مردم میتوانند شما و دیگر بلندگوها را بشنوند.
اجرای جریان
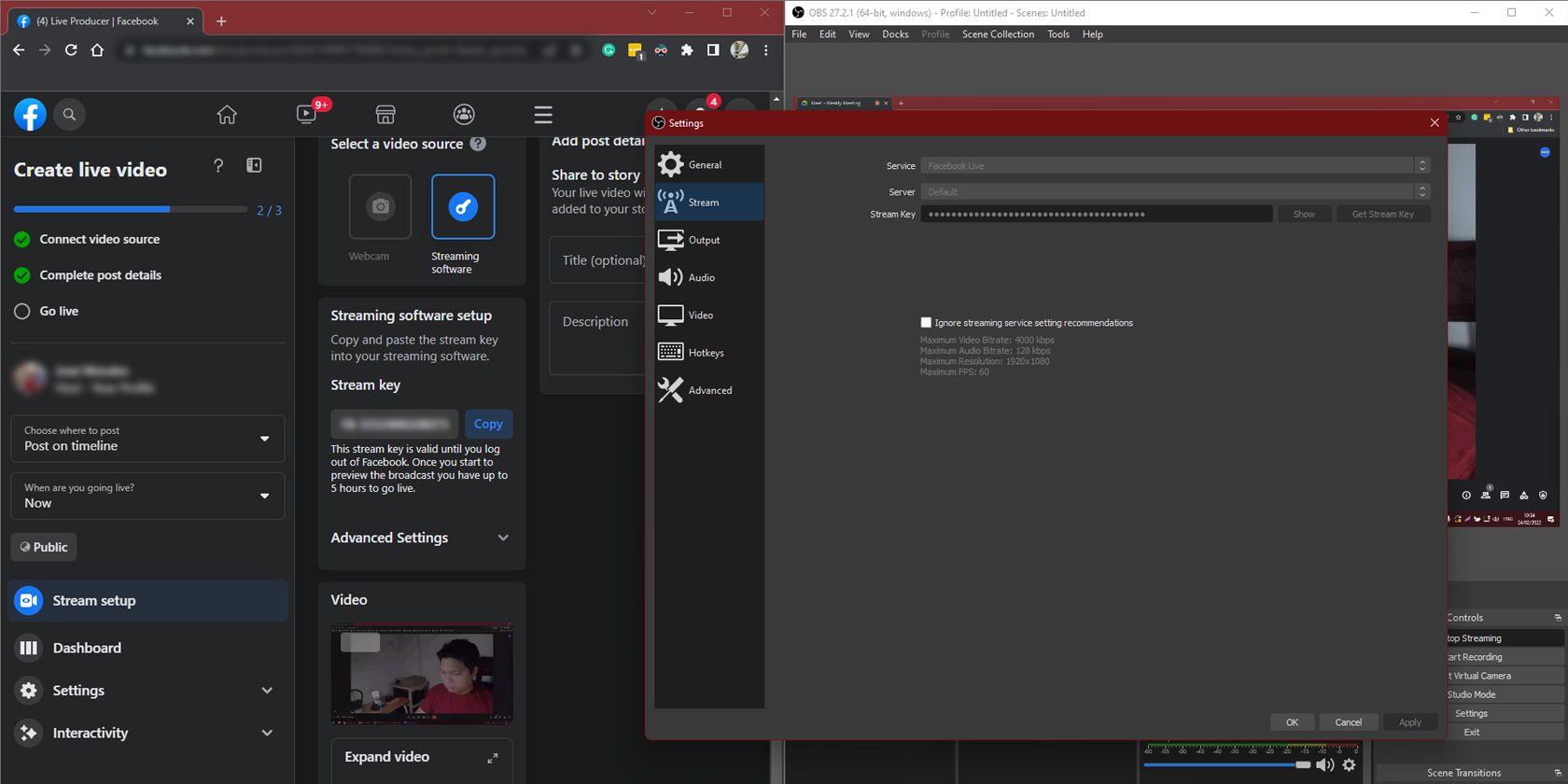
هنگامی که همه چیز را تنظیم کردید، بهتر است ابتدا جریان را آزمایش کنید. قبل از شروع رویداد خود یک جریان نمونه ایجاد کنید، مطمئن شوید که همه می توانند شنیده شوند. برای انجام این کار، به سرویس پخش زنده دلخواه خود بروید، سپس کلید جریان را کپی کنید.
از آنجا به OBS Studio برگردید. در زیر پنجره Controls، روی تنظیمات کلیک کنید. سپس در پنجره بعدی، روی Stream در منوی سمت چپ کلیک کنید و سپس کلید جریانی را که کپی کردهاید در کادر متنی Stream Key قرار دهید. پس از اتمام، OK را فشار دهید. سپس دوباره در زیر پنجره Controls روی Start Streaming کلیک کنید.
سپس سرویس پخش شما شروع به دریافت داده از رایانه شما می کند. با این کار، اکنون به صورت زنده پخش میشوید و اجازه میدهید جهان اجلاس آنلاین شما را به صورت زنده ببیند.
زمان پخش زنده
اکنون که بسیاری از افراد برای برگزاری کنفرانسها و اجلاسها آنلاین میشوند، افزودن یک یا دو افکت به شما کمک میکند که برجسته شوید. در حالی که راه اندازی سیستم در ابتدا می تواند مشکل باشد، فقط باید یک بار آن را انجام دهید. پس از ایجاد تنظیمات چند دوربین، اکنون می توانید بارها و بارها به سرعت و به راحتی از آن استفاده کنید.
و در حالی که اثر تغییر دوربین ممکن است ظریف باشد، تاثیر زیادی بر جریان شما دارد. این به شما امکان می دهد پویاتر باشید، خود را بهتر بیان کنید و حتی وسایل خود را نشان دهید. و شما بدون خرج کردن یک سکه تمام آن مزایا را دریافت خواهید کرد.