Canva یک ابزار عالی برای ویرایش تصاویر است و هنگام استفاده از پلتفرم، افزودن بافت آسان است.
بر کسی پوشیده نیست که Canva فتوشاپ نیست. اگر به هر طراح گرافیکی بگویید که از Canva برای ایجاد تصاویر حرفه ای برای وب سایت، بروشورها یا رسانه های اجتماعی خود استفاده می کنید، احتمالاً چشمان خود را به سمت شما می چرخانند.
با این حال، Canva هر روز قدرتمندتر میشود و ویژگیهای جدیدی را برای کمک به طراحان بیتجربه در خلق گرافیکهای زیبا اضافه میکند. نه تنها برای مبتدیان مناسب است، بلکه به صرفه جویی در زمان با قالب ها و ویژگی های خودکار کمک می کند.
در این مقاله، ما با شما در مورد گزینه اضافه کردن بافت و الگو به تصاویر خود صحبت خواهیم کرد، حتی اگر تجربه طراحی گرافیکی نداشته باشید.
مقدمه ای کوتاه بر Canva
همانطور که احتمالاً از موضوع مقاله می توانید متوجه شوید، این آموزش بر روی یک عنصر از نرم افزار متمرکز شده است. بنابراین، اگر اصلاً با Canva آشنایی ندارید، پیشنهاد میکنیم قبل از بررسی این مقاله، مقالههای دیگری را بررسی کنید.
میتوانید نکات ما را برای استفاده حداکثری از Canva یا راهنمای مبتدیان برنامه Canva بخوانید تا درک بهتری از پلتفرم داشته باشید.
نکته اصلی که باید به خاطر داشته باشید این است که این نرم افزار به شما امکان می دهد طرح های مختلفی ایجاد کنید – از کارت ویزیت گرفته تا یک ویدیو اینستاگرام یا یک کتاب الکترونیکی. در حالی که ممکن است یک تصویر بافت دار در همه این موارد عالی به نظر نرسد، همچنان می توانید از این تکنیک در هر طرحی که انتخاب می کنید (بله، حتی در یک ویدیو) استفاده کنید.
نحوه اضافه کردن بافت به پس زمینه یک تصویر
اول از همه، شما باید طرح اصلی خود را ایجاد کنید. در صفحه اصلی، روی Create a Design کلیک کنید و اندازه مورد نظر خود را انتخاب کنید – یا از لیست یا با تایپ کردن ابعاد سفارشی.
سپس، عناصر را بر روی صفحه نمایش قرار دهید تا رضایت شما را جلب کند. متن و تصاویر را اضافه کنید و رنگ های خود را تنظیم کنید. همچنین می توانید با قالب های Canva بازی کنید. پس از انجام این کار، زمان آن فرا رسیده است که پسزمینه خود را با بافتی افزوده برجسته کنید.
ساده ترین راه برای انجام این کار، استفاده از تب Background در سمت چپ پایین صفحه است. در آنجا، میتوانید پسزمینههای رایگان و پولی را که Canva ارائه میدهد مرور کنید، و پس از کلیک بر روی آنها، بهطور خودکار بهعنوان پسزمینه شما اضافه میشوند.
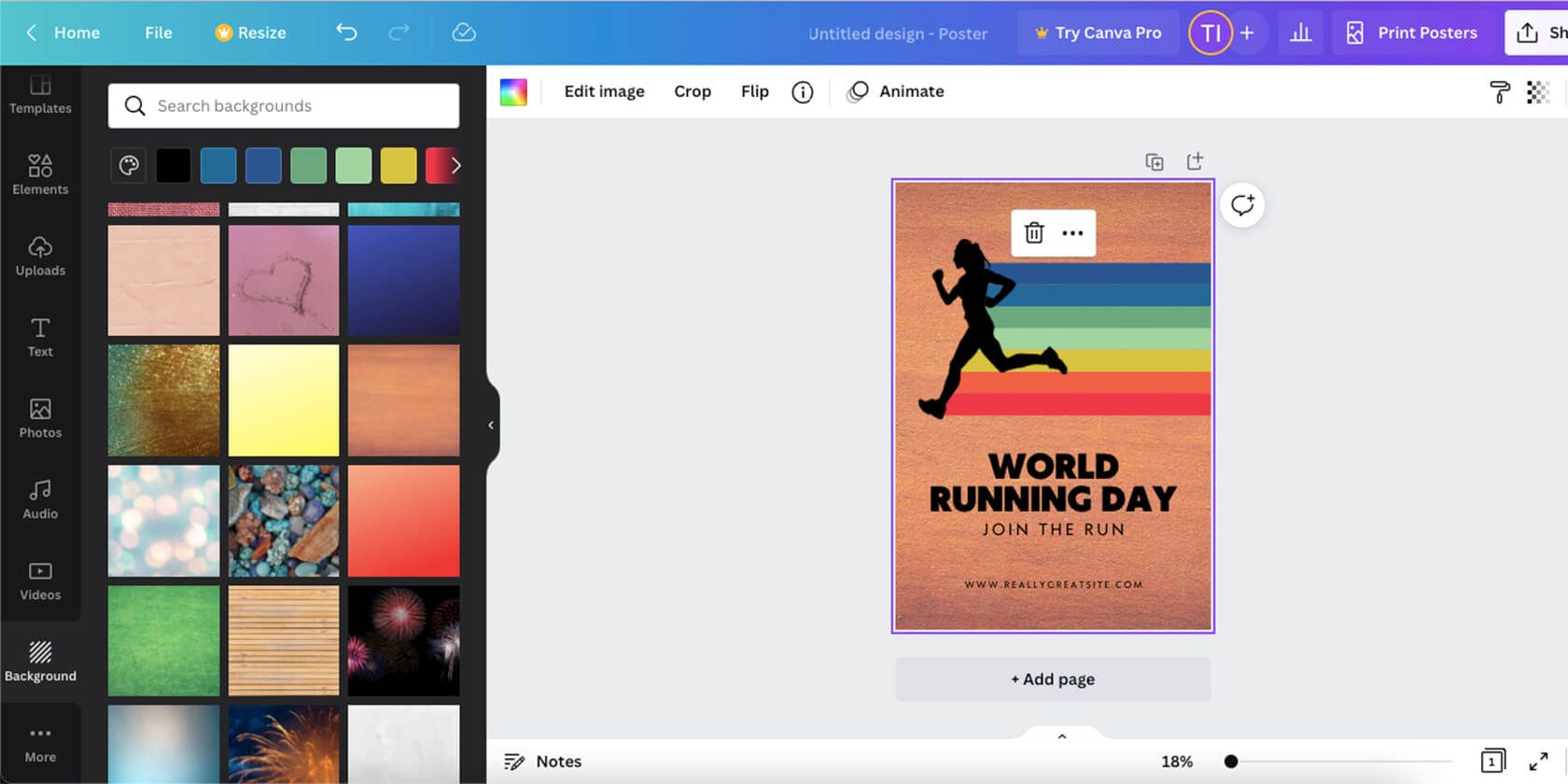
با این حال، اگر میخواهید چیزی ظریفتر و ترکیبیتر ایجاد کنید، راههایی نیز برای انجام آن وجود دارد:
- پس از انتخاب پسزمینه بافتدار، روی آن روی صفحه کلیک کنید و روی Edit Image در بالا کلیک کنید.
- به Adjust بروید و Saturation را تا انتها به سمت چپ فشار دهید. این به شما این امکان را می دهد که آن بافت را به هر رنگی که دوست دارید برای تطبیق بهتر طرح خود تبدیل کنید.
- به تب Elements بروید.
- روی مربع کلیک کنید.
- آن را به اندازه کل تصویر خود بکشید و آن را به رنگی که می خواهید پس زمینه باشد تنظیم کنید.
- روی شکل کلیک راست کرده و Send to Back را انتخاب کنید.
- از منوی بالا، دکمه شفافیت را انتخاب کنید و آن را به سطح دلخواه خود تنظیم کنید.
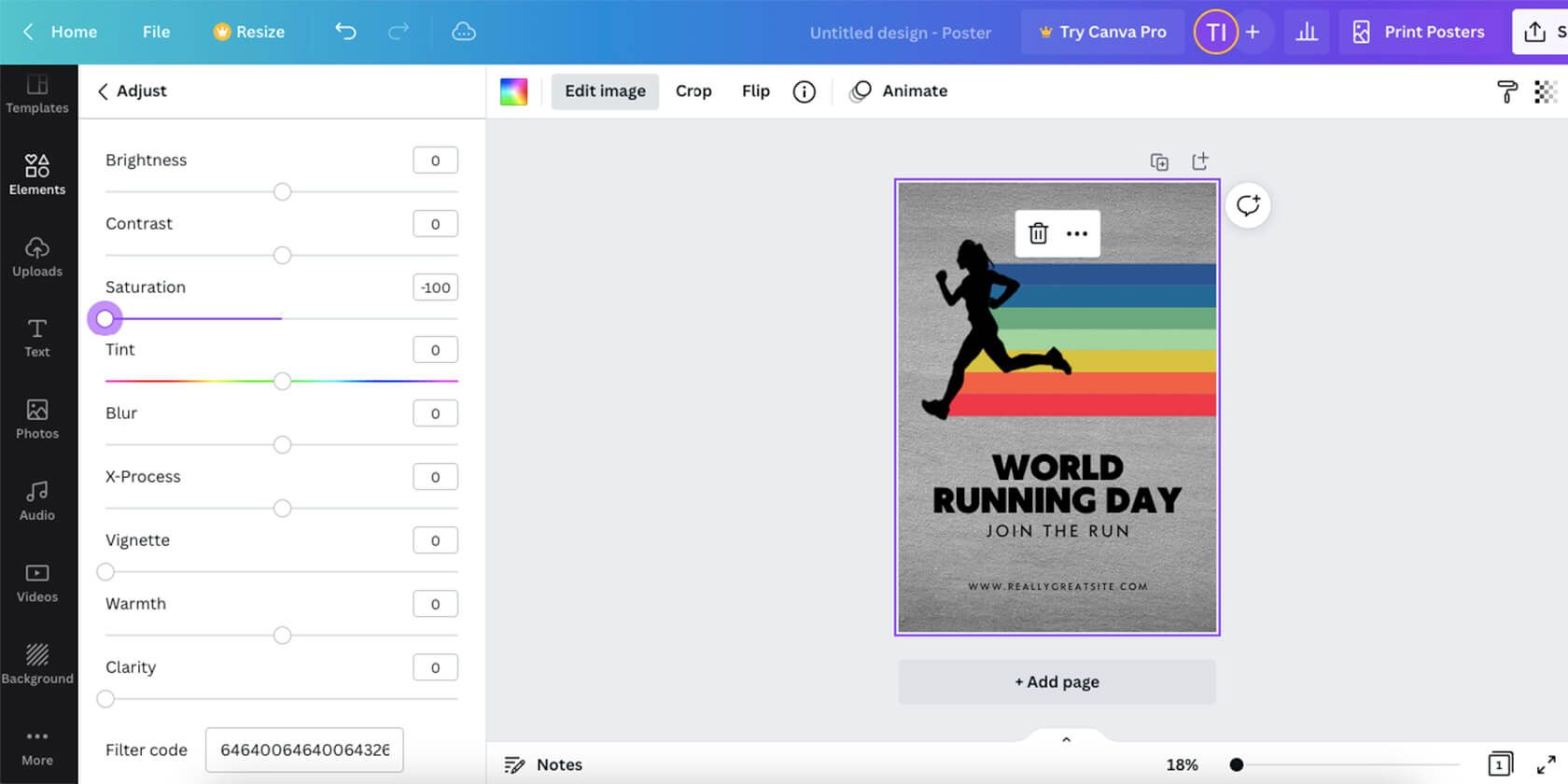
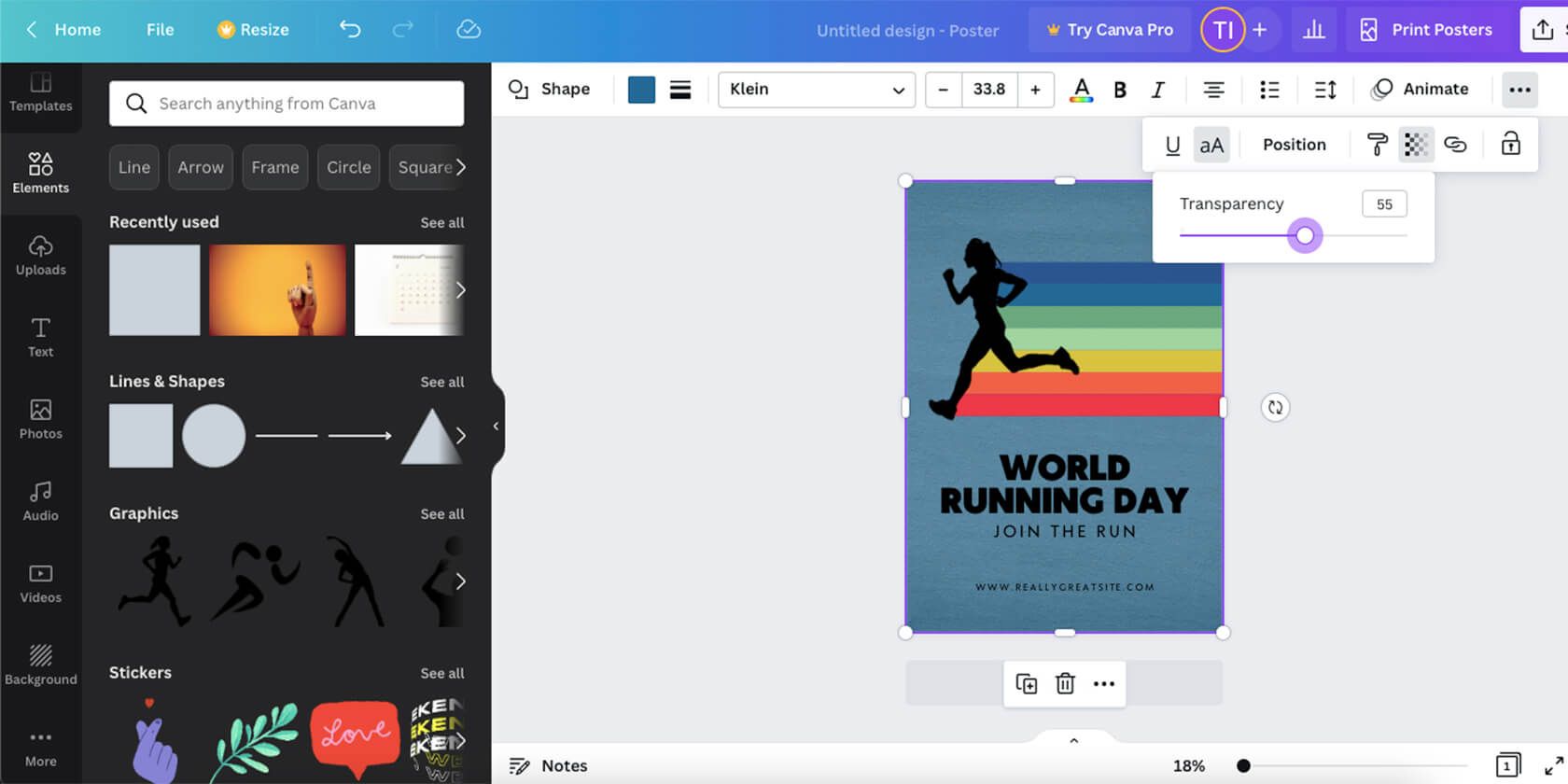
اگر هیچ یک از تصاویر موجود در کتابخانه پسزمینه را دوست ندارید، میتوانید برگه عکسها را نیز برای الهام گرفتن جستجو کنید. بافت یا الگوی کلمات جستجو را امتحان کنید.
اگر چیزی را پیدا کنید که دوست دارید، به طور خودکار به عنوان پسزمینه تنظیم نمیشود، اما میتوانید به راحتی آن را خودتان انجام دهید. بعد از اینکه روی تصویر کلیک کردید و آن را به فضای کاری خود اضافه کردید، روی آن کلیک راست کرده و Replace Background را انتخاب کنید. سپس همان مراحل قبلی را دنبال کنید.
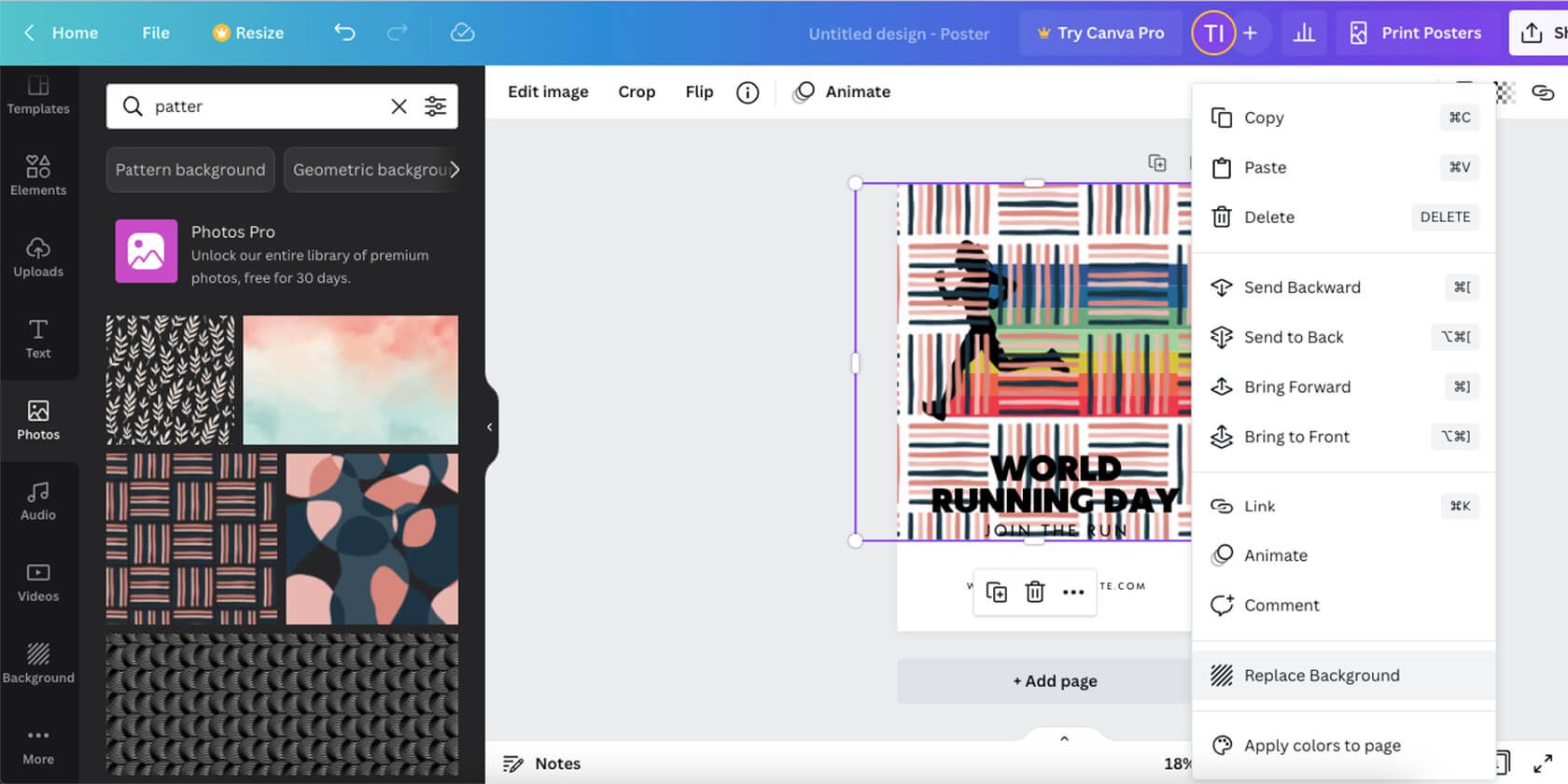
چگونه در Canva تصاویر خود را به بافت تبدیل کنید
اگر بافت فوقالعاده خاصی در ذهن دارید که نمیتوانید در Canva پیدا کنید، همیشه میتوانید یکی را از رایانه خود آپلود کنید. به عنوان مثال، وب سایت های رایگان تصویر مانند Pexels سطوح و الگوهای مختلفی را ارائه می دهند.
شما همچنین می توانید عکس خود را بگیرید و به راحتی آن را آپلود کنید:
- روی تب Uploads در سمت چپ صفحه کلیک کنید.
- روی آپلود رسانه کلیک کنید و تصویر را در رایانه خود پیدا کنید.
- پس از اتمام آپلود، یک بار روی آن کلیک کنید.
- برای برش آن به قسمت خاصی که می خواهید به عنوان بافت استفاده کنید، خطوط را روی حاشیه های تصویر بکشید.
- یک بار دیگر، کلیک راست کرده و Replace Background را انتخاب کنید. سپس مراحل را مانند قبل انجام دهید.
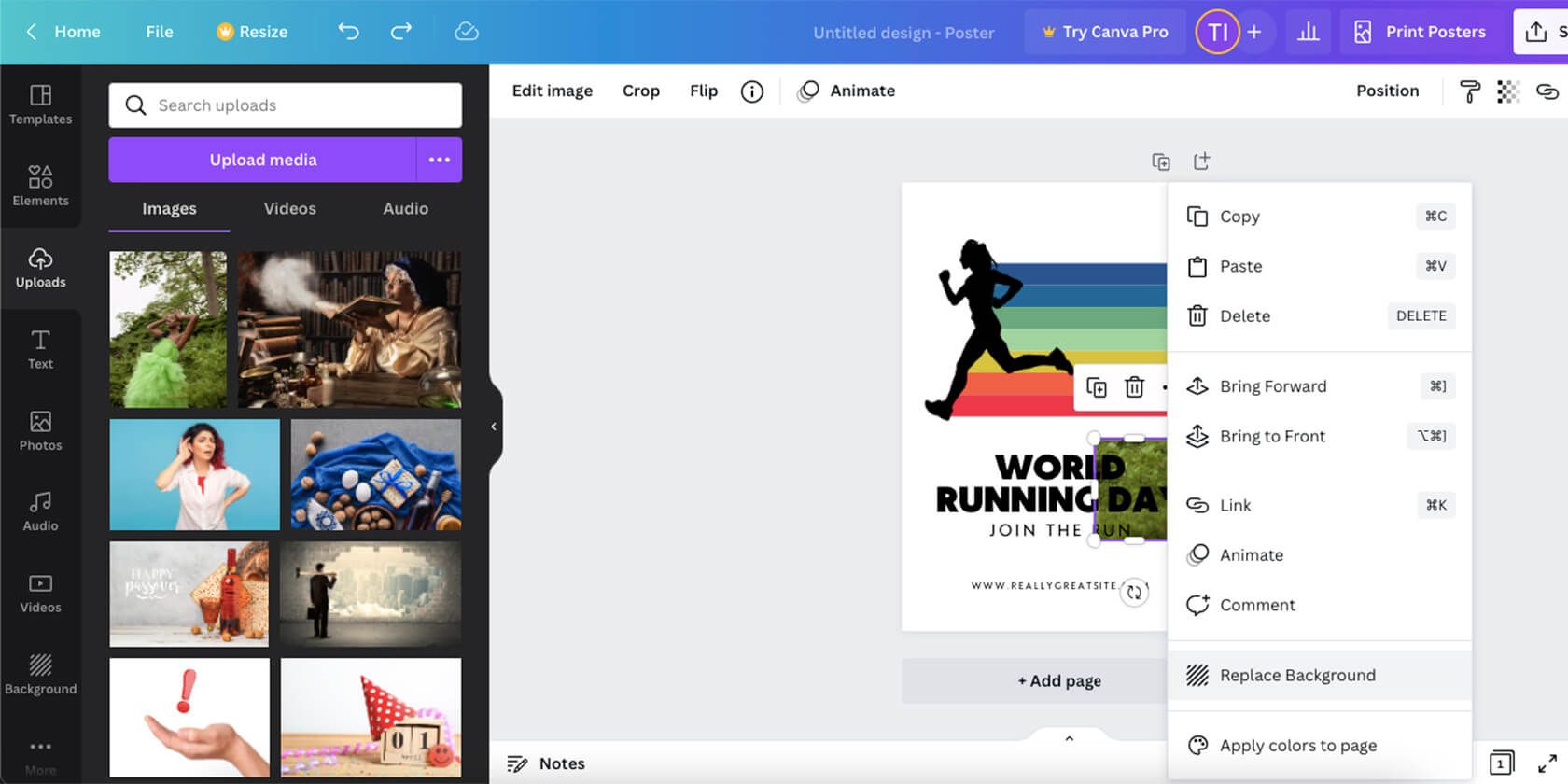
نحوه اضافه کردن بافت به بخش کوچکی از یک تصویر
بافت در عکاسی یک راه عالی برای بهبود تصویر شما است و ویژگی بافت به پس زمینه در Canva محدود نمی شود. همچنین می توانید به جای کل تصویر، یک الگو را در پشت یک عنصر خاص اضافه کنید. یا می توانید بافت را روی یک تصویر در تصویر قرار دهید. راه های زیادی برای بازی با این ویژگی وجود دارد.
- تصویر بافت را به بوم خود اضافه کنید. این بار، آن را به عنوان پس زمینه جایگزین نکنید.
- اگر مانند قبل می خواهید فقط از بافت استفاده کنید و نه رنگ، اشباع را در ویرایش تصویر تغییر دهید.
- برای پوشاندن الگوی روی تصویر دیگر، کافی است آن را به همان اندازه برش دهید و با شفافیت بازی کنید.
- برای قرار دادن آن در پشت یک عنصر، مانند یک جعبه متن، روی بافت کلیک راست کرده و Send Backward را انتخاب کنید. این کار را چند بار انجام دهید تا در موقعیت مناسب قرار گیرد و دوباره شفافیت را تنظیم کنید.
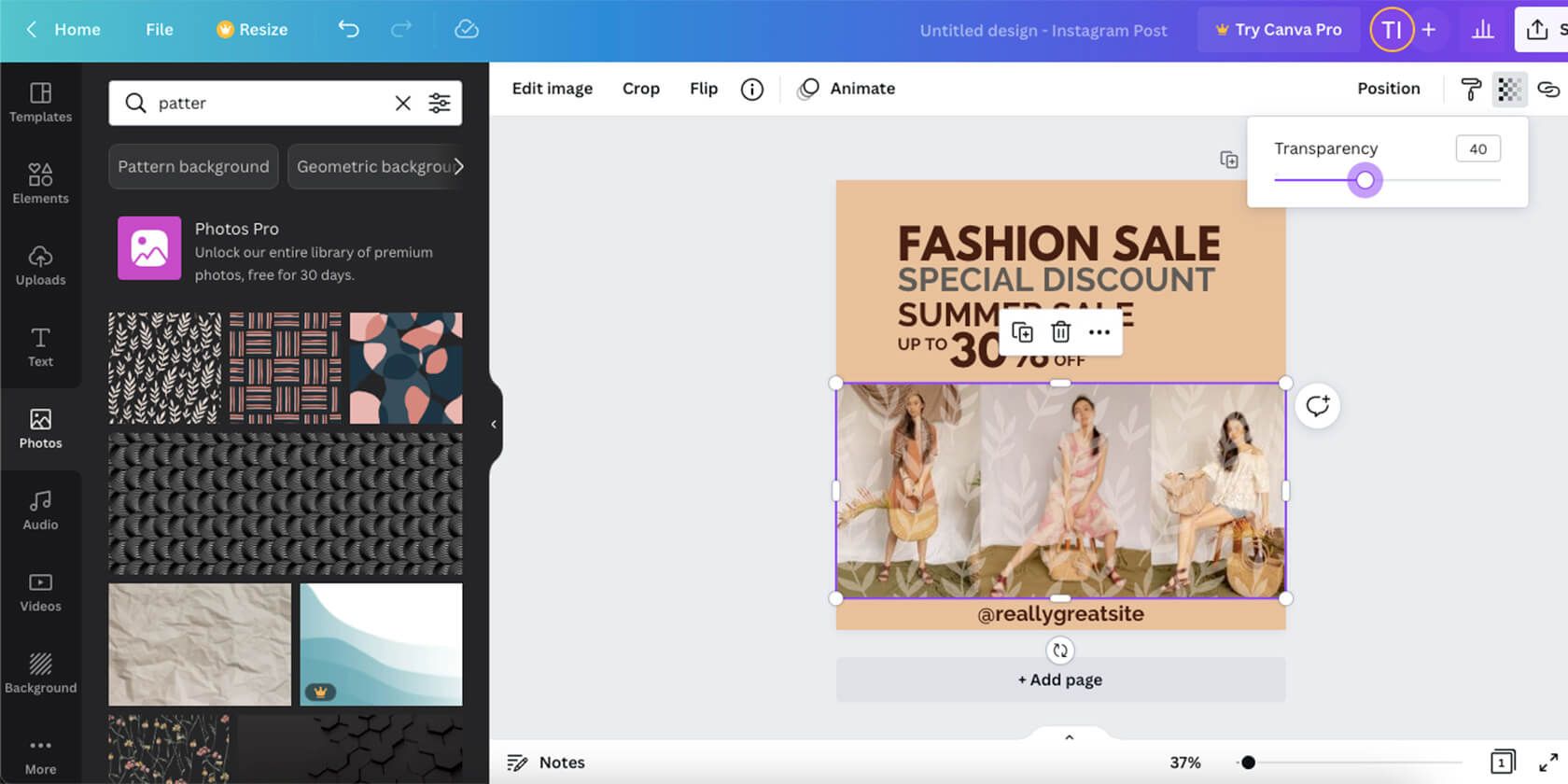
اگر می خواهید بافت به شکل خاصی مانند دایره یا ستاره ظاهر شود، می توانید این کار را نیز انجام دهید.
- در تب Elements، به پایین اسکرول کنید تا Frames را ببینید و روی See All کلیک کنید.
- شکلی را که دوست دارید پیدا کنید و روی آن کلیک کنید.
- در فضای کاری خود، الگو را به آن شکل بکشید تا زمانی که آن را پر کند.
- اندازه و محل قرارگیری تصویر جدیدی که ایجاد کرده اید را تنظیم کنید.
- با شفافیت بازی کنید و موقعیت را تغییر دهید تا بخشی طبیعی تر از تصویر شود.
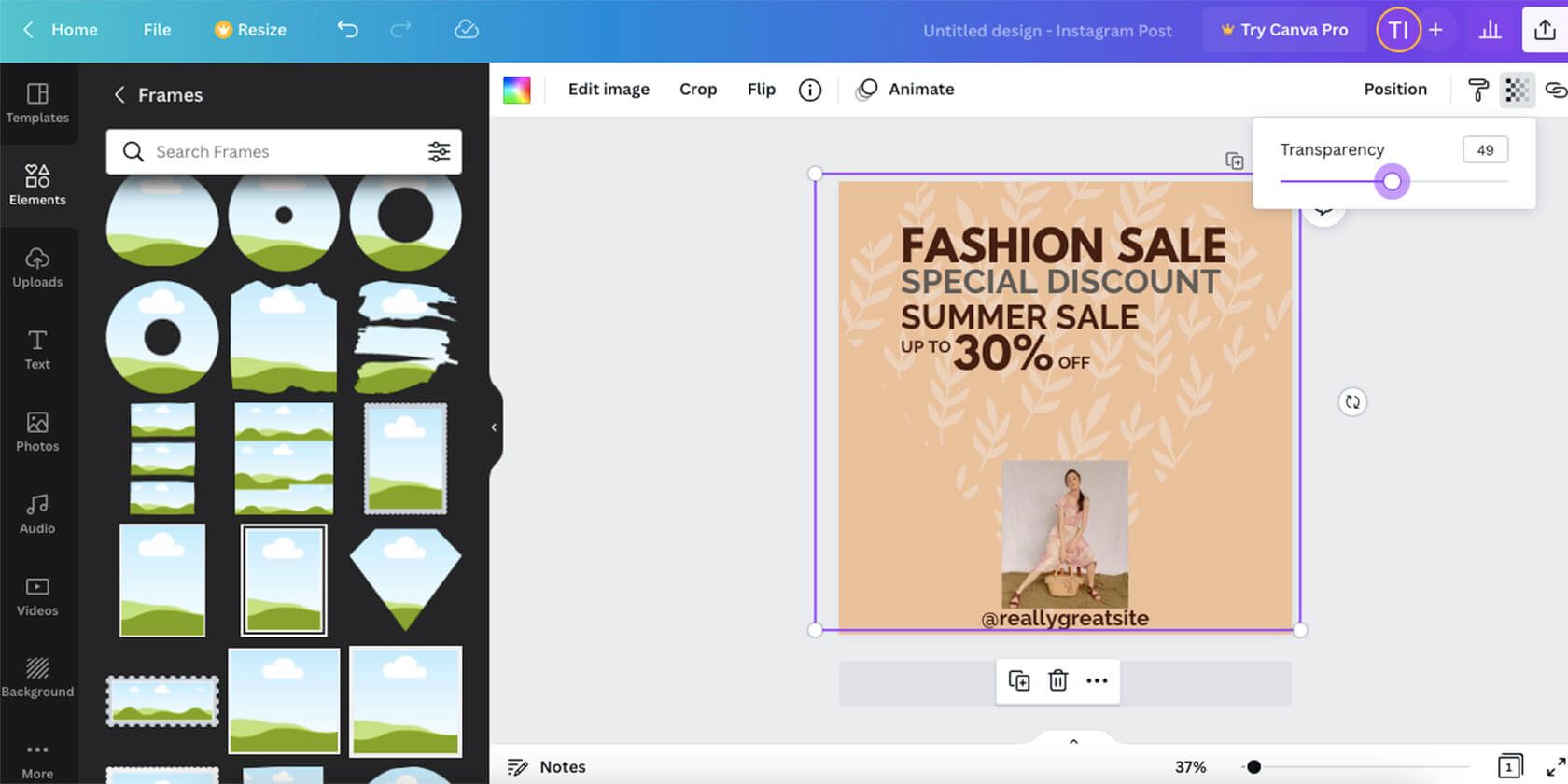
درباره Canva از طریق آزمایش و خطا بیشتر بیاموزید
راههای زیادی برای افزودن بافت به تصاویرتان با Canva وجود دارد که در این مقاله میتوانیم بیشتر به آنها بپردازیم. امیدواریم این ویژگی را به اندازه کافی به شما بچشیم تا بتوانید به اندازه کافی برای رفتن و کشف هر چیز دیگری به تنهایی احساس اطمینان کنید.
نکته مهم در مورد Canva این است که این نرم افزار کاربر پسند است. بیشتر ویژگیها بر اساس کشیدن و رها کردن هستند و آنهایی که نیستند هنوز بهطور باورنکردنی بصری هستند. این بدان معنی است که اگر می خواهید چیزهای جدیدی را در نرم افزار کشف کنید، نباید خیلی سخت باشد.
