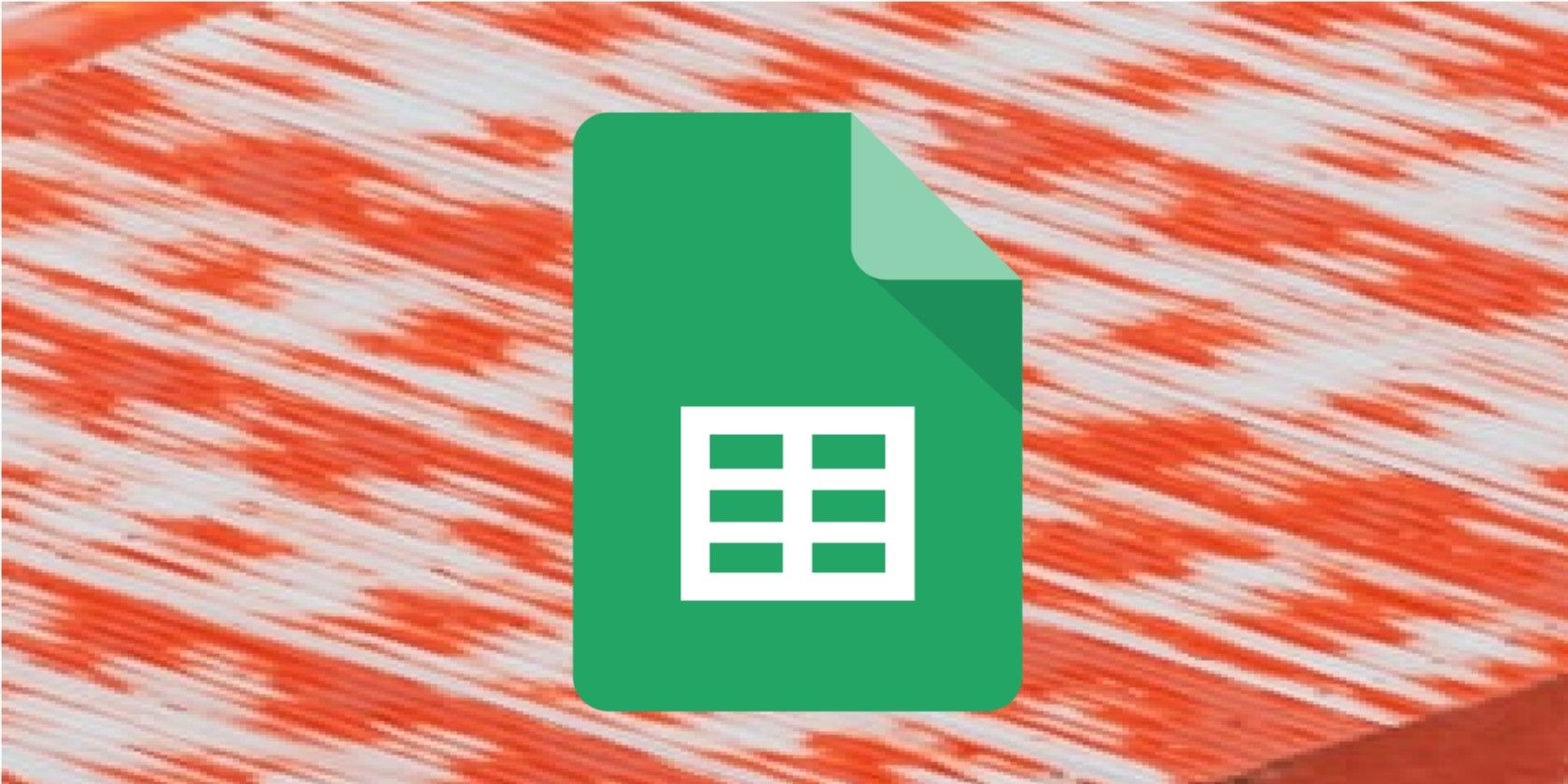تابع PI در Google Sheets مقدار PI (π) را به نه رقم اعشار برمی گرداند. در اینجا نحوه استفاده از آن آمده است!
PI هنگام انجام محاسبات هندسی بسیار مفید است. اما، نوشتن یک مقدار کوتاه شده از PI در صفحات گسترده هر بار که یک محاسبه را انجام میدهید، میتواند خیلی سریع خستهکننده شود، به همین دلیل است که میتوانید به جای آن از تابع PI مفید Google Sheets استفاده کنید.
این مقاله همه چیزهایی را که باید در مورد عملکرد PI در Google Sheets بدانید توضیح می دهد. برای تسلط بر این عملکرد مهم ادامه مطلب را بخوانید.
تابع PI چیست؟
PI به عنوان نسبت محیط دایره به قطر آن تعریف می شود. مهم نیست که اندازه دایره چقدر باشد، نسبت همیشه برابر با تعداد PI خواهد بود. مقدار PI تقریباً برابر با 3.14 است و با نماد یونانی π نشان داده می شود.
تابع PI در Google Sheets مقدار PI را تا 9 عدد اعشاری برمی گرداند. این برابر با 3.141592654 است. هنگام استفاده از تابع PI، هیچ استدلالی برای فرمول متوجه نخواهید شد. این به این دلیل است که مقدار PI از قبل تعریف شده است و محاسبه نشده است. در اینجا ساده ترین راه برای نوشتن PI در Google Sheets وجود دارد:
=PI()
اگر چیزی بین پرانتزها بنویسید، Google Sheets یک خطای #N/A برمیگرداند.
نحوه استفاده از تابع PI در Google Sheets
برای استفاده از تابع PI در Sheets مراحلی را که باید دنبال کنید در اینجا آمده است:
- یک سلول خالی را انتخاب کنید.
- روی Insert در بالای صفحه و سپس روی Function در منوی کشویی کلیک کنید.
- یک زیر منو باید با چندین دسته برای انتخاب باز شود. می توانید روی Math یا All کلیک کنید. در آنجا، برای یافتن PI به پایین بروید.
- روی آن کلیک کنید تا تابع را در سلول انتخاب شده وارد کنید. هنگامی که فرمول در سلول نشان داده می شود، ممکن است مکان نما شما در داخل پرانتز باشد. اطمینان حاصل کنید که چیزی در داخل پرانتز تایپ نکنید، زیرا با خطا مواجه می شود.
- Enter را فشار دهید تا بتوانید مقدار PI را در سلول ببینید.
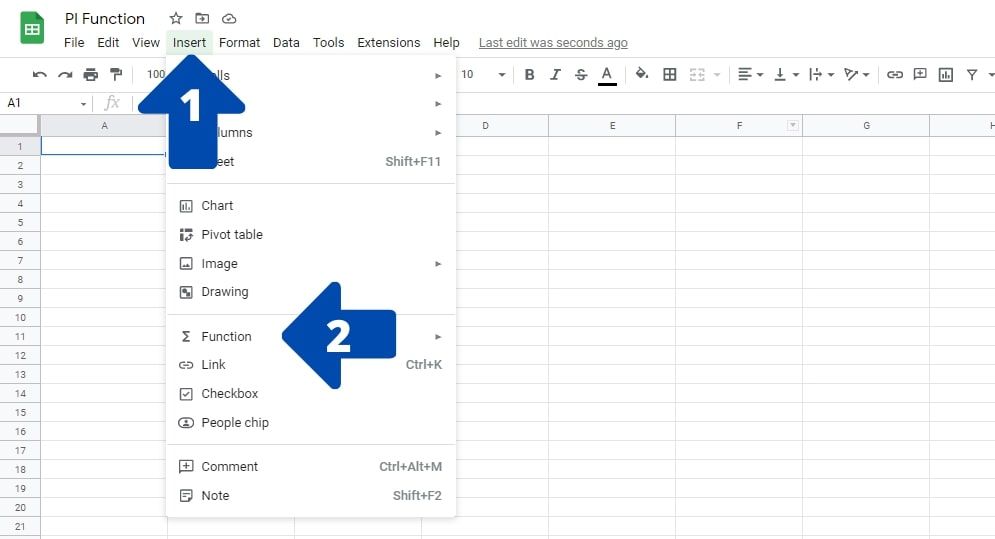
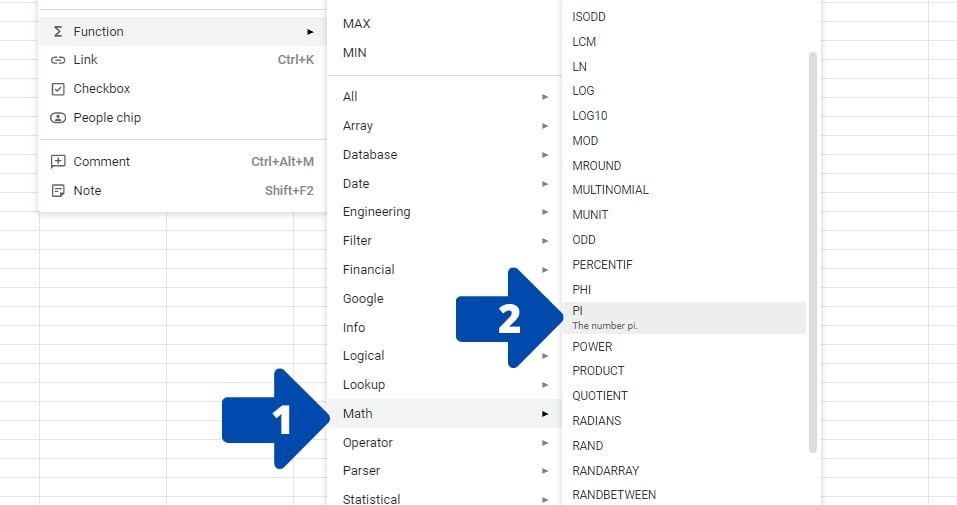
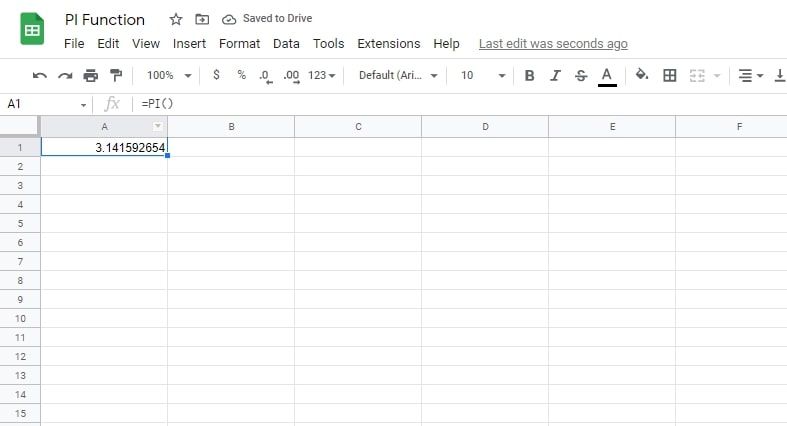
همچنین می توانید فرمول را در سلول تایپ کنید. برای انجام این کار؛ این موارد را دنبال کنید:
- روی سلولی که می خواهید فرمول را وارد کنید کلیک کنید تا آن را انتخاب کنید. می توانید فرمول را در سلول تایپ کنید یا روی نوار فرمول در بالا کلیک کنید.
- فرمول را تایپ کنید در این حالت باید =PI() بنویسید. وقتی فرمول را تایپ کردید، به سادگی کلید Enter را فشار دهید.
نحوه استفاده از تابع PI برای محاسبات
استفاده از تابع PI مقادیر صحیح را برمی گرداند، با فرض اینکه از 9 رقم اعشاری اول PI استفاده می کنید. در اینجا چند نمونه از محاسبات وجود دارد که می توان از تابع PI استفاده کرد.
قطر
قطر را می توان با تقسیم محیط بر PI محاسبه کرد. نحوی که برای محاسبه قطر باید دنبال کنید به صورت زیر است:
= محیط / PI ()
با فرض اینکه محیط 50 باشد، در اینجا فرمولی است که باید در سلول بنویسید:
=50/PI()
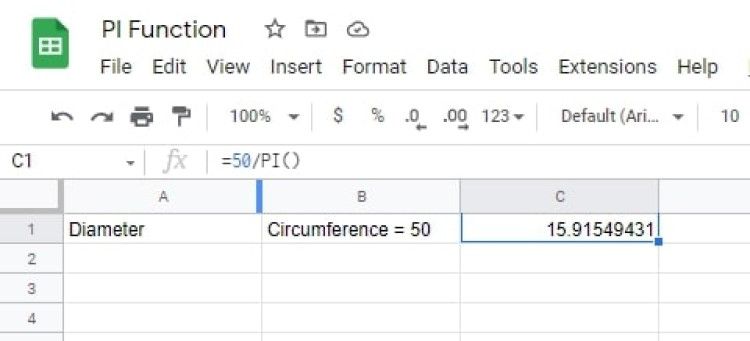
همچنین می توانید شعاع را با تقسیم قطر دایره بر 2 پیدا کنید.
محیط
برای پیدا کردن محیط، باید قطر آن را با PI ضرب کنید. نحوی که برای محاسبه دور باید دنبال کنید به صورت زیر است:
= قطر * PI ()
بنابراین، با فرض اینکه قطر دایره 50 باشد، در اینجا فرمولی است که باید در سلول قرار دهید:
=50*PI()
را
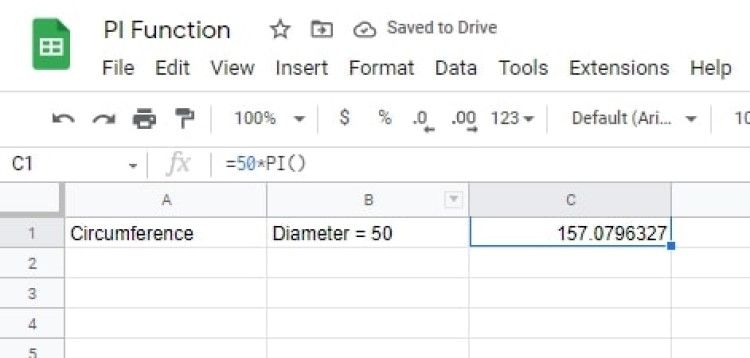
حوزه
برای پیدا کردن مساحت یک دایره، باید PI را در مربع شعاع دایره ضرب کنید. سینتکسی که برای محاسبه مساحت باید دنبال کنید این است:
=(شعاع^2) * PI ()
با فرض اینکه شعاع دایره 20 باشد، در اینجا فرمولی است که باید در سلول قرار دهید:
=(20^2)*PI()
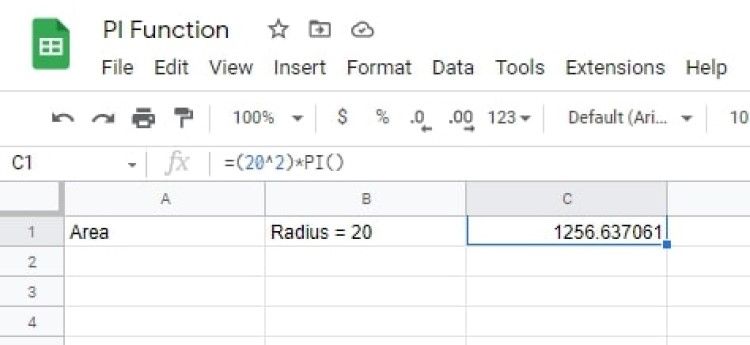
نحوه استفاده از نماد PI در Google Sheets
اکنون که می دانیم چگونه می توان از تابع PI در Google Sheets استفاده کرد، بیایید ببینیم چگونه می توانید نماد PI (π) را در صفحه گسترده خود وارد کنید. دو راه وجود دارد که می توانید این کار را انجام دهید.
اولین راه این است که نماد PI را از جستجوی گوگل کپی کنید و آن را در یک سلول قرار دهید. روش دوم از تابع CHAR() استفاده می کند. برای انجام این کار باید مراحل زیر را طی کنید:
- روی سلولی که می خواهید نماد PI را در آن وارد کنید کلیک کنید. حالا فرمول CHAR را در سلول یا نوار فرمول تایپ کنید.
- برای اینکه فرمول CHAR کار کند، باید کد کاراکتر نمادی را که می خواهید وارد کنید وارد کنید. در این مورد، کد کاراکتر برای نماد PI 960 است.
- کلید Enter را فشار دهید تا تغییرات اعمال شوند.
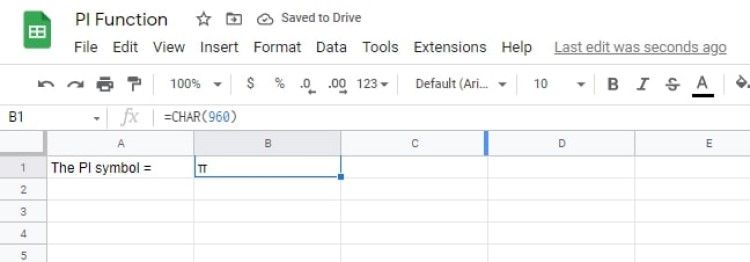
اگر می خواهید متنی با کاراکتر PI اضافه کنید:
- علامت مساوی (=) را در سلول قرار دهید و متن خود را در علامت نقل قول (“”) تایپ کنید.
- یک علامت آمپرسند (&) و به دنبال آن CHAR(960) قرار دهید.
- اگر می خواهید متن بیشتری را بعد از علامت PI قرار دهید، علامت علامت (&) دیگری قرار دهید و متن خود را در داخل علامت نقل قول (“”) بنویسید.
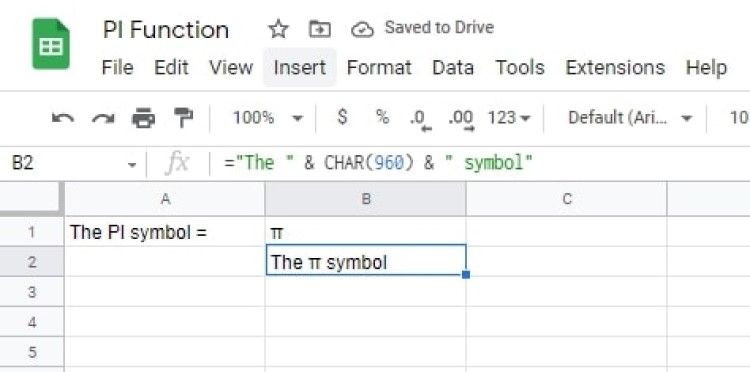
به یاد داشته باشید که استفاده از کاراکتر به شما اجازه نمیدهد که هیچ یک از عملکردهای Google Sheets را با آن تکمیل کنید. این فقط یک متن است.
سوالات متداول
تابع PI در Sheets چیست؟
تابع PI به شما امکان می دهد محاسبات دایره ای را در صفحه گسترده خود انجام دهید. با رفتن به Insert > Function > Math > PI قابل دسترسی است.
فرمول PI در Google Sheets چیست؟
فرمول PI در Sheets =PI() است. فرمول هیچ آرگومان ندارد، بنابراین اگر چیزی را در داخل پرانتز قرار دهید، فرمول خطا می دهد.
چگونه می توانم نماد PI را در Google Sheets وارد کنم؟
تابع CHAR می تواند نماد π را در صفحات گسترده شما وارد کند. این تابع می تواند اعداد را از جدول یونیکد به کاراکتر تبدیل کند. برای نماد PI از =CHAR(960) استفاده کنید.
خلاصه کردن تابع PI
هنگامی که فرمول و نحو صحیح را بدانید، استفاده از تابع PI در Sheets می تواند به سادگی چند ضربه کلید باشد. این می تواند هنگام انجام محاسبات هندسی مفید باشد، زیرا لازم نیست هر بار که شروع به نوشتن یک معادله می کنید مقدار PI را تایپ کنید.
به یاد داشته باشید که این تابع از PI تا 9 رقم اعشار استفاده می کند. اگر به هر دلیلی به محاسبات خود نیاز دارید که PI را با ارقام بیشتری ترکیب کنید، بهتر است آنها را خارج از Google Sheets انجام دهید و سپس مقادیر را به صورت دستی تایپ کنید.