آیا FaceTime کار نمی کند؟ نحوه رفع مشکلات زمانی که FaceTime وصل نمی شود یا با مشکلات دیگری مواجه می شود را بیابید.
وقتی FaceTime کار می کند، شگفت انگیز است. شما می توانید با دوستان و خانواده خود با وضوح کامل تماس ویدیویی برقرار کنید. اما وقتی FaceTime روی iPhone، iPad یا Mac شما کار نمیکند، مشکلات احتمالی زیادی وجود دارد که دانستن چگونگی رفع آن دشوار است.
ما همه بهترین راهها را برای رفع فیستایم جمعآوری کردهایم. از بالا با محتمل ترین راه حل شروع کنید، سپس راه خود را در لیست دنبال کنید تا FaceTime دوباره کار کند.
ما حتی برای زمانی که Group FaceTime کار نمیکند، راهحلهای خاصی داریم، بنابراین مراقب باشید اگر مشکل شما این است.
1. iPhone، iPad یا Mac خود را مجددا راه اندازی کنید
یکی از بهترین نکات عیب یابی برای هر برنامه، راه اندازی مجدد دستگاه است. این توصیه برای زمانی که FaceTime کار نمی کند یکسان است. بهتر است ابتدا همه برنامه های خود را ببندید تا مطمئن شوید که هیچ پیشرفت ذخیره نشده ای را از دست نمی دهید و مطمئن شوید که پس از راه اندازی مجدد شروع به کار می کنند.
اگر دستگاه شما پاسخ نمیدهد، نحوه راهاندازی اجباری آیفون یا راهاندازی مجدد اجباری مک را پیدا کنید.
ترویج:
.png)
به CleanMyMac X اجازه دهید برنامه های شما را تعمیر کند. مانیتورینگ زنده به شما اطلاع میدهد که چه زمانی مشکلی وجود دارد، و یک ویژگی اسکن هوشمند به شناسایی و حل مشکلات مربوط به FaceTime و همچنین هر برنامه دیگری کمک میکند.
اکنون دانلود کنید: CleanMyMac X
2. دریابید که آیا FaceTime برای همه کاهش یافته است یا خیر
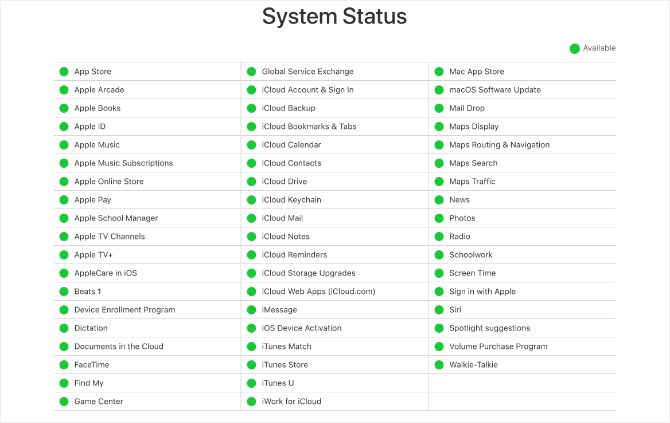
سرویسهای اپل گاهی اوقات با مشکلات فنی مواجه میشوند، به این معنی که FaceTime برای کسی وصل نمیشود. وقتی این اتفاق می افتد، کاری نمی توانید انجام دهید جز اینکه منتظر بمانید تا اپل راه حلی پیدا کند.
به وضعیت فعلی هر سرویس اپل در وب سایت وضعیت سیستم اپل نگاهی بیندازید. این صفحه همچنین به شما از توقف برنامه ریزی شده FaceTime هشدار می دهد.
3. تأیید کنید که آیا FaceTime در کشور شما کار می کند
متأسفانه، FaceTime در سراسر جهان در دسترس نیست – اگرچه مطمئناً نزدیک است. همچنین با هر حامل سلولی در دسترس نیست.
به صفحه پشتیبانی اپراتور اپل نگاهی بیندازید تا بفهمید آیا FaceTime قرار است در کشور شما با اپراتور تلفن همراه شما کار کند یا خیر. اگر FaceTime در محل زندگی شما در دسترس نیست، ممکن است بتوانید با استفاده از VPN در آیفون خود، این محدودیت ها را دور بزنید.
4. اتصال اینترنت را در دستگاه خود تست کنید
برخلاف تماسهای تلفنی معمولی، FaceTime از طریق اینترنت به افراد دیگر متصل میشود. اگر FaceTime متصل نیست، یک صفحه وب جدید در iPhone، iPad یا Mac خود بارگذاری کنید تا اتصال اینترنت را آزمایش کنید.
FaceTime بهتر از طریق Wi-Fi کار می کند، اما می توانید از آن با داده های تلفن همراه خود در iPhone یا iPad نیز استفاده کنید. برای استفاده از FaceTime بدون Wi-Fi، به Settings > Cellular بروید و نوار لغزنده FaceTime را روشن کنید تا به آن اجازه دهید از داده تلفن همراه استفاده کند.
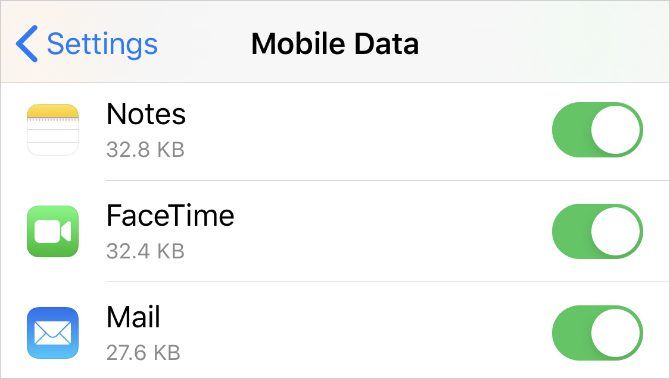
5. مطمئن شوید که از اطلاعات تماس مناسب استفاده می کنید
در آیفون خود، میتوانید جزئیات تماس FaceTime خود را با رفتن به Settings > FaceTime > You Can Be Reached By FaceTime At بررسی کنید. از شخصی که با او تماس می گیرید بخواهید همین کار را انجام دهد تا مطمئن شوید که جزئیات مناسبی برای او دارید.
برای بررسی این جزئیات در مک، برنامه FaceTime را باز کنید و از نوار منو به FaceTime > Preferences بروید. اطلاعات تماس خود را در وسط پنجره Preferences پیدا کنید.
6. تأیید کنید که دستگاه شما با FaceTime گروهی کار می کند
اگر دستگاه شما خیلی قدیمی است، ممکن است نتوانید چت های گروهی FaceTime را فعال کنید. حتی اگر مکالمات یک به یک FaceTime مشکلی نداشته باشد، ممکن است چنین باشد.
برای چتهای گروهی FaceTime، همه به یکی از دستگاههای زیر نیاز دارند که دارای iOS 12.1.4 یا بالاتر هستند:
- آیفون 6 اس یا بالاتر
- iPad Pro، iPad Air 2، iPad mini 4، iPad (نسل پنجم) یا جدیدتر
- آی پاد تاچ (نسل هفتم)
- هر مکی که macOS Mojave 10.14.3 یا بالاتر را اجرا می کند
7. افراد را در چت FaceTime گروهی خود محدود کنید
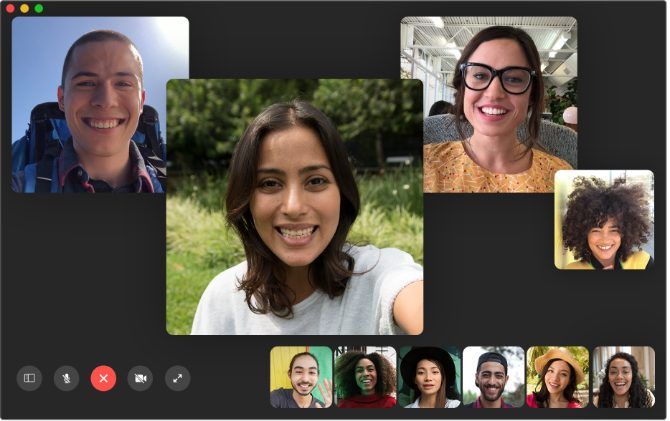
FaceTime به شما امکان می دهد یک چت گروهی را با حداکثر 32 نفر در یک زمان شروع کنید. اما وجود این تعداد افراد، تشخیص اینکه چه کسی باعث مشکلات FaceTime شده است را دشوار می کند. سعی کنید یک چت یک به یک را شروع کنید، سپس افراد اضافی را یکی یکی اضافه کنید تا متوجه شوید که چه زمانی مشکلات شروع می شوند.
اگر FaceTime اصلاً به کسی وصل نمی شود، باید دستگاه یا اتصال اینترنت شما مشکل داشته باشد. با این حال، اگر FaceTime به طور خاص با یک فرد کار نمی کند، مشکل احتمالاً در انتهای آنها نهفته است.
8. نرم افزار را در دستگاه خود به روز کنید
اگر آخرین نرم افزار را روی iPhone، iPad یا Mac خود اجرا نکنید، ممکن است FaceTime با مشکل مواجه شود. برای رفع این مشکل، دستگاه خود را به آخرین نسخه سیستم عامل به روز کنید. همچنین، مطمئن شوید شخصی که میخواهید با او تماس بگیرید، دستگاه خود را نیز بهروزرسانی کند.
در iPhone یا iPad، به Settings > General > Software Update بروید.
در مک، به System Preferences > Software Update بروید.
9. تاریخ و زمان را به صورت خودکار تنظیم کنید
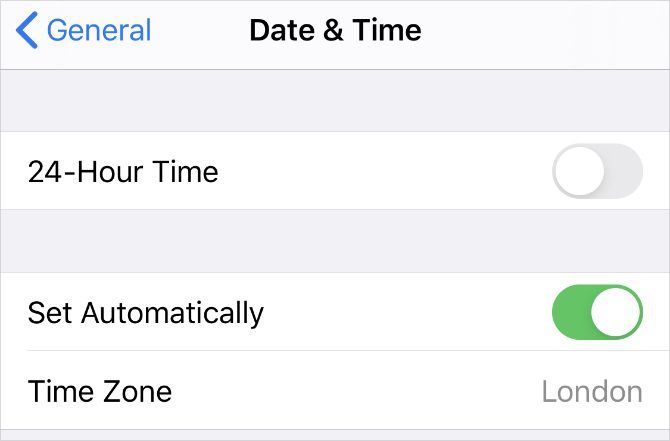
اپل پیشنهاد میکند اگر FaceTime روی iPhone، iPad یا Mac شما کار نمیکند، تاریخ و زمان را بهطور خودکار تنظیم کنید. اکثر ما به هر حال این کار را انجام می دهیم، اما باید مطمئن شوید که در تنظیمات دستگاه شما فعال است.
در iPhone یا iPad، به Settings > General > Date & Time بروید و مطمئن شوید که Set Automatically روشن است.
در Mac، به System Preferences > Date & Time بروید. تیک گزینه Set date and time automatically را بزنید تا منطقه زمانی خود را انتخاب کنید. ممکن است لازم باشد ابتدا روی قفل کلیک کنید و رمز عبور سرپرست خود را وارد کنید تا قفل تغییرات را باز کنید.
10. به طور موقت FaceTime را در تنظیمات خود غیرفعال کنید
میتوانید FaceTime را از تنظیمات FaceTime در iPhone، iPad یا Mac خود خاموش و روشن کنید. وقتی دوباره آن را روشن کردید، ممکن است لازم باشد به حساب Apple ID خود وارد شوید.
در iPhone یا iPad، به Settings > FaceTime بروید. از کلید نزدیک بالای صفحه برای خاموش کردن FaceTime استفاده کنید، سپس دوباره روی آن ضربه بزنید تا دوباره روشن شود.
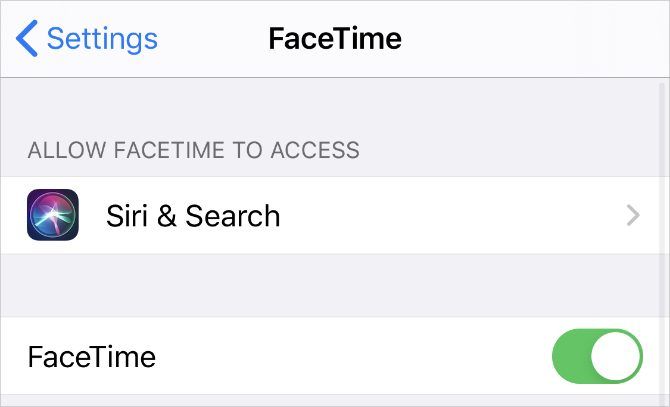
در مک، برنامه FaceTime را باز کنید و از نوار منو به FaceTime > Preferences بروید. تیک گزینه Enable this account to turn FaceTime off را بردارید. سپس کادر را علامت بزنید تا دوباره روشن شود.
11. از FaceTime خارج شوید، سپس دوباره وارد شوید
اگر FaceTime هنوز در iPhone، iPad یا Mac شما کار نمی کند، به طور کامل از سیستم خارج شده و سپس دوباره وارد شوید. اطمینان حاصل کنید که هنگام ورود مجدد از نام کاربری و رمز عبور Apple ID صحیح استفاده می کنید.
در iPhone یا iPad، به Settings > FaceTime بروید. روی Apple ID خود در قسمت Caller ID ضربه بزنید و از پنجره ظاهر شده گزینه Sign Out را انتخاب کنید. پس از خروج از سیستم، روی Use your Apple ID for FaceTime ضربه بزنید و با استفاده از جزئیات Apple ID خود وارد شوید.
در مک، برنامه FaceTime را باز کنید و از نوار منو به FaceTime > Preferences بروید. روی Sign Out در بالای پنجره کلیک کنید، سپس تأیید کنید که می خواهید از سیستم خارج شوید. پس از خروج از سیستم، مشخصات Apple ID خود را در پنجره اصلی FaceTime وارد کنید تا دوباره وارد شوید.
12. دوربین و میکروفون را روی دستگاه خود تست کنید
اگر مردم نمی توانند شما را در FaceTime ببینند یا بشنوند، ممکن است مشکلی در دوربین یا میکروفون دستگاه شما وجود داشته باشد. ساده ترین راه برای آزمایش این است که برنامه دوربین را باز کنید و یک ویدیوی کوتاه از صحبت کردن خود در دوربین جلو ضبط کنید. در مک، از برنامه Photo Booth برای این کار استفاده کنید.
برای اطلاع از وجود هرگونه مشکلی در صدا یا ویدیوی ضبط شده، ویدیو را پخش کنید. اگر وجود دارد، ابتدا نحوه رفع مشکلات دوربین آیفون را ببینید. اگر این نکات کارساز نبود، برای تعمیر دوربین یا میکروفون خود با پشتیبانی اپل تماس بگیرید.
13. دوربین و میکروفون خود را در FaceTime روشن کنید
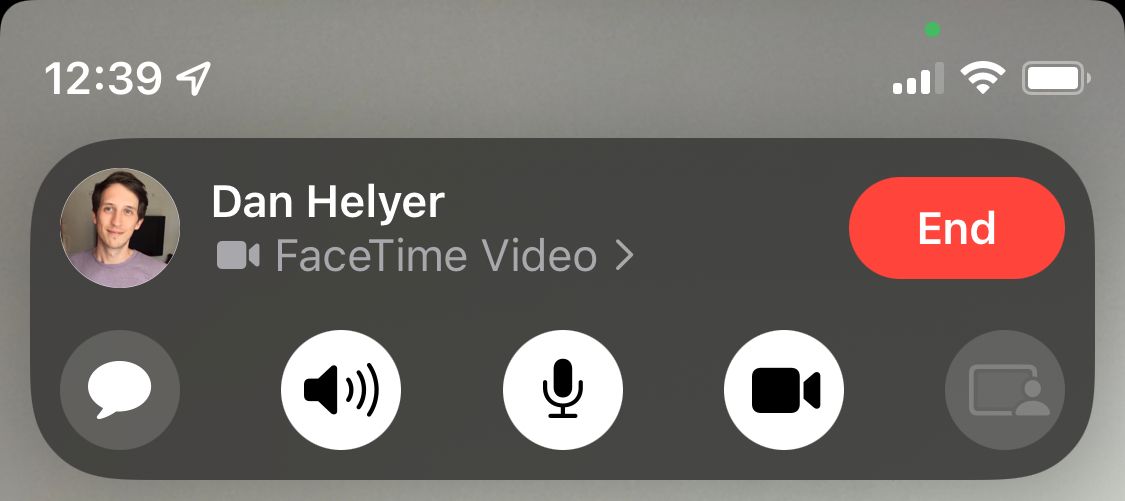
اگر مردم نمی توانند شما را در FaceTime ببینند یا بشنوند، ممکن است به این دلیل باشد که دوربین یا میکروفون خود را برای آن تماس FaceTime غیرفعال کرده اید.
در طول تماس FaceTime، با ضربه زدن روی صفحه در iPhone یا iPad یا نگه داشتن ماوس خود روی پنجره FaceTime در Mac، کنترل های بیشتری را آشکار کنید. برای روشن و خاموش کردن دوربین یا میکروفون خود در حین مکالمه، روی نمادهای دوربین و میکروفون کلیک کنید.
14. محدودیت های محتوای FaceTime را غیرفعال کنید
اگر برنامه FaceTime به طور کامل در iPhone، iPad یا Mac شما وجود ندارد، ممکن است محدودیتهای Screen Time را فعال کرده باشید. مردم معمولاً از این تنظیمات برای جلوگیری از دسترسی کودکان خردسال به برخی ویژگیهای دستگاه استفاده میکنند.
در iPhone یا iPad، به Settings > Screen Time > Content & Privacy Restrictions بروید. به برنامه های مجاز بروید و مطمئن شوید که FaceTime و Camera هر دو روشن هستند. اگر از شما خواسته شد، گذرواژه Screen Time خود را وارد کنید، که ممکن است با رمز عبور استاندارد شما متفاوت باشد.
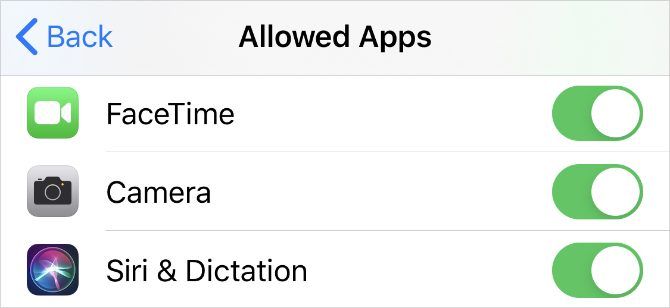
در مک، به System Preferences > Screen Time بروید، سپس Content & Privacy را از نوار کناری انتخاب کنید. به تب Apps بروید و کادرهای Camera و FaceTime را علامت بزنید. اگر از شما خواسته شد، گذرواژه Screen Time خود را وارد کنید.
15. پورت های خاصی را در فایروال خود فعال کنید
اگر فایروال رایانه شما اتصالات لازم را مسدود کند، FaceTime در مک کار نمی کند. این می تواند با فایروال های شخص ثالثی که برای کار با FaceTime پیکربندی نشده اند اتفاق بیفتد. با باز کردن پورت های خاص می توانید این مشکلات را بدون غیرفعال کردن فایروال خود برطرف کنید.
با کسانی که فایروال شما را ساخته اند چک کنید تا دریابید که چگونه پورت های خاصی را رفع انسداد کنید. سپس به صفحه پشتیبانی فایروال اپل نگاهی بیندازید تا بفهمید کدام پورت ها را باید برای FaceTime رفع انسداد کنید.
اگر هنوز کار نمی کند از یک جایگزین FaceTime استفاده کنید
شما باید بتوانید تقریباً هر مشکل FaceTime را با نکات عیب یابی بالا برطرف کنید.
اگر FaceTime هنوز کار نمی کند، همیشه می توانید از یک برنامه جایگزین استفاده کنید. تعداد زیادی برنامه کنفرانس ویدیویی برای استفاده به جای FaceTime وجود دارد. اکثر آنها رایگان هستند و تقریباً همه آنها در چندین سیستم عامل کار می کنند.
