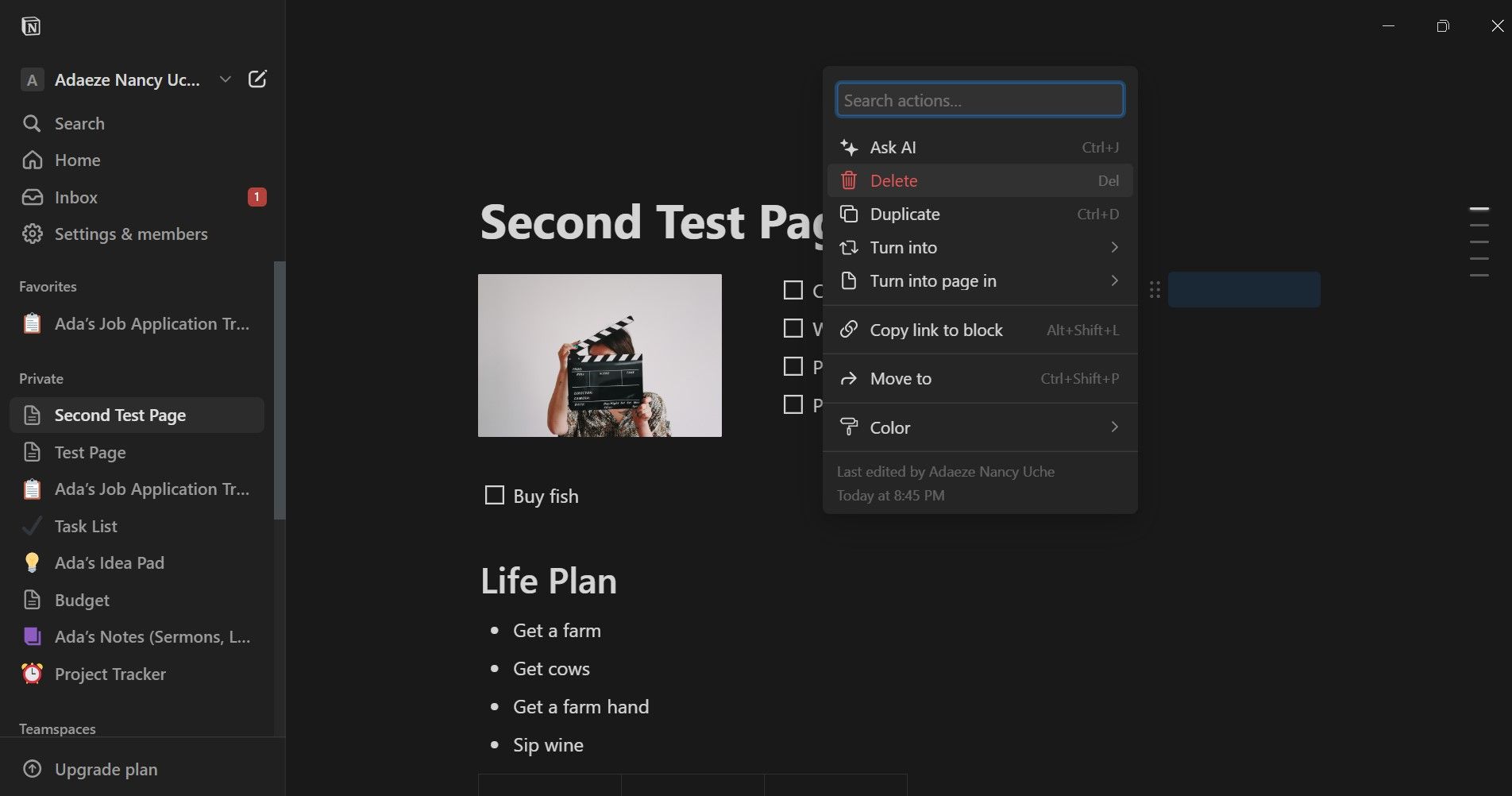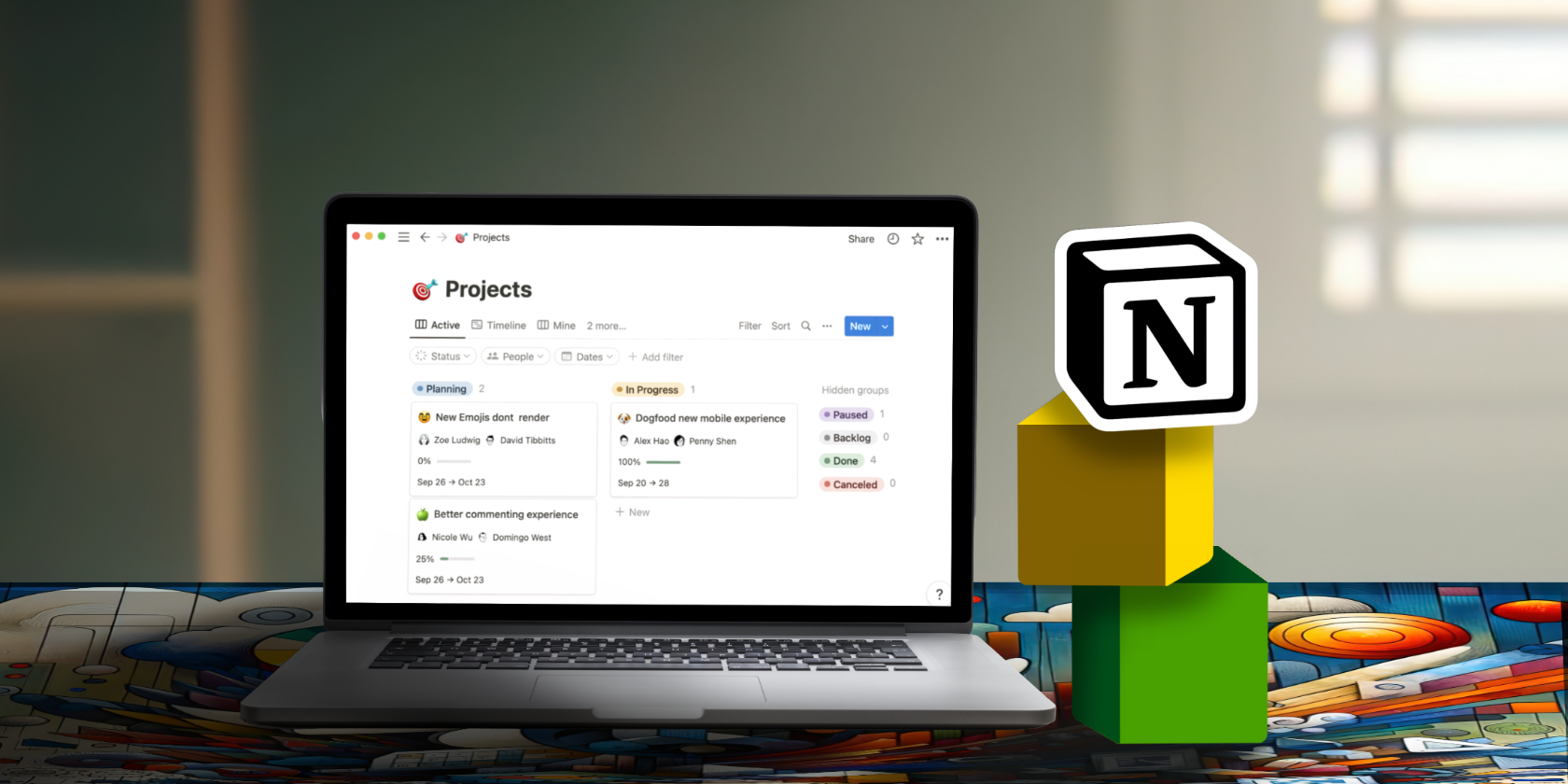برای داشتن صفحه ای جذاب و قابل هضم آسان، یاد بگیرید که چگونه یادداشت های Notion خود را در ستون ها مرتب کنید.
نکات کلیدی
- ویژگی ستون Notion به شما امکان می دهد به راحتی محتوای خود را برای گردش کار ساده تر مرتب کنید.
- راهاندازی ستونها به سادگی پیمایش به صفحه مورد نظر، انتخاب قالب ستون و کشیدن بلوکها به چپ یا راست است.
- بعداً میتوانید ستونها را به همین راحتی لغو یا تغییر دهید.
ویژگی ستون Notion یکی از قدرتمندترین ویژگی های آن است که هنوز از آن استفاده نشده است. ممکن است فوراً مشخص نباشد که چگونه ستونها را در Notion راهاندازی کنید، اما وقتی بدانید چگونه، کار سادهای است.
نحوه ایجاد ستون در Notion در رایانه لوحی یا رایانه شخصی
چه از برنامه دسکتاپ یا رایانه لوحی Notion استفاده کنید یا از طریق مرورگر وب امن خود در رایانه شخصی به Notion دسترسی داشته باشید، روند ایجاد ستون ها یکسان است.
با رفتن به صفحه ای که می خواهید ستون اضافه کنید شروع کنید. این می تواند یک صفحه با محتوای موجود یا یک صفحه کاملا جدید باشد. در هر صورت، خط جدیدی را شروع کنید.
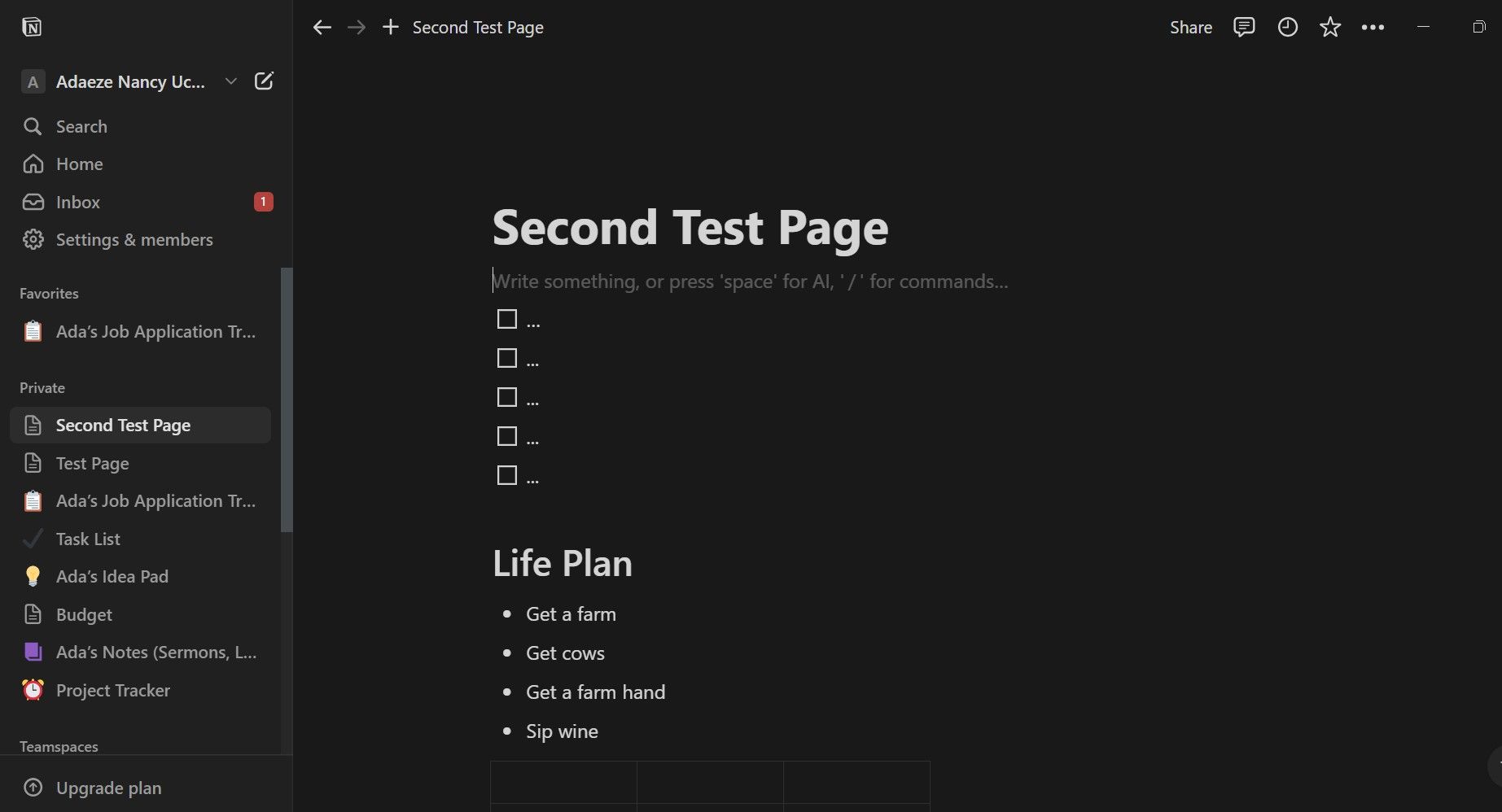
برای باز کردن لیستی از بلوک های اصلی، / را تایپ کنید. به پایین پیمایش کنید یا “column” را تایپ کنید تا تعداد ستون های مورد نیاز خود را در عرض صفحه خود انتخاب کنید. می توانید بین دو تا پنج ستون ایجاد کنید.
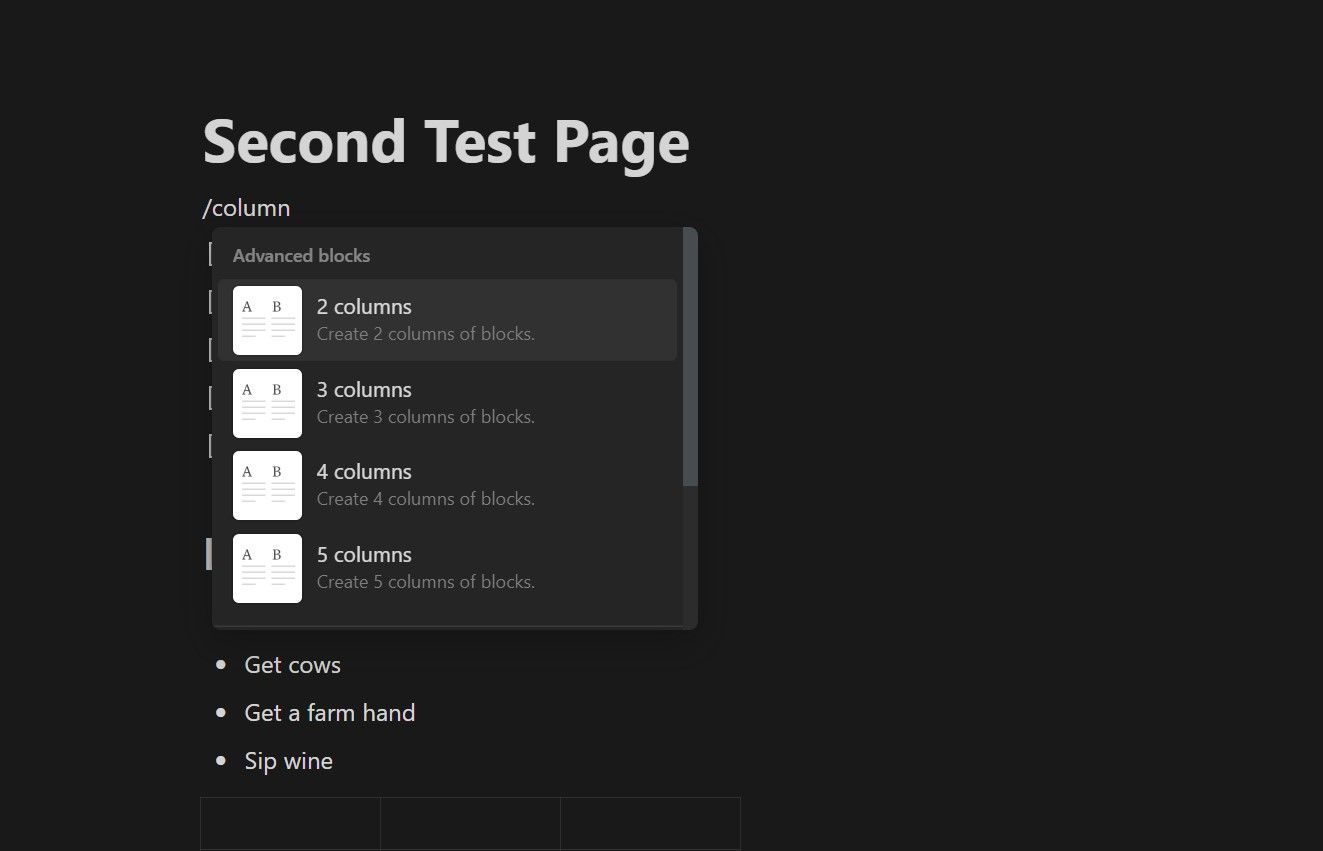
پس از انتخاب تعداد ستونهایی که میخواهید بسازید، بلوکها را به طرحبندی خود بکشید. برای انجام این کار، مکان نما خود را به سمت چپ بلوک مربوطه حرکت دهید تا نماد شش نقطه را مشاهده کنید.
![]()
روی این نماد کلیک کنید و بلوک را به ستون مربوطه بکشید، با رعایت دستورالعمل آبی که ظاهر می شود. این راهنما به شما ایده می دهد که بلوکی که در حال جابجایی هستید کجا فرود می آید.
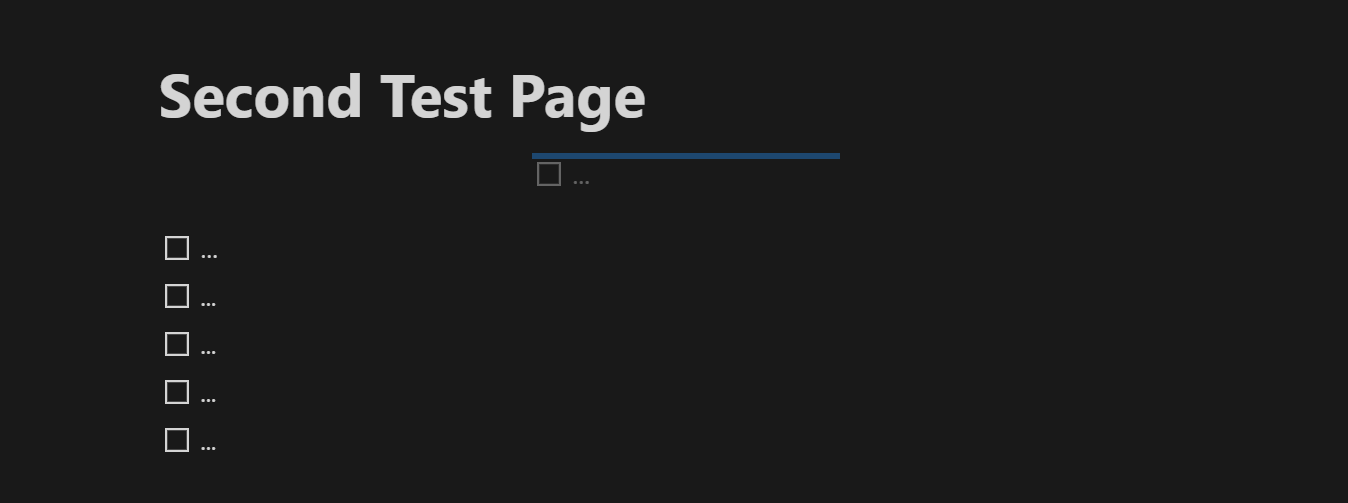
اگر محتوای موجود ندارید، می توانید به ستون مربوطه بروید و بلوک مورد نیاز خود را ایجاد کنید.
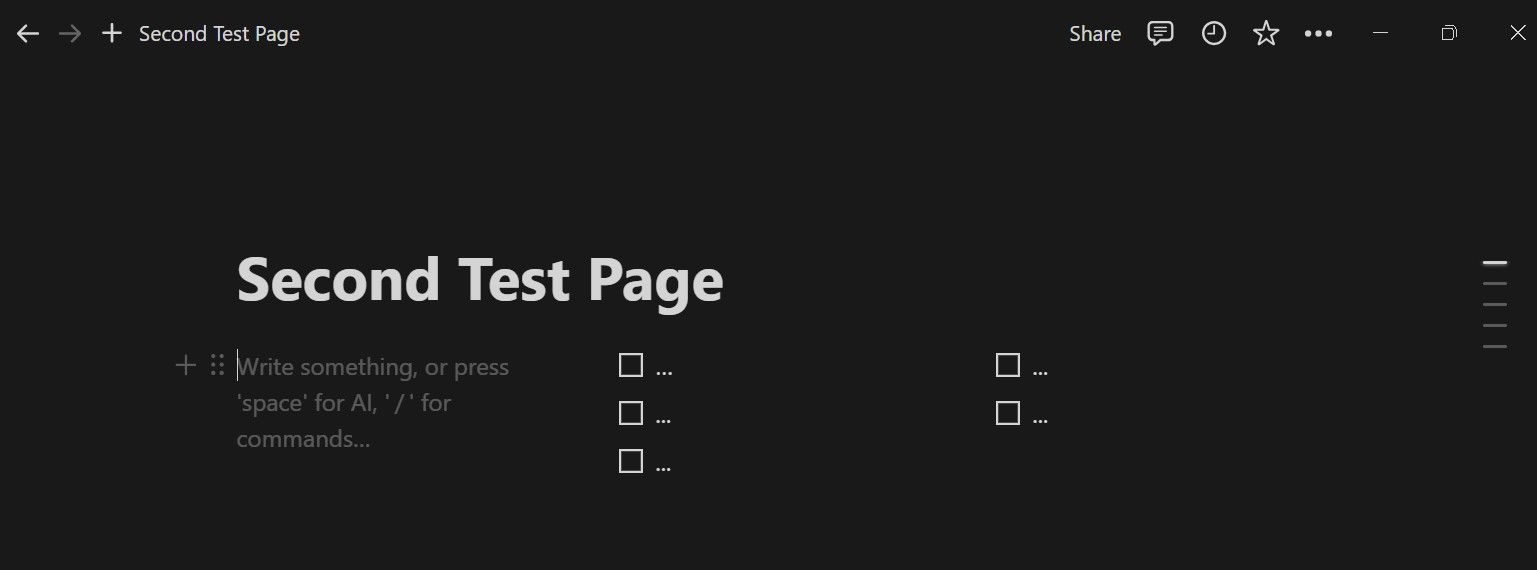
پس از مرتب کردن مجدد بلوک ها به ستون ها، می توانید تنظیمات ستون خود را اصلاح کنید. برای یافتن راهنماهای عمودی خاکستری، ماوس خود را در بین ستون ها قرار دهید.
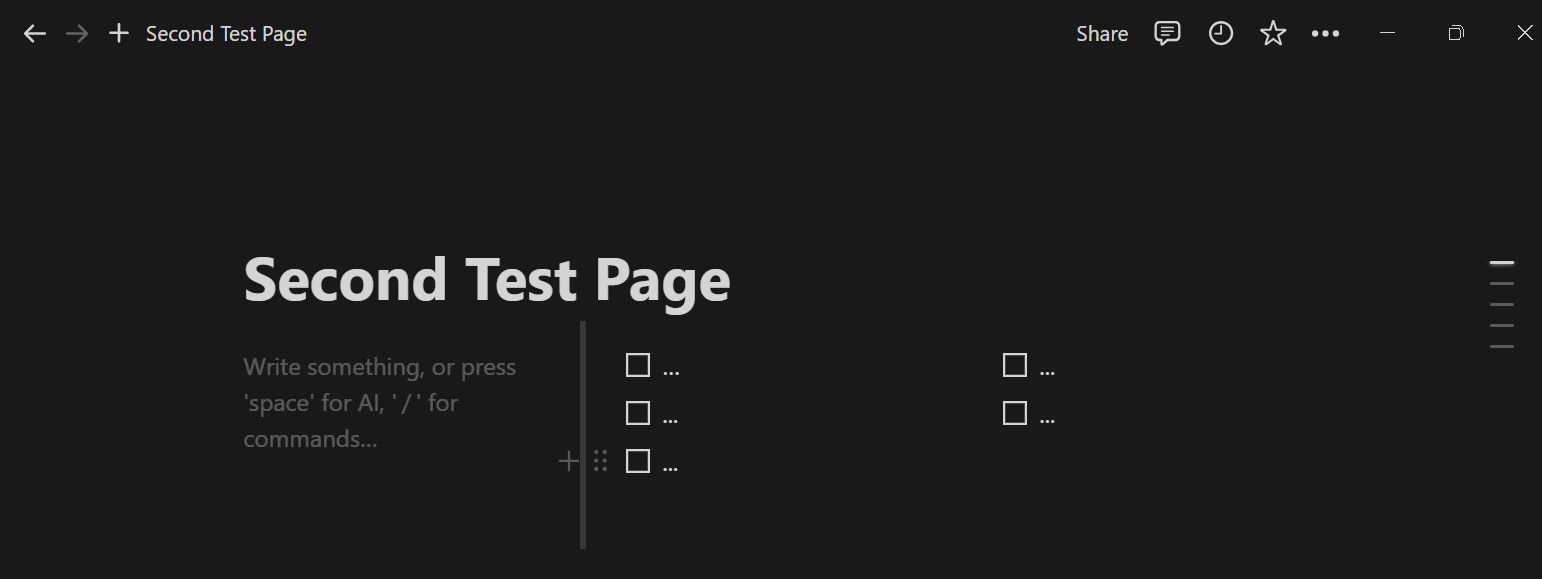
این راهنما را به چپ یا راست حرکت دهید تا اندازه ستون های خود را به دلخواه تغییر دهید.
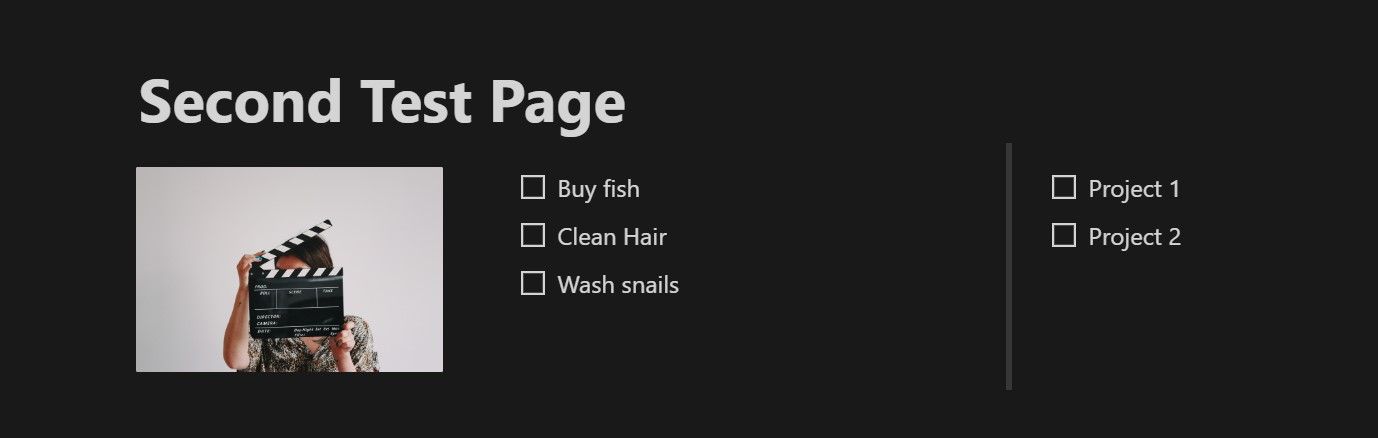
شما آن را دارید! به یاد داشته باشید که ستون ها در نسخه های رایانه شخصی و تبلت Notion در دسترس هستند، اما در تلفن هوشمند شما موجود نیستند. در تلفن همراه شما، بلوکهای ستونها به صورت عمودی و در یک ستون ظاهر میشوند.
چگونه ستون ها را در Notion لغو کنیم
اگر دیگر ستون نمیخواهید، بازگشت به طرحبندی ساده تک ستونی نیز آسان است. ماوس خود را روی سمت چپ بلوک(های) ستون(هایی) که می خواهید حذف کنید، ببرید. هنگامی که نماد شش نقطه را پیدا کردید، بلوکها را به سمت چپ صفحه بکشید، مشابه آنچه که در ابتدا بلوکها را به ستونها کشیدهاید.
به کشیدن بلوک ها از سمت راست و رها کردن آنها در سمت چپ صفحه ادامه دهید. همانطور که عناصر را از ستون ها حذف می کنید، Notion به طور خودکار تنظیم می شود و تعداد ستون های صفحه را کاهش می دهد.
اگر همه بلوکها را جابهجا کردهاید و ستونهای خالی باقی میمانند، ماوس خود را نگه دارید و نماد شش نقطه را پیدا کنید. برای باز کردن یک منو روی نماد کلیک کنید و برای حذف کامل ستون خالی، Delete را انتخاب کنید.