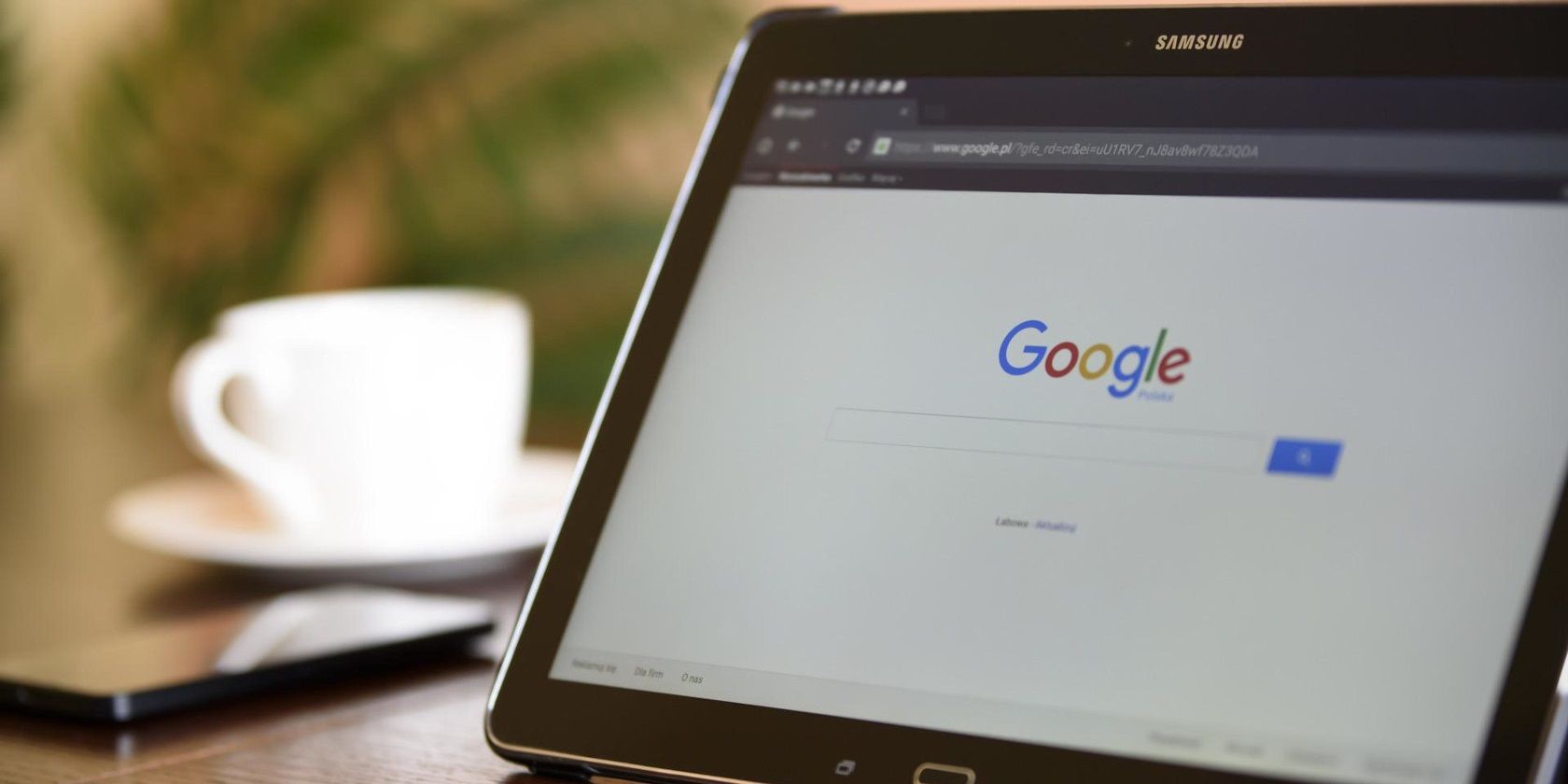Google Chrome با یک مدیر وظیفه داخلی ارائه میشود که میتوانید از فرآیندها مطلع شوید. در اینجا این است که چه کاری انجام می دهد و چگونه می توانید از آن استفاده کنید.
گوگل کروم دارای ویژگی های بی شماری است که آن را به محبوب ترین مرورگر تبدیل می کند. اما آیا می دانستید که یک Task Manager داخلی دارد؟
Chrome از معماری چند فرآیندی استفاده میکند، بنابراین برگههای باز شما میتوانند بهعنوان فرآیندهای جداگانه اجرا شوند. وقتی مرورگر شما خراب میشود و ثابت میشود یا تأخیر میکند، تشخیص اینکه کدام برنامه افزودنی یا مرورگر مشکل را ایجاد میکند ممکن است دشوار باشد.
اینجا جایی است که مدیر وظیفه Chrome به شما کمک می کند. علاوه بر نظارت بر منابع سیستم شما، به شما اجازه می دهد تا فرآیندهای فردی را پایان دهید، بنابراین می توانید بدون راه اندازی مجدد مرورگر خود را دوباره به کار بیاندازید.
نحوه دسترسی به Task Manager Chrome
دو روش وجود دارد که می توانید برای راه اندازی Task Manager استفاده کنید.
منوی Chrome را با کلیک کردن روی نماد More در گوشه سمت راست بالا باز کنید. سپس به ابزار More بروید و Task Manager را انتخاب کنید.
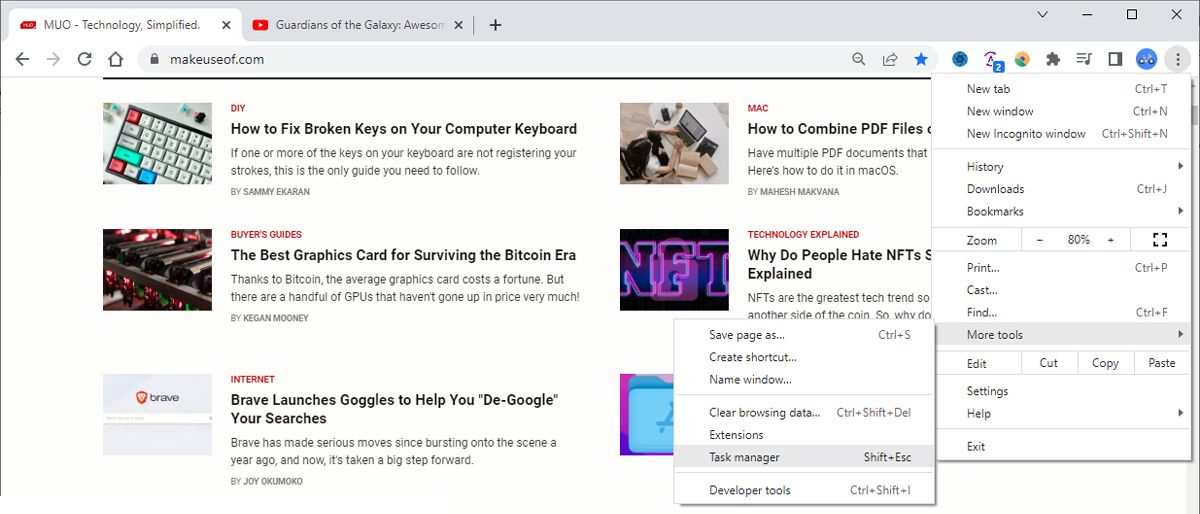
یا اگر از رایانه ویندوزی استفاده می کنید، از میانبر صفحه کلید Shift + Esc استفاده کنید. برای Chromebook، کلید ترکیبی Search + Esc را فشار دهید.
نحوه استفاده از Task Manager گوگل کروم
گوگل کروم به خاطر جمع آوری منابع سیستم شما معروف است، بنابراین مدیر وظیفه ابزار عالی برای زیر نظر گرفتن فرآیندهای کروم است.
هنگامی که مدیر وظیفه را راه اندازی کردید، لیستی از برگه های باز، فرآیندها و برنامه های افزودنی نصب شده شما را نمایش می دهد. همچنین، اطلاعاتی در مورد هر یک از آنها مانند مقدار حافظه استفاده شده، شناسه پردازش یا فعالیت شبکه به شما نشان می دهد.
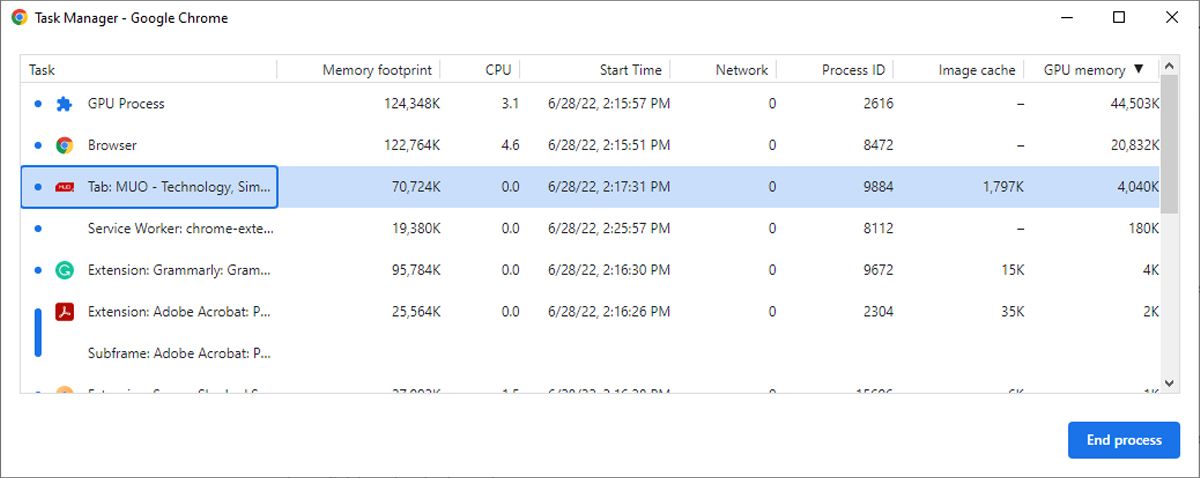
اگر متوجه شدید یکی از برگهها یا برنامههای افزودنی بیش از حد منابع سیستم شما را میگیرد، آن را انتخاب کرده و روی پایان فرآیند کلیک کنید. اگر متوجه یک افزونه سایه دار Google Chrome شدید، روی آن دوبار کلیک کنید. این شما را به منوی افزونه های نصب شده می برد، جایی که می توانید آن را از مرورگر خود حذف کنید.
در صورتی که نیاز به پایان دادن به فرآیندهای بیشتری دارید، Shift یا Ctrl را فشار داده و نگه دارید تا چندین کار را انتخاب کنید.
اطلاعات بیشتر در مورد Chrome را از Task Manager دریافت کنید
به طور پیشفرض، مدیر وظیفه اطلاعات زیادی درباره فرآیندهای در حال انجام نشان نمیدهد، بنابراین ممکن است برای عیبیابی بیشتر خطاهای رایج Chrome کافی نباشد. با این حال، میتوانید اطلاعاتی را که مدیر وظیفه Chrome نمایش میدهد، پیکربندی کنید.
در هر نقطه از لیست کلیک راست کنید و انتخاب کنید کدام دسته باید نمایش داده شود. برای اضافه کردن یک دسته جدید، کافی است از منوی باز شده روی آن کلیک کنید. می توانید اطلاعات مربوط به حافظه پنهان تصویر، حافظه پنهان اسکریپ، زمان شروع، حافظه جاوا اسکریپت و بیش از 15 دسته دیگر را بررسی کنید.
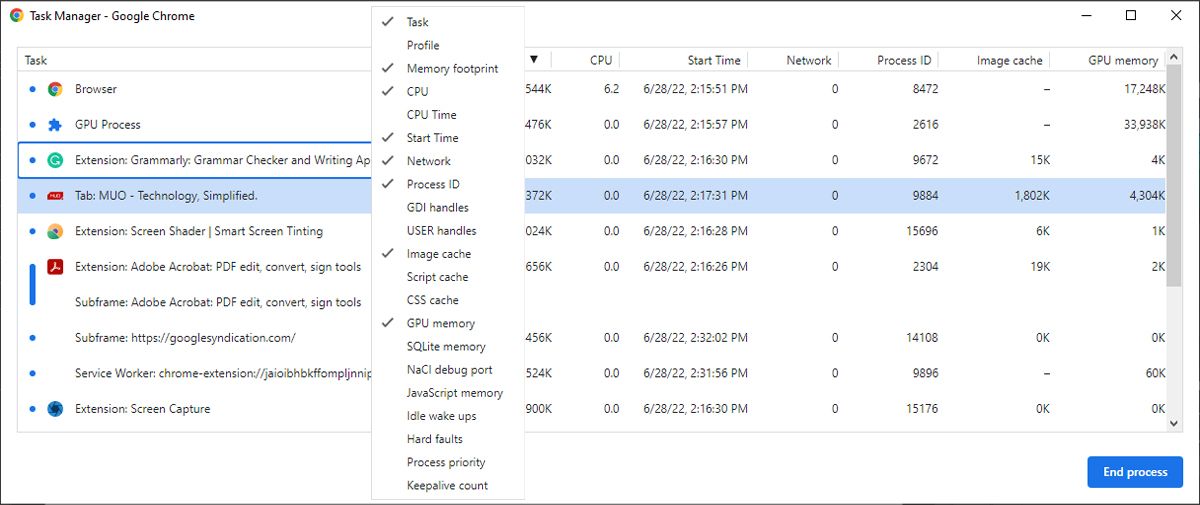
مدیر وظیفه کروم به شما امکان می دهد با کلیک بر روی عنوان آن دسته ها را مرتب کنید. به عنوان مثال، می توانید دریابید که کدام فرآیند از حافظه GPU شما استفاده می کند.
با Task Manager بر فرآیندهای Chrome نظارت کنید
اگر بخواهید برخی از منابع سیستم خود را آزاد کنید، مدیر وظیفه کروم یک ابزار عالی است. اگر Google Chrome زیاد خراب میشود یا مسدود میشود و بستن چند فرآیند با مدیر وظیفه کافی نیست، باید راهحلهای پیشرفتهتری را امتحان کنید.