حتی اگر از مایکروسافت اج استفاده نمی کنید، باز هم می تواند منابع شما را مصرف کند. در اینجا نحوه جلوگیری از بارگذاری اولیه تب ها در ویندوز 11 آورده شده است.
مایکروسافت اج مرورگر پیشفرض ویندوز است و بدون هیچ راه آسانی برای خلاص شدن از شر آن، از قبل روی سیستم عامل نصب شده است. مرورگر از “بارگیری پیشبارگیری برگه” استفاده میکند، که صفحه شروع و برگه جدید را از قبل بارگیری میکند در حالی که وارد رایانه شخصی خود میشوید.
برای دوستداران Edge، این یک مزیت است، اما اگر از مرورگر پیش فرض استفاده نکنید و چیز دیگری را ترجیح دهید، اتلاف منابع است. خوشبختانه، شما می توانید به راحتی پیش بارگذاری تب Edge را در ویندوز 11 غیرفعال کنید.
1. نحوه غیرفعال کردن پیش بارگذاری برگه لبه با استفاده از ویرایشگر خط مشی گروه
کاربران Windows Pro، Education و Enterprise به طور پیشفرض امتیازات ویرایشگر خط مشی گروه را دریافت میکنند. می توانید از آن برای پیکربندی سیاست های سیستم در رایانه شخصی خود و شخصی سازی آن استفاده کنید. اگر از Windows Home استفاده می کنید، قبل از ادامه نحوه دسترسی به ویرایشگر خط مشی گروه در Windows Home را بررسی کنید.
مراحل زیر را برای غیرفعال کردن پیش بارگذاری تب Edge با استفاده از ویرایشگر خط مشی گروه تکرار کنید:
- Win + S را فشار دهید تا جستجوی ویندوز باز شود. gpedit.msc را در کادر متن تایپ کنید و کلید Enter را فشار دهید تا Group Policy Editor باز شود.
- روی گزینه User Configuration در قسمت سمت چپ کلیک کنید.
- به قسمت Administrative Templates > Windows Components > Microsoft Edge بروید.
- خط مشی «اجازه دادن به Microsoft Edge برای شروع و بارگیری صفحه شروع و برگه جدید هنگام راه اندازی ویندوز و هر بار بسته شدن مایکروسافت اج» را پیدا کنید. روی آن کلیک راست کرده و از منوی زمینه گزینه Edit را انتخاب کنید.
- بر روی دکمه رادیویی Enabled کلیک کنید.
- به پایین اسکرول کنید و روی لیست کشویی کنار گزینه Configure tab preloading کلیک کنید. گزینه Prevent tab preloading را انتخاب کنید.
- روی دکمه Apply کلیک کنید. سپس بر روی دکمه OK کلیک کنید تا تغییرات ذخیره شوند.
- از پنجره Group Policy Editor خارج شوید.
- رایانه خود را مجدداً راه اندازی کنید تا تغییرات خط مشی اعمال شود و ویژگی پیش بارگذاری برگه را غیرفعال کنید.
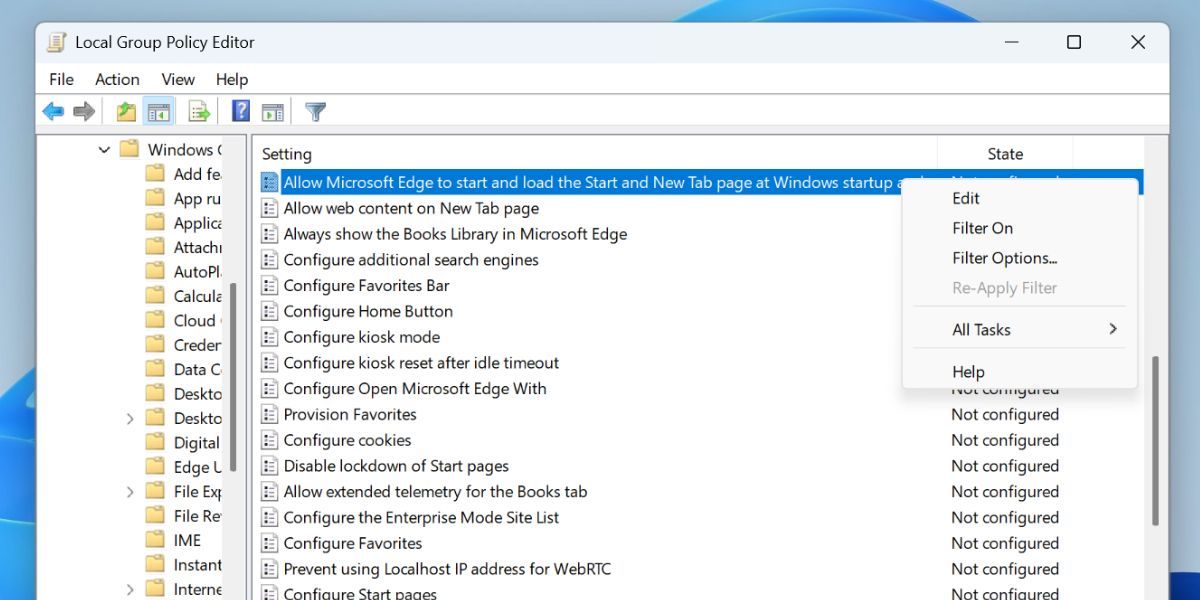
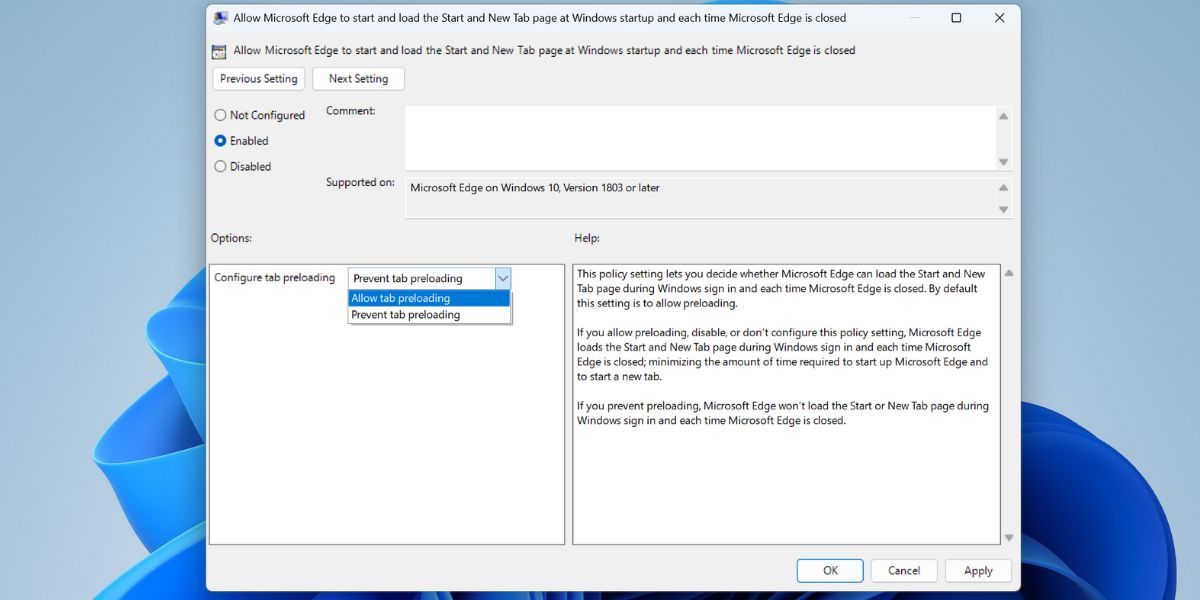
2. نحوه غیرفعال کردن پیش بارگذاری تب Edge با استفاده از ویرایشگر رجیستری
اگر از نسخه Home ویندوز 11 استفاده می کنید، ممکن است به جای استفاده از روش ویرایشگر خط مشی گروه، رویکرد متفاوتی در پیش بگیرید. در صورت تمایل، می توانید رجیستری را به صورت دستی تغییر دهید تا ویژگی پیش بارگذاری تب Edge در ویندوز 11 غیرفعال شود. مراحل زیر را برای انجام این کار تکرار کنید:
قبل از ایجاد تغییرات در رجیستری ویندوز، یک نسخه پشتیبان از رجیستری برای اهداف ایمنی ایجاد کنید.
- Win + R را فشار دهید تا کادر محاوره ای Run باز شود. در کادر متنی regedit را تایپ کرده و کلید Enter را فشار دهید.
- به نوار آدرس در بالا بروید و روی آن کلیک کنید. مسیر زیر را در کادر متن قرار دهید و کلید Enter را فشار دهید: HKEY_LOCAL_MACHINE\SOFTWARE\Policies\Microsoft\MicrosoftEdge\Main
- به قسمت سمت راست بروید و روی قسمت خالی کلیک راست کنید. New > DWORD (32-bit) Value را انتخاب کنید.
- روی مقدار جدید DWORD کلیک کنید و نام آن را “AllowPrelaunch” بگذارید.
- بر روی مقدار AllowPrelaunch کلیک راست کرده و گزینه Modify را از منوی زمینه انتخاب کنید.
- به قسمت Value Data رفته و عدد 0 را در آن تایپ کنید. Base را روی Hexadecimal قرار دهید و روی دکمه OK کلیک کنید.
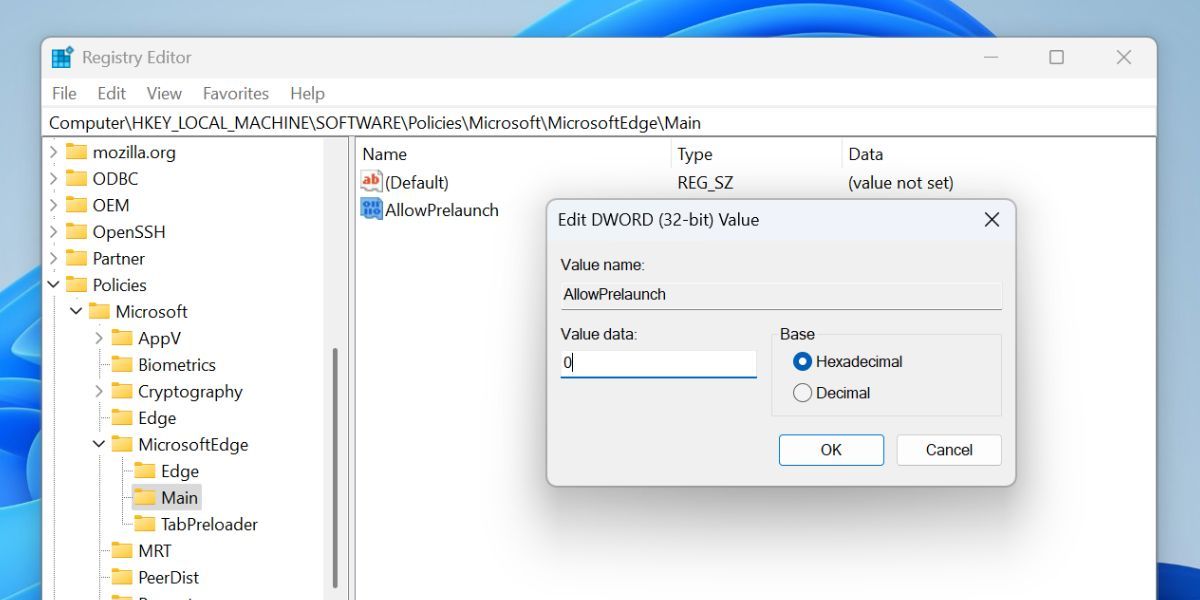
اکنون، باید یک کلید فرعی جدید ایجاد کنید و یک مقدار DWORD جدید اضافه کنید:
- روی کلید Microsoft Edge کلیک راست کرده و گزینه New > Key را انتخاب کنید.
- نام کلید را TabPreloader بگذارید و روی آن کلیک کنید تا انتخاب شود.
- به قسمت سمت راست رفته و روی آن راست کلیک کنید. New > DWORD (32-bit) Value را انتخاب کنید.
- روی مقدار DWORD کلیک کنید و نام آن را “AllowTabPreloading” بگذارید.
- بر روی مقدار AllowTabPreloading کلیک راست کرده و گزینه Modify را انتخاب کنید.
- به قسمت Value Data رفته و عدد 0 را در آن تایپ کنید. Base را روی Hexadecimal قرار دهید و روی دکمه OK کلیک کنید.
- پنجره ویرایشگر رجیستری را ببندید.
- کامپیوتر خود را مجددا راه اندازی کنید تا تغییرات ایجاد شده در رجیستری اعمال شود.
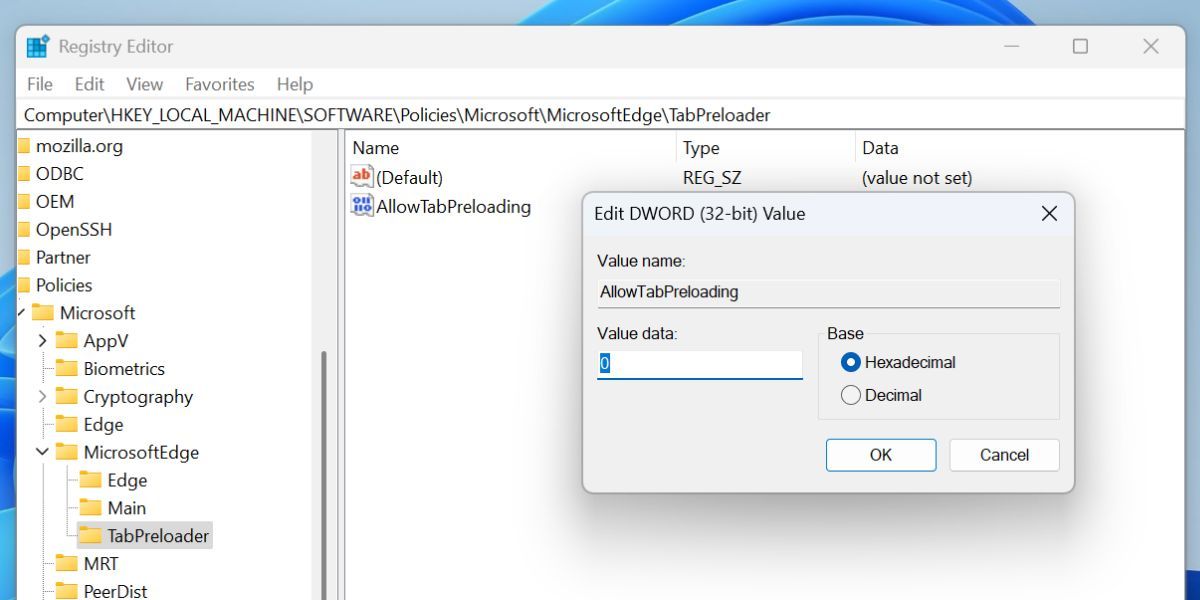
3. چگونه با استفاده از CMD یا PowerShell، پیش بارگذاری Edge Tab را غیرفعال کنیم
اگر روش ویرایشگر رجیستری را بیش از حد دست و پا گیر می دانید، می توانید از Command Prompt یا PowerShell برای اصلاح رجیستری و غیرفعال کردن پیش بارگذاری تب Edge استفاده کنید. در اینجا نحوه انجام آن آمده است:
- Command Prompt را با حقوق مدیر در رایانه شخصی خود باز کنید.
- دستورات زیر را برای افزودن دو ورودی جدید در رجیستری اجرا کنید: reg add “HKEY_LOCAL_MACHINE\SOFTWARE\Policies\Microsoft\MicrosoftEdge\Main” /v AllowPrelaunch /t REG_DWORD /d 00000000 /f reg add “HKEY_LOCAL_MACHINE\PSOFTWARE\Microsoft\MicrosoftEdge\Main” dge\ TabPreloader” /v AllowTabPreloading /t REG_DWORD /d 00000000 /f
- پنجره Command Prompt را ببندید و کامپیوتر خود را مجددا راه اندازی کنید.
reg add "HKEY_LOCAL_MACHINE\SOFTWARE\Policies\Microsoft\MicrosoftEdge\Main" /v AllowPrelaunch /t REG_DWORD /d 00000000 /f
reg add "HKEY_LOCAL_MACHINE\SOFTWARE\Policies\Microsoft\MicrosoftEdge\TabPreloader" /v AllowTabPreloading /t REG_DWORD /d 00000000 /f
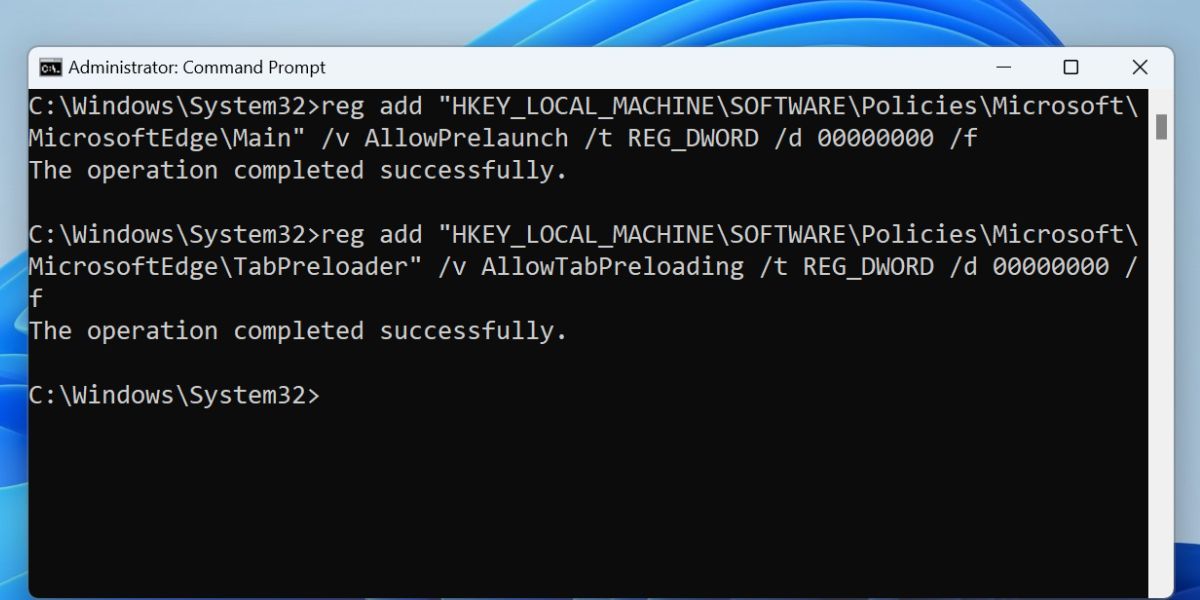
4. نحوه غیرفعال کردن پیش بارگذاری تب Edge با استفاده از برنامه Ultimate Windows Tweaker
همچنین میتوانید از یک برنامه شخص ثالث مانند Ultimate Windows Tweaker برای غیرفعال کردن پیشبارگذاری تب Edge در ویندوز 11 استفاده کنید. برنامه Ultimate Windows Tweaker را دانلود کرده و آن را روی رایانه شخصی خود نصب کنید. پس از آن مراحل زیر را تکرار کنید:
- Win + S را فشار دهید تا برنامه جستجوی ویندوز باز شود. Ultimate Windows Tweaker را تایپ کنید و سپس روی گزینه Run as administrator کلیک کنید.
- بر روی گزینه Search For Tweaks کلیک کنید. “Edge tab” را در کادر جستجو تایپ کنید و روی دکمه Go کلیک کنید.
- برای فعال کردن آن، روی تیک Disable Edge Tab Preloading کلیک کنید. سپس بر روی دکمه Apply Tweaks کلیک کنید.
- برنامه Ultimate Windows Tweaker را ببندید و کامپیوتر خود را مجددا راه اندازی کنید تا تغییرات اعمال شود.
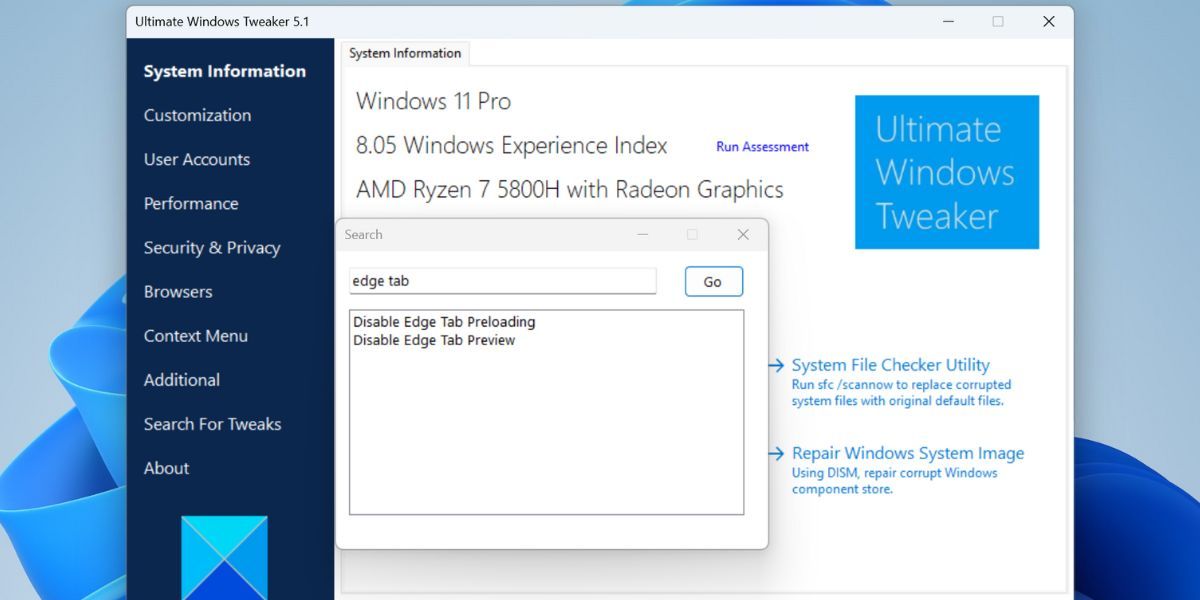
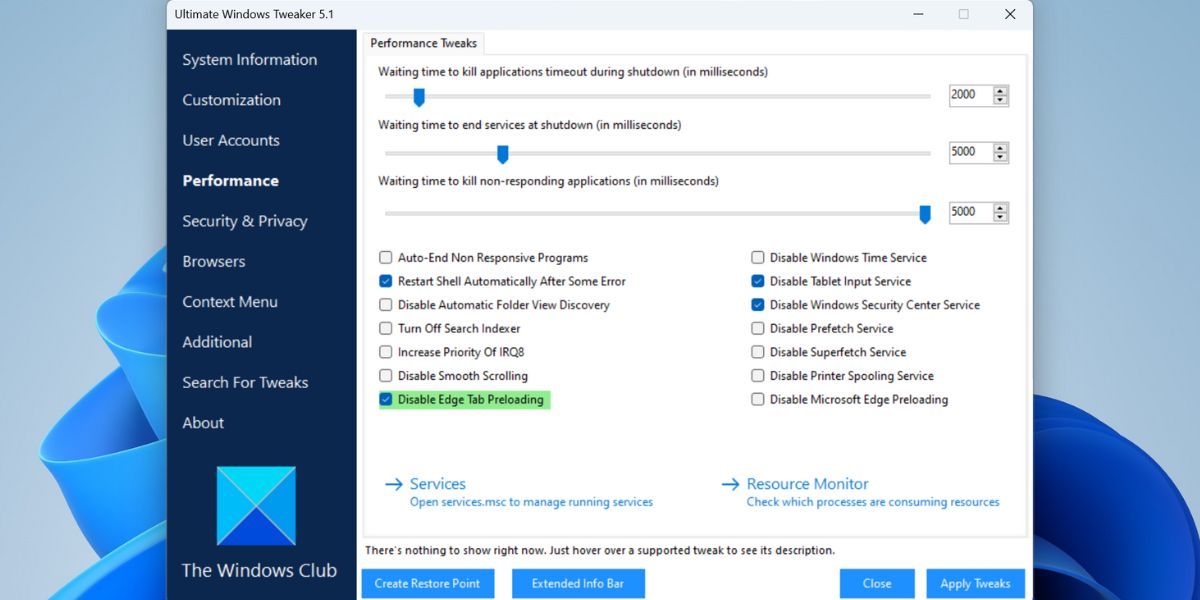
پیش بارگذاری تب Edge را برای خوب در ویندوز 11 غیرفعال کنید
اگر از مرورگرهای دیگر استفاده می کنید، پیش بارگذاری برگه Edge هیچ هدف مفیدی ندارد. می توانید با استفاده از ویرایشگر خط مشی گروه یا ویرایشگر رجیستری آن را غیرفعال کنید. در نهایت، اگر می خواهید یک برنامه رابط کاربری گرافیکی این ویژگی را غیرفعال کند، می توانید از برنامه Ultimate Windows Tweaker استفاده کنید.