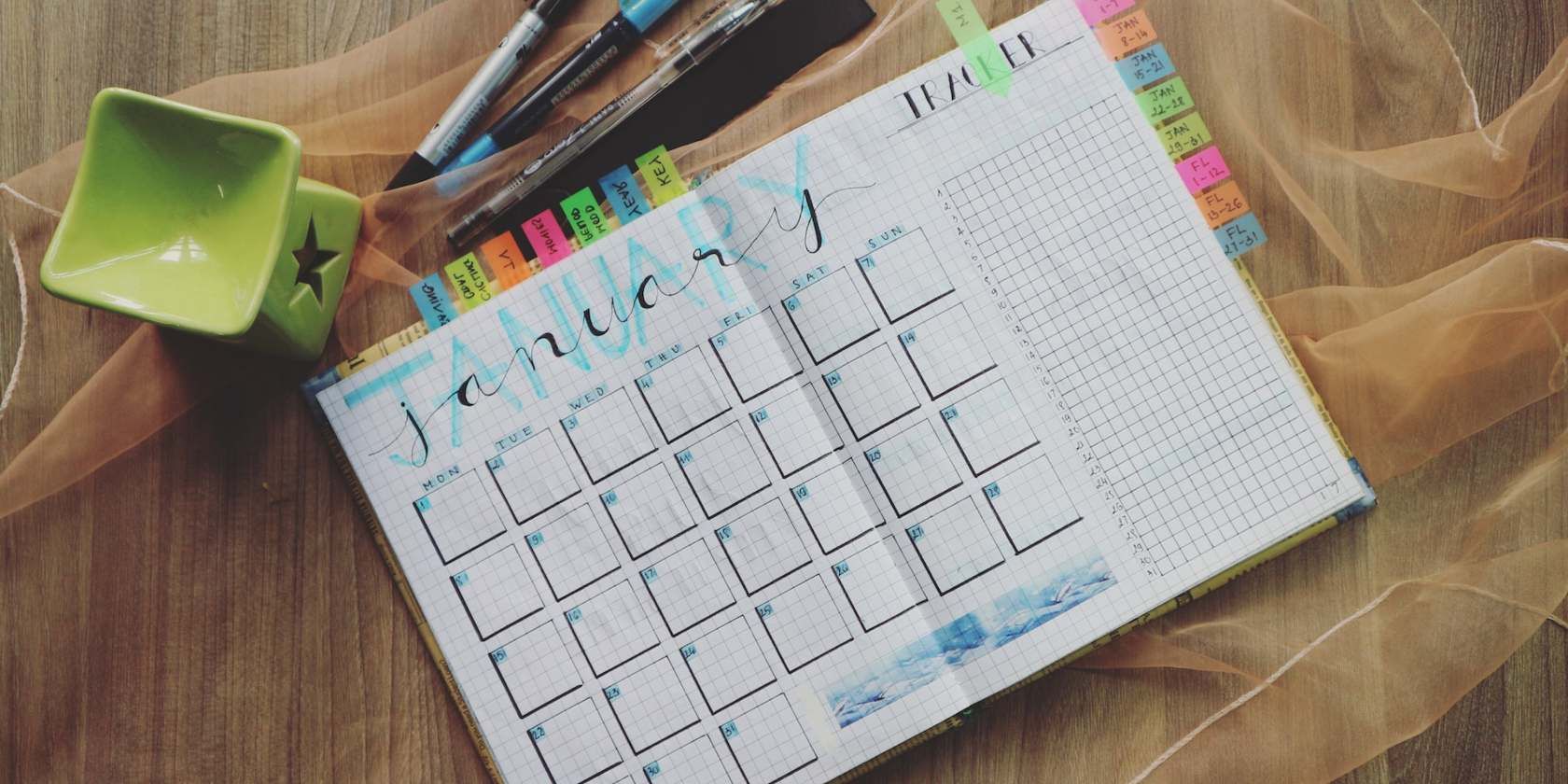آیا می خواهید بدون دردسر کاغذ منظم و سازنده بمانید؟ با نحوه ایجاد برنامهریز دیجیتال سفارشی خود در Google Sheets آشنا شوید.
سازماندهی وظایف و برنامه های روزانه خود را می توان با یک برنامه ریز دیجیتال ساده کرد. خوشبختانه، نیازی به پرداخت هزینه برای یک برنامه تخصصی یا مبارزه با یک برنامه بسیار پیچیده ندارید—Google Sheets می تواند کار را انجام دهد.
ایجاد یک برنامه ریز دیجیتال در Google Sheets هم آسان و هم ساده است. چه در حال ترسیم وظایف شخصی و چه کارهای مربوط به کار باشید، این برنامه دارای تمام ویژگی هایی است که برای سازماندهی و حفظ مسئولیت های خود به آن نیاز دارید.
مرحله 1: برگه Google را آماده کنید
برای تهیه شیت، فقط سطرها و ستون ها را متناسب با برنامه ریز روزانه نگه می داریم و بقیه را حذف می کنیم. همچنین می توانید این مرحله را بعداً انجام دهید. در اینجا به این صورت است:
- یک برگه Google خالی باز کنید.
- اولین ستونی را که میخواهید حذف کنید (برای مثال، ستون H است) انتخاب کنید و Ctrl + Shift + فلش سمت راست را فشار دهید تا بقیه ستونهای سمت راست انتخاب شوند.
- روی یک نقطه در ناحیه برجسته کلیک راست کرده و Delete columns را انتخاب کنید.
- اولین ردیفی را که می خواهید حذف کنید انتخاب کنید (برای مثال، ردیف 35 است) و Ctrl + Shift + فلش پایین را فشار دهید تا بقیه ردیف های زیر را انتخاب کنید.
- روی نقطه ای در ناحیه هایلایت شده کلیک راست کرده و Delete rows را انتخاب کنید.
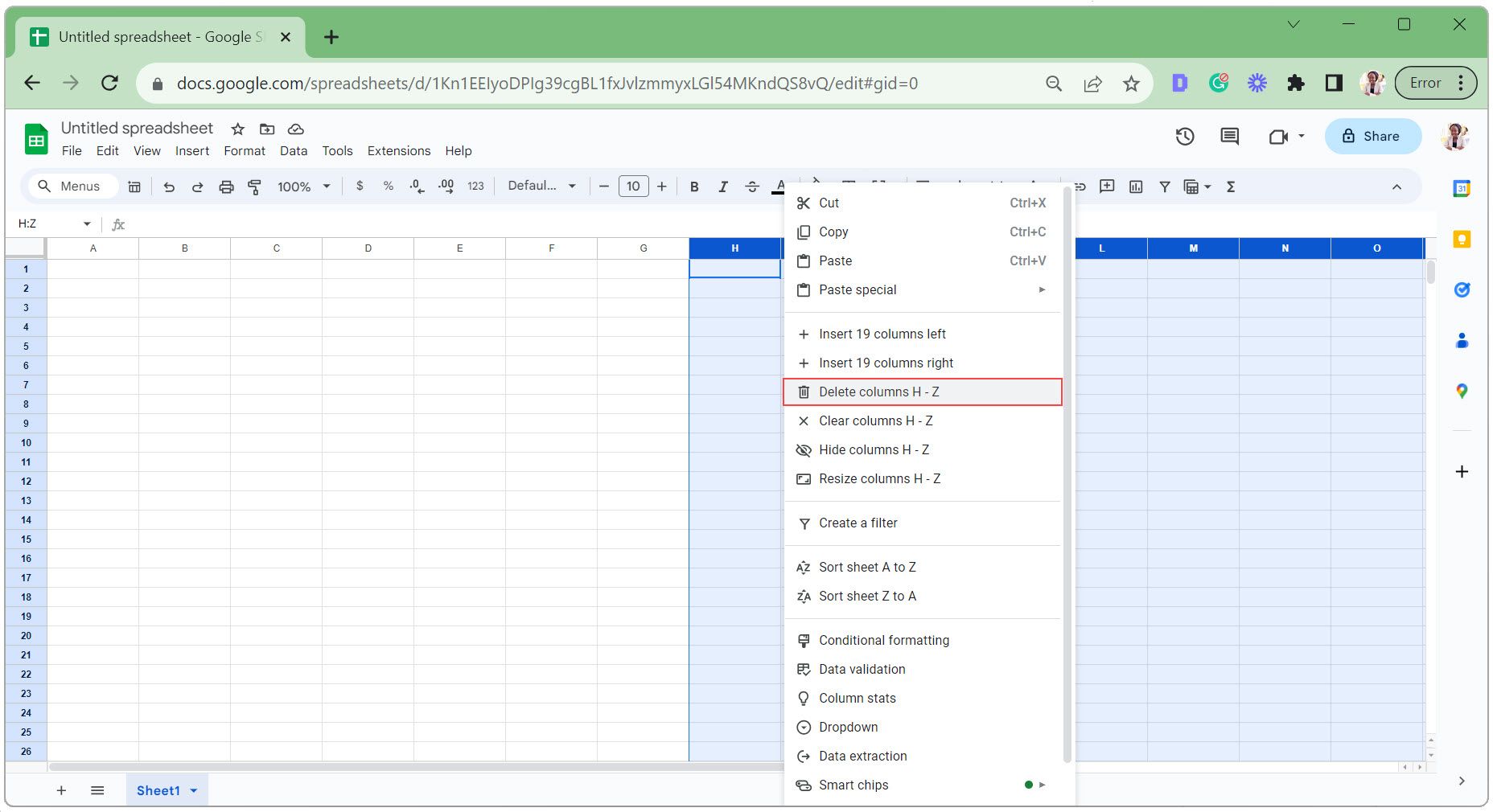
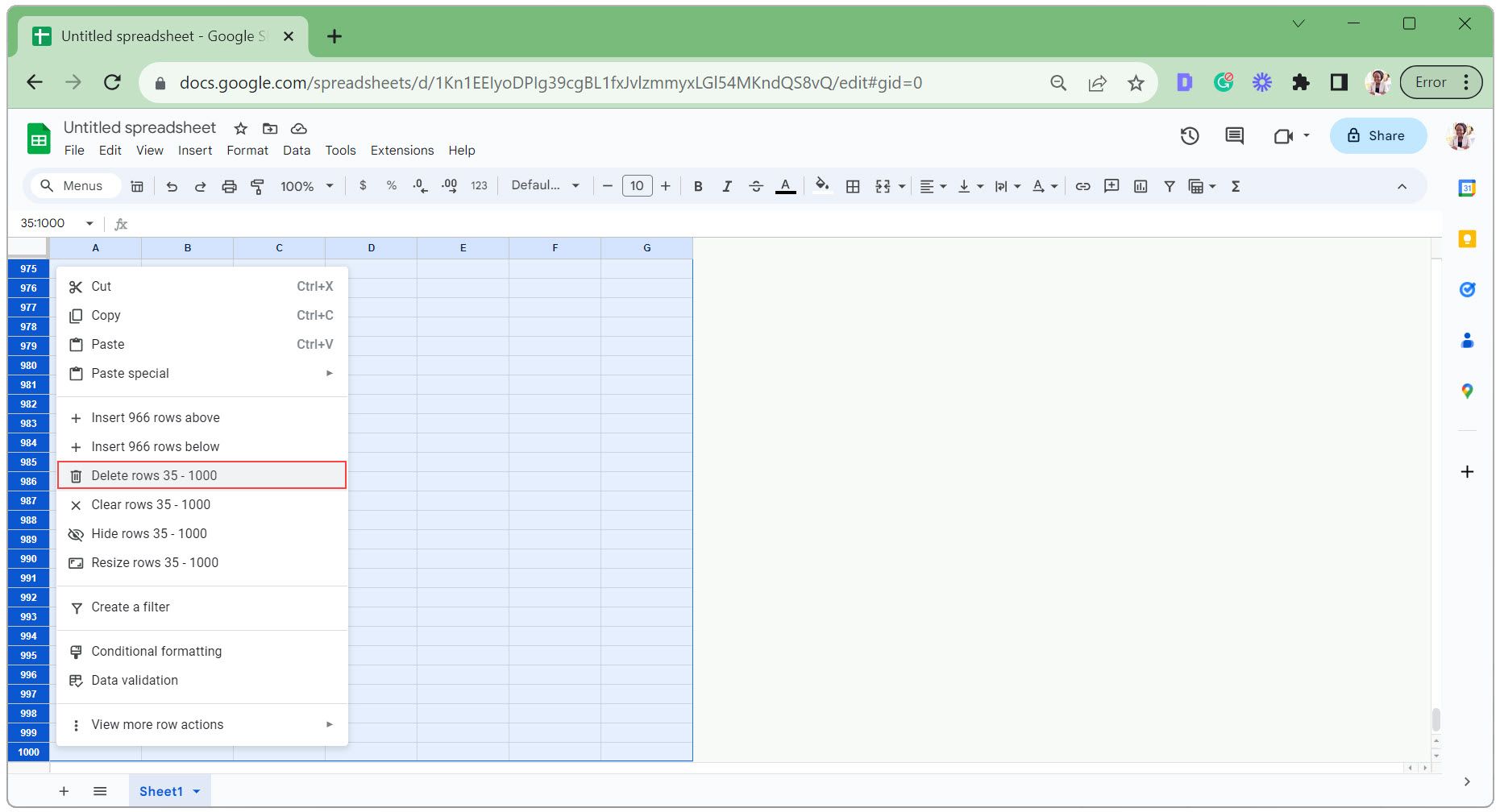
مرحله 2: متن را به Digital Planner اضافه کنید
اکنون، بیایید مقداری متن به برنامه ریز دیجیتال اضافه کنیم. این شامل برچسبهایی برای سرصفحه، تاریخ، اولویتهای اصلی، فهرست کارها، یادداشتها و زمانبندی (برای برنامهریزی روز) است.
برای این برنامه ریز دیجیتال، از ساعت 6 صبح تا 10 شب از زمان 1 ساعته استفاده خواهیم کرد. ما کادرهای تأیید را در کنار هر مورد، یک انتخابگر تاریخ درج می کنیم و نام روز هفته را از تاریخ استخراج می کنیم.
- متنی را برای برچسب گذاری بخش های مختلف برنامه ریز اضافه کنید (همانطور که در تصویر زیر نشان داده شده است).
- 6AM را در سلول B6 تایپ کنید. توجه کنید که چگونه به طور خودکار به 6:00 صبح تغییر می کند.
- با انتخاب سلول B6، مکان نما را در گوشه سمت راست پایین سلول قرار دهید تا به علامت مثبت تبدیل شود.
- کلیک کنید و مکان نما خود را به سمت سلول B22 بکشید و زمان را تا ساعت 10 شب افزایش دهید.
- اولین سلولی را که حاوی چک باکس لیست کارها است انتخاب کنید. به تب Insert رفته و از منوی کشویی Checkbox را انتخاب کنید.
- روی گوشه سمت راست پایین سلول کلیک کرده و به پایین بکشید تا کادر انتخاب را در سلول های دیگر کپی کنید.
- سلولی را برای افزودن انتخابگر تاریخ انتخاب کنید، به برگه داده بروید و اعتبارسنجی داده را انتخاب کنید.
- در پنجره سمت راستی که ظاهر می شود، روی Add rule کلیک کنید.
- در زیر معیارها، تاریخ معتبر است را انتخاب کنید. و اگر داده نامعتبر است، ورودی را رد کنید. برای ذخیره روی Done کلیک کنید.
- سلولی را برای نمایش نام روز هفته انتخاب کنید. فرمول زیر را تایپ کنید تا نام روز هفته را از تاریخ دریافت کنید، جایی که C2 سلول با انتخابگر تاریخ است: =upper(متن (C2، “dddd”))
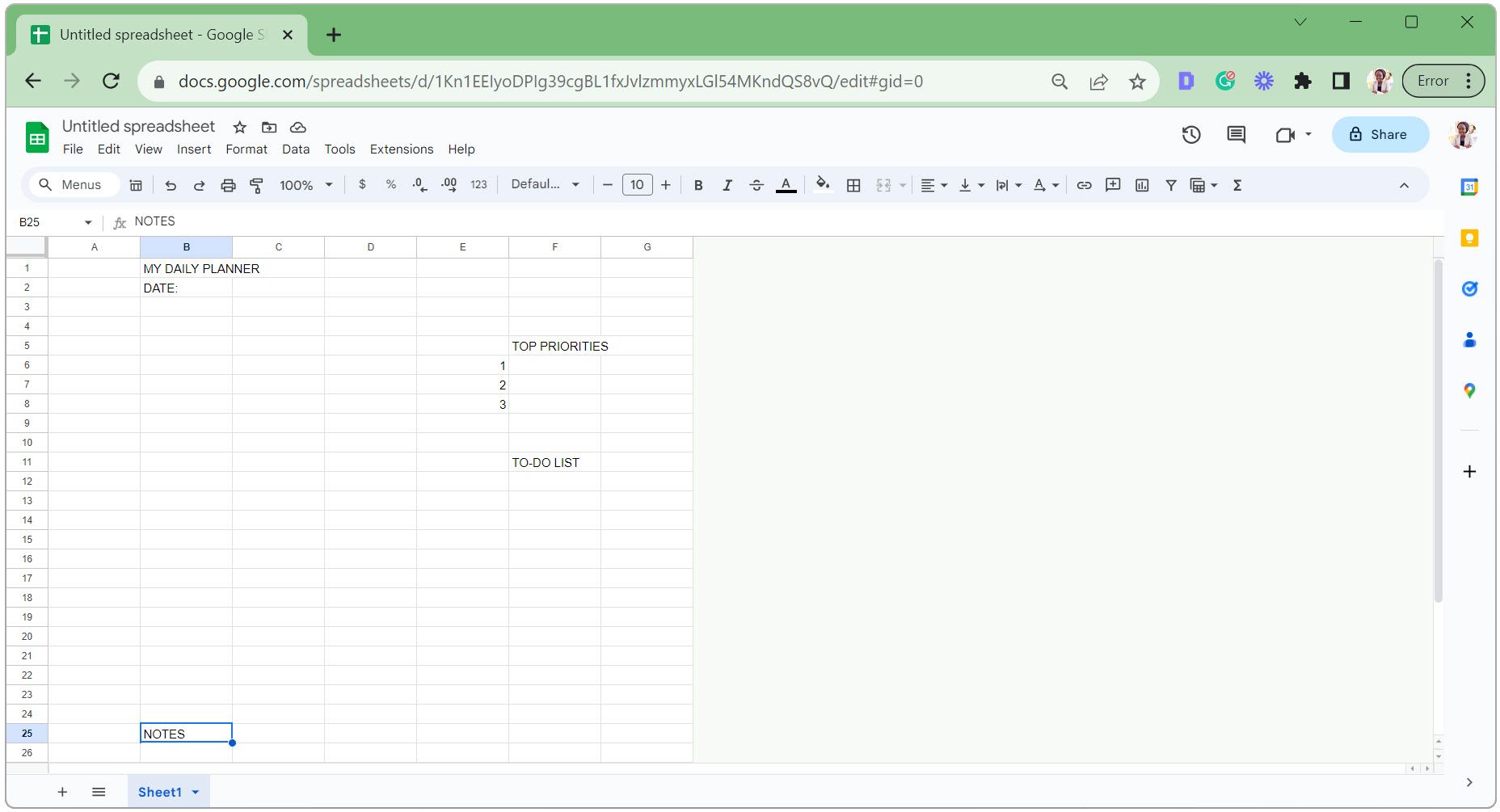
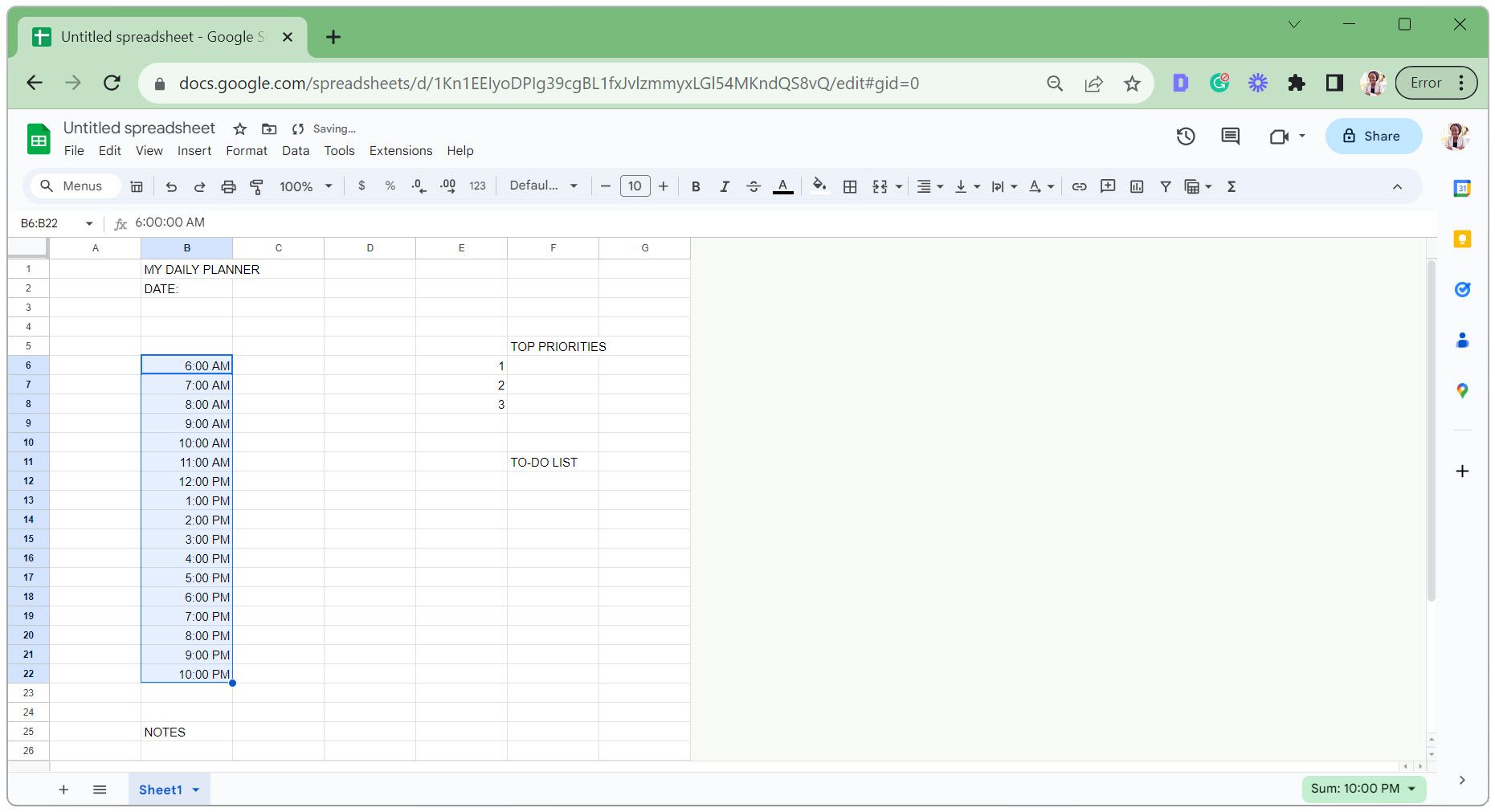
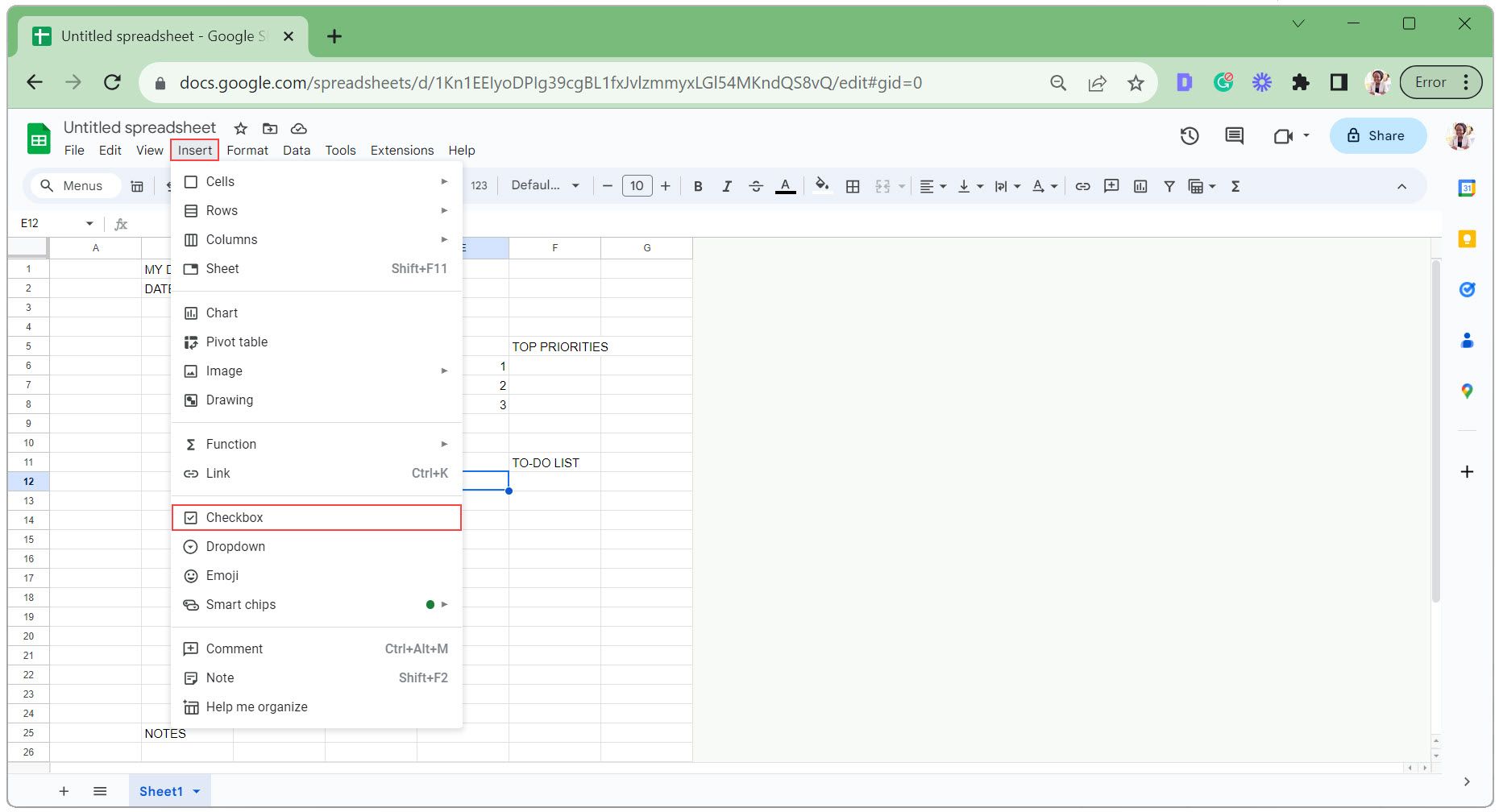
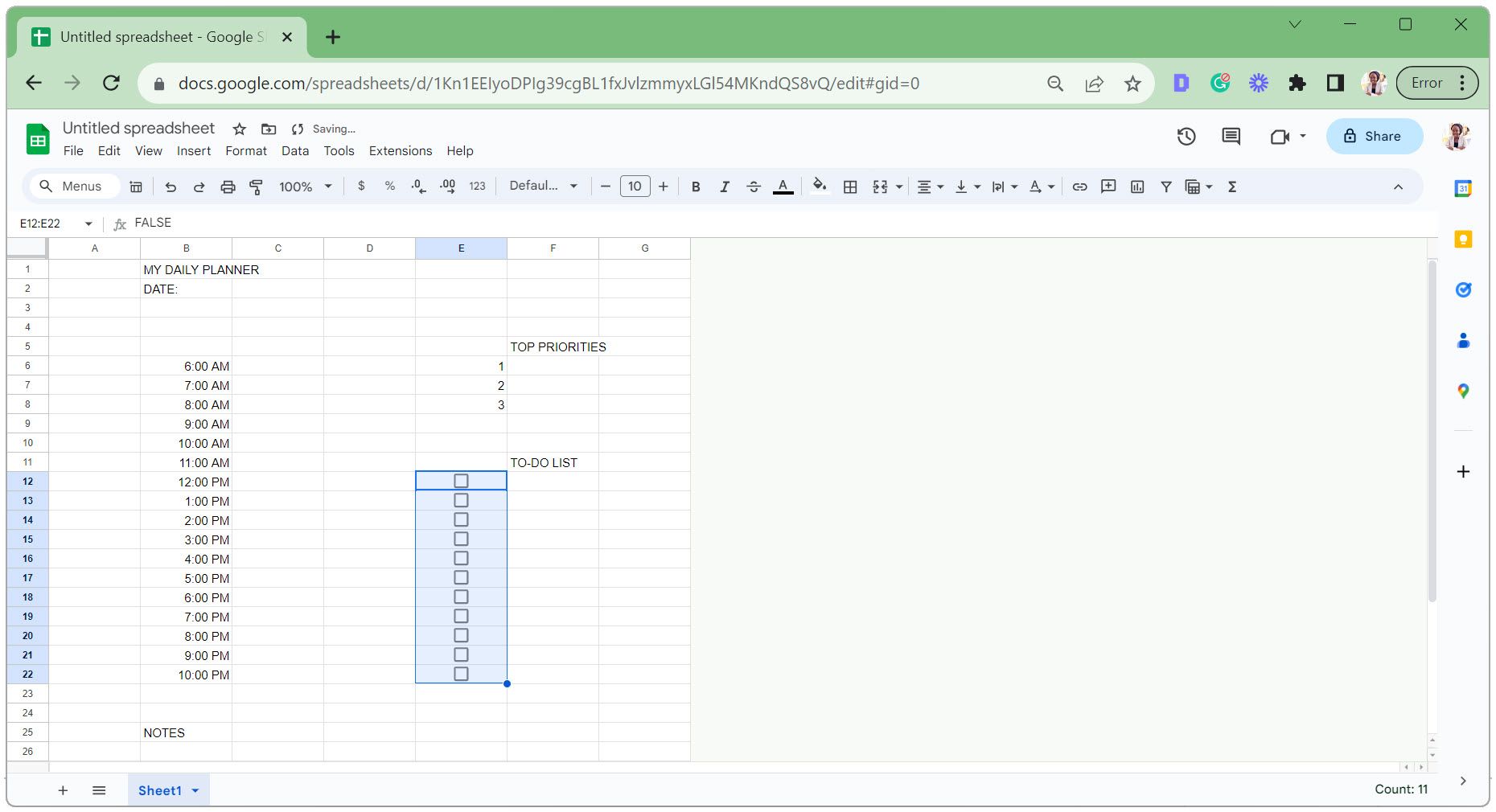
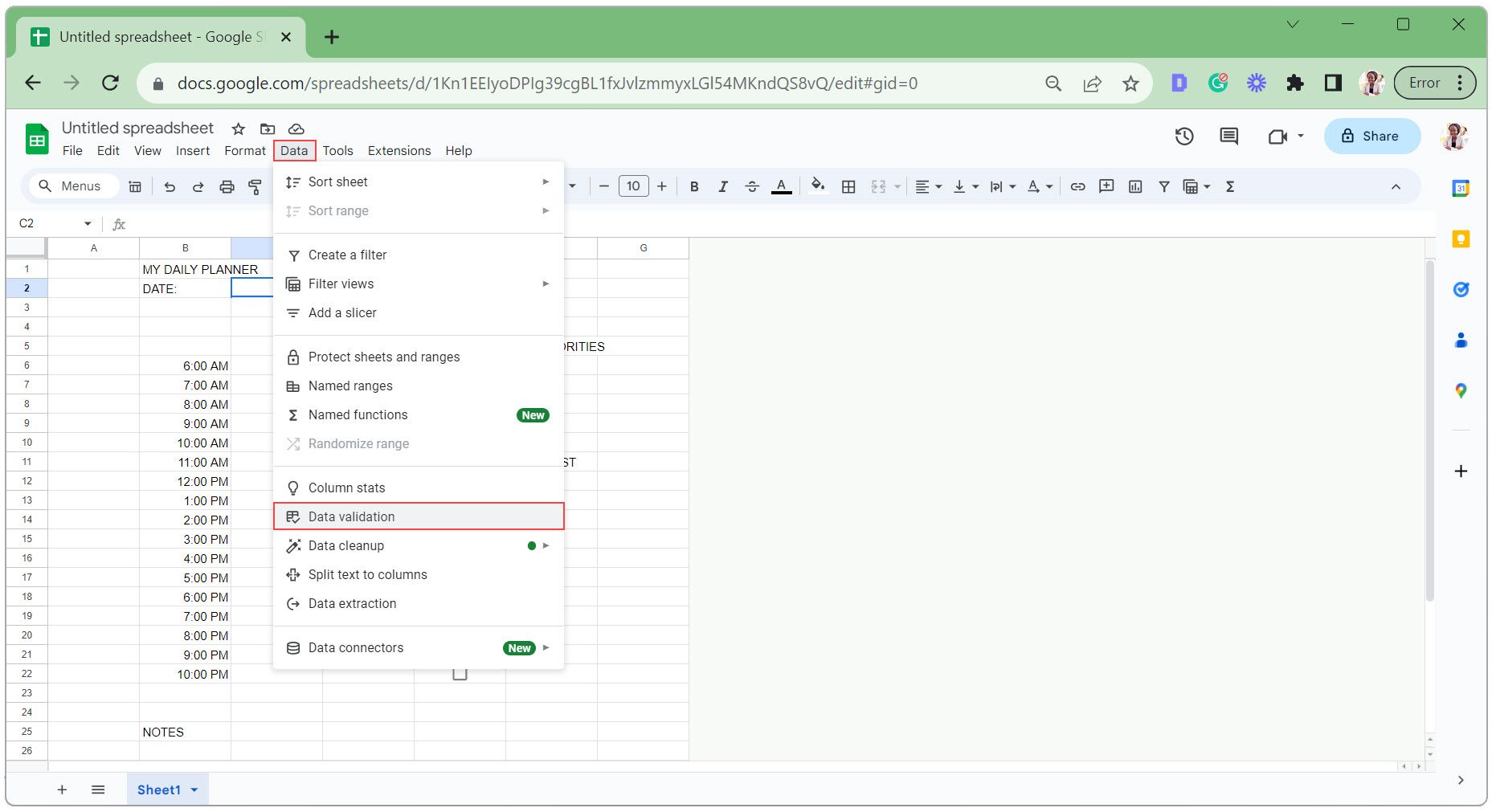
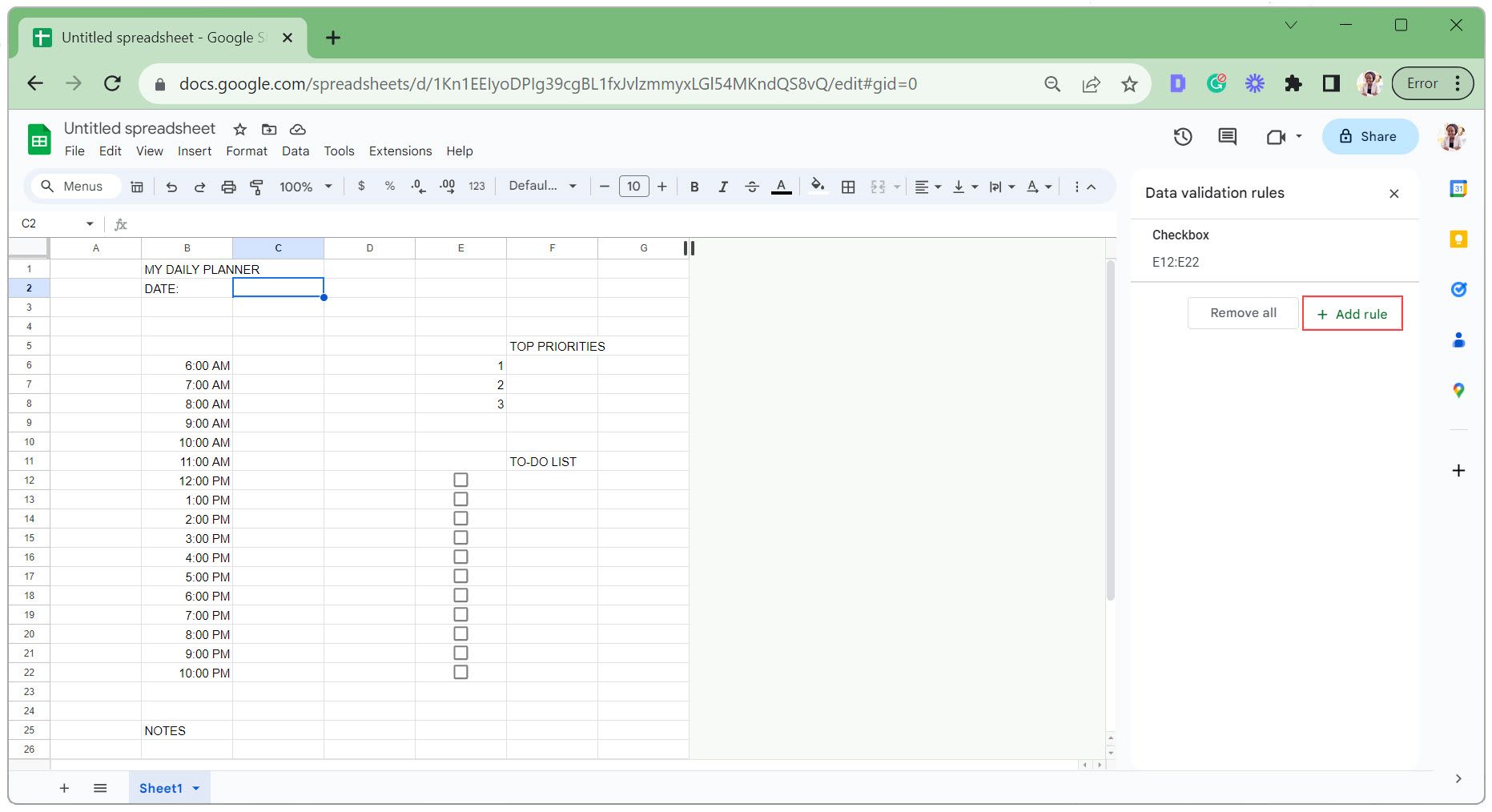
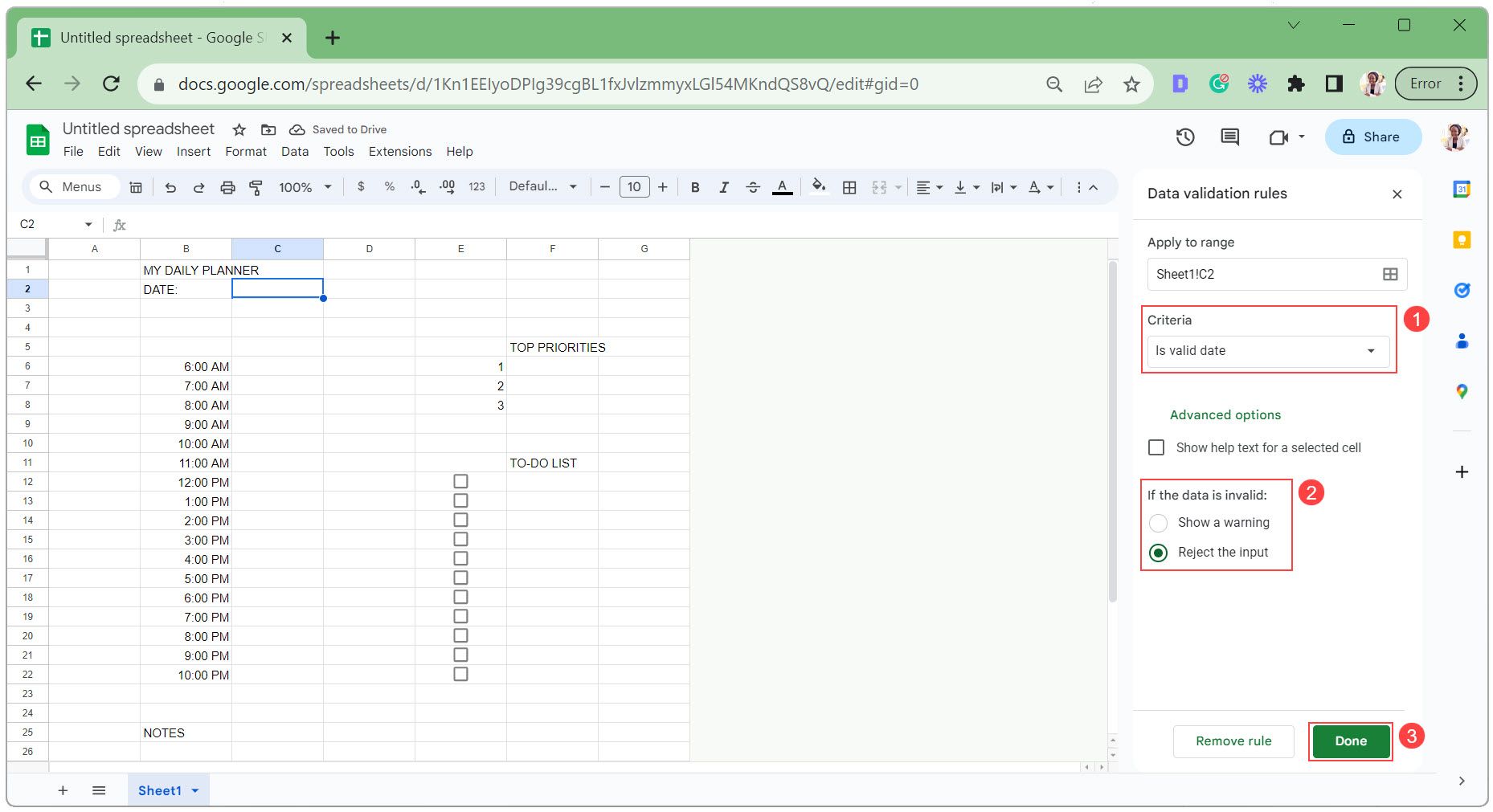
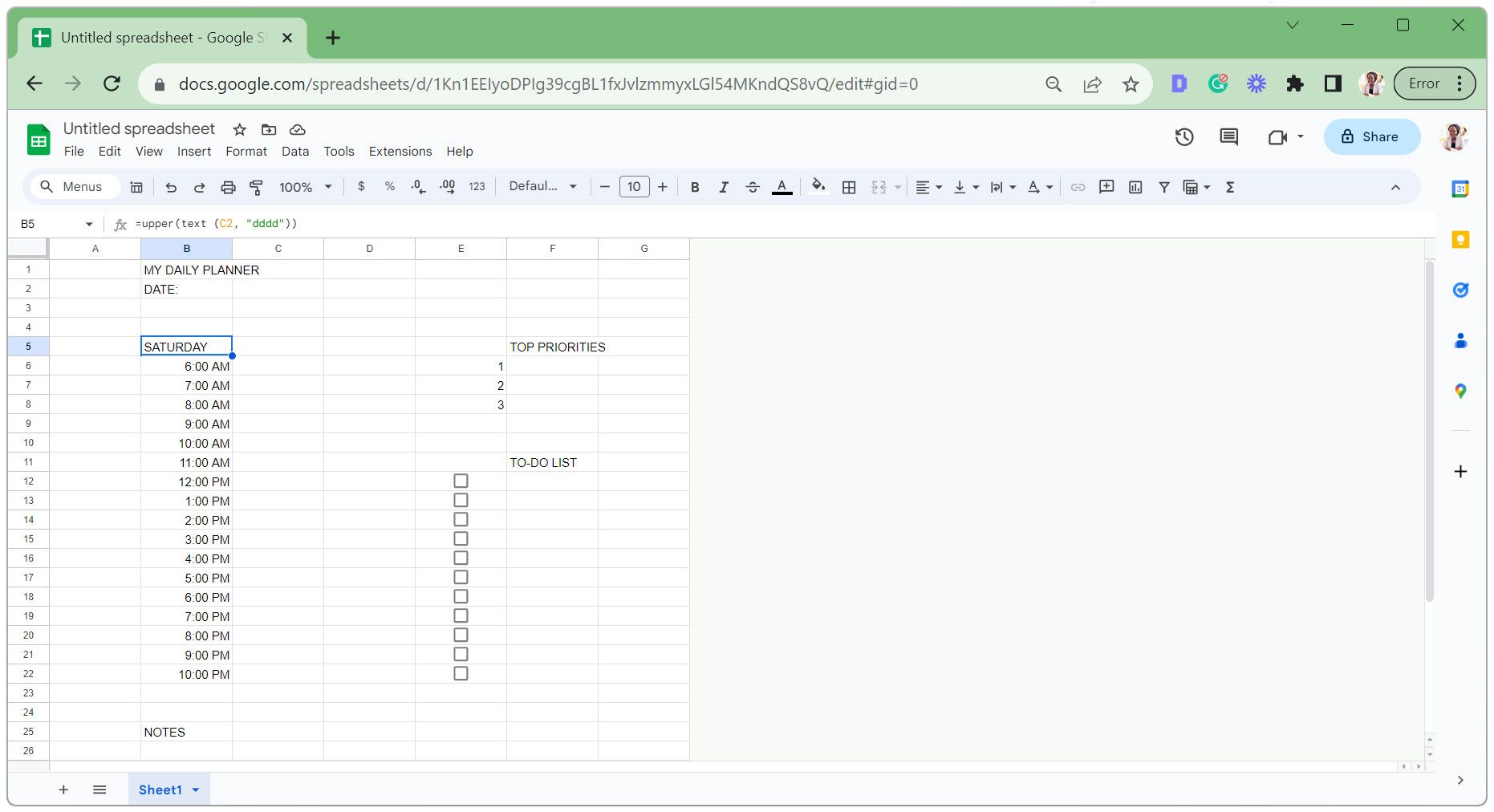
اگر هیچ تاریخی را انتخاب نکردهاید، نام روز هفته بهطور پیشفرض روی شنبه است (همانطور که در تصویر بالا نشان داده شده است).
مرحله 3: ظاهر برنامه ریز دیجیتال را سفارشی کنید
در این مرحله، برنامه ریز دیجیتال کاملا کسل کننده و ابتدایی به نظر می رسد. ما برخی از نکات قالببندی Google Sheets را برای بهتر جلوه دادن آن اعمال میکنیم.
این شامل تنظیم عرض سلول، ادغام سلولها، اعمال حاشیهها و افزودن مقداری رنگ است. ما همچنین خطوط شبکه را پنهان می کنیم و ظاهر متن را برای ظاهری تمیزتر تغییر می دهیم.
- عرض ستون را مطابق تصویر زیر یا مطابق با اولویت خود تنظیم کنید.
- در قسمت زمان بندی، سلول ها را انتخاب کنید، روی نماد Borders کلیک کنید و همه مرزها را انتخاب کنید.
- یک سلول را در بخش اولویتهای بالا انتخاب کنید، روی نماد Borders کلیک کنید و حاشیه پایین را انتخاب کنید.
- از گوشه سمت راست پایین سلول کلیک کرده و بکشید تا حاشیه پایین به سلول های دیگر اعمال شود. همین کار را برای قسمت لیست کارهای انجام دهید.
- سلول های سرصفحه را مطابق شکل زیر انتخاب کنید و روی نماد Mergecell ها کلیک کنید.
- برای ادغام هر یک از بخش های هایلایت شده در زیر، مرحله قبل را تکرار کنید.
- با انتخاب سلول یادداشت ها (مانند شکل زیر)، تراز عمودی را روی Top و Text wrapping را روی Wrap قرار دهید. این تضمین میکند که یادداشتهایی که وارد میکنید از بالا شروع میشوند و به خوبی درون سلول قرار میگیرند.
- به View، Show بروید و علامت Gridlines را بردارید تا آنها را پنهان کنید.
- سلول هایی را که می خواهید رنگ کنید انتخاب کنید، روی نماد رنگ پر کلیک کنید و یک رنگ را انتخاب کنید. میتوانید انتخاب کنید که رنگهای جایگزین در بخش زمانبندی اعمال شود.
- سلول های دارای متن را انتخاب کنید و فونت، اندازه فونت، تراز و رنگ آنها را تغییر دهید.
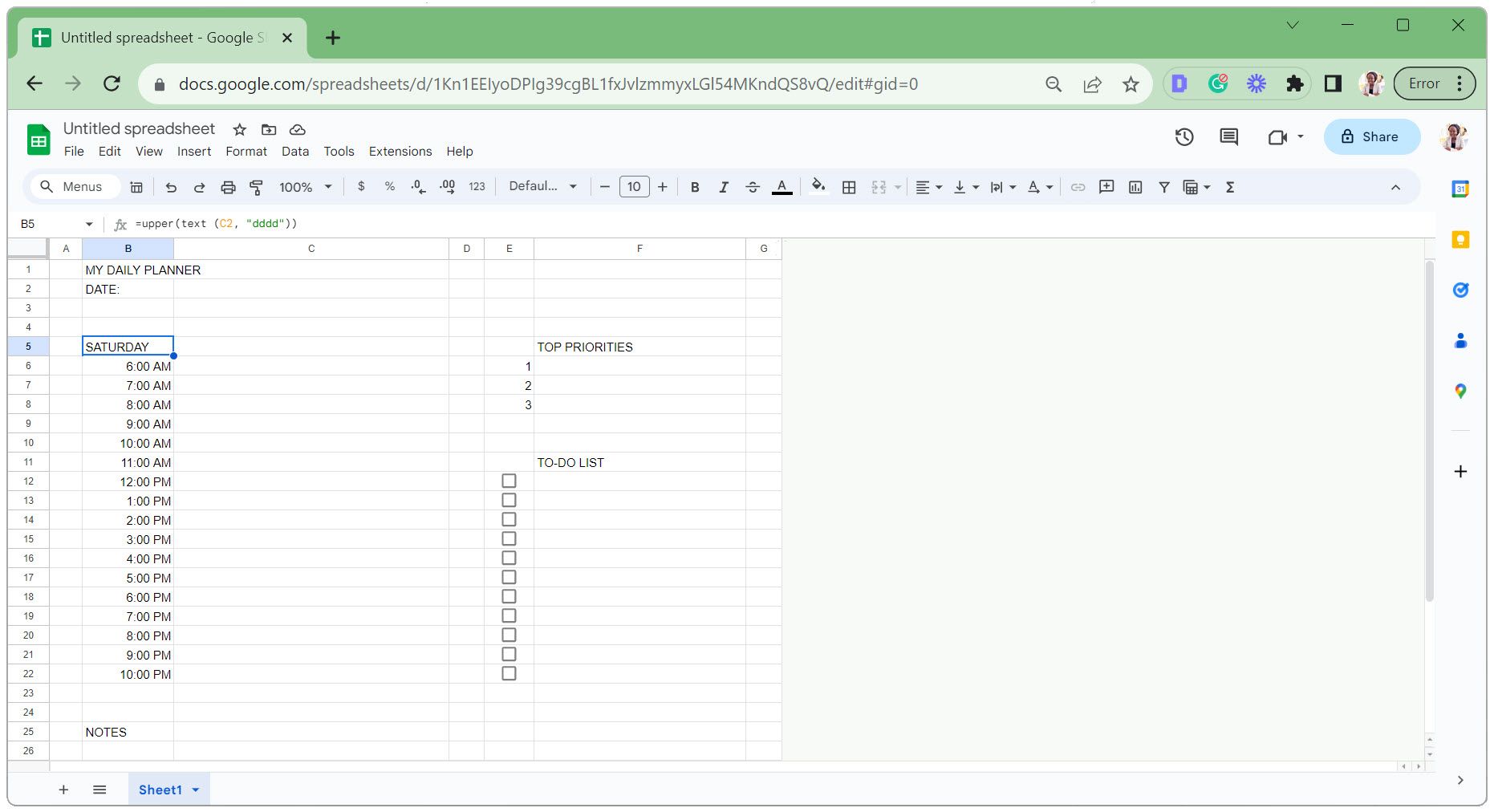
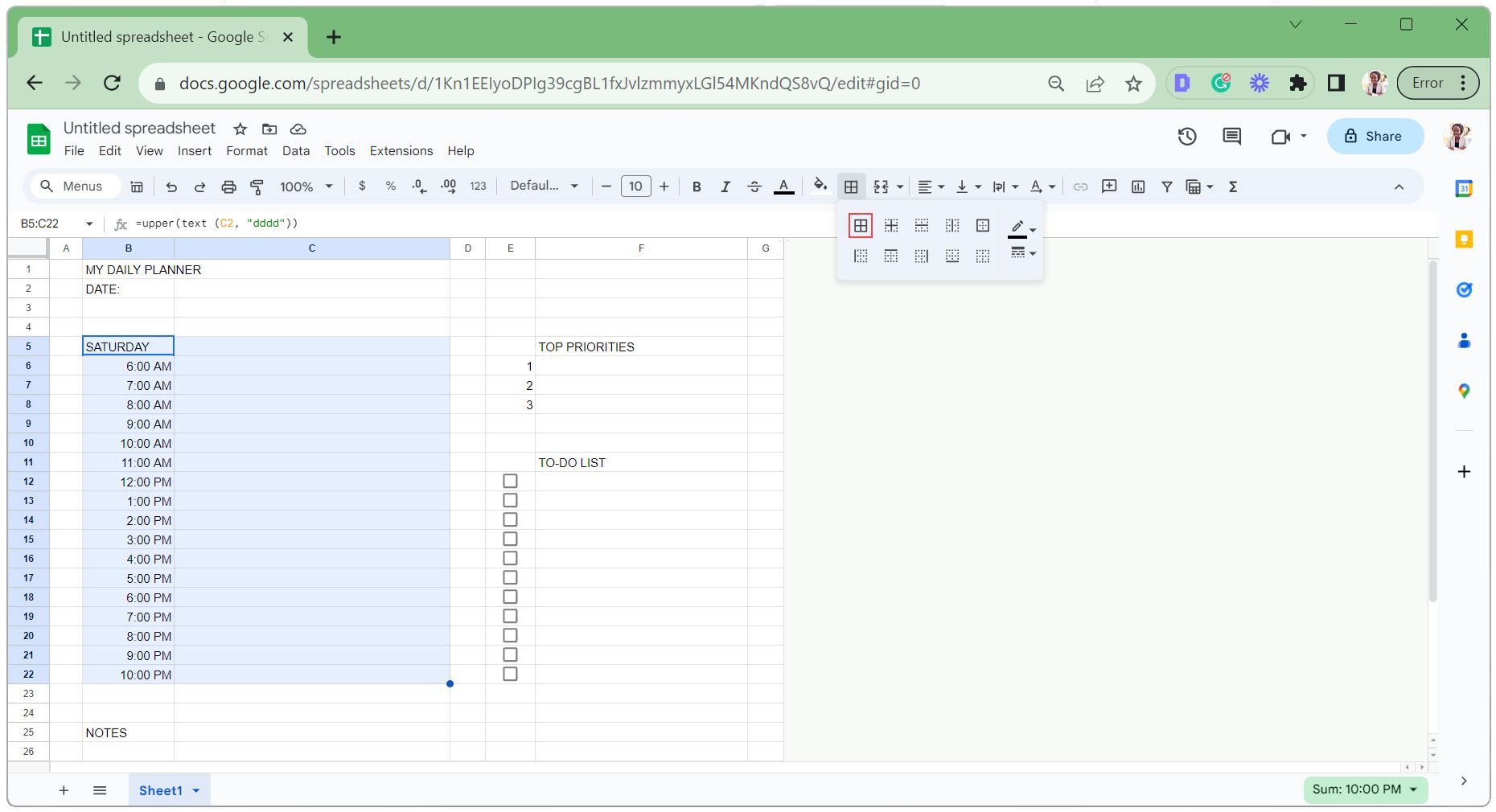
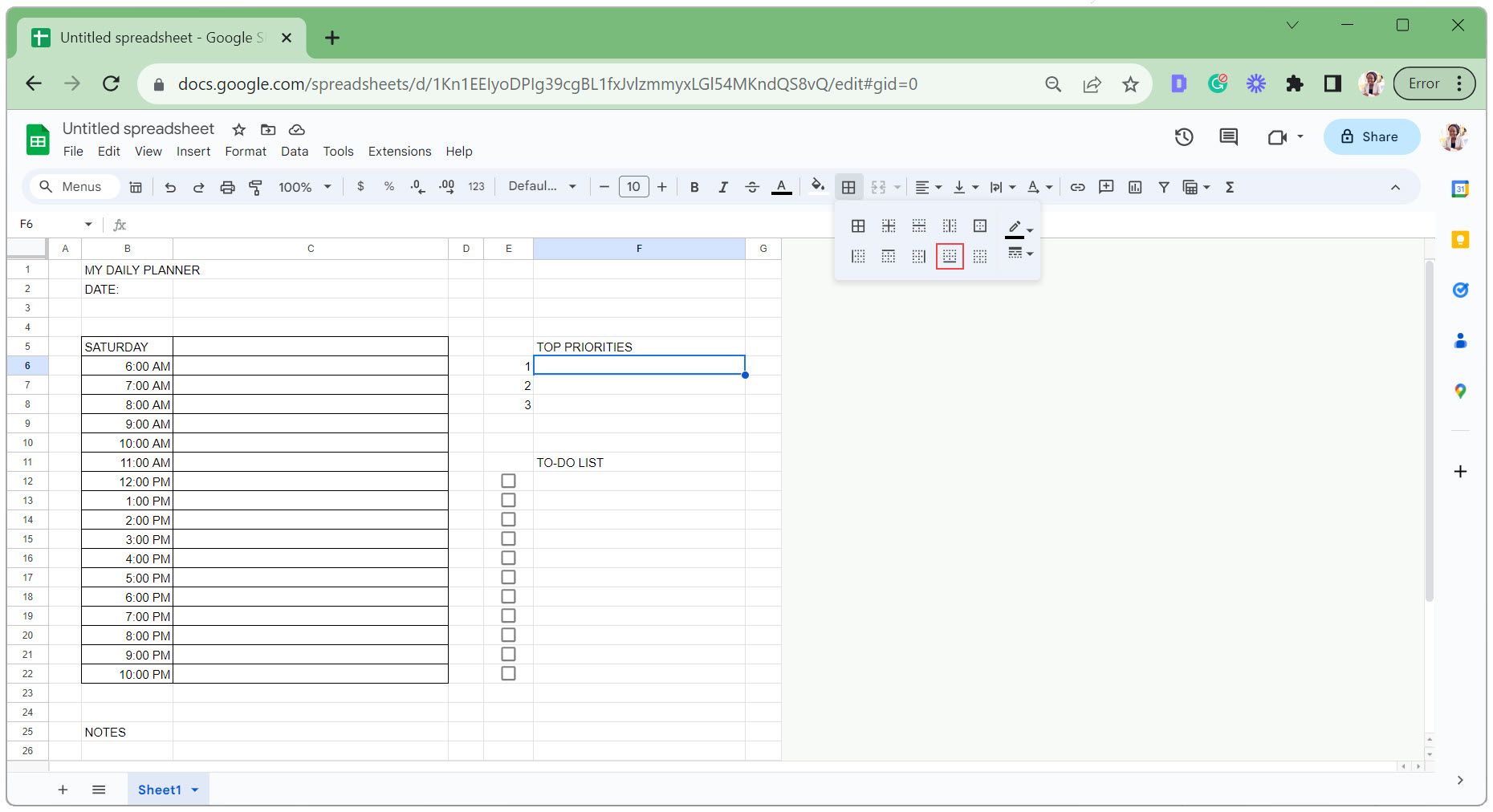
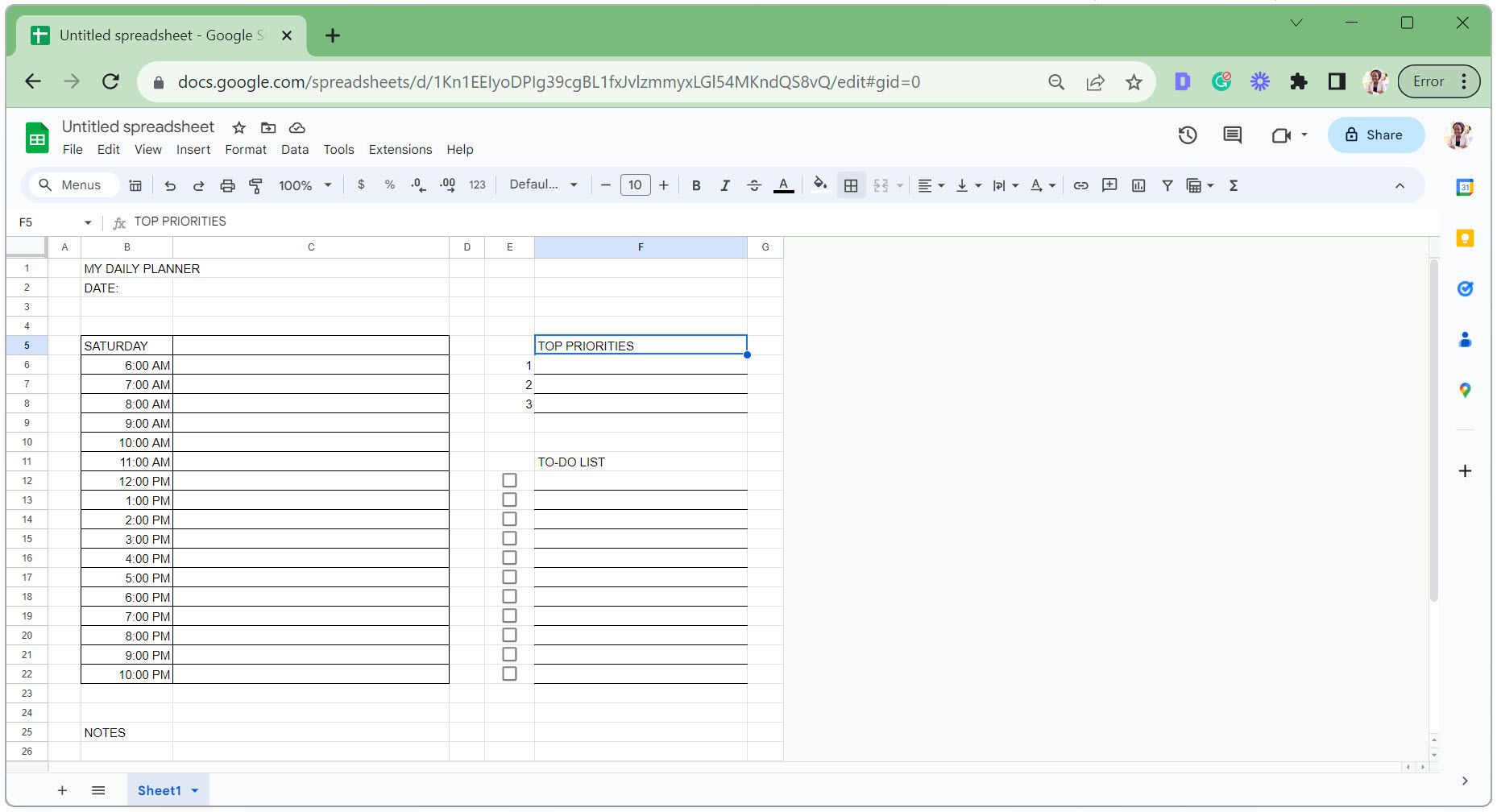
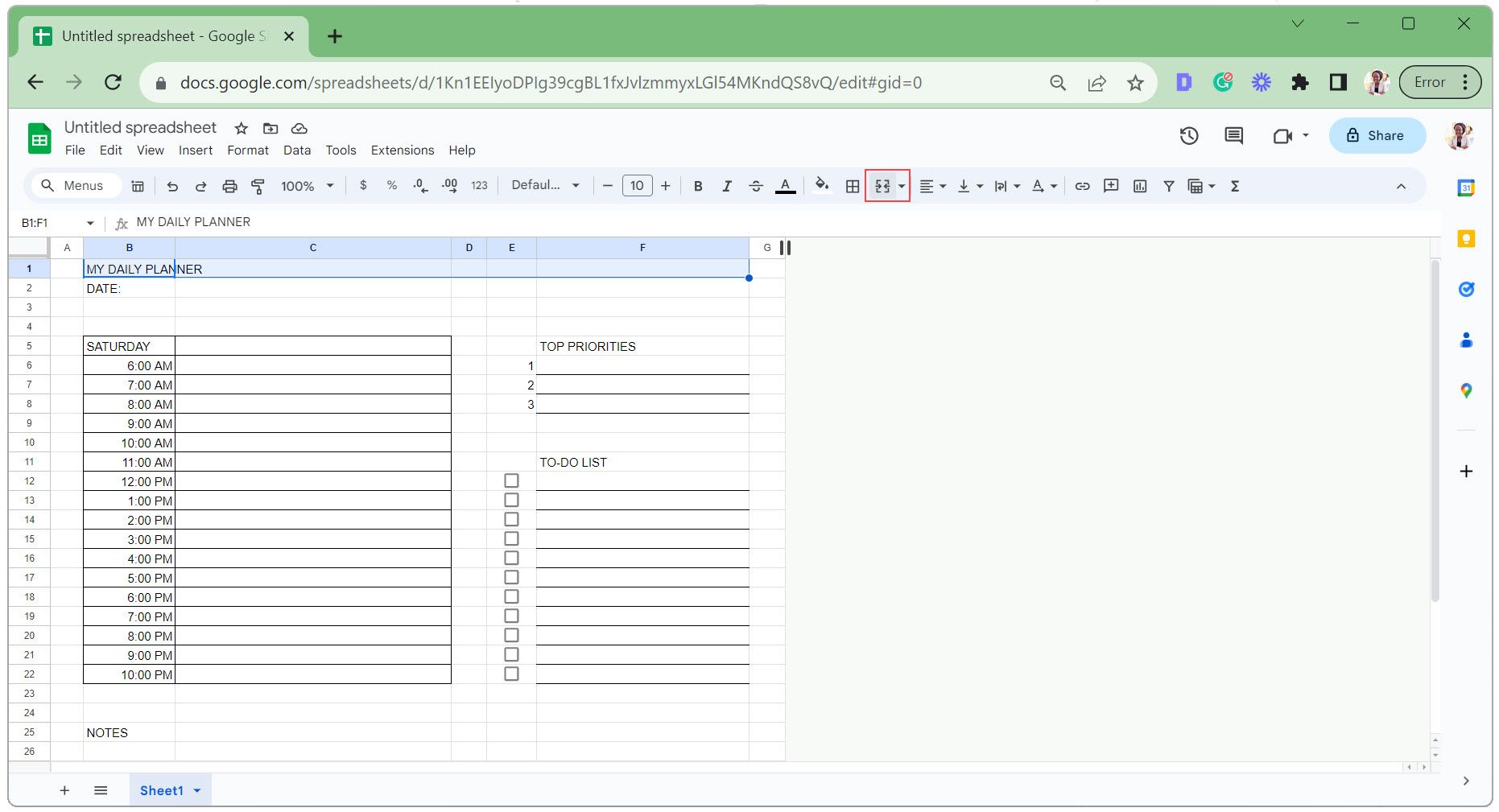
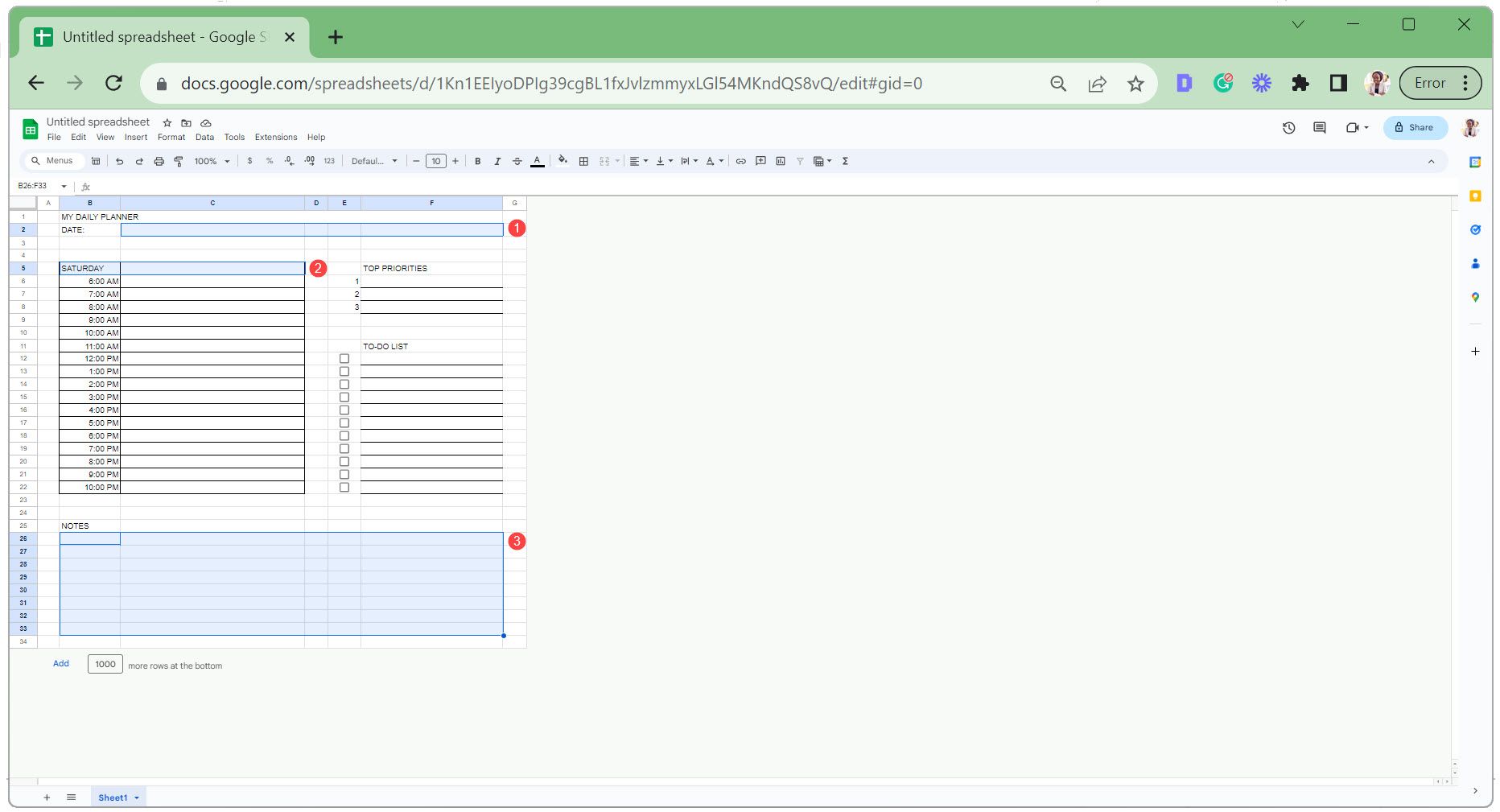
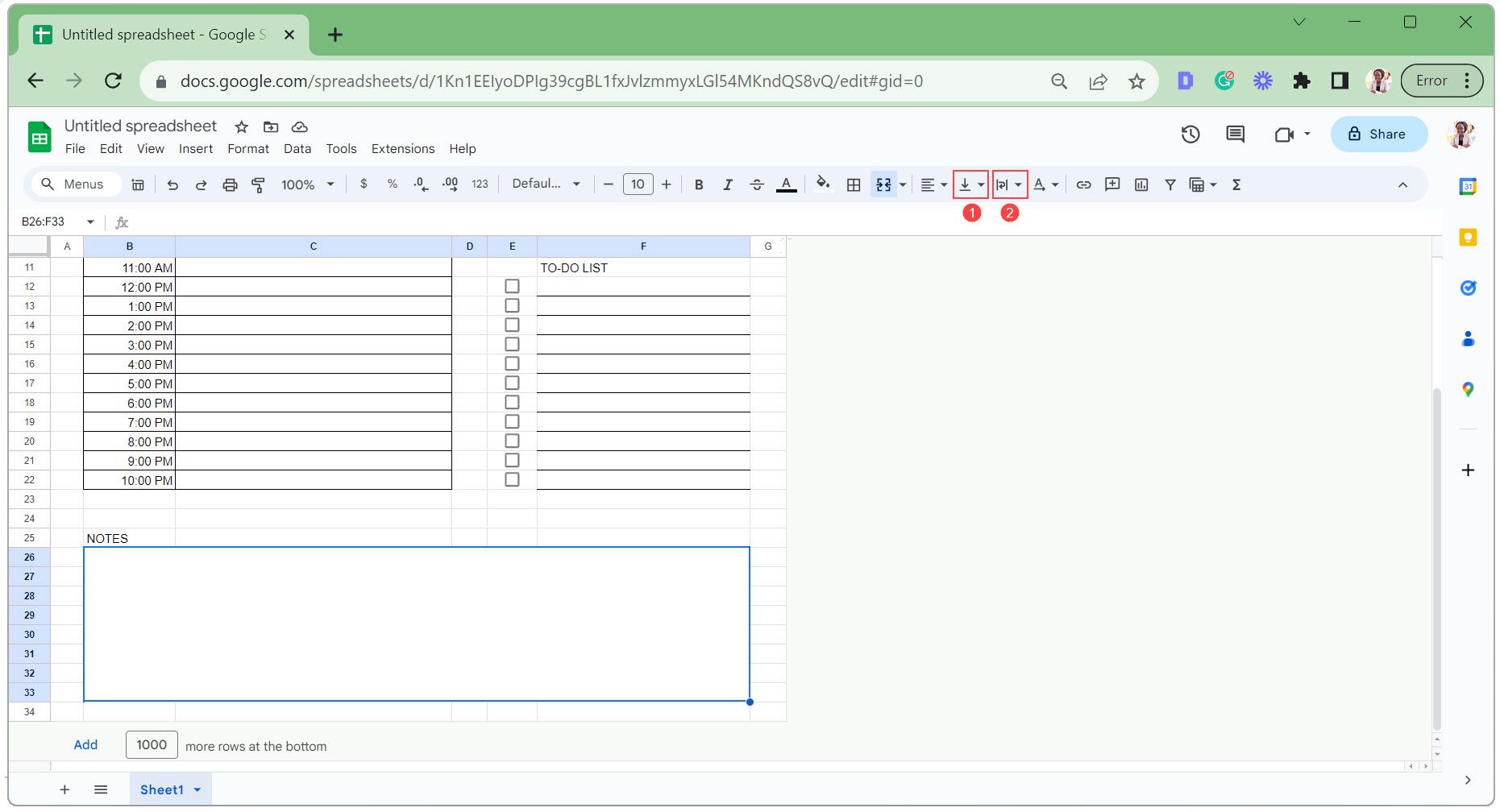
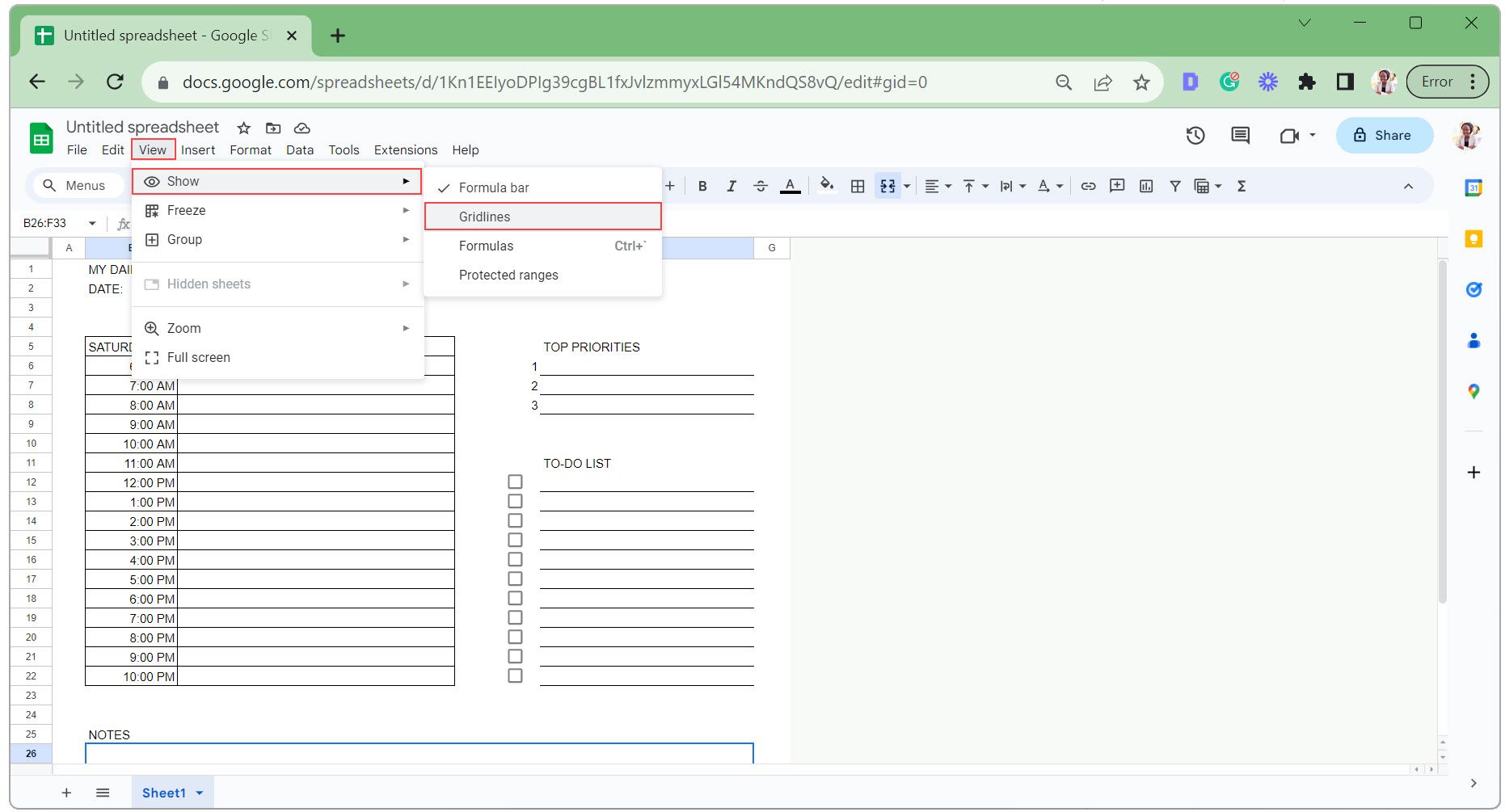
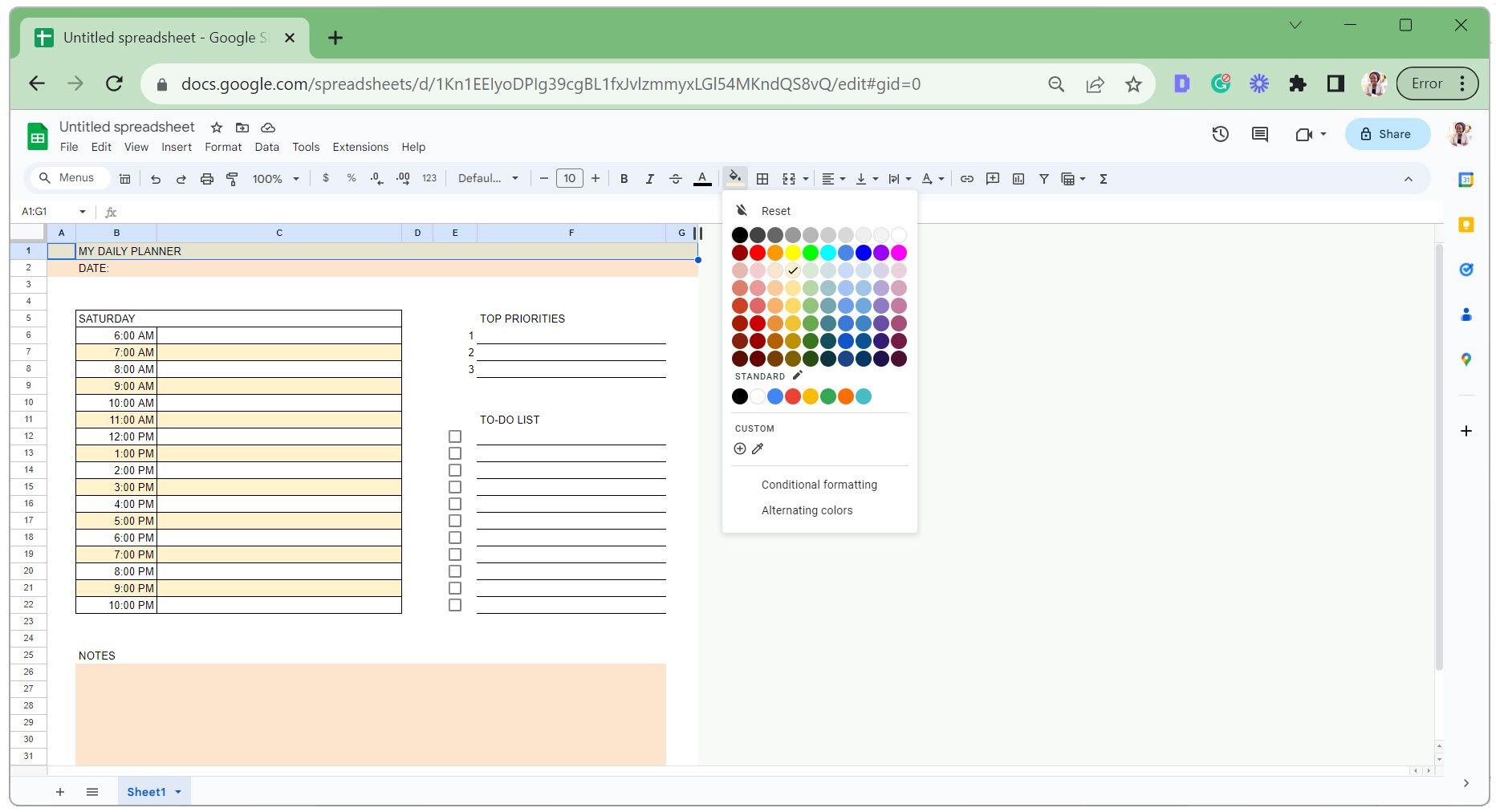
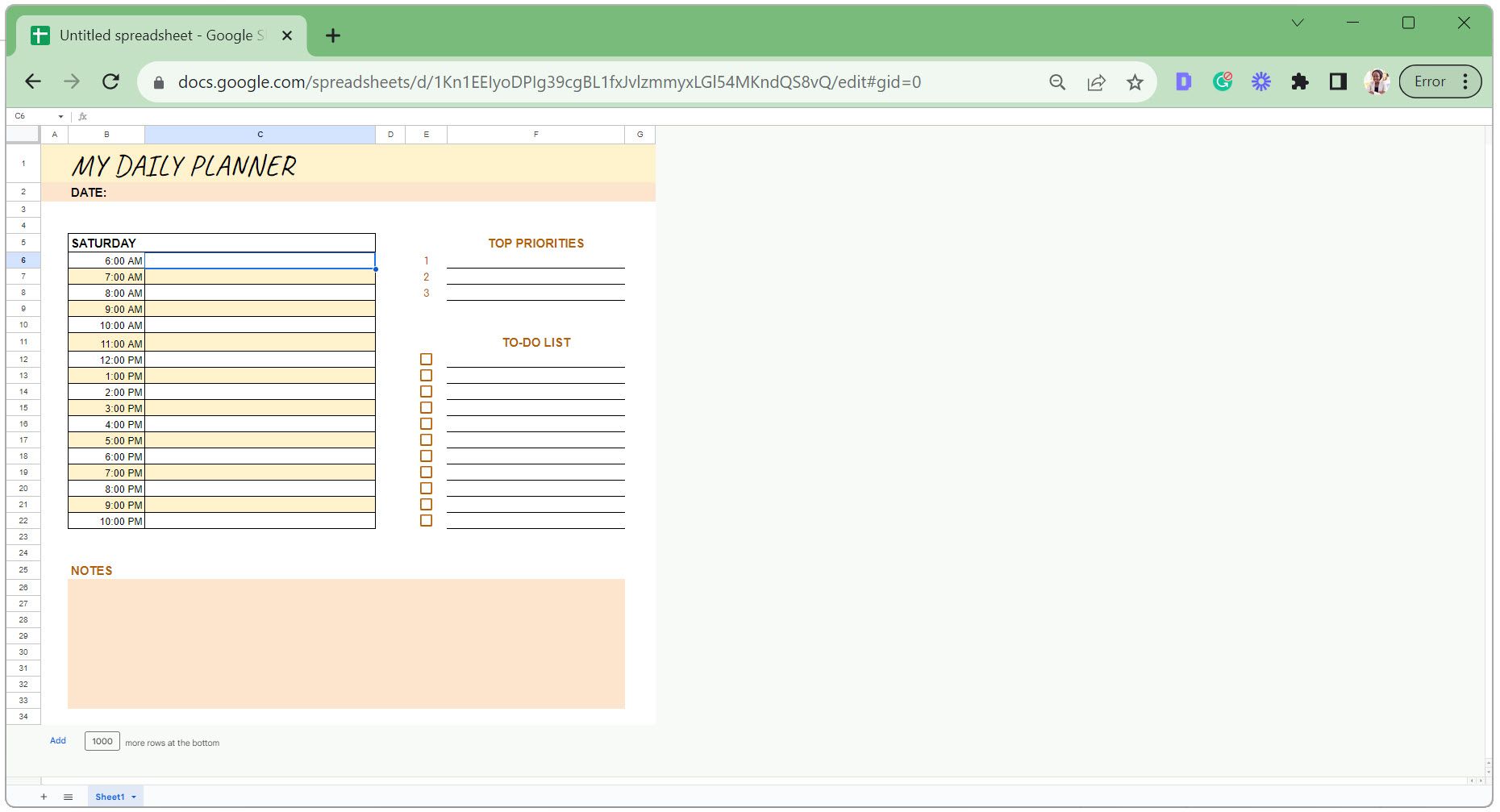
مرحله 4: قالب بندی شرطی را روی Digital Planner اعمال کنید
برای این برنامه ریز، ما یک خط خطی را برای کارهای تکمیل شده در بخش فهرست کارها اعمال می کنیم. این به شما کمک می کند در یک نگاه ببینید چه کاری انجام شده است و چه چیزی برای روز بعد باقی مانده است.
- در بخش فهرست کارها، سلولهای کنار چک باکسها را برجسته کنید.
- به تب Format رفته و Conditional formatting را انتخاب کنید.
- در بخش Format rules، فرمول سفارشی است را انتخاب کنید.
- در کادر فرمول، موارد زیر را تایپ کنید تا تأیید کنید که کادر بررسی در سلول E12 تیک خورده است: =$E12=True از آنجایی که این یک مرجع سلولی نسبی است، به طور خودکار برای مطابقت با هر یک از سلولهای برجسته تنظیم میشود.
- قالب بندی متن را روی Strikethrough بدون رنگ پر کنید.
- برای ذخیره تغییرات روی Done کلیک کنید.
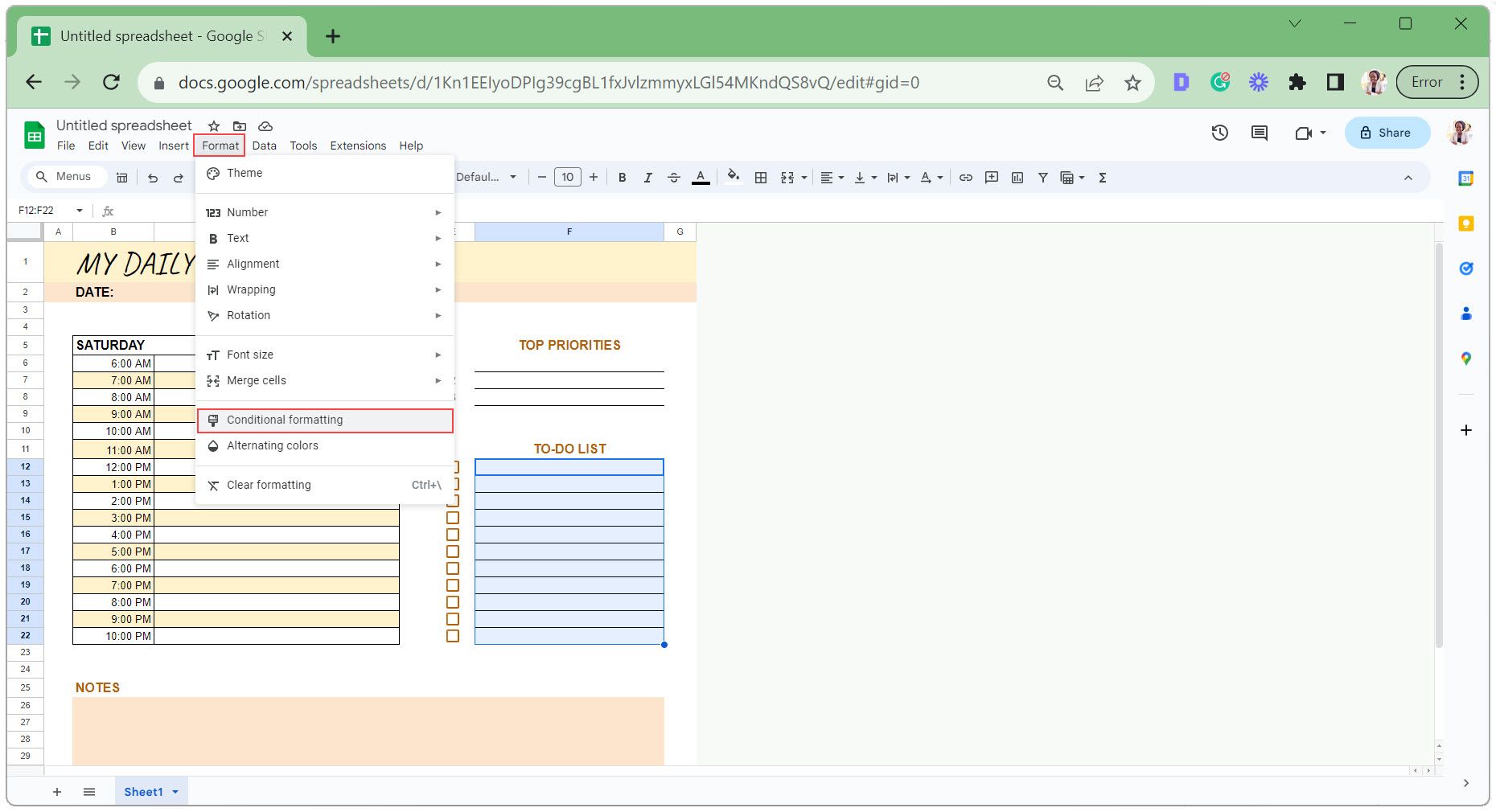
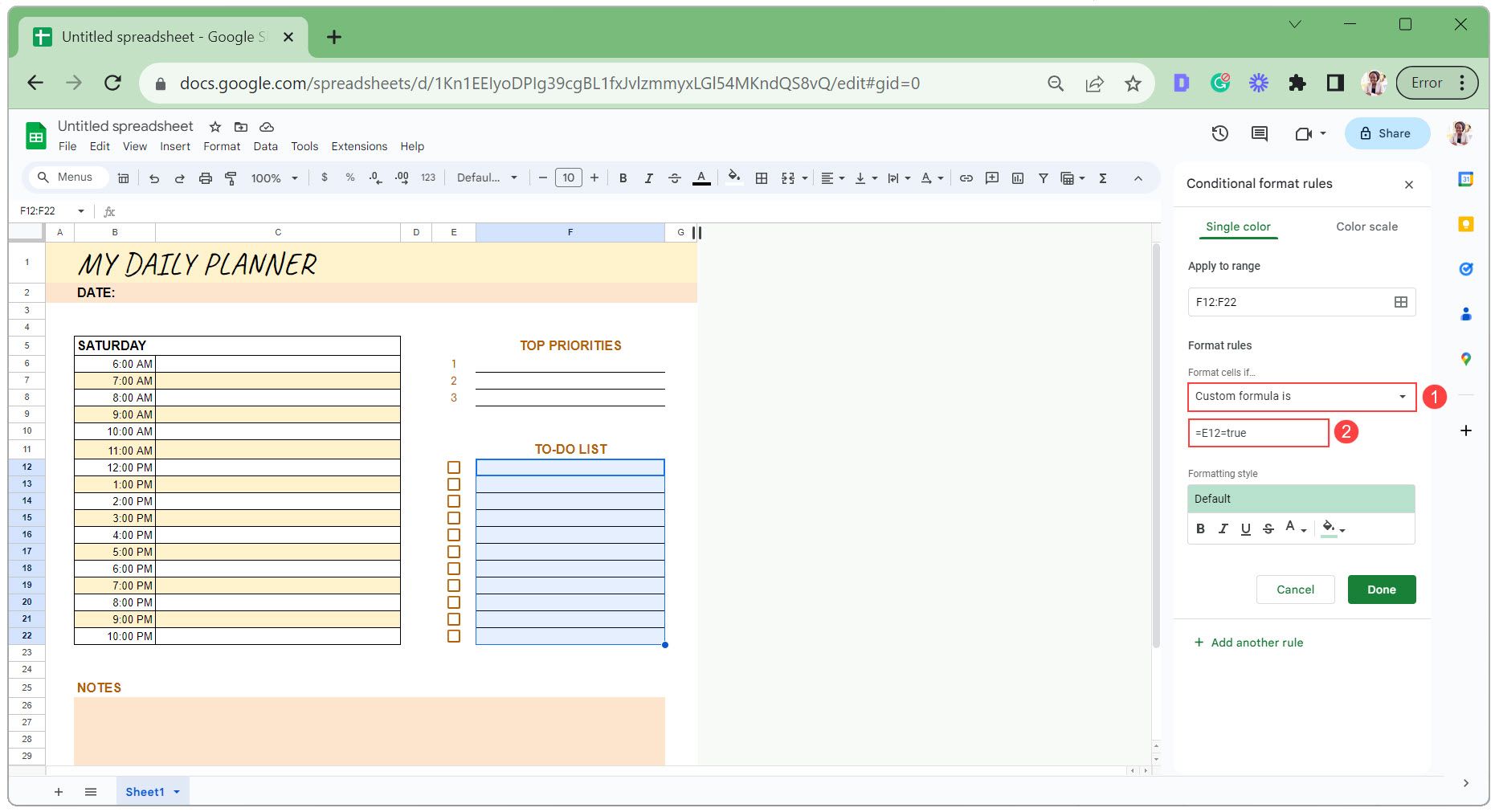
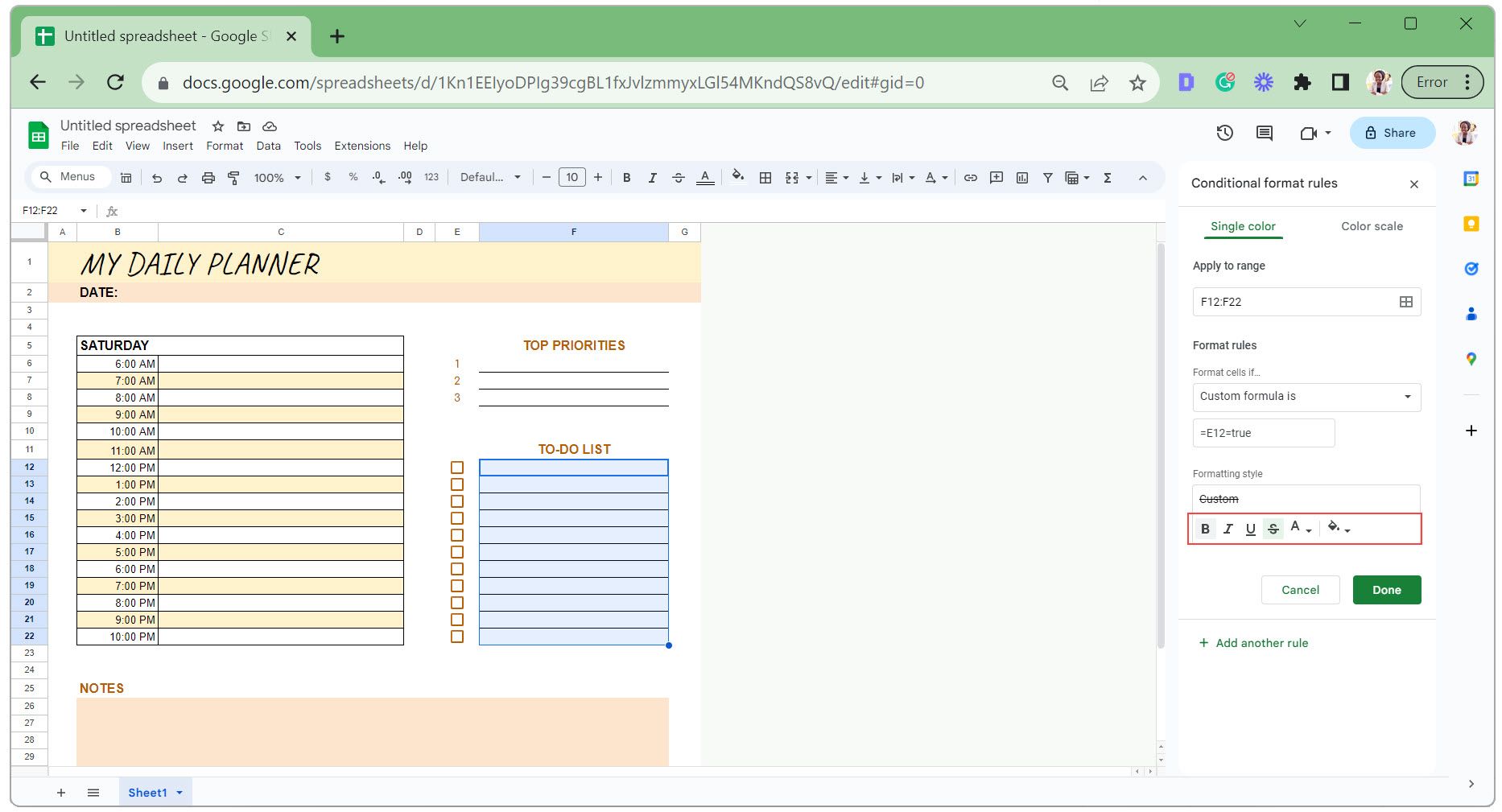
در اینجا قالب بندی شرطی در عمل آمده است.
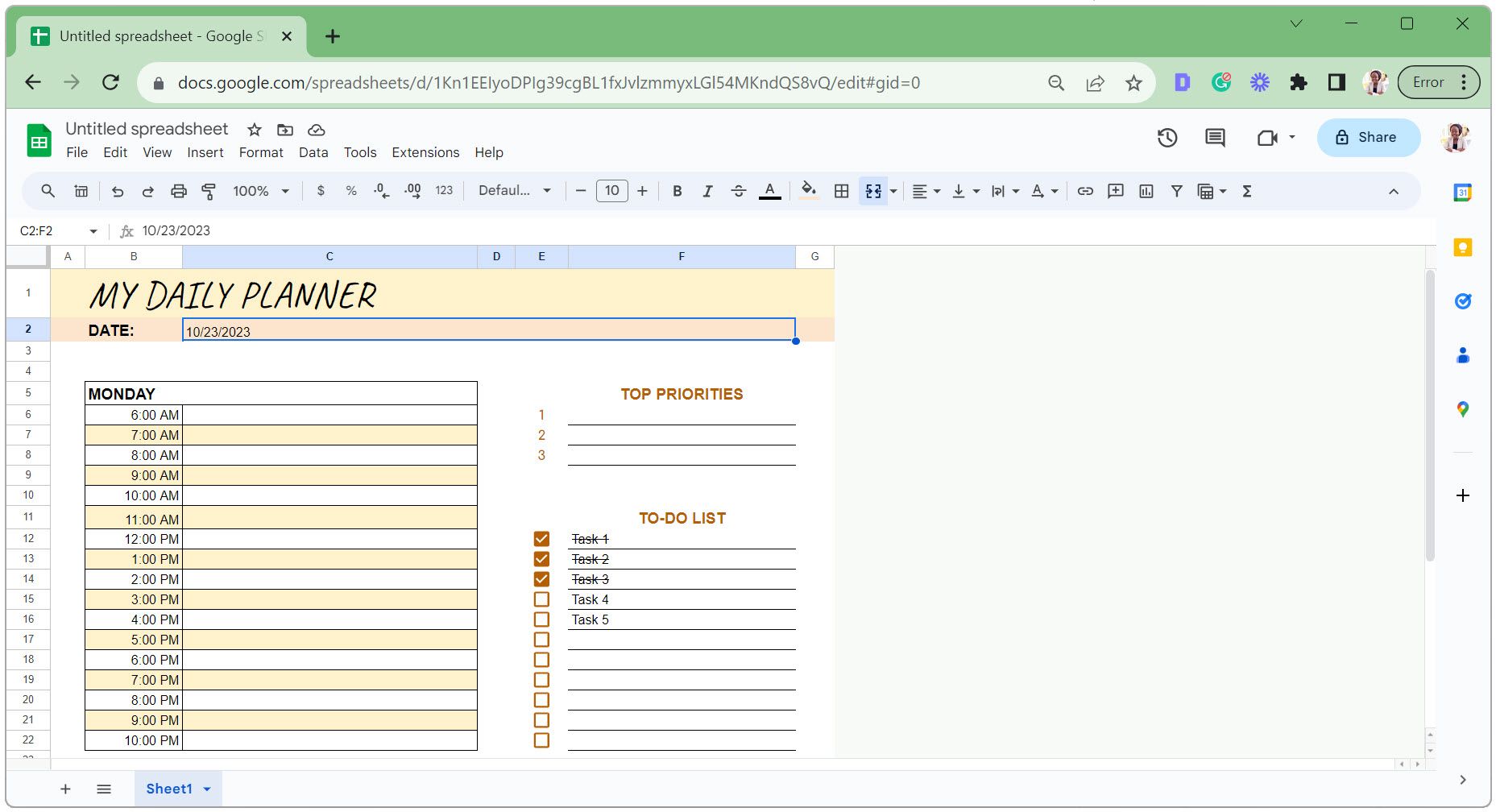
نکاتی برای نگهداری و بهروزرسانی برنامهریز دیجیتالی در Google Sheets
هنگامی که برنامه ریز دیجیتال خود را در Google Sheets ایجاد کردید، سازماندهی و به روز رسانی آسان آن ضروری است. در اینجا چند نکته مفید برای در نظر گرفتن وجود دارد:
1. طراحی خود را به عنوان یک الگو ذخیره کنید
پس از تکمیل طراحی برنامه ریز خود، نام کتاب برگه های Google را به «الگوی برنامه ریز روزانه» تغییر دهید.
در شروع یک ماه جدید، یک کپی از این الگو تهیه کنید—به تب File بروید و Make a copy را انتخاب کنید. این کار هر بار شروعی تمیز به شما می دهد و به شما امکان می دهد سوابق گذشته را برای مراجعات بعدی نگه دارید.
2. برگه «روز 0» را در قالب خود نگه دارید
یک نسخه دست نخورده از برنامه ریز روزانه خود را در ابتدای کتاب کار خود قرار دهید. برای برنامه ریزی یک روز جدید، برگه «روز 0» را کپی کنید، آن را با تاریخ روز نامگذاری کنید و برنامه ریزی را شروع کنید.
3. از Color-Coding برای وضوح استفاده کنید
رنگ آمیزی وظایف به شما امکان می دهد به سرعت دسته بندی وظایف، اولویت ها یا پیشرفت را ارزیابی کنید. به عنوان مثال، برای کدنویسی رنگ مبتنی بر دسته، می توانید از آبی برای کارهای مربوط به کار، نارنجی برای کارهای شخصی و صورتی برای قرار ملاقات ها یا جلسات استفاده کنید.
شما می توانید این کار را به صورت دستی انجام دهید یا از قالب بندی شرطی برای خودکارسازی فرآیند بر اساس معیارهای خاص استفاده کنید.
با یک برنامه ریز دیجیتال ساده در Google Sheets متمرکز بمانید
استفاده از برنامه ریز دیجیتال در Google Sheets همه چیز را ساده نگه می دارد و به شما امکان می دهد سازماندهی شده و متمرکز بمانید. بنابراین، اکنون که مراحل ساخت یکی از آنها را دارید، آنها را عملی کنید تا خودتان را بسازید. کلید دستیابی به اهدافتان از اینجا شروع می شود.