مدت زمانی را تعیین کنید که ویندوز به کاربران اجازه دهد پس از چند بار اشتباه وارد کردن اعتبارنامه ورود به سیستم، دوباره وارد سیستم شوند.
Windows یک تنظیم خط مشی دارد که در صورت وارد کردن رمز عبور حساب محلی اشتباه به دفعات زیاد، میتواند مانع ورود افراد به سیستم شود. کاربر پس از قفل شدن، اجازه ندارد برای چند دقیقه وارد سیستم شود، اما میتوانید این مدت قفل را تغییر دهید.
در اینجا نحوه تغییر مدت زمان قفل شدن شخصی که از یک دستگاه ویندوز خاص استفاده میکند، در صورت وارد کردن اعتبارنامه اشتباه چندین بار، توضیح داده شده است. برای تغییر این خطمشی، باید بهعنوان یک سرپرست وارد سیستم شوید.
نحوه تغییر مدت زمان قفل شدن کاربر از حساب خود از طریق سیاست امنیتی محلی
این روش تا زمانی کار خواهد کرد که سیستم نسخه Pro، Enterprise یا Education ویندوز 10 یا 11 را اجرا کند.
- کلید Windows + R را فشار دهید تا گفتگوی Run باز شود.
- “secpol.msc” را در قسمت متن تایپ کنید و Enter را بزنید.
- در قسمت سمت چپ، روی پوشه Account Lockout Policy در قسمت Account Policies کلیک کنید.
- در قسمت سمت راست، روی Account lockout duration دوبار کلیک کنید.
- عددی بین صفر تا 99999 تایپ کنید و OK را بزنید. با این کار تعیین میکند که سیستم چه مدت (در چند دقیقه) قبل از پذیرش مجدد تلاش برای ورود به سیستم نیاز دارد.


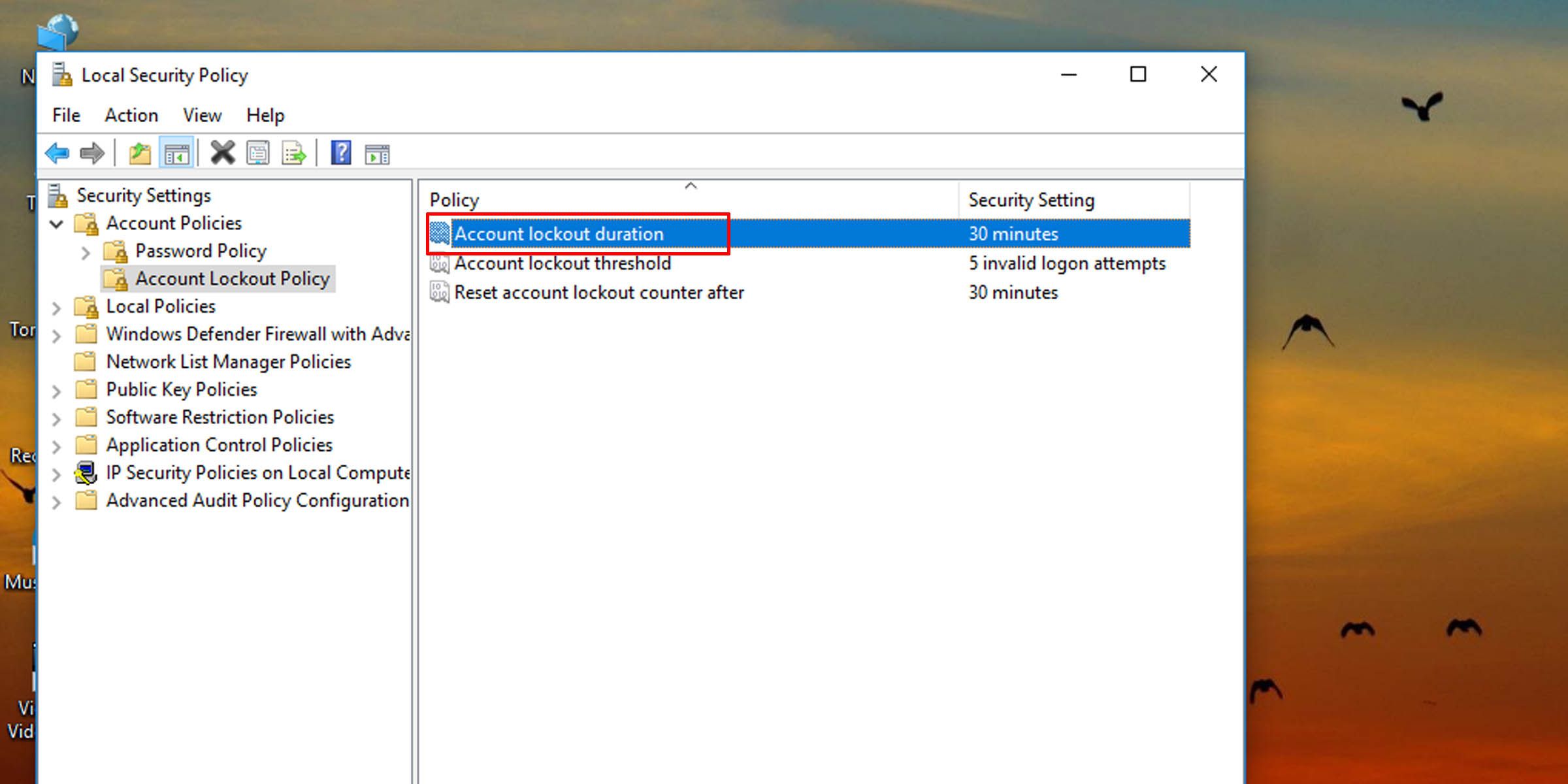
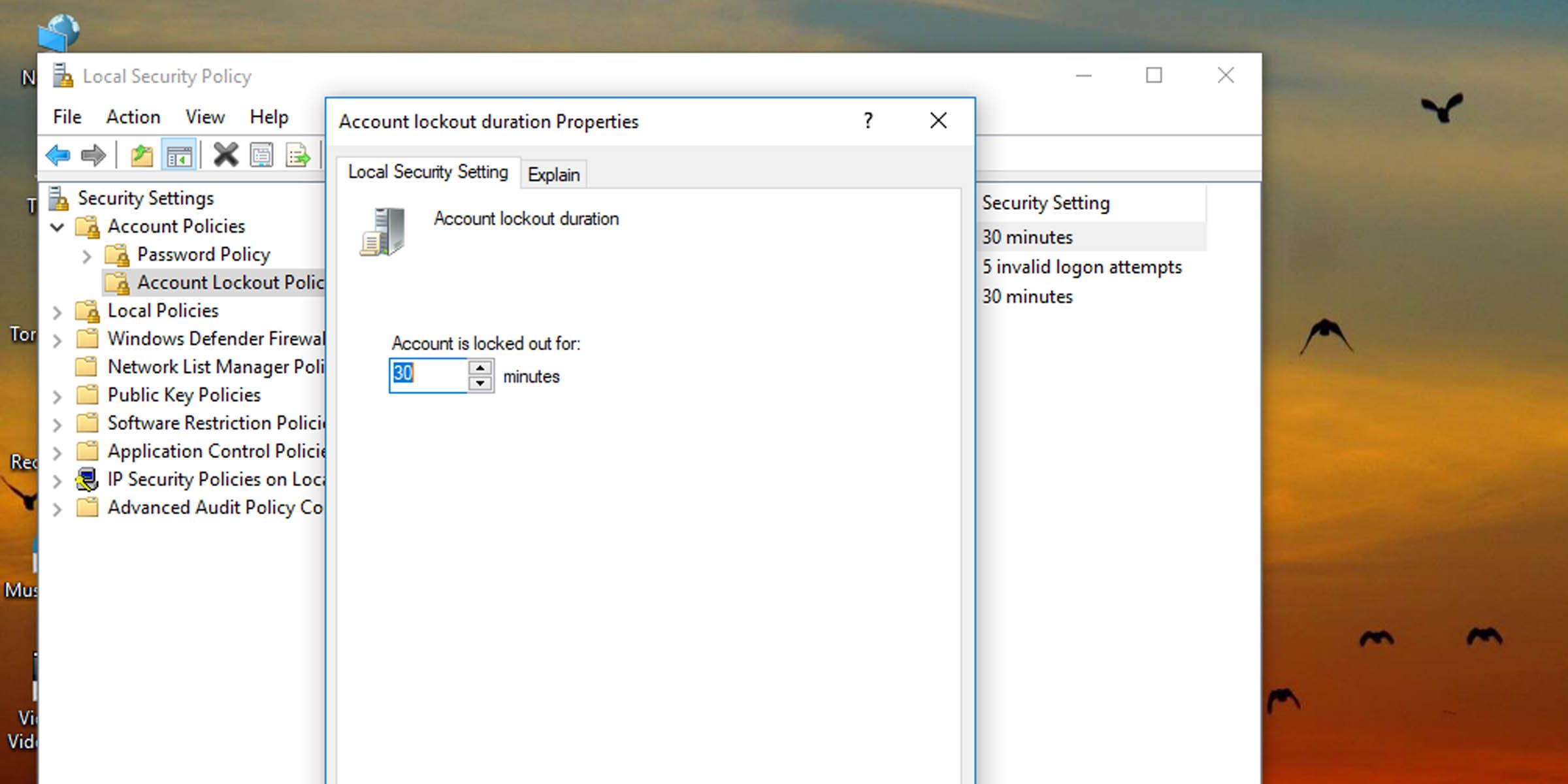
نحوه تغییر مدت زمان قفل حساب در ویندوز از طریق خط فرمان
اگر سیستم نسخه Pro، Enterprise یا Education ویندوز 10 یا 11 را اجرا نمی کند، باید از خط فرمان برای تغییر مدت زمانی که کاربر باید قبل از ورود مجدد پس از تلاش های ناموفق برای ورود به سیستم منتظر بماند، استفاده کنید.
- Command Prompt را به عنوان مدیر باز کنید. در صورت تمایل می توانید این کار را با Windows PowerShell نیز انجام دهید.
- دستور زیر را در کنسول تایپ کنید و Enter را بزنید: net accounts
- با این کار اطلاعاتی از جمله مدت زمان قفل کردن حساب در حال حاضر تنظیم شده است.
- برای تغییر مدت زمان قفل شدن حساب در ویندوز 10 و 11، دستور زیر را در کنسول تایپ کرده و Enter را بزنید. عدد “60” در دستور را با هر عدد دیگری از صفر تا 99999 جایگزین کنید تا تعیین کنید که کاربر باید چند دقیقه منتظر بماند تا بتواند دوباره تلاش کند و وارد سیستم شود. حساب های خالص / مدت زمان قفل: 60
net accounts
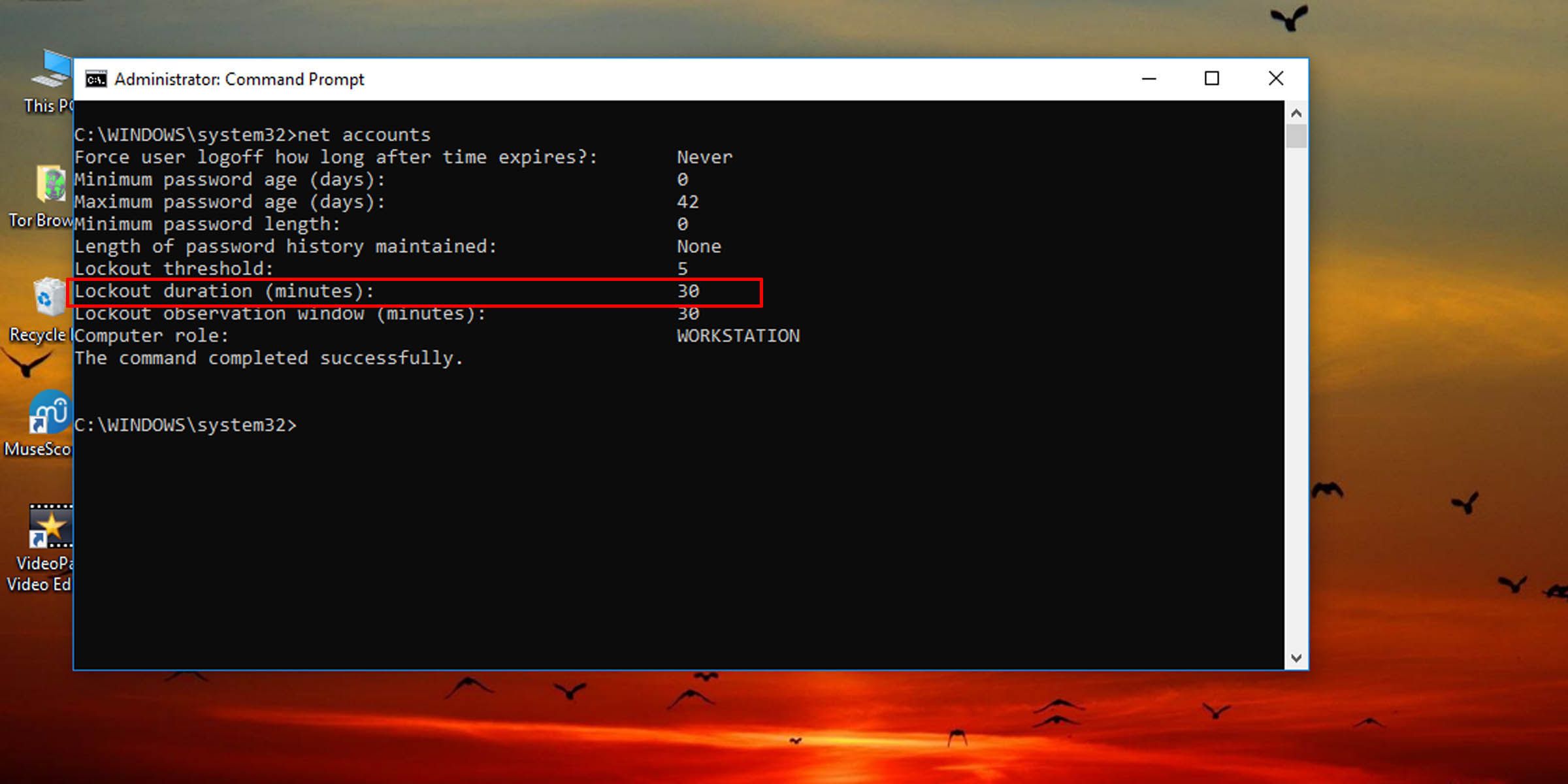
net accounts /lockoutduration:60
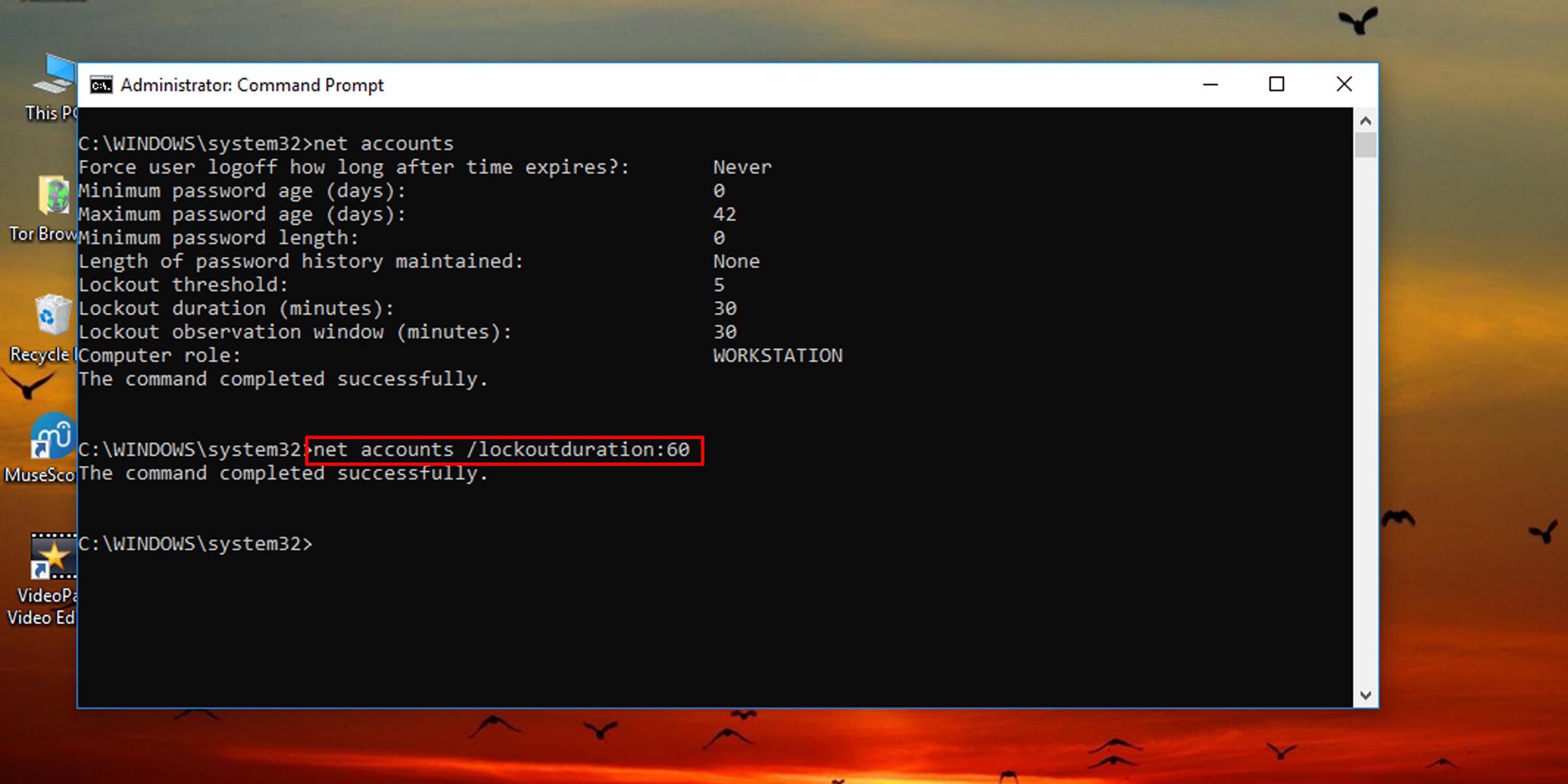
تنظیم این مقدار روی صفر به این معنی است که کاربر قفل شده قادر به ورود به سیستم نخواهد بود مگر اینکه یک مدیر مداخله کند و قفل آن را باز کند. همچنین، مدت زمان قفل کردن حساب باید بیشتر یا برابر با زمانی باشد که سیستم به طور خودکار تعداد تلاشهای ناموفق برای ورود را بازنشانی کند.
اگر هرگز نمیخواهید کاربران دسترسی به حسابهای محلی خود قفل شوند، باید تعداد تلاشهای ناموفق برای ورود به سیستم را تغییر دهید.
تعادل بین امنیت و راحتی را پیدا کنید
تنظیم مدت قفل حساب بیش از حد باعث ناراحتی می شود، اما اگر آن را روی صفر تنظیم کنید، هر بار که کاربر خود را قفل می کند باید با سرپرست تماس بگیرید. وقتی صحبت از تغییر مدت زمان قفل شدن کاربر پس از تعدادی تلاش ناموفق برای ورود به سیستم می شود، تعادلی بین امنیت و راحتی پیدا کنید.
