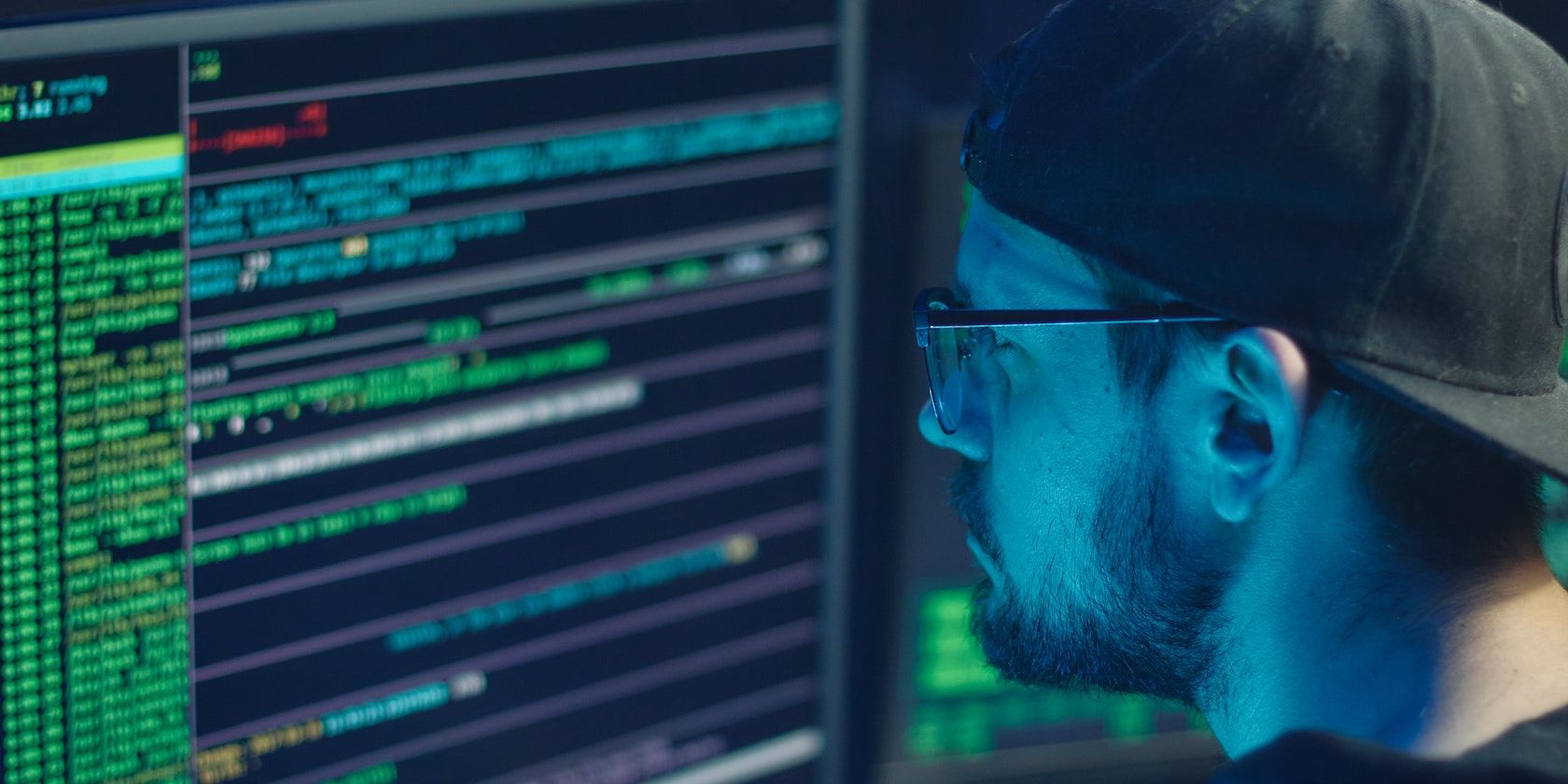با استفاده از دستور netstat در ویندوز 11، شبکه خود را به راحتی تشخیص دهید.
Netstat یک ابزار خط فرمان است که به شما کمک می کند تمام ویژگی های فنی اتصالات شبکه فعال خود را نظارت کنید. این یک راه سریع برای مشاهده تمام پورت های باز، اتصالات فعال و سرویس های شبکه در حال اجرا در سیستم شما ارائه می دهد.
اگر همه اینها برای شما خیلی فنی به نظر می رسد، نگران نباشید. همانطور که در ادامه مقاله می خوانید همه چیز را به سادگی توضیح خواهیم داد. ابتدا بیایید نگاهی به نتاستات بیاندازیم و نحوه استفاده از netstat در ویندوز برای نظارت بر شبکه خود را بررسی کنیم.
دستور Netstat در ویندوز چیست؟
دستور netstat عمدتاً توسط کارشناسان فناوری اطلاعات یا عیب یاب شبکه در سیستم های ویندوز و لینوکس استفاده می شود. این فرمان، هنگام اجرا، لیستی از اتصالات TCP فعال، پورت هایی که در حال گوش دادن هستند، آمار اترنت، آدرس ها و پورت های مورد استفاده سیستم شما و موارد دیگر را نمایش می دهد.
به زبان ساده، این دستور به شما امکان میدهد ببینید چه اتصالات شبکهای فعال هستند و چه برنامههایی از آنها در پسزمینه در هر لحظه استفاده میکنند.
برای وضوح بیشتر، در زیر چند نمونه از آنچه netstat می تواند به شما نشان دهد آورده شده است:
- همه اتصالات ورودی و خروجی روی رایانه شخصی شما هستند.
- اطلاعاتی در مورد اینکه کدام پورت ها باز هستند یا به اتصالات گوش می دهند.
- اتصالات و فرآیندها با استفاده از اینترنت
- هرگونه اتصال مشکوک از برنامهها یا سرویسهای ناشناس.
نحوه استفاده از دستور Netstat در ویندوز
همانطور که قبلا ذکر شد، دستور netstat فقط از طریق Command Prompt قابل دسترسی است. اگر مراحل را نمی دانید، مراحل زیر را برای اجرای netstat از Command Prompt دنبال کنید:
- بر روی دکمه جستجو در نوار وظیفه خود کلیک کنید و برنامه Command Prompt را جستجو کنید.
- در کنار نتیجه جستجوی منطبق، روی Run as administrator کلیک کنید. با این کار Command Prompt با مجوزهای کاربر پیشرفته راه اندازی می شود.
- در Command Prompt، netstat را تایپ کرده و Enter را فشار دهید. دستور، پس از اجرا، لیستی از اتصالات فعال به همراه وضعیت آنها را خروجی می دهد.
- برای مثال، اگر نیاز دارید خروجی را با یک تیم پشتیبانی فنی به اشتراک بگذارید، از این دستور برای کپی کردن نتایج در یک فایل متنی استفاده کنید: “netstat > Path\FileName.txt”. در این دستور، Path محل هر پوشه ای است که می خواهید فایل را در آن ذخیره کنید و FileName.txt نام فایل صادر شده شما است.
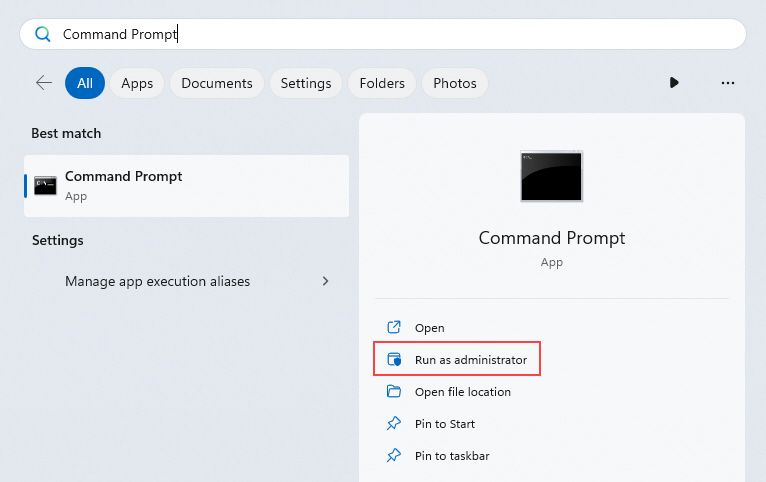
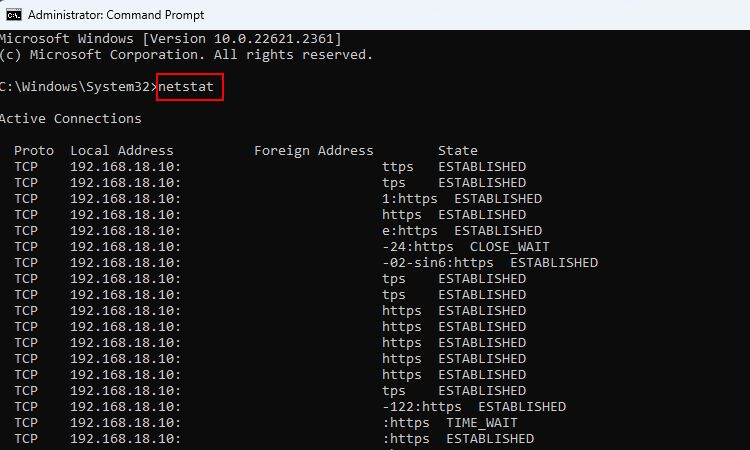
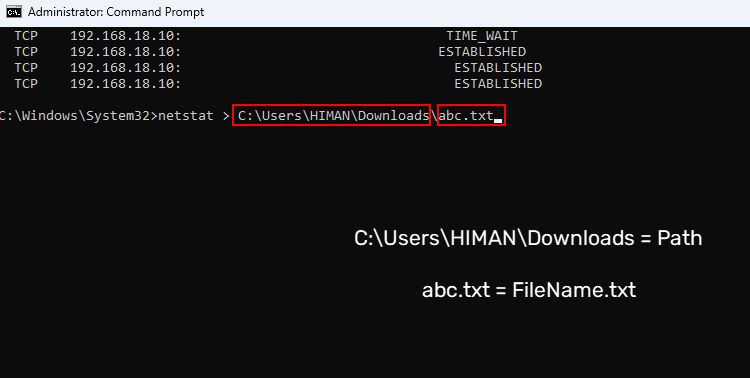
بخش برجسته netstat این است که می توانید از آن با برخی پارامترها (یا نحو) برای فیلتر کردن خروجی تولید شده استفاده کنید. در بخش بعدی چند پارامتر مفید را به شما نشان خواهیم داد که می توانید با فرمت “netstat -parameter” استفاده کنید.
اگر مشتاق هستید در مورد دیگر این دستورات بیشتر بدانید، فهرست دستورات مفید ویندوز ما را برای مدیریت شبکه خود بررسی کنید.
پارامترهای مفید Netstat برای کاربران ویندوز
در اصطلاح عامیانه، پارامترها به معنای برخی نمادها یا حروف الفبا هستند که به شما امکان می دهند آنچه را که دستور netstat نمایش می دهد تغییر دهید. هنگامی که از پارامتری با فرمت “netstat -parameter” استفاده می کنید، به شما کمک می کند اطلاعات دقیقی در مورد ترافیک و اتصالات مختلف در یک شبکه محلی مشاهده کنید.
بیایید به برخی از پارامترهای مفید netstat برای دریافت اطلاعات خاص و فیلتر شده از netstat نگاه کنیم:
- netstat -a: تمام اتصالات TCP و UDP در حال اجرا و پورت های گوش دادن را نمایش می دهد. اگر هر گونه تلاش برای اتصال ناموفق وجود داشته باشد، در اینجا نیز نمایش داده می شود. علاوه بر پارامتر -a، سایر روشهای جایگزین برای بررسی پورتهای باز TCP را بررسی کنید.
- netstat -b: پارامتر -b فایل اجرایی (EXE.) را نشان می دهد که در ایجاد هر اتصال یا پورت گوش دادن نقش دارد. عمدتاً برای کسانی که با عیب یابی شبکه در سرور ویندوز یا بخشی از رایانه یک دامنه سر و کار دارند مفید است.
- netstat -e: اگر از اتصال اترنت به جای Wi-Fi استفاده میکنید، پارامتر -e میتواند آمار دقیق اترنت مانند سرعت پیوند، کل بایتهای ارسال/دریافت و برخی آمار فنی دیگر را به شما نشان دهد.
- netstat -o: فرض کنید یک برنامه (از یک وب سایت نامعتبر) نصب کرده اید، در این صورت، می توانید بررسی کنید که آیا برنامه کار مشکوکی با اتصال انجام می دهد یا خیر. این به این دلیل است که پارامتر -o شناسه فرآیند (PID) هر اتصالی را که میتوانید از Task Manager مطابقت دهید، نشان میدهد.
- netstat -s: این آمار را توسط یک پروتکل مانند بستههای ارسال/دریافت، خطاها، بستههای دور انداخته شده و غیره نشان میدهد. اگر میخواهید استفاده از پهنای باند مبتنی بر پروتکل را درک کنید، مفید است.
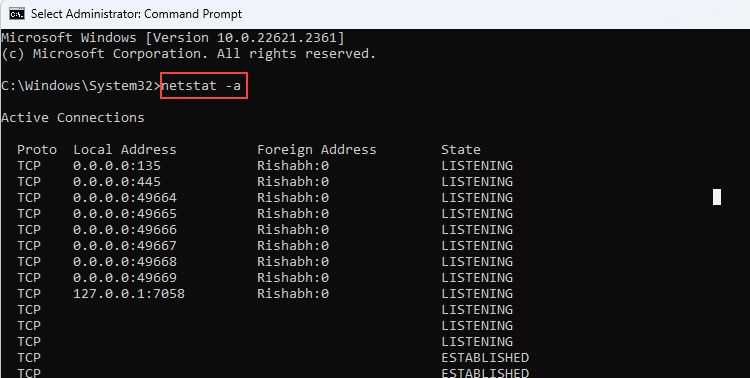
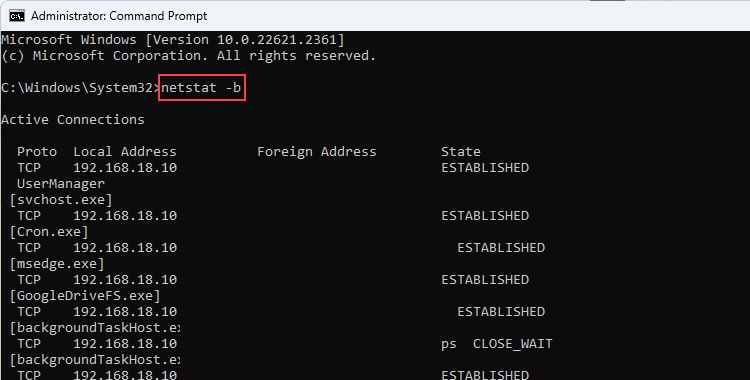
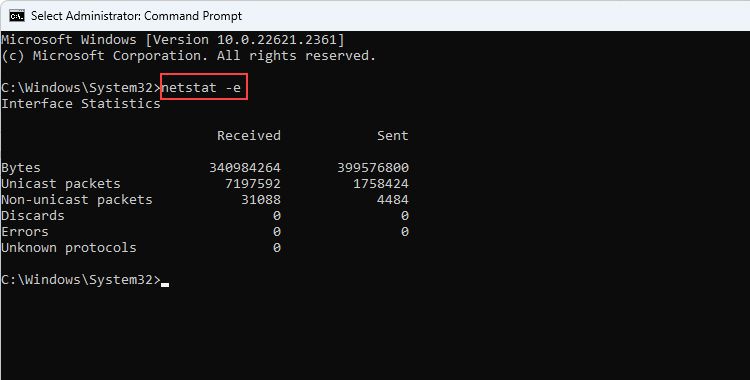
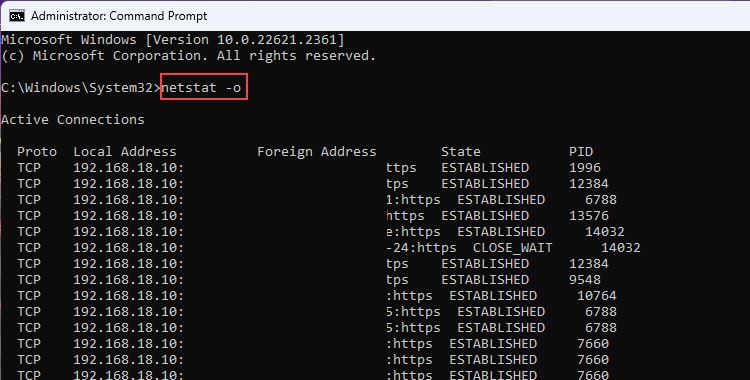
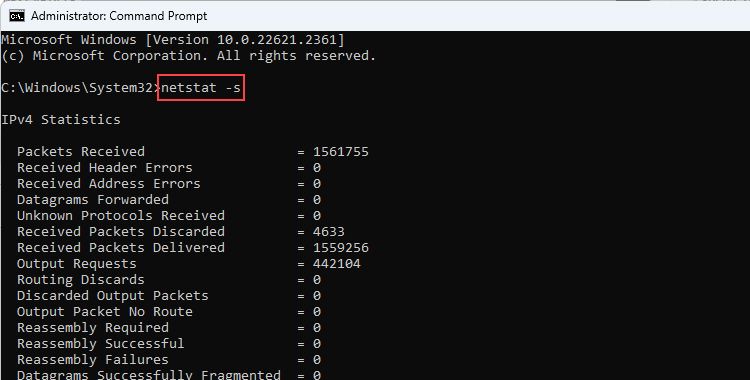
اکنون که ایده ای از چند دستور مفید دارید، سعی کنید آنها را در Command Prompt اجرا کنید. توجه داشته باشید که توصیه میکنیم Command Prompt را فقط بهعنوان مدیر اجرا کنید زیرا برخی از اتصالات فقط با امتیازات مدیریت قابل مشاهده هستند.
اگر دوست ندارید دستورات را به طور مکرر وارد کنید، پارامترها را ترکیب کنید. به عنوان مثال، netstat -e -s جزئیات شبکه اترنت شما را همراه با استفاده از پهنای باند مبتنی بر پروتکل در یک نما به شما نشان می دهد.
مهمتر از همه، netstat فقط یک دستور برای عیب یابی است. اگر علاقه مند هستید، ابزار اتصالات شبکه ویندوز را بررسی کنید تا با ابزار مفید دیگری آشنا شوید.
عیب یابی شبکه های شما با Netstat آسان شده است
برخلاف برنامه های کاربردی که باید جداگانه دانلود کنید، netstat آماده استفاده در Command Prompt در تمام نسخه های ویندوز است. این آن را به ابزاری مناسب برای دریافت عکس فوری از وضعیت شبکه مستقیماً از رایانه شخصی خود تبدیل می کند.
علاوه بر این، از بررسی اتصالات ورودی و خروجی گرفته تا شناسایی فعالیتهای مخرب احتمالی، میتوانید به راحتی از آن استفاده کنید، حتی اگر یک متخصص شبکه حرفهای نباشید.