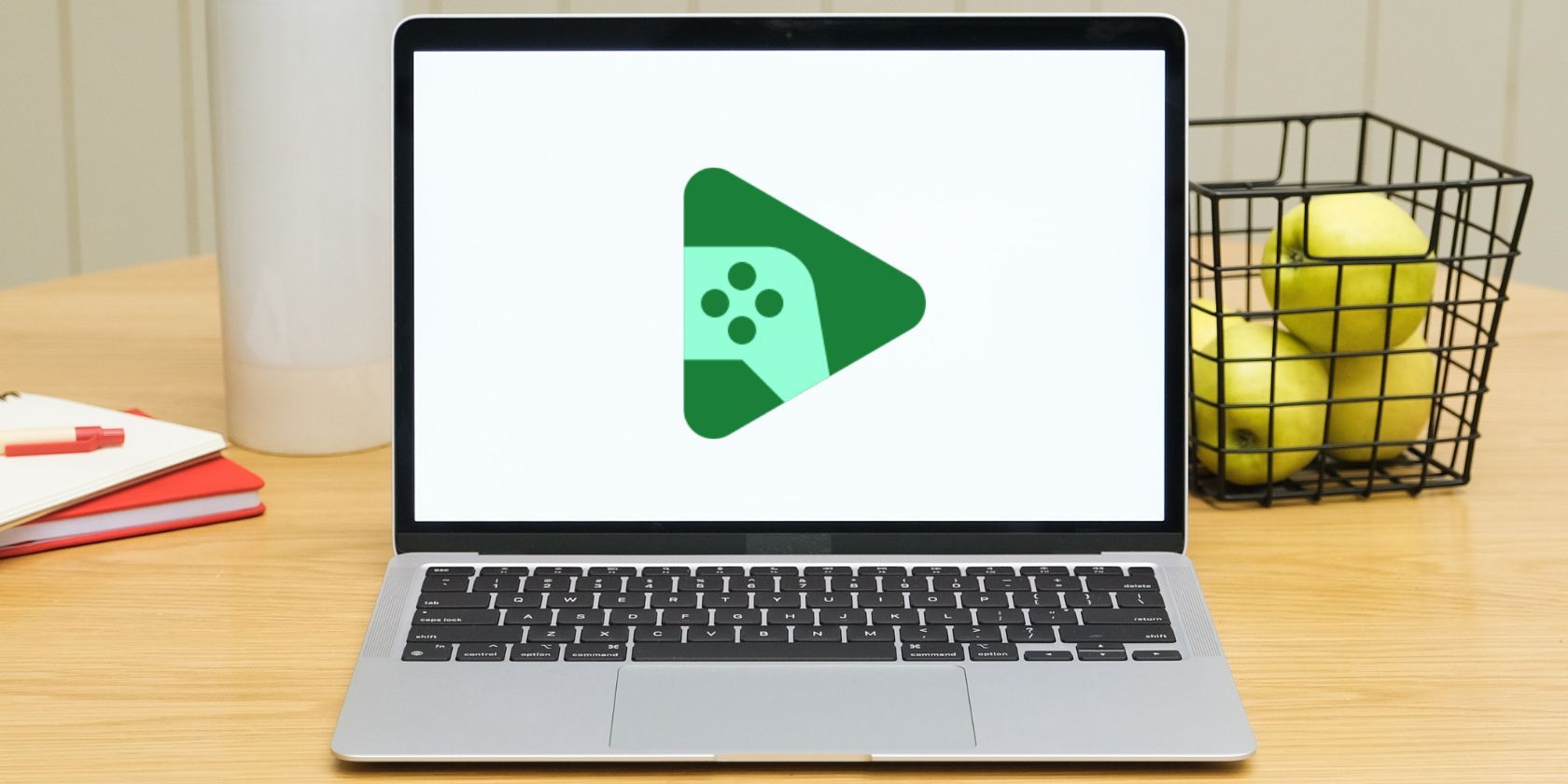با برنامه رسمی Google Play Games برای ویندوز، بازیهای اندروید مورد علاقه خود را روی صفحه بزرگ قرار دهید.
در حالی که شبیه سازهای غیررسمی برنامه اندروید می توانند تجربه مناسبی را به شما ارائه دهند، آنها همچنین به منابع سیستم زیادی نیاز دارند. در نهایت گوگل متوجه این موضوع شد و اکنون راه حل مخصوص به خود را برای اجرای بازی های اندروید در رایانه شخصی ویندوز 11 ارائه می دهد.
نسخه بتای Google Play Games در حال حاضر در چندین منطقه در دسترس است (در زمان نگارش 100 منطقه) و به شما امکان می دهد بازی ها را روی رایانه شخصی ویندوز 11 خود نصب و بازی کنید. اگر میخواهید بیشتر بدانید، در اینجا نحوه نصب برنامه بازیهای Google Play، یافتن بازیهای مورد علاقهتان، نصب آنها و تغییر دادن کنترلهای آنها برای بهترین تجربه آورده شده است.
بازی های گوگل پلی چیست؟
نام «Google Play Games» در واقع چندین برنامه را توصیف می کند. به خاطر این مقاله، ما برنامهای را که میتوانید در رایانههای شخصی ویندوزی دانلود کنید، پوشش میدهیم. آن را با برنامه Android که «بازیهای Google Play» نیز نامیده میشود، اشتباه نگیرید، که بارگیری برنامهها را در دستگاههای تلفن همراه شما انجام میدهد.
می توانید از برنامه Windows برای دانلود و اجرای بازی ها در رایانه شخصی خود استفاده کنید. از مجازی سازی سخت افزار برای شبیه سازی بازی های اندروید در ویندوز استفاده می کند.
قبل از اینکه ادامه دهید، برای اجرای برنامه Google Play Games به یک رایانه ویندوزی درجه متوسط نیاز دارید. صفحه الزامات سیستم بازیهای Google Play را بررسی کنید و مطمئن شوید که سختافزار شما با آنها مطابقت دارد یا از آنها فراتر میرود.
نحوه دانلود و نصب بازی های گوگل پلی در ویندوز 11
مراحل زیر را برای دانلود و نصب بازیهای Google Play در رایانه شخصی ویندوز خود انجام دهید:
- از وب سایت رسمی بازی های Google Play دیدن کنید.
- بر روی دکمه دانلود بتا کلیک کنید.
- صبر کنید تا فایل دانلود شود. به پوشه دانلودها مراجعه کرده و فایل راه اندازی را اجرا کنید.
- برای موافقت با شرایط و ضوابط، روی دکمه پذیرش کلیک کنید.
- کلید Help Improve Your Experience را خاموش کنید و روی دکمه Finish کلیک کنید.
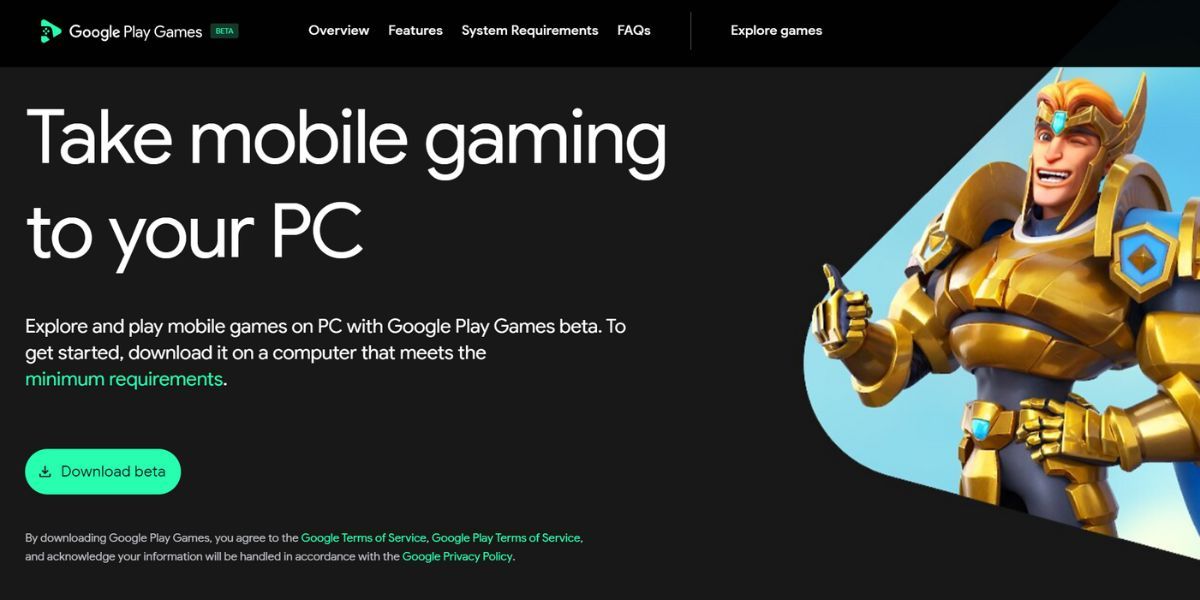
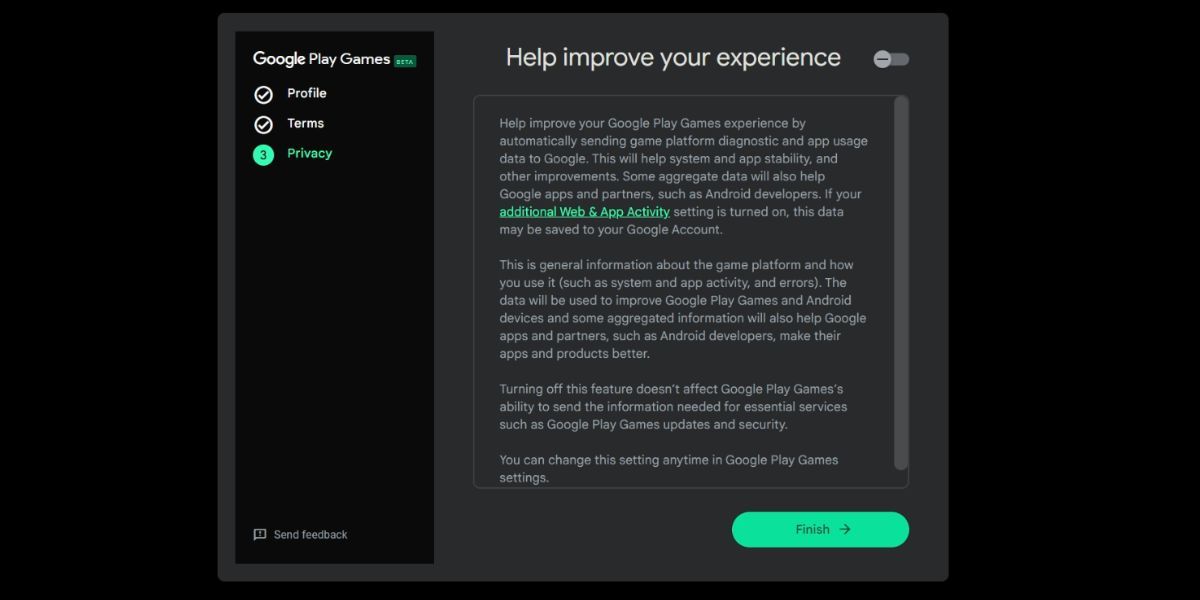
اکنون باید آماده باشید تا بازی های اندروید را روی رایانه شخصی خود انجام دهید.
نحوه نصب و پخش بازی ها با استفاده از بازی های Google Play
اکنون می توانید کتابخانه بازی را مرور کرده و هر بازی پشتیبانی شده در برنامه بتا را نصب کنید. کتابخانه فعلی بازی شامل بیش از صد عنوان محبوب است و تعداد بیشتری نیز در حال اضافه شدن هستند.
هنگامی که برای اولین بار یک بازی را نصب می کنید، متوجه خواهید شد که پلتفرم Windows Hypervisor را نیز روی رایانه شخصی ویندوز 11 شما نصب می کند. این طبیعی است و برای انجام بازی با استفاده از Google Play Games ضروری است. فقط یک بار باید این را نصب کنید.
مراحل زیر را برای نصب بازی با استفاده از Google Play Games تکرار کنید:
- برنامه Google Play Games را اجرا کنید.
- این برنامه یک لیست توصیه را در سمت راست نشان می دهد و همه بازی هایی را که قبلاً روی تلفن خود بازی کرده یا نصب کرده اید نشان می دهد. به پایین بروید و روی دکمه View در زیر بنر «تمام بازیهای ما را بررسی کنید» کلیک کنید.
- روی کاشی بازی کلیک کنید تا صفحه آن باز شود. سپس بر روی دکمه Install کلیک کنید.
- برنامه از شما می خواهد که «تنظیمات مجازی سازی را روشن کنید». بر روی دکمه Continue کلیک کنید.
- برای نصب Windows Hypervisor Platform بر روی دکمه Yes کلیک کنید.
- در آخر، روی دکمه OK کلیک کنید تا رایانه شخصی خود به روز شود و تغییرات اعمال شود.
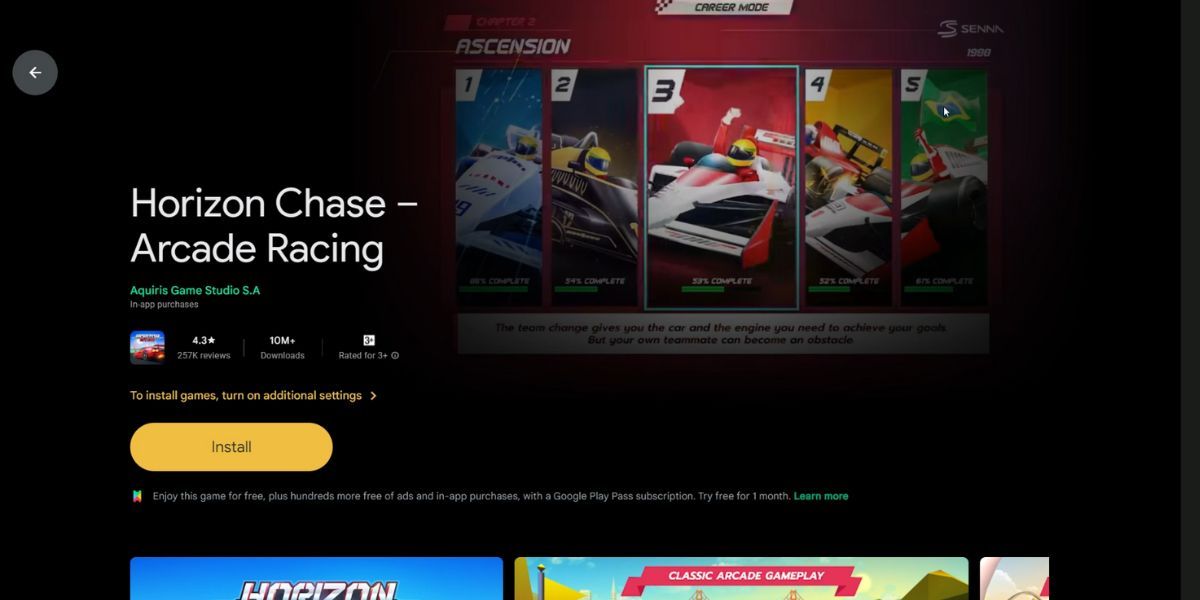
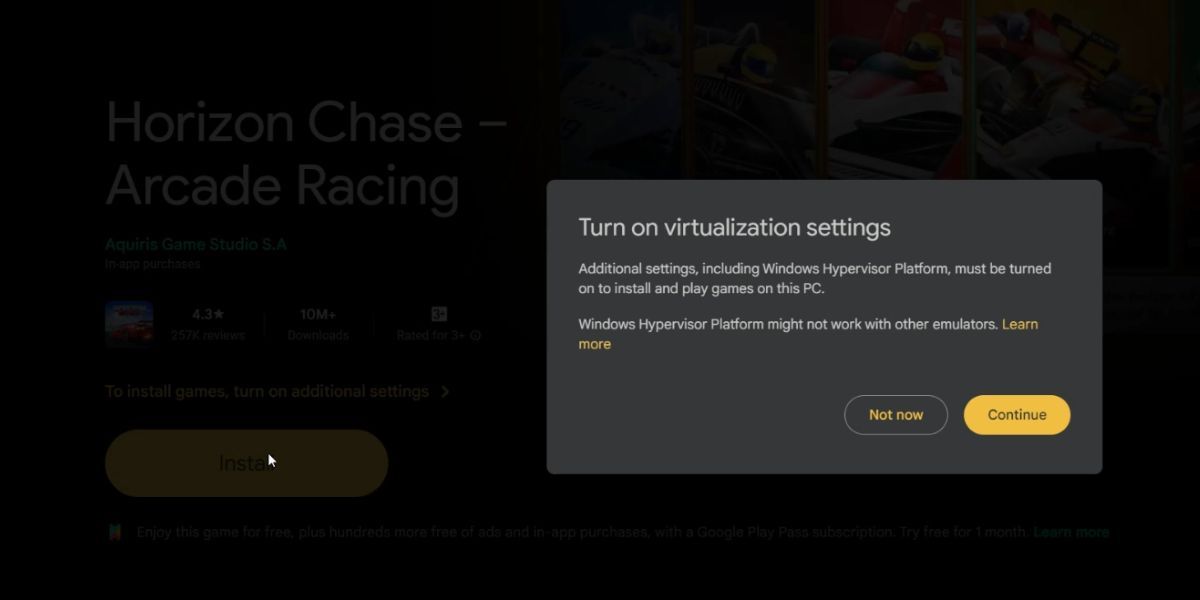
صبر کنید تا کامپیوتر شما دوباره راه اندازی شود. وقتی برگشت:
- برنامه Google Play Games را دوباره راه اندازی کنید.
- دوباره به صفحه بازی مراجعه کنید و روی دکمه Install کلیک کنید.
- روی دکمه Play کلیک کنید تا بازی اجرا شود.
- بازی در حالت پنجره ای اجرا می شود. Alt + Enter را فشار دهید تا وارد حالت تمام صفحه شوید.
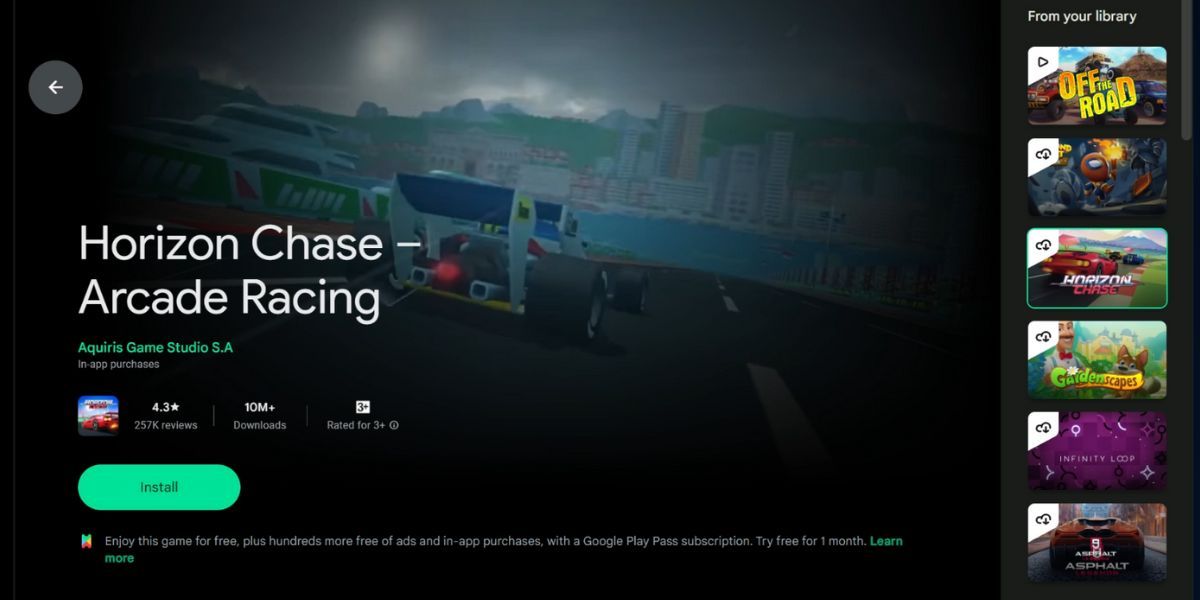
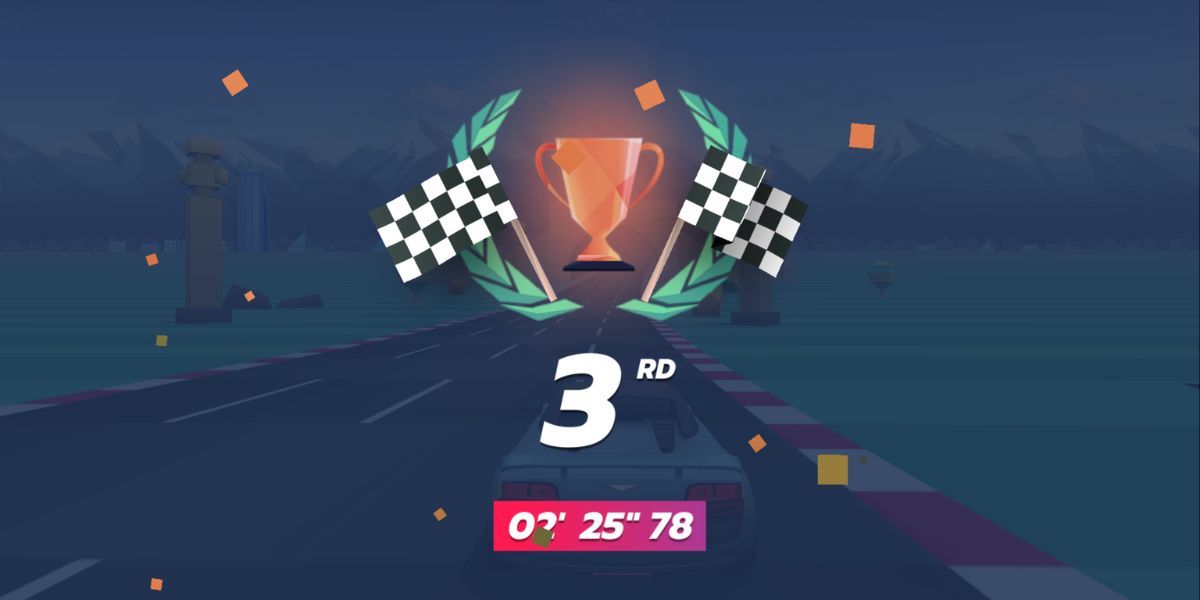
اکنون باید همه چیزهایی را که برای اجرای بازیهای اندرویدی نیاز دارید روی رایانه شخصی ویندوز خود تنظیم کنید. با این حال، ما هنوز کاملاً تمام نشده ایم.
چگونه کنترل های بازی خود را در بازی های Google Play سفارشی کنید
با توجه به اینکه در حال انجام یک بازی اندرویدی روی رایانه هستید، کنترل های پیش فرض بازی می تواند عجیب به نظر برسد. خوشبختانه میتوانید کنترلها را از طریق Google Play Games تغییر دهید.
برخی از بازیها به شما امکان میدهند کنترلها را در بازی تنظیم کنید، اما اگر چنین گزینهای را نمیبینید، مراحل زیر را تکرار کنید:
- Shift + Tab را فشار دهید تا منوی گزینه های بازی باز شود.
- روی گزینه Remap Controls کلیک کنید. اکنون، اتصالات کلید مربوط به بازی را مشاهده خواهید کرد.
- اکنون، بر روی اتصال کلیدی که می خواهید تغییر دهید کلیک کنید، سپس کلیدی را که می خواهید به آن اختصاص دهید فشار دهید. تغییرات را به صورت خودکار ذخیره می کند.
- در آخر بر روی دکمه X کلیک کنید تا پنجره Remap Controls بسته شود و به بازی بازگردید.
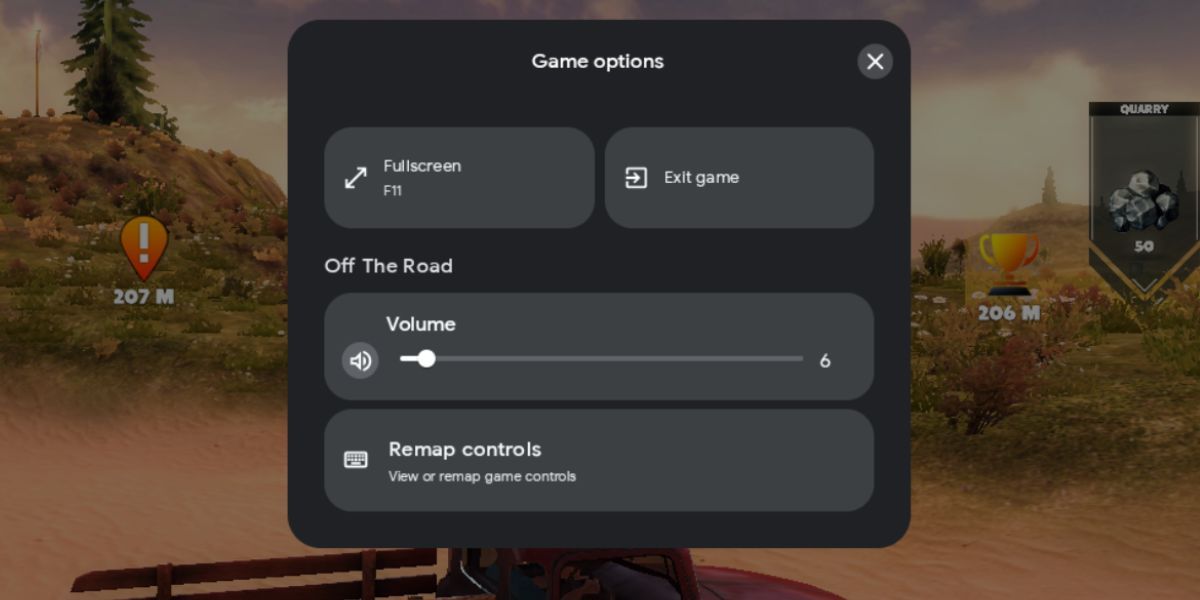
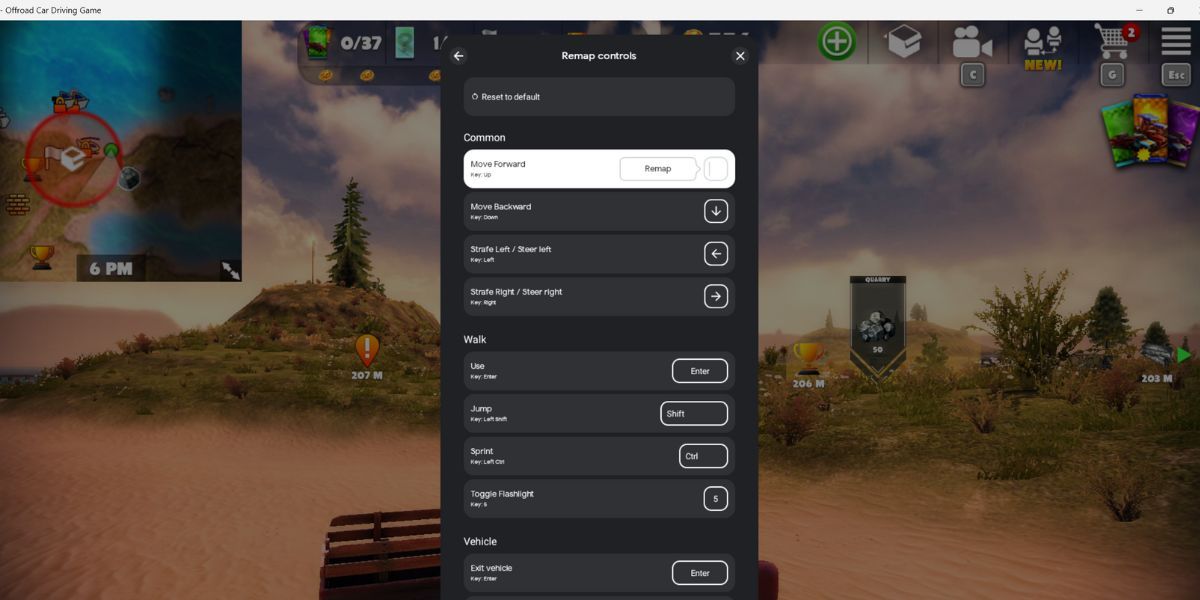
تجربه ما با برنامه بازیهای Google Play برای ویندوز
وقتی برنامه را امتحان کردیم، بازیها به خوبی اجرا میشوند و در برنامه Google Play Games عالی به نظر میرسند. در برخی بازی ها به دلیل عدم وجود آنتی آلیاسینگ، متوجه چند لبه ناهموار خواهید شد، اما این قابل کنترل است. به یاد داشته باشید که بالاخره اینها بازی های موبایلی هستند.
یکی از مشکلات جزئی برنامه این است که برخی از بازی ها با فشار دادن کلیدهای Shift + Tab برای باز کردن گزینه های بازی، متوقف نمی شوند. بازیها همچنان در پسزمینه اجرا میشوند و در صورت وجود، باید از روش درونبازی برای توقف موقت بازی استفاده کنید.
خوشبختانه، تجربه بازی روان است و از آنجایی که برنامه از حساب Google شما برای ورود به سیستم استفاده می کند، برنامه پیشرفت شما را به طور خودکار در همه دستگاه های شما همگام می کند. میتوانید مانند زمانی که در دستگاه Android خود بازی میکنید، دستاوردهای بازی کسب کنید.
بازیهای Google Play به اندازه روشهای دیگر برای اجرای برنامههای اندروید در ویندوز، مانند Bluestacks، منابع فشردهای ندارد. این برنامه در حین بازی 800-900 مگابایت مصرف می کند که در حد متوسط است. اما برای اجرای روان بازی های Google Play و سایر برنامه ها به یک رایانه با رم 8 گیگابایتی نیاز دارید.
بازی های اندروید مورد علاقه خود را در ویندوز بازی کنید
بازیهای Google Play این امکان را به شما میدهد تا بازیهای محبوبی مانند Asphalt 9، Jetpack Joyride و موارد دیگر را در رایانه شخصی ویندوز 11 خود انجام دهید. عملکرد مناسب است و دستاوردهای شما و پیشرفت بازی کاملاً همگام هستند. تنها چیزی که می توانیم بپرسیم این است که کتابخانه بازی در آینده عناوین محبوب تری را ارائه کند.