اگر میخواهید سطل بازیافت را دوباره فعال کنید اما گزینه انجام این کار خاکستری است، میتوانید با این راهنمای مفید آن را بازگردانید.
سطل بازیافت برای مدت طولانی یکی از لوازم اصلی ویندوز بوده است، اما همه آن را روی دسکتاپ نمی خواهند. شما می توانید آن را از طریق تنظیمات آیکون دسکتاپ غیرفعال کنید، اما یک اشکال وجود دارد که در آن اگر بخواهید دوباره آن را فعال کنید، گزینه “Recycle Bin” خاکستری می شود و نمی توان آن را تغییر داد.
خوشبختانه، می توانید با برگرداندن تغییرات خاص در ویرایشگر رجیستری یا ویرایشگر خط مشی گروه، مشکل را برطرف کنید.
1. نحوه بازگرداندن سطل بازیافت با استفاده از ویرایشگر Group Policy
ویرایشگر Group Policy به شما امکان می دهد نماد سطل بازیافت را از روی دسکتاپ نشان دهید یا پنهان کنید. بررسی کنید که آیا اخیراً خط مشی گروه سطل آشغال را تغییر داده یا به طور تصادفی غیرفعال کرده اید. در این صورت، میتوانید نماد حذف سطل بازیافت را از خطمشی دسکتاپ روی «پیکربندی نشده» تنظیم کنید تا آن را بازیابی کنید.
ممکن است ویرایشگر سیاست گروه محلی را در نسخه اصلی ویندوز پیدا نکنید. با این حال، میتوانید یک اسکریپت دستهای را اجرا کنید تا ویرایشگر خط مشی گروه را در نسخه اصلی ویندوز فعال کنید یا در مرحله بعد به اصلاح مبتنی بر ویرایشگر رجیستری بروید.
برای بازیابی نماد سطل بازیافت با استفاده از ویرایشگر Group Policy:
- Win + R را فشار دهید تا Run باز شود.
- gpedit.msc را تایپ کنید و روی OK کلیک کنید تا Group Policy Editor باز شود.
- سپس به مکان زیر بروید: پیکربندی کاربر > الگوهای اداری > دسکتاپ
- در قسمت سمت راست، آیکون Remove Recycle Bin from the desktop را پیدا کرده و دوبار کلیک کنید تا ویژگی های آن باز شود.
- در گفتگوی Properties، پیکربندی نشده را انتخاب کنید.
- برای ذخیره تغییرات روی Apply و OK کلیک کنید.
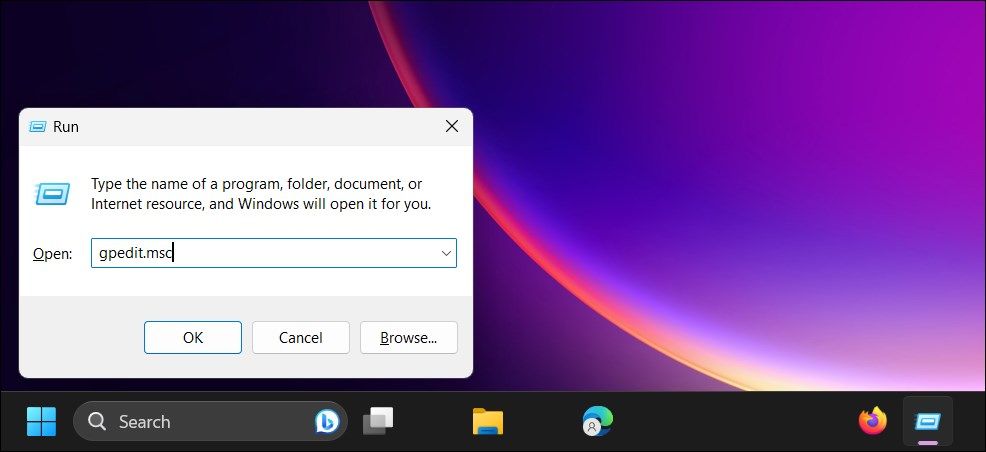
User Configuration > Administrative Templates > Desktop
![]()
![]()
ویرایشگر Group Policy را ببندید و دسکتاپ خود را بررسی کنید تا ببینید آیا می توانید به سطل بازیافت دسترسی پیدا کنید. اگر نه، مطمئن شوید که سطل بازیافت در تنظیمات نماد دسکتاپ نمایش داده شده است.
برای فعال کردن سطل بازیافت در تنظیمات آیکون دسکتاپ:
- Win + I را فشار دهید تا تنظیمات باز شود.
- سپس، تب Personalization را در پنل سمت چپ باز کنید.
- روی Themes کلیک کنید.
- در قسمت تنظیمات مربوطه روی Desktop icon settings کلیک کنید.
- در گفتگوی تنظیمات نماد دسکتاپ، سطل بازیافت را انتخاب کنید.
- برای ذخیره تغییرات روی Apply و OK کلیک کنید.
![]()
![]()
اگر نمی توانید به ویرایشگر خط مشی گروه دسترسی پیدا کنید یا اگر مشکل همچنان ادامه دارد، می توانید از ویرایشگر رجیستری برای رفع این مشکل استفاده کنید.
2. تنظیمات رجیستری سطل بازیافت را تغییر دهید
راه دیگر برای حل و بازیابی نماد خاکستری Recycle Bin در تنظیمات دسکتاپ از طریق رجیستری ویندوز است. میتوانید مقدار ورودی رجیستری را که مسئول تنظیمات و پیکربندیهای سطل آشغال است تغییر دهید تا عملکرد را بازیابی کنید.
ایجاد تغییرات در رجیستری ویندوز مستلزم بهینه سازی تنظیمات است که در صورت انجام نادرست ممکن است به دستگاه شما آسیب برساند. توصیه می کنیم قبل از تغییر رجیستری ویندوز، یک نقطه بازیابی ویندوز ایجاد کنید و یک نسخه پشتیبان از رجیستری ویندوز بگیرید.
برای تغییر مقدار رجیستری Recycle Bin:
- Win + R را فشار دهید تا Run باز شود.
- regedit را تایپ کرده و OK کنید. اگر توسط User Account Control از شما خواسته شد روی Yes کلیک کنید.
- در ویرایشگر رجیستری، به مکان زیر بروید. برای پیمایش سریعتر میتوانید مسیر را در ویرایشگر کپی و جایگذاری کنید: HKEY_LOCAL_MACHINE\SOFTWARE\Microsoft\Windows\CurrentVersion\Policies\NonEnum
- در قسمت سمت راست، مقدار {645FF040-5081-101B-9F08-00AA002F954E} DWORD (32 بیت) را پیدا کنید.
- اگر وجود ندارد، باید یک مقدار جدید ایجاد کنید. برای انجام این کار، روی پوشه کلید فرعی NonEnum در پنجره سمت چپ کلیک راست کرده و New > DWORD (32-bit) Value را انتخاب کنید.
- مقدار را به {645FF040-5081-101B-9F08-00AA002F954E} تغییر نام دهید.
- سپس روی مقدار جدید DWORD دوبار کلیک کنید تا ویژگی های آن باز شود.
- در قسمت Value data عدد 0 را تایپ کنید و برای ذخیره تغییرات روی OK کلیک کنید.
- ویرایشگر رجیستری را ببندید و کامپیوتر خود را مجددا راه اندازی کنید. گاهی اوقات، لازم است رایانه خود را مجدداً راه اندازی کنید تا تغییرات رجیستری جدید کار کنند.
HKEY_LOCAL_MACHINE\SOFTWARE\Microsoft\Windows\CurrentVersion\Policies\NonEnum
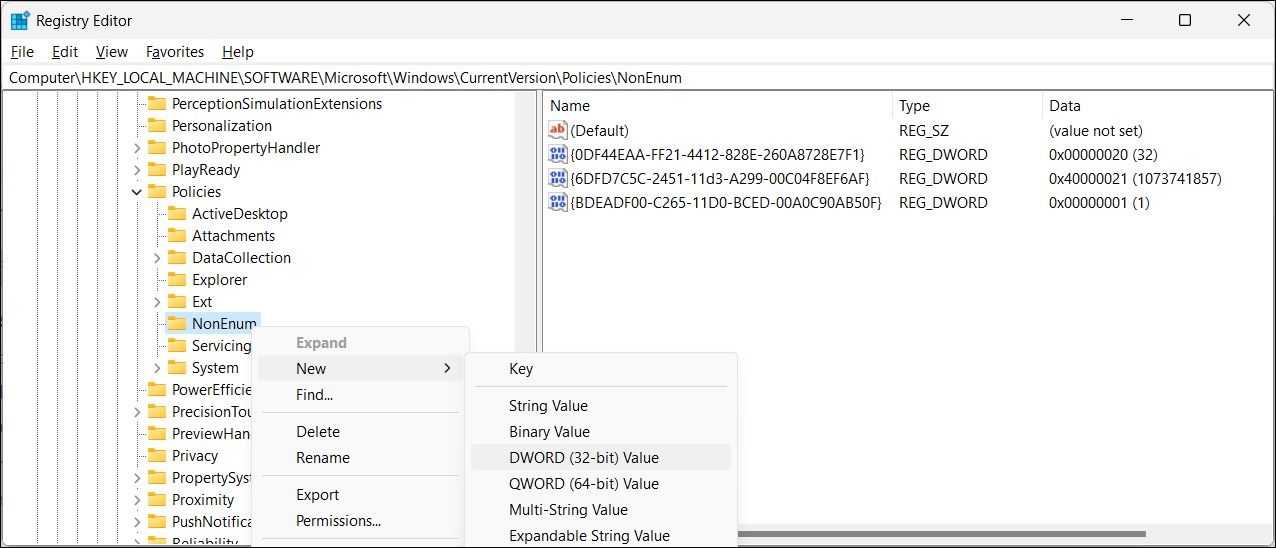
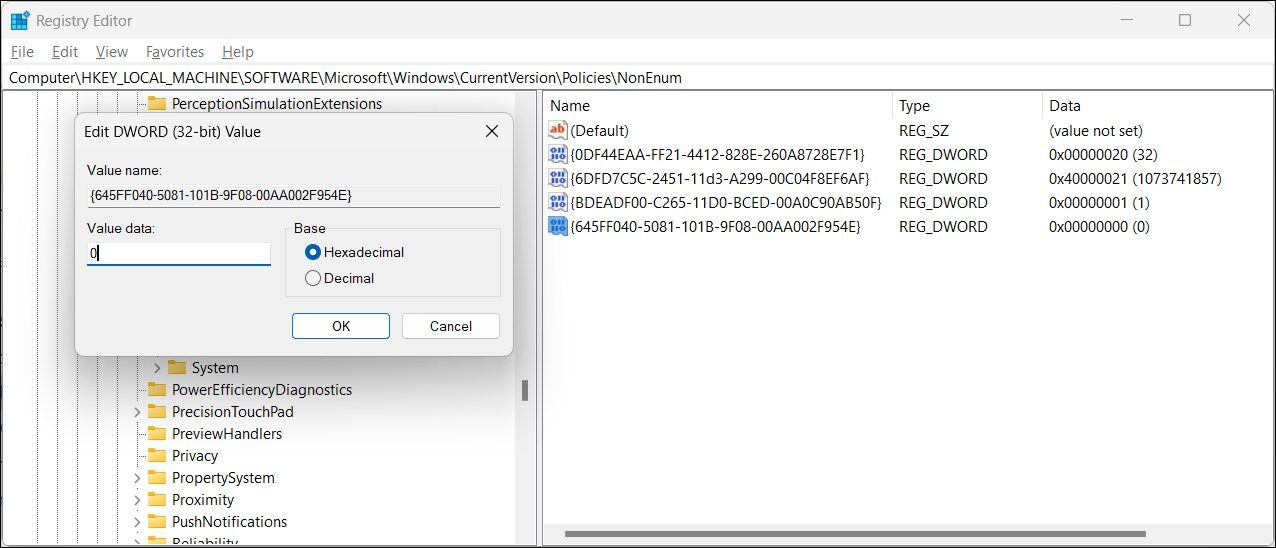
اگر مشکل همچنان ادامه داشت، سعی کنید یک حساب کاربری جدید با حقوق مدیریت ایجاد کنید، یک سیستم بازیابی کنید یا فایل های خراب ویندوز را با ابزارهای داخلی ویندوز تعمیر کنید.
دوباره به تنظیمات آیکون دسکتاپ سطل بازیافت دسترسی پیدا کنید
یک خطمشی گروهی اصلاحشده نادرست میتواند نماد سطل بازیافت را در گفتگوی تنظیمات نماد دسکتاپ خاکستری کند. خوشبختانه، این یک راه حل آسان است، و اکنون باید سطل بازیافت خود را به حالتی که دوست دارید بازگردانید.