یک دوربین لپتاپ خراب به این معنی نیست که برای خوبی انجام شده است.
دوربین یک مکمل عالی برای لپ تاپ است که به شما امکان می دهد عکس بگیرید، با دیگران ارتباط برقرار کنید و لحظات را ثبت کنید. اما اگر دوربین شما از کار بیفتد چه؟ بد است، درست است؟
نگران نباشید، ممکن است بتوانید خودتان با چند مرحله آسان آن را برطرف کنید. بنابراین، چه لپتاپ ویندوز، مکبوک یا کرومبوک داشته باشید، در اینجا نحوه کار دوباره دوربینتان آمده است.
1. لنز دوربین را تمیز کنید
گاهی اوقات لنز دوربین لپ تاپ شما کثیف می شود و باعث می شود تصاویر یا فیلم های شما تیره یا مبهم به نظر برسند.
نگران نباشید؛ تمیز کردن لنز بسیار آسان است. فقط لپ تاپ خود را خاموش کنید و یک پارچه نرم (ترجیحاً میکروفیبر) بردارید که لنز را خراش ندهد. به آرامی لنز را با پارچه مالش دهید تا خوب و براق شود. فقط زیاد فشار نیاورید یا از چیز زبری که ممکن است لنز را خراب کند استفاده نکنید.
اگر پارچه فریب نمی دهد، آن را با ایزوپروپیل الکل یا مقداری پاک کننده لنز خیس کنید و با حرکات صاف و دایره ای پاک کنید. انجام منظم این کار دوربین شما را بهبود می بخشد و تصاویری واضح و عالی به شما می دهد.
2. لپ تاپ خود را مجددا راه اندازی کنید
می دانید، گاهی اوقات ساده ترین راه حل، بهترین راه حل است. فقط سعی کنید لپ تاپ خود را مجددا راه اندازی کنید. ممکن است به رفع هر گونه مشکل نرم افزاری یا اشکالاتی که در دوربین شما ایجاد می کند کمک کند.
با این حال، قبل از انجام این کار، به یاد داشته باشید که از همه برنامه های خود خارج شده و کار خود را ذخیره کنید تا از دست دادن داده ها جلوگیری کنید. سپس لپ تاپ خود را به روش معمولی سیستم عامل خود راه اندازی مجدد کنید.
پاک کردن شلوغی ها همچنین می تواند باعث شود لپ تاپ شما سریع و روان کار کند.
3. تنظیمات و مجوزهای دوربین را در برنامه ای که استفاده می کنید بررسی کنید
اگر با مشکلات مربوط به دوربین مانند صفحه سیاه یا پیام های خطا در یک برنامه مواجه شدید، به خوبی نشان می دهد که تنظیمات و مجوزهای دوربین نیاز به توجه دارند.
برای بررسی اینکه یک برنامه مجوز دسترسی به دوربین شما در سیستم ویندوز را دارد، این مراحل را دنبال کنید: به تنظیمات > حریم خصوصی > دوربین (در زیر مجوزهای برنامه) بروید. اطمینان حاصل کنید که روی «اجازه دسترسی به دوربین در این دستگاه» و «اجازه دسترسی به برنامهها به دوربین» را تغییر دهید تا به برنامههای فروشگاه مایکروسافت و برنامههای دسکتاپ اجازه دهید از دوربین لپتاپ شما نیز استفاده کنند.
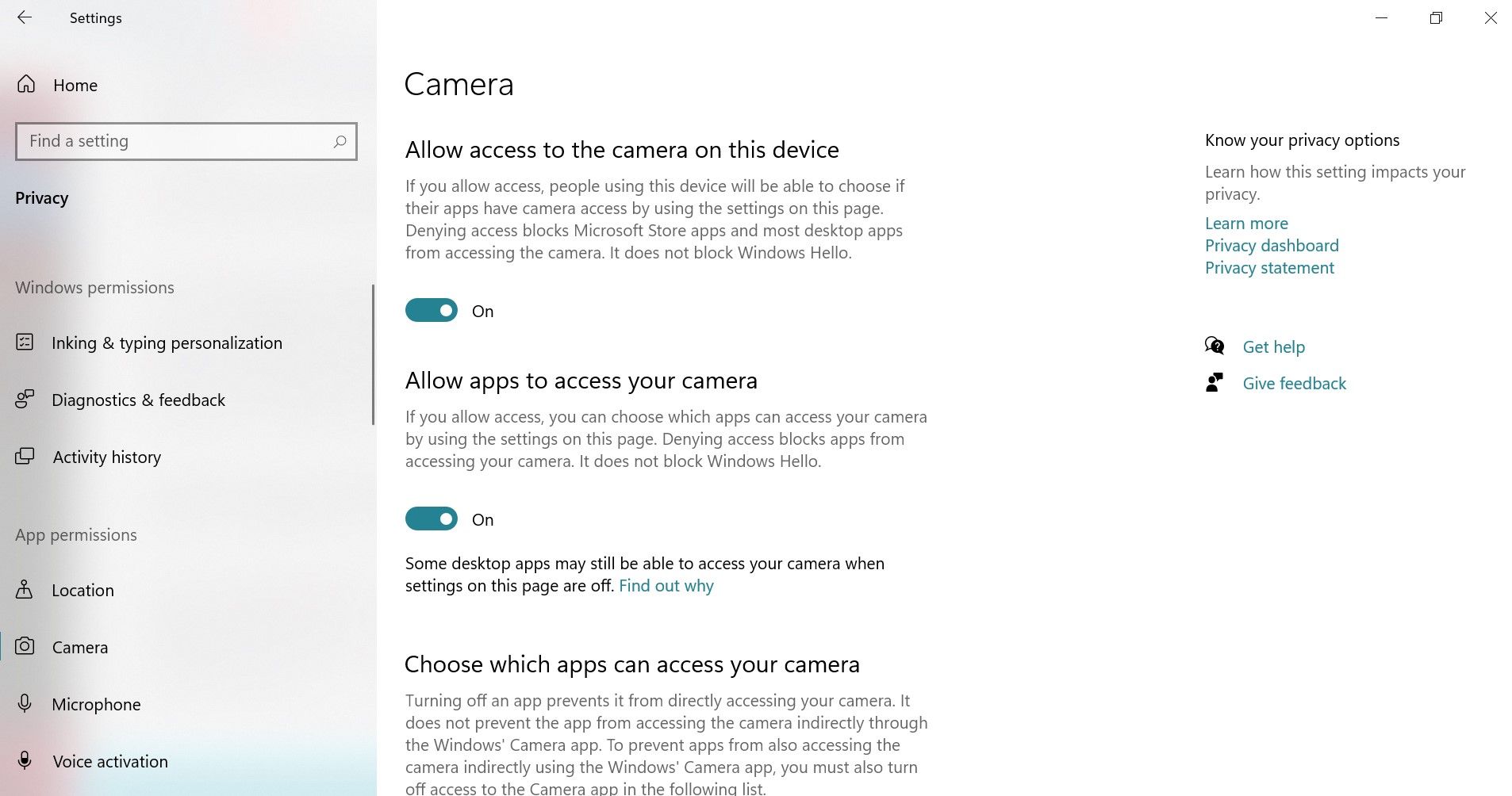
علاوه بر این، مجوزهای برنامه فردی فهرست شده را بررسی کنید و دسترسی به دوربین را برای برنامه های خاصی که می خواهید استفاده کنید فعال کنید.
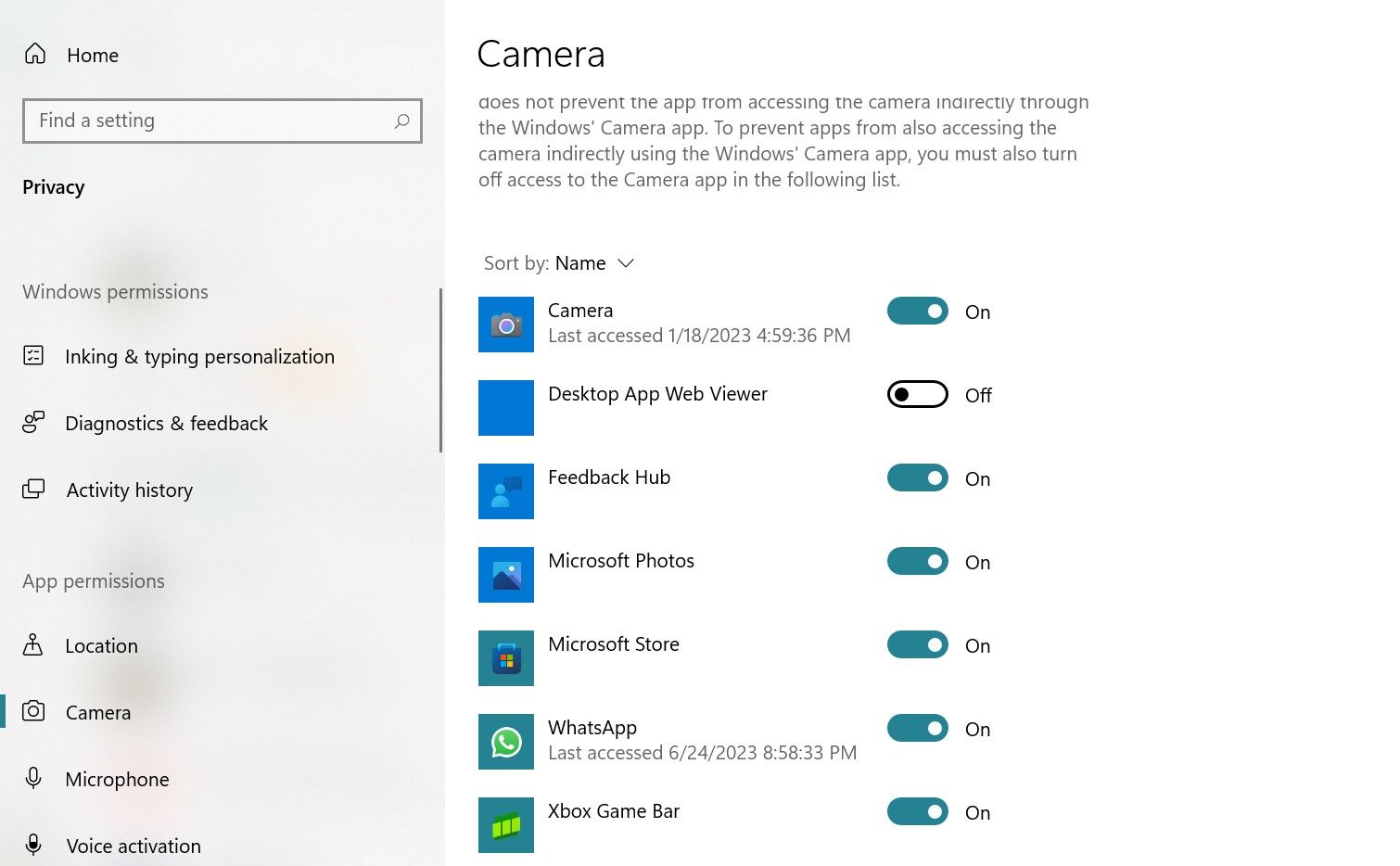
برای پیکربندی مجوزهای دوربین در Mac، به System Preferences > Security & Privacy > Privacy بروید.
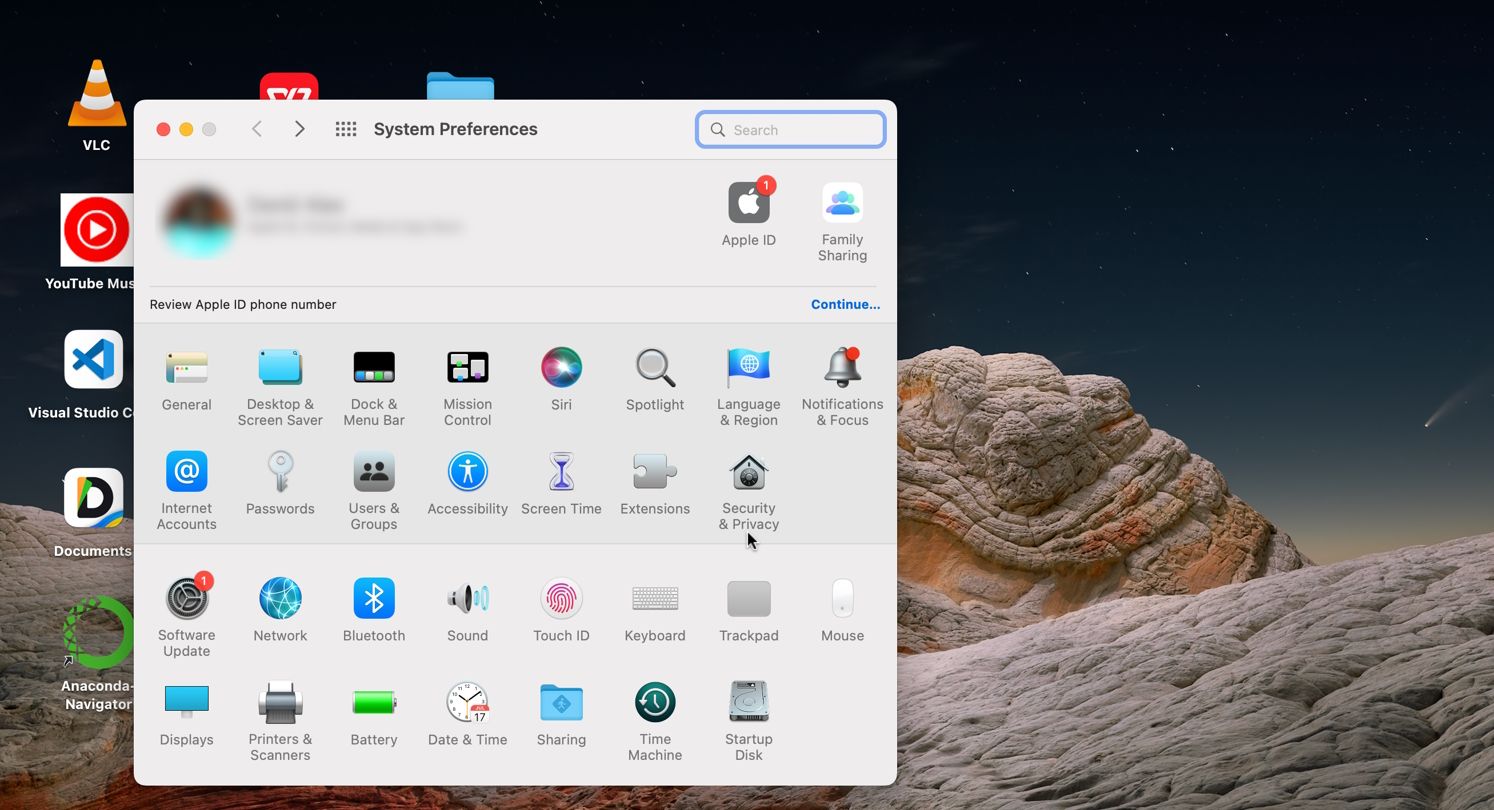
از نوار کناری سمت چپ روی Camera کلیک کنید و روی قفل در گوشه سمت چپ پایین پنجره کلیک کنید تا بتوانید تغییراتی را در برنامههایی که میخواهید اجازه دسترسی به دوربین بدهید، ایجاد کنید. کادر کنار برنامه مورد نظر را علامت بزنید و دوباره روی قفل کلیک کنید تا از تغییرات بیشتر جلوگیری شود.
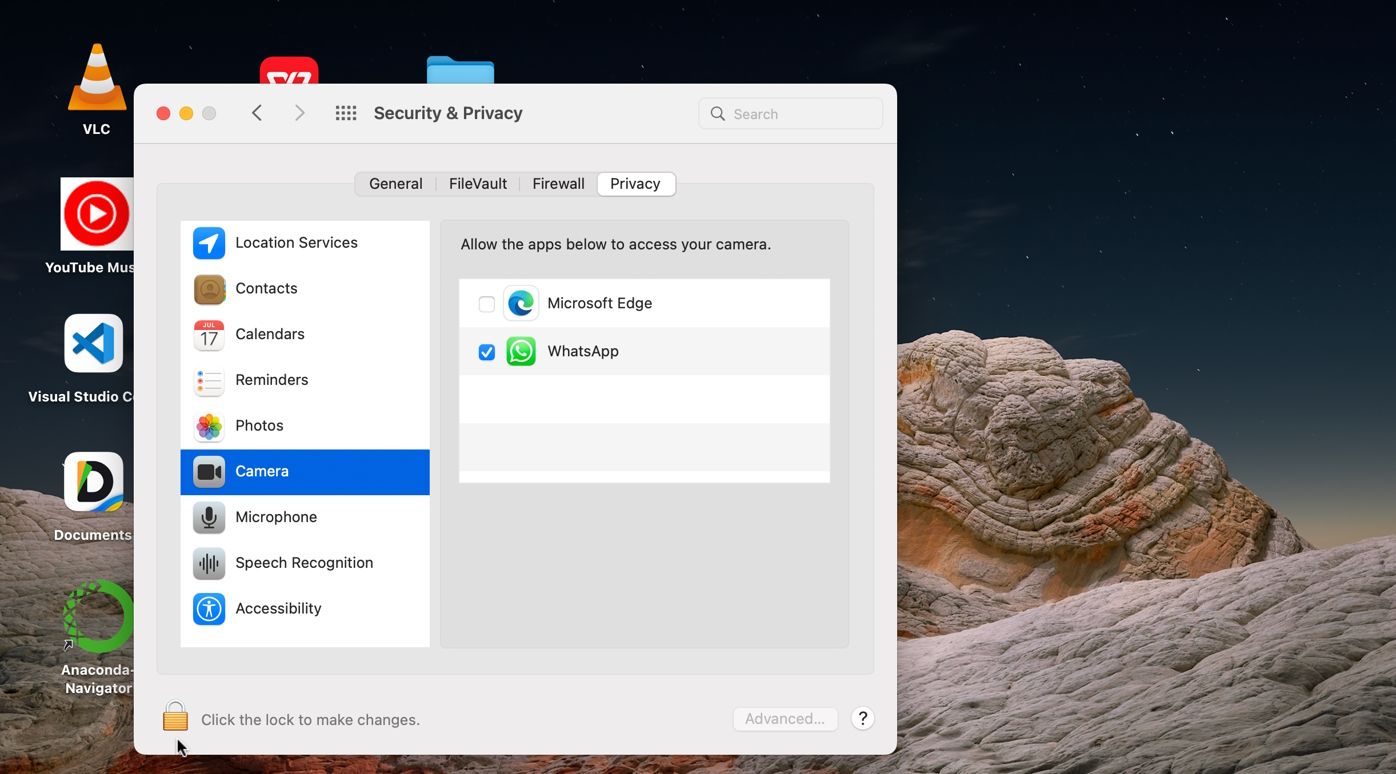
برای سایر سیستم عامل ها، ممکن است بتوانید تنظیمات دوربین را در منوی تنظیمات یا گزینه های برنامه تنظیم کنید. به دنبال گزینه هایی مانند «فعال کردن دوربین»، «اجازه دسترسی به دوربین» یا موارد مشابه باشید. و اگر نتوانستید آن را پیدا کنید، با پشتیبانی سیستم عامل خود در مورد نحوه اعطای دسترسی یک برنامه به دوربین لپ تاپ خود مشورت کنید.
4. سایر برنامه هایی که از دوربین شما استفاده می کنند را ببندید
گاهی اوقات، دوربین شما ممکن است به دلیل دسترسی همزمان توسط برنامه دیگری دچار مشکل شود. برنامههای کنفرانس ویدیویی مانند زوم، اسکایپ یا سایر برنامهها ممکن است منجر به فرآیندهای غیرعمدی پسزمینه شوند که در عملکرد دوربین شما اختلال ایجاد میکنند و دسترسی دوربین به برنامهای را که میخواهید استفاده کنید مختل میکند.
- اگر رایانه شخصی دارید، Ctrl + Alt + Delete را فشار دهید تا Task Manager باز شود. سپس به تب Processes بروید و هر برنامه ای را که از دوربین خود استفاده می کند را جستجو کنید. روی آنها کلیک کنید و سپس روی End Task کلیک کنید.
- اگر مک دارید، Cmd + space را فشار دهید و Activity را تایپ کنید تا Activity Monitor باز شود. سپس روی هر برنامه ای که ممکن است از دوربین شما استفاده کند دوبار کلیک کنید و وقتی پنجره باز شد روی Quit کلیک کنید.
اکنون، دستورالعملهای لینوکس کمی طولانیتر است و ممکن است بسته به توزیع شما نیز متفاوت باشد، اما اینها دستورات تقریبی هستند که ممکن است لازم باشد آنها را دنبال کنید. ابتدا باید بفهمید که کدام اپلیکیشن از دوربین استفاده می کند. برای این کار می توانید از دستور lsof استفاده کنید که فایل های باز از جمله دستگاه هایی مانند دوربین شما را فهرست می کند.
- ابتدا یک پنجره ترمینال را باز کنید.
- دوربین شما به احتمال زیاد چیزی شبیه به /dev/video0 نام دارد. برای مشاهده اینکه کدام فرآیندها از آن استفاده می کنند، از دستور lsof و به دنبال آن نام دستگاه استفاده کنید: lsof /dev/video0 اگر نام دستگاه دوربینتان متفاوت است، «/dev/video0» را جایگزین کنید.
- با این کار لیستی از تمام فرآیندهای استفاده شده از دوربین باز می گردد. به دنبال PID (شناسه فرآیند) در خروجی باشید.
- هنگامی که شناسه (های) فرآیند برنامه(های) را با استفاده از دوربین خود شناسایی کردید، می توانید آنها را با استفاده از دستور kill و به دنبال آن PID متوقف کنید. برای مثال: kill 12345، PID فرآیندی را که میخواهید متوقف کنید، جایگزین «12345» کنید.
lsof /dev/video0
kill 12345
لطفاً توجه داشته باشید که مراحل فوق به حقوق مدیر نیاز دارند. اگر به عنوان مدیر وارد نشده اید، پیشوند هر دستور را با sudo وارد کنید و پس از درخواست رمز عبور خود را وارد کنید. این باید سایر برنامهها را با استفاده از دوربین شما در دستگاه لینوکس شما ببندد.
برای جلوگیری از تداخل دوربین در سایر سیستمعاملها، میتوانید با منابع آنلاین درباره نحوه پایان برنامههایی که ممکن است از دوربین شما استفاده میکنند، مشورت کنید. قبل از شروع برنامه جدید، مطمئن شوید که هیچ برنامه کنفرانس ویدیویی دیگری در پسزمینه فعال نیست.
5. درایور دوربین را به روز کنید
یکی دیگر از دلایل خرابی دوربین شما می تواند قدیمی بودن درایور دوربین باشد. اما چگونه می توان تشخیص داد که به روز رسانی درایور ضروری است؟ به دنبال علائمی مانند تصاویر تحریف شده یا یخ زدن مکرر باشید. حتی ممکن است گاهی اوقات برنامه دوربین در مواقعی که به آن نیاز دارید راه اندازی نشود.
بنابراین برای رفع مشکل، درایور دوربین خود را به روز کنید. مهم نیست از چه سیستم عاملی استفاده میکنید—ویندوز، مک، لینوکس و غیره. بهروزرسانی درایور، سازگاری دوربین شما با جدیدترین نرمافزارها و وصلههای امنیتی را تضمین میکند. می توانید درایور را در وب سایت سازنده یا از طریق تنظیمات دستگاه خود پیدا کنید.
6. لپ تاپ خود را برای بدافزار و ویروس اسکن کنید
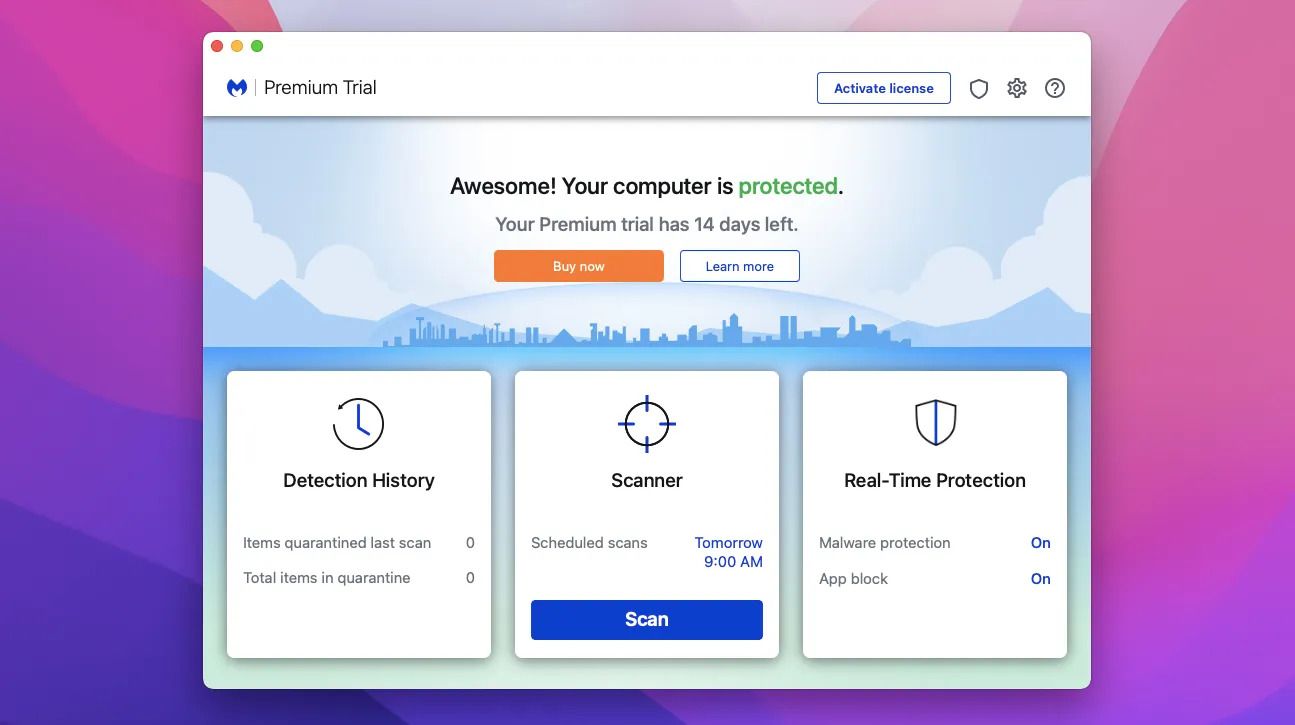
گاهی اوقات ممکن است دوربین شما به دلیل وجود ویروس یا بدافزار از کار بیفتد. این می تواند امنیت و عملکرد شما را به خطر بیندازد، بنابراین باید به سرعت آن را حذف کنید.
اما ابتدا یک آنتی ویروس خوب و قابل اعتماد روی لپ تاپ خود تهیه کنید. یک اسکن کامل را اجرا کنید و اجازه دهید موارد مضر را پیدا کند و حذف کند.
اما به همین جا ختم نمی شود. گاهی اوقات برنامه های آنتی ویروس ممکن است با دوربین شما مشکل ایجاد کنند. آنها ممکن است ویژگی هایی داشته باشند که دسترسی دوربین را به دلایل ایمنی مسدود یا محدود می کند. این شما را در برابر هکرها یا جاسوسانی که ممکن است سعی کنند بدون رضایت شما از دوربین شما استفاده کنند محافظت می کند. از طرف دیگر، آنتی ویروس ممکن است فایل ها یا فرآیندهای مربوط به دوربین را خطرناک تصور کند و به اشتباه آنها را حذف کند.
7. با سازنده لپ تاپ یا یک تکنسین حرفه ای تماس بگیرید

اگر همه چیز راه حلی ارائه نمی دهد و دوربین شما همچنان باگ است، ممکن است مشکل سازگاری سخت افزاری باشد. شاید بهتر باشد که با سازنده لپ تاپ خود یا یک تکنسین رایانه با تجربه دوربین لپ تاپ تماس بگیرید.
اگر لپ تاپ شما هنوز تحت گارانتی است، تماس با سازنده ایده خوبی است. آنها می توانند خدمات پشتیبانی و تعمیر مجاز را ارائه دهند و مشکلات دوربین شما را بدون لغو شرایط گارانتی برطرف کنند.
اگر به مسیر تکنسین رایانه شخصی بروید، آنها ممکن است بتوانند مشکل را تشخیص داده و آن را برای شما برطرف کنند. با این حال، این گزینه ممکن است برای شما هزینه و زمان داشته باشد، بنابراین قبل از انتخاب تکنسین، قیمت ها و بررسی ها را مقایسه کنید.
همچنین مراقب باشید با تلاش برای باز کردن لپتاپ یا دوربین خود یا استفاده از ابزارها یا قطعات تایید نشده، آسیب بیشتری وارد نکنید.
دوربین لپ تاپ خود را تعمیر کنید
یک دوربین لپتاپ خراب خستهکننده است، به خصوص اگر برای تماس کاری به آن نیاز داشته باشید. خوشبختانه، راهحلهای متعددی وجود دارد که میتوانید برای فعال کردن دوربین لپتاپ خود امتحان کنید. بعلاوه، اگر راهی برای فعال کردن مجدد آن وجود نداشته باشد، کار شما کاملاً تمام نشده است. همیشه می توانید یک وب کم USB برای لپ تاپ خود بخرید تا در صورت لزوم از آن استفاده کنید. آنقدرها هم زیبا نیست و در لپ تاپ شما ادغام نشده است، اما از هیچ چیز بهتر است.
