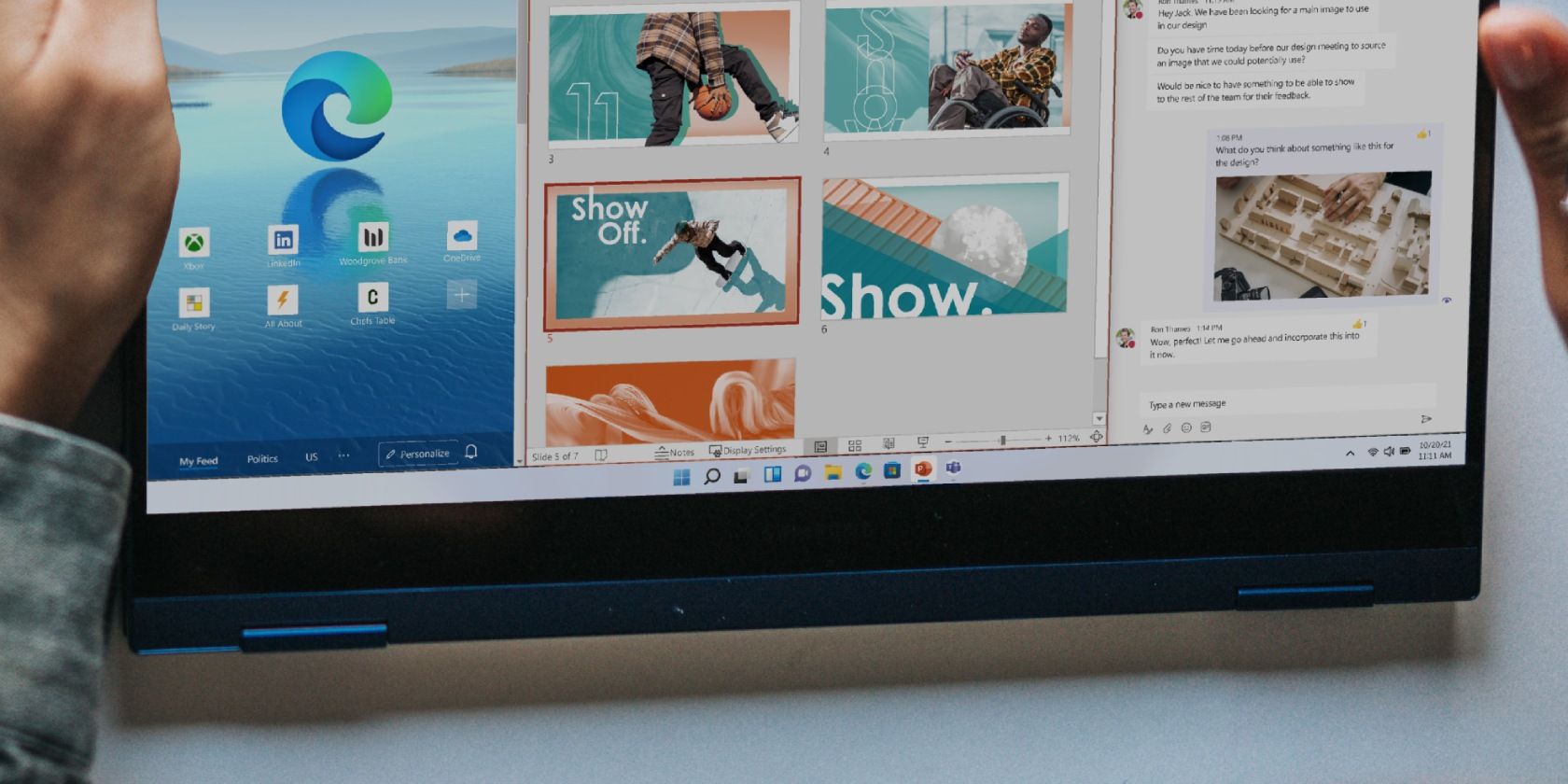نوار وظیفه ویندوز 11 بخش مهمی از رابط کاربری آن است، بنابراین در اینجا نحوه رفع آن در زمانی که تصمیم به توقف کار می کند، آورده شده است.
نوار وظیفه ویندوز 11 امکان دسترسی به برنامه های پرکاربرد، دسکتاپ مجازی، منوی استارت و تنظیمات سریع را فراهم می کند. اگر از کار افتاد، احتمالاً هنگام پیمایش رایانه خود با مشکل مواجه خواهید شد.
برای رفع سریع نوار وظیفه گیر کرده یا پاسخگو نیست، Task Manager را باز کنید و سرویس Windows Explorer را پایان دهید. با این حال، نوار وظیفه همچنین میتواند به دلیل بهروزرسانی بد پنجره، فایلهای سیستم خراب و مشکلات مربوط به سرویسهای سیستم از کار بیفتد. بسته به مشکل، باید چندین راه حل را امتحان کنید تا نوار وظیفه ویندوز 11 هنگامی که کار یا بارگذاری متوقف می شود، برطرف شود.
1. Windows File Explorer را مجدداً راه اندازی کنید

Windows Explorer مسئول نحوه تعامل شما با رابط کاربری ویندوز 11 است. راهاندازی مجدد سرویس، فرآیند رابط کاربری گرافیکی را راهاندازی مجدد میکند و اشکالات موقتی که باعث از کار افتادن نوار وظیفه میشوند را برطرف میکند.
برای راه اندازی مجدد یک سرویس Windows Explorer:
- Win + X را فشار دهید تا منوی WinX باز شود.
- روی Task Manager کلیک کنید تا برنامه باز شود.
- در Task Manager، تب Process را باز کرده و Windows Explorer را انتخاب کنید.
- روی دکمه Restart task در گوشه سمت راست بالا کلیک کنید. یا بر روی Windows Explorer راست کلیک کرده و Restart را انتخاب کنید.
- با راه اندازی مجدد Windows Explorer ممکن است صفحه شما برای لحظه ای سوسو بزند. نوار وظیفه شما باید اکنون شروع به کار کند.
2. همه برنامه های ویندوز را برای همه حساب ها دوباره نصب و دوباره ثبت کنید

نوار وظیفه ویندوز 11 به دلیل مشکلات مربوط به برنامه های داخلی و حساب کاربری می تواند کار خود را متوقف کند. برای رفع مشکل، میتوانید همه برنامههای داخلی را با استفاده از PowerShell cmdlet دوباره نصب و دوباره ثبت کنید. با انجام این کار نوار وظیفه به حالت کار باز می گردد.
برای نصب مجدد و ثبت همه برنامه های ویندوز:
- کلید Win را فشار دهید و powershell را تایپ کنید.
- روی Windows PowerShell کلیک راست کرده و Run as administrator را انتخاب کنید.
- در پنجره PowerShell، دستور زیر را تایپ کرده و Enter را فشار دهید: Get-AppXPackage -AllUsers | Foreach {Add-AppxPackage -DisableDevelopmentMode -Register “$($_.InstallLocation)\AppXManifest.xml”}
- ویندوز اکنون سعی می کند همه برنامه های داخلی ویندوز را دوباره نصب و دوباره ثبت کند. یک پیغام خطایی به رنگ قرمز خواهید دید که نشان می دهد برنامه از قبل وجود دارد و نمی توان آن را دوباره نصب کرد. پیام را نادیده بگیرید و منتظر بمانید تا فرآیند تکمیل شود تا خط زیر را مشاهده کنید: PS C:\Users\Administrator>
- PowerShell را ببندید و کامپیوتر خود را مجددا راه اندازی کنید. اگر نمی خواهید سیستم را راه اندازی مجدد کنید، Windows Explorer را در Task Manager ریستارت کنید.

Get-AppXPackage -AllUsers | Foreach {Add-AppxPackage -DisableDevelopmentMode -Register "$($_.InstallLocation)\AppXManifest.xml"}
PS C:\Users\Administrator>
3. به روز رسانی ویندوز اخیراً نصب شده را حذف نصب کنید
اگر پس از نصب بهروزرسانی ویندوز، نوار وظیفه شروع به کار کرد، بهروزرسانی را حذف نصب کنید تا ببینید آیا به رفع مشکل کمک میکند یا خیر. بهروزرسانیهای ویژگیهای ویندوز گاهی اوقات میتوانند موارد بیشتری را که میخواهند اصلاح کنند، خراب کنند.
خوشبختانه، با استفاده از ویژگی تاریخچه به روز رسانی، می توانید به روز رسانی ها را در ویندوز 11 حذف نصب کنید. تاریخچه بهروزرسانی تمام بهروزرسانیهای اخیر نصبشده برای ویندوز 11 را نشان میدهد. ممکن است لازم باشد برای یافتن بهروزرسانیای که همزمان با توقف کار کردن نوار وظیفه است، کمی جستجو کنید. در مرحله بعد، به روز رسانی را حذف کنید و کامپیوتر خود را مجددا راه اندازی کنید تا ببینید آیا نوار وظیفه دوباره کار می کند یا خیر.
4. Conflicting System Services را ببندید

مشکلات برخی از سرویسهای سیستم، مانند searchhost.exe و runtimebroker.exe، میتواند باعث از کار افتادن نوار وظیفه شود. برای حل مشکل می توانید این سرویس ها را در Task Manager مجددا راه اندازی کنید.
برای راه اندازی مجدد خدمات سیستم در Task Manager:
- Task Manager را باز کنید.
- در Task Manager، تب Details را در قسمت سمت چپ باز کنید.
- بعد، خدمات زیر را پیدا کنید. روی هر سرویس کلیک راست کرده و End Task را انتخاب کنید. ShellExperienceHost.exe SearchIndexer.exe SearchHost.exe RuntimeBroker.exe
- پس از راه اندازی مجدد همه سرویس ها، Task Manager را ببندید و کامپیوتر خود را مجددا راه اندازی کنید. پس از راه اندازی مجدد رایانه، بررسی کنید که نوار وظیفه کار می کند یا خیر.
ShellExperienceHost.exe
SearchIndexer.exe
SearchHost.exe
RuntimeBroker.exe
5. XAML را برای منوی Start با استفاده از ویرایشگر رجیستری فعال کنید
یکی دیگر از ترفندهای جالب برای رفع مشکل کار نکردن نوار وظیفه این است که منوی Start را از XAML استفاده کند و مشکلاتی را که ممکن است باعث از کار افتادن منو شود را حل کند.
این یک راه حل ویندوز 10 است، اما روی ویندوز 11 نیز کار می کند. گفته می شود، این روش شامل اصلاح رجیستری ویندوز است. تغییرات نادرست در ورودی رجیستری می تواند باعث اختلال در عملکرد سیستم شود. قبل از اینکه مراحل زیر را امتحان کنید، مطمئن شوید که یک نقطه بازیابی ایجاد کرده اید و یک نسخه پشتیبان از رجیستری بگیرید.
برای ایجاد منوی استارت از XAML استفاده کنید:
- Win + R را فشار دهید تا Run باز شود.
- regedit را تایپ کرده و OK کنید. اگر توسط User Account Control از شما خواسته شد روی Yes کلیک کنید.
- در ویرایشگر رجیستری، به مکان زیر بروید. میتوانید مسیر رجیستری را برای پیمایش سریع کپی و جایگذاری کنید: Computer\HKEY_CURRENT_USER\Software\Microsoft\Windows\CurrentVersion\Explorer\Advanced
- بعد، در قسمت سمت چپ، روی کلید Advanced کلیک راست کرده و New > DWORD (32-bit) Value را انتخاب کنید.
- مقدار را به EnableXamlStartMenu تغییر نام دهید.
- سپس روی مقدار EnableXamlStartMenu که به تازگی ایجاد شده است، دوبار کلیک کنید تا آن را تغییر دهید.
- در قسمت Value data عدد 0 را تایپ کنید و برای ذخیره تغییرات روی OK کلیک کنید.
- ویرایشگر رجیستری را ببندید و کامپیوتر خود را مجددا راه اندازی کنید.
Computer\HKEY_CURRENT_USER\Software\Microsoft\Windows\CurrentVersion\Explorer\Advanced


6. System File Checker و DISM را اجرا کنید
ویندوز دارای تعداد انگشت شماری از ابزارهای خط فرمان بازیابی و تعمیر سیستم است. به عنوان مثال، System File Checker (SFC)، می تواند سیستم شما را برای یافتن فایل های مفقود یا خراب اسکن کرده و آنها را تعمیر کند.
علاوه بر این، میتوانید از ابزار Deployment Image Service Management (DISM) برای رفع مشکل ویندوز سیستم و بازیابی ویندوز خود بدون نصب مجدد سیستم عامل استفاده کنید.
اگر نوار وظیفه به دلیل خرابی فایل سیستم بارگیری نمی شود، ابزار DISM را برای تعمیر تصویر ویندوز اجرا کنید. در مرحله بعد، System File Checker را اجرا کنید تا مشکلات فایل های سیستم محافظت شده را برطرف کنید. تکمیل هر دو فرآیند ممکن است مدتی طول بکشد.
7. بازیابی سیستم را انجام دهید
می توانید از یک نقطه بازیابی اخیر سیستم برای بازگرداندن رایانه خود به نقطه قبلی که نوار وظیفه کار می کند استفاده کنید. نقطه بازیابی به شما کمک می کند تا سیستم عامل ویندوز را بازیابی کنید، زمانی که یک درایور، ویژگی یا برنامه به روز رسانی سیستم را خراب می کند.
برای استفاده از یک نقطه بازیابی، مطمئن شوید که رایانه شخصی خود را برای ایجاد نقاط بازیابی خودکار تنظیم کرده اید. اگر بله، این مراحل را برای بازیابی سیستم عامل خود با استفاده از بازیابی سیستم دنبال کنید. Restore Points بر فایلهای سیستم و برنامهها تأثیر میگذارد. داده های شما در طول فرآیند تحت تأثیر قرار نمی گیرند.
- Win + R را فشار دهید تا پنجره Run باز شود.
- rstrui.exe را تایپ کرده و OK کنید.
- در گفتگوی بازیابی سیستم، ممکن است از شما خواسته شود از یک نقطه بازیابی توصیه شده استفاده کنید. مطمئن شوید که نقطه بازیابی قبل از توقف کار نوار وظیفه ایجاد شده است و روی Next کلیک کنید.
- یا گزینه Choose a different restore point را انتخاب کنید و روی Next کلیک کنید.
- در اینجا، گزینه Show more restore points را انتخاب کنید تا تمام نقاط بازیابی موجود را مشاهده کنید.
- جدیدترین مورد را انتخاب کنید اما قبل از تاریخ مشکل نوار وظیفه ایجاد شده است و روی Next کلیک کنید. اگر میخواهید ببینید کدام برنامهها تحت تأثیر قرار میگیرند، روی Scan for programs کلیک کنید.
- توضیحات را بخوانید و بر روی Finish کلیک کنید تا نقطه بازیابی خود را تأیید کنید.


هنگامی که بازیابی سیستم در حال انجام است، ممکن است سیستم شما چند بار راه اندازی مجدد شود. سیستم را بیکار بگذارید و منتظر بمانید تا فرآیند تکمیل شود. هنگامی که سیستم راه اندازی مجدد می شود، یک پیام موفقیت آمیز خواهید دید. اگر نه، با همان نقطه بازیابی یا در صورت وجود، دوباره امتحان کنید.
8. یک حساب کاربری جدید ایجاد کنید
یک نمایه کاربر خراب می تواند باعث توقف عملکرد برخی از عملکردهای سیستم شود. برای رفع مشکل، یک حساب کاربری جدید ایجاد کنید و سعی کنید به نوار وظیفه دسترسی داشته باشید.
میتوانید یک حساب کاربری جدید در ویندوز 11 از پنل تنظیمات، با استفاده از گفتگوی حسابهای کاربری، خط فرمان، و کاربران و گروههای محلی ایجاد کنید. سپس وارد حساب کاربری جدید خود شوید و بررسی کنید که نوار وظیفه کار می کند یا خیر.
راه حل های آسان برای بازیابی نوار وظیفه ویندوز 11
نوار وظیفه ویندوز 11 یک چرخ دنده حیاتی در سیستم عامل است و حرکت در یک نرم افزار پیچیده را برای کاربران پیشرفته و استاندارد آسان می کند. خوشبختانه، میتوانید Windows Explorer را در Task Manager مجددا راهاندازی کنید تا اکثر مشکلات مربوط به نوار وظیفه را برطرف کنید.
اگر مشکل ادامه داشت، بهروزرسانیهای بد ویندوز را بررسی و حذف نصب کنید، سرویسهای سیستم را مجدداً راهاندازی کنید، برنامههای داخلی ویندوز را دوباره نصب کنید و با استفاده از نقاط بازیابی، بازیابی را انجام دهید.