گاهی اوقات، برنامه ها و بازی های قدیمی این خطا را روی ویندوز پرتاب می کنند. در اینجا نحوه رفع آن آورده شده است.
خطای DirectDraw یکی از مواردی است که برخی از بازیکنان گزارش داده اند که هنگام شروع بازی های قدیمی تر در رایانه های شخصی ویندوز 11/10 رخ داده است. این بازیکنان یک پیام خطایی می بینند که می گوید: “خطای DirectDraw (کد خطای متغیر) DDERR_UNSUPPORTED.” بازی های ویندوز با ظاهر شدن آن پیغام خطا شروع نمی شوند.
در نتیجه، بازیکنان نمی توانند بازی های قدیمی مانند Age of Empires، Might and Magic 7 و Diablo را به دلیل خطای DirectDraw بازی کنند. همین خطا برای نرم افزارهای هنری و طراحی نیز ممکن است رخ دهد. به این ترتیب می توانید خطای DirectDraw را در رایانه شخصی ویندوز 11/10 برطرف کنید.
1. برنامه های تحت تأثیر را برای اجرا در حالت سازگاری پیکربندی کنید
اجرای بازی ها و نرم افزارها در حالت سازگاری وضوحی است که خطای DirectDraw را برای بسیاری از کاربران برطرف می کند. از آنجایی که خطای DirectDraw معمولاً برای بازی ها و نرم افزارهای قدیمی رخ می دهد، انجام این کار منطقی است. میتوانید بازیها را طوری تنظیم کنید که در حالت سازگاری اجرا شوند:
- فایل و پوشه Explorer را با فشار دادن Win + E باز کنید و به دایرکتوری نصب بازی آسیب دیده بروید.
- روی فایل EXE (برنامه) بازی کلیک راست کرده و Properties را انتخاب کنید.
- در پنجره Properties روی Compatibility کلیک کنید.
- اجرای این برنامه در حالت سازگاری را انتخاب کنید تا منوی کشویی آن تنظیم فعال شود.
- سپس آخرین پلتفرم ویندوز را که در سال انتشار بازی موجود بود، انتخاب کنید. اگر مطمئن نیستید، یک گزینه ویندوز 8 یا 7 را در منو انتخاب کنید.
- برای تنظیم گزینه سازگاری جدید، Apply را انتخاب کنید.
- روی OK کلیک کنید تا از پنجره خواص بسته شود.
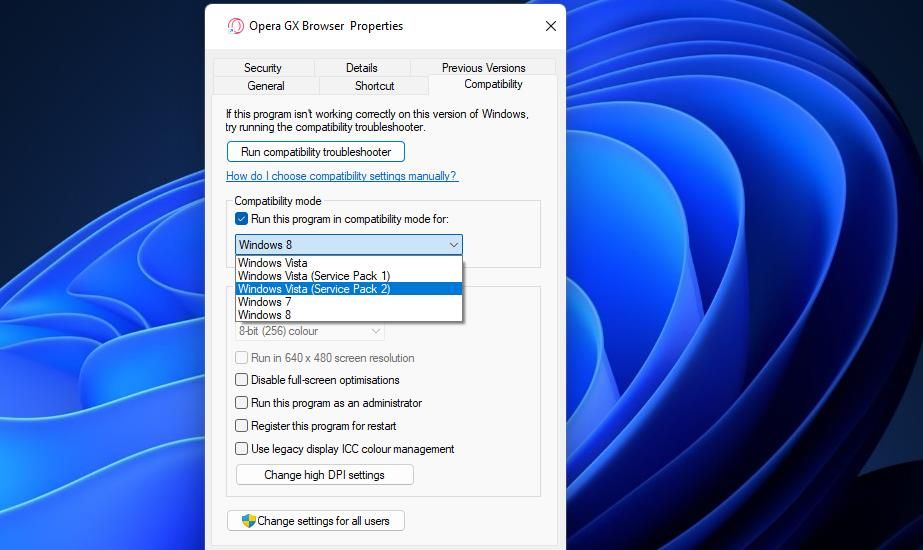
همچنین یک عیب یاب سازگاری برنامه وجود دارد که ممکن است برای عیب یابی خطای DirectDraw مفید باشد. این عیب یاب شامل گزینه ای است که تنظیمات سازگاری توصیه شده را برای یک برنامه انتخابی تنظیم می کند. این به شما امکان می دهد برنامه هایی را با تنظیمات سازگاری آزمایش کنید.
اگر انتخاب تنظیمات حالت سازگاری کار نمی کند، از عیب یاب سازگاری برنامه استفاده کنید. این راهنمای عیبیابی سازگاری برنامه، دستورالعملهایی را برای دسترسی و استفاده از آن عیبیاب ارائه میدهد.
2. رزولوشن 640 x 480 را برای بازی تنظیم کنید
خطای DirectX همچنین ممکن است رخ دهد زیرا وضوح مانیتور شما با وضوح بازی یا نرم افزار آسیب دیده سازگار نیست. به یاد داشته باشید که رزولوشن بالاتر امروزی ممکن است در سال انتشار یک بازی قدیمی وجود نداشته باشد.
برای رفع این مشکل، رزولوشن 640×480 را برای بازی تنظیم کنید. میتوانید این کار را با باز کردن تب Compatibility برای یک بازی مطابق با دستورالعملهای سه مرحله اول وضوح قبلی انجام دهید. سپس تیک Run in 640 x 480 screen resolution را انتخاب کنید و روی Apply > OK کلیک کنید.
اگر 640 x 480 برای شما خیلی کم است، میتوانید از رزولوشن جهانی پایینتر در تنظیمات ویندوز نیز استفاده کنید. با این حال، وضوح تنظیم شده در برنامه تنظیمات برای ویندوز و همه نرم افزارها اعمال می شود. این مراحل برای کاهش وضوح در تنظیمات هستند:
- روی دکمه ذره بین نوار وظیفه یا کادر متن جستجو کلیک کنید.
- وضوح تغییر کلمه کلیدی را در تنظیمات وارد کنید.
- تغییر وضوح صفحه نمایش در نتایج جستجو را انتخاب کنید.
- در مرحله بعد، روی منوی کشویی نمایش وضوح کلیک کنید.
- یک گزینه با وضوح کمتر در منو انتخاب کنید.
- سپس روی دکمه Keep Changes کلیک کنید تا رزولوشن انتخابی را تنظیم کنید.
- سعی کنید بازی یا نرم افزار را شروع کنید.

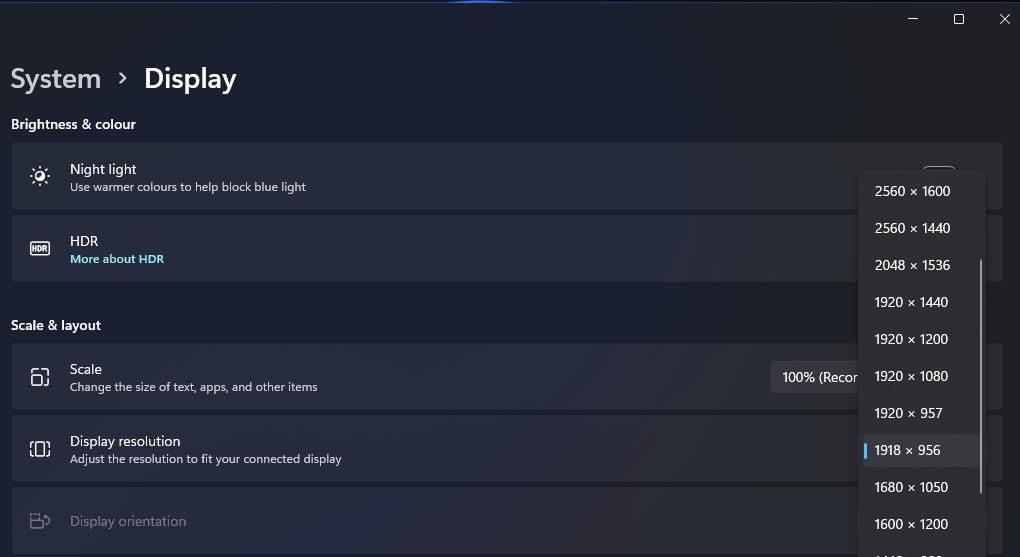
3. ویژگی های مؤلفه قدیمی را فعال کنید
ممکن است برخی از کاربران برای رفع خطای DirectDraw نیاز به فعال کردن ویژگیهای مؤلفه قدیمیتر داشته باشند. برای دقیق تر بودن، ممکن است یک بازی قدیمی برای اجرا به ویژگی منسوخ شده DirectPlay نیاز داشته باشد. به این ترتیب می توانید ویژگی های مؤلفه قدیمی را در ویندوز 11/10 فعال کنید:
- ابتدا برنامه ها و ویژگی ها را با فشردن کلید Windows + R، وارد کردن appwiz.cpl در پنجره Run و انتخاب OK باز کنید.
- روی گزینه Turn Windows features on or off navigation در سمت چپ ابزار Uninstaller کلیک کنید.
- روی Legacy Components دوبار کلیک کنید تا آن را بزرگ کنید.
- سپس چک باکس DirectPlay را انتخاب کنید.
- اگر .NET Framework 3.5 (شامل .NET 2.0 و 3.0.) باشد را انتخاب کنید.
- برای نصب ویژگی ها OK را فشار دهید.
- پس از نصب ویژگی ها ویندوز را ریستارت کنید.
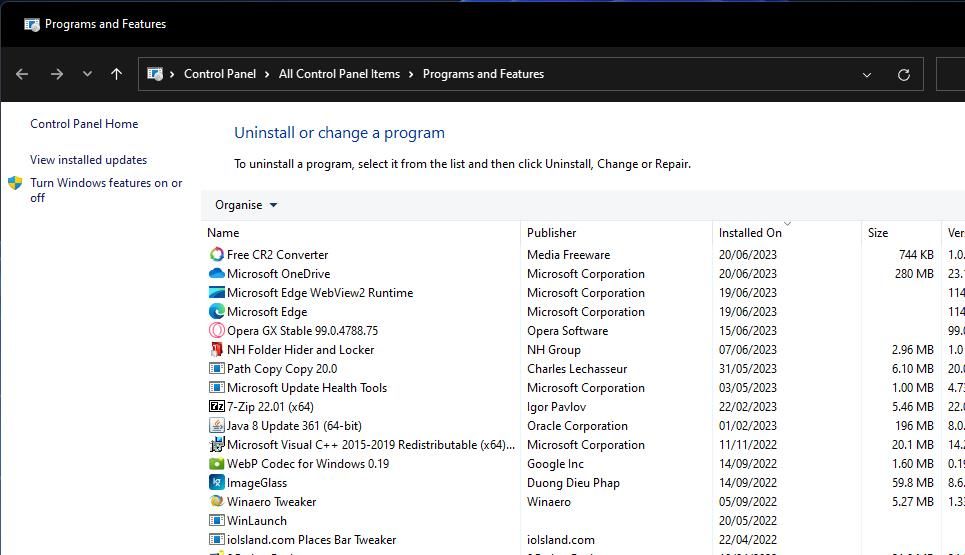
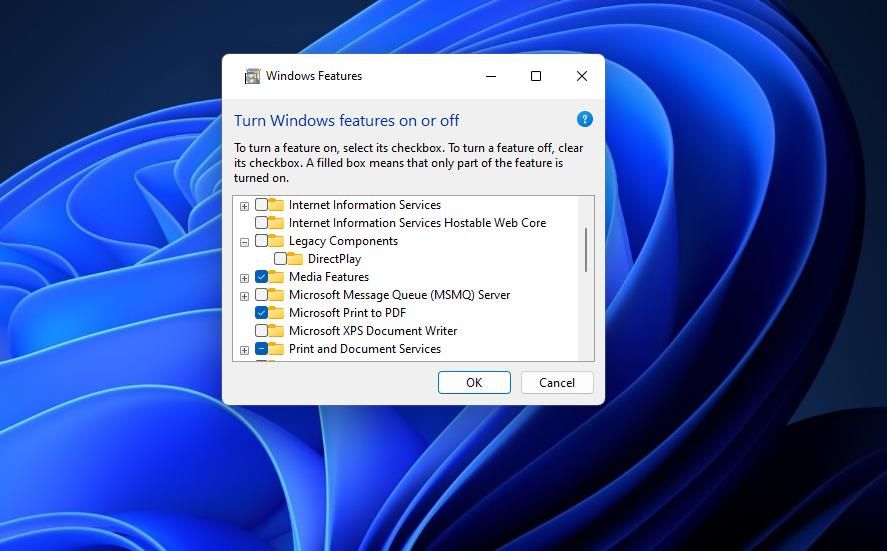
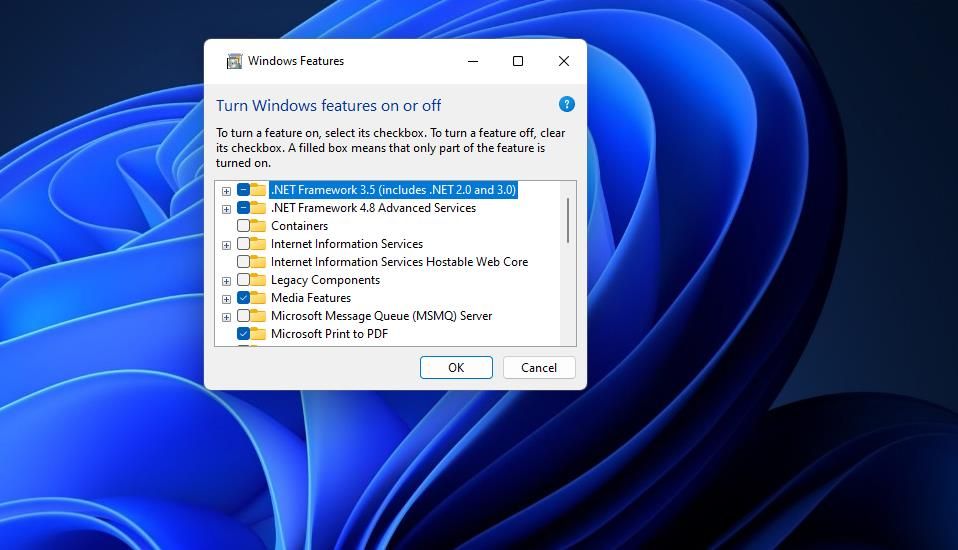
4. Missing DirectX Runtime Components را نصب کنید
از آنجایی که DirectDraw بخشی از DirectX است، این خطا به آن API مرتبط است. این خطا ممکن است به این دلیل باشد که بازیهای قدیمی به کتابخانههای زمان اجرا DirectX قدیمیتری نیاز دارند که ممکن است در رایانه شما وجود نداشته باشند. میتوانید اجزای DirectX را که از دست رفتهاند، با DirectX End-User Runtime Web Installer نصب کنید:
- این صفحه DirectX Runtime Web Installer را در نرم افزار مرور خود بیاورید.
- دانلود را در آن صفحه وب فشار دهید.
- File Explorer را باز کنید تا به هر پوشه ای که مرورگر شما برای دانلود فایل ها تنظیم شده است بروید.
- روی فایل DirectX End-User Runtime Web Installer (در غیر این صورت dxwebsetup.exe) دوبار کلیک کنید تا پنجره Installing Microsoft (R) DirectX (R) ظاهر شود.
- سپس روی گزینه I accept کلیک کنید تا با مایکروسافت موافقت کنید.
- برای نصب اجزای زمان اجرا DirectX 9، 10 و 11 گزینه Next را انتخاب کنید.
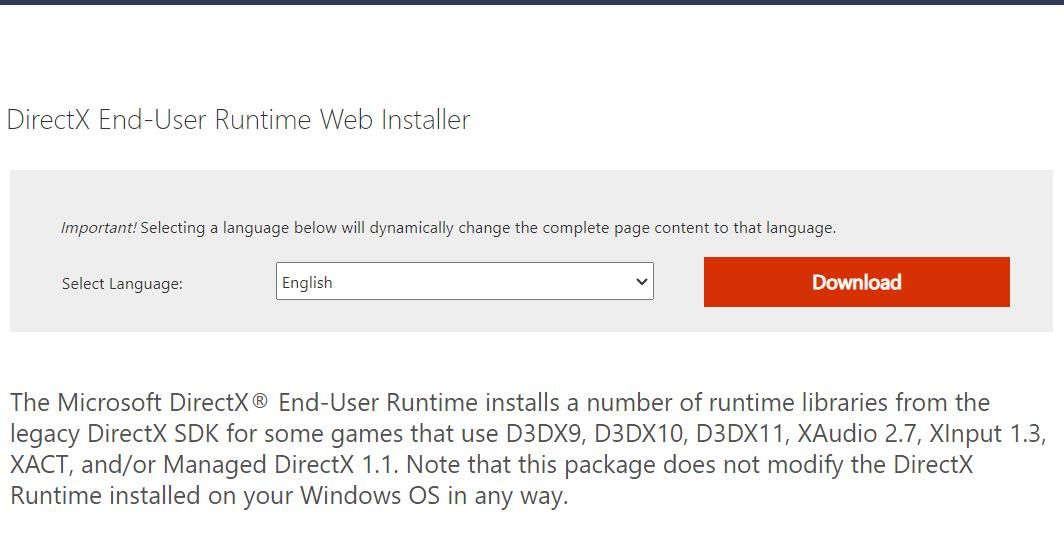
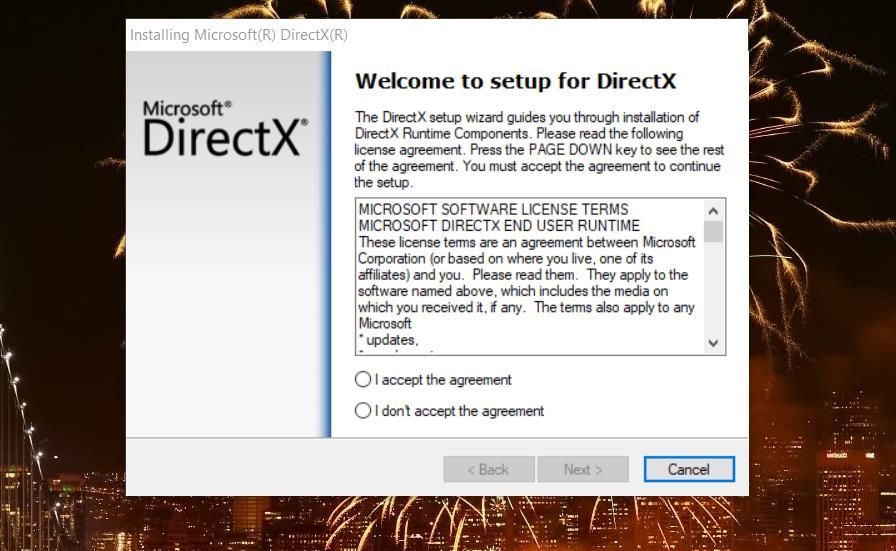
5. برخی از اصلاحات اساسی ویندوز را امتحان کنید
اگر هنوز هیچ چیز جواب نداده است، چند ترفند ساده ویندوز وجود دارد که معمولاً مشکلات نمایش نرم افزار و بازی ها را برطرف می کند.
درایور کارت ویدیوی خود را به روز کنید
این خطا همچنین ممکن است رخ دهد زیرا یک درایور گرافیک قدیمی یا خراب باعث ایجاد مشکلات مؤلفه نمایش DirectDraw می شود. نصب آخرین درایور گرافیک موجود برای GPU رایانه شخصی شما می تواند چنین مشکلاتی را برطرف کند. راهنمای ما برای بهروزرسانی درایورهای GPU در ویندوز شامل دستورالعملهایی برای نصب درایورهای گرافیکی جدید به پنج روش مختلف است.
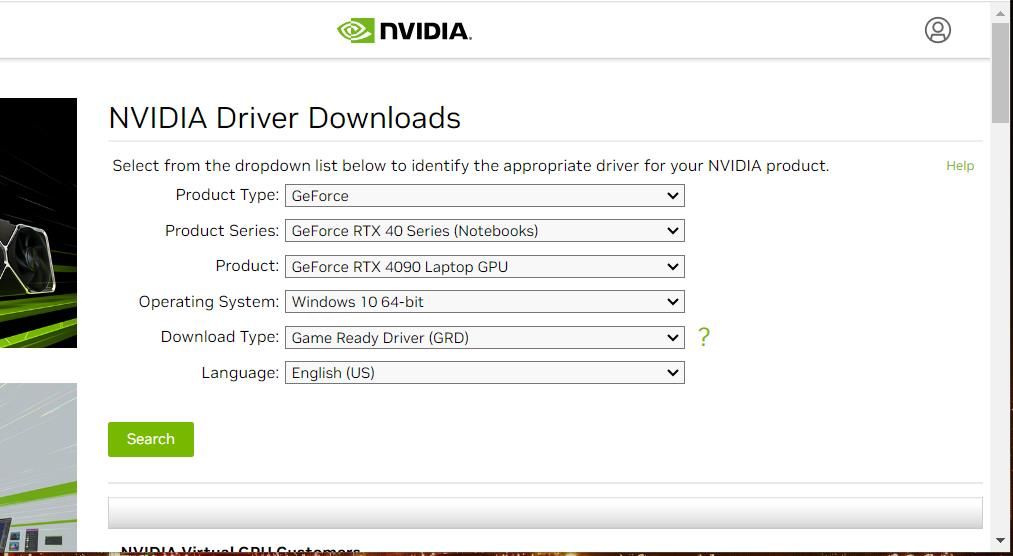
برنامه Affected را در حالت Windowed اجرا کنید
اجرای بازی یا نرم افزار در حالت پنجره ای نیز می تواند مشکلات وضوح را برطرف کند. برای انجام این کار، مقاله ما را در مورد اجبار کردن بازی ها به حالت پنجره ای در ویندوز بررسی کنید. دستورالعمل های روش سوم آن راهنما را برای تنظیم نرم افزار برای شروع در حالت پنجره ای دنبال کنید.
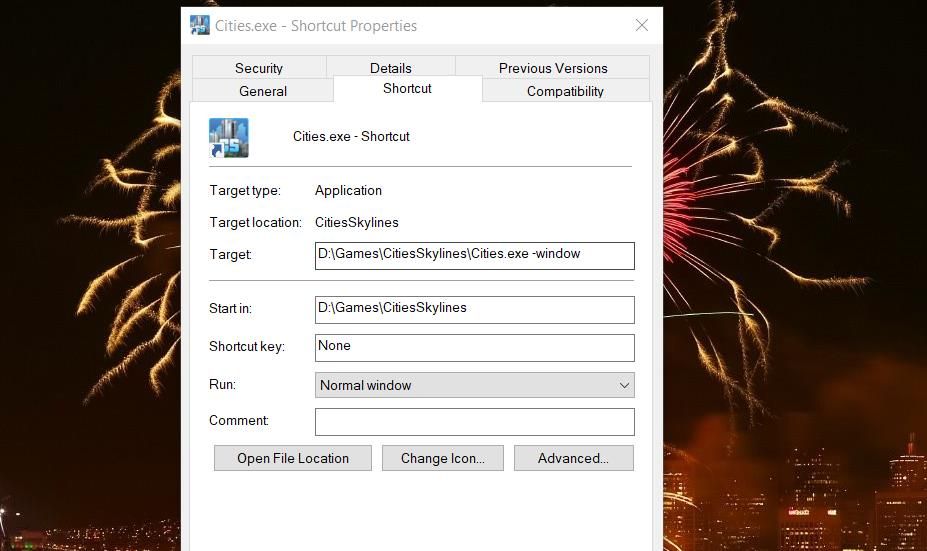
بازی یا نرم افزار Affected را دوباره نصب کنید
اگر پس از اعمال سایر وضوحهای ممکن در این راهنما همچنان در تلاش برای رفع خطای DirectDraw هستید، بازیها یا بستههای نرمافزاری آسیبدیده را دوباره نصب کنید. اگر بازی را با نرم افزارهای کلاینت بازی مانند Steam، Epic یا GOG نصب کرده اید، می توانید با همان نرم افزار آن را حذف نصب کنید. یا نرم افزار را در کنترل پنل یا تنظیمات با روشی در این راهنما برای حذف نصب برنامه ها در ویندوز حذف کنید.
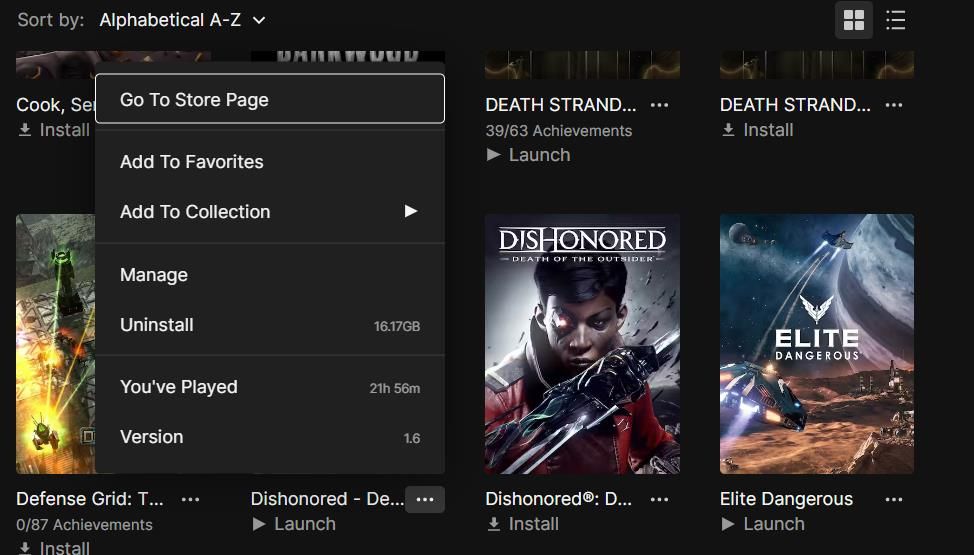
وقتی این کار را انجام دادید، ویندوز را مجددا راه اندازی کنید و بازی را با نرم افزار کلاینت بازی خود دوباره نصب کنید. اگر بازی دارای DVD/CD است، باید آن را دوباره با آن دیسک نصب کنید.
از بازیها یا برنامههای قدیمی خود در ویندوز لذت ببرید
اینها بهترین و محتمل ترین رزولوشن های بالقوه برای رفع خطای DirectDraw در رایانه های شخصی ویندوز 11/10 هستند. یکی از راه حل های ممکن در این راهنما احتمالاً خطای DirectDraw را بر روی رایانه شخصی شما مرتب می کند زیرا بسیاری از کاربران با اعمال آنها این مشکل را برطرف کرده اند. سپس می توانید به بازی هایی که به دلیل آن خطا شروع نشده اند، بازگردید.
