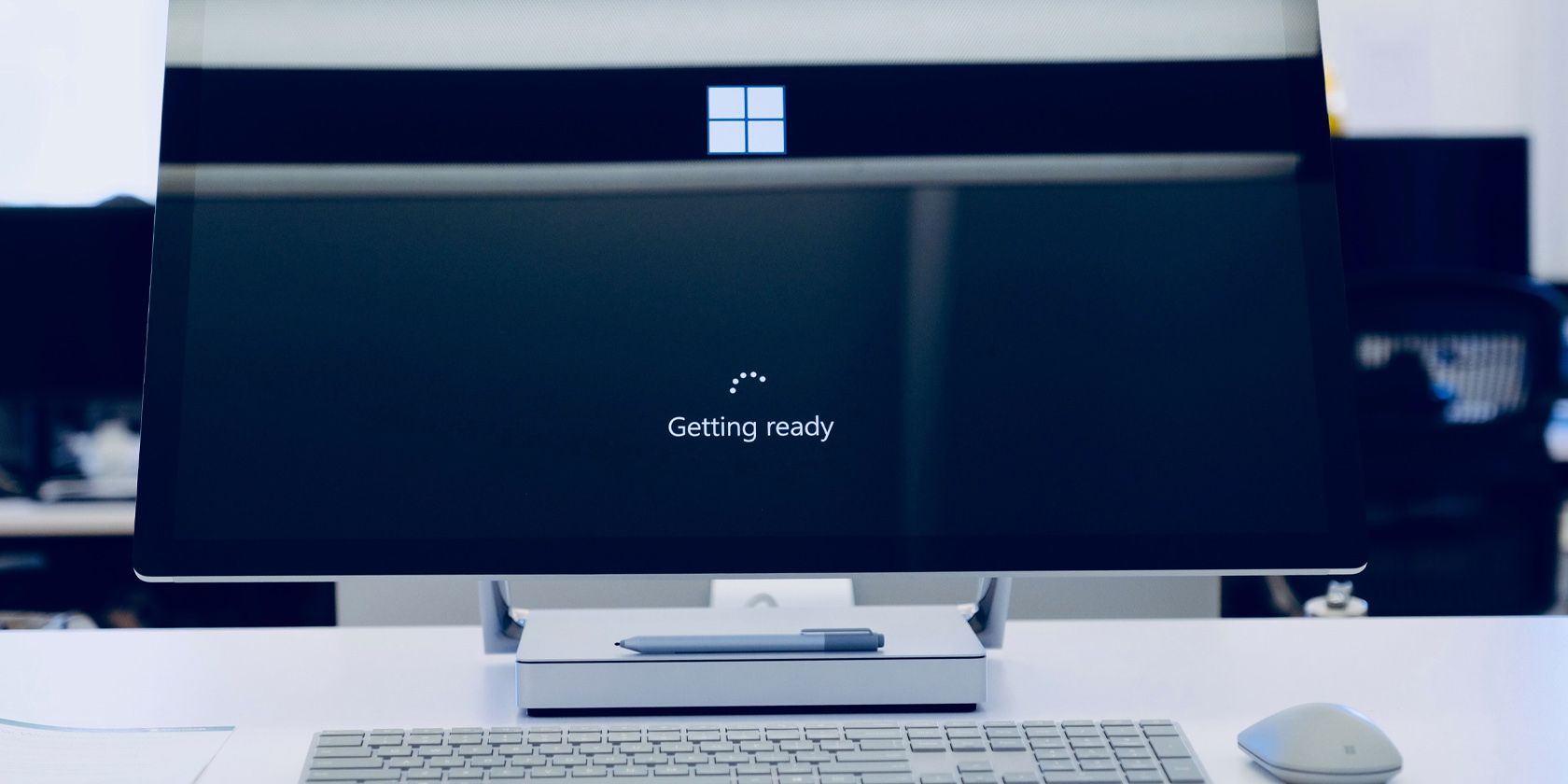دلایل زیادی برای خاموش شدن تصادفی ویندوز 11 وجود دارد. در اینجا نحوه فهمیدن اینکه کدام یک کامپیوتر شما را آزار می دهد آورده شده است.
گاهی اوقات سیستم ویندوز 11 شما ممکن است با مشکلات خاموش شدن تصادفی مواجه شود. عوامل موثر در ایجاد این مشکل عبارتند از: دمای بالای CPU، اشکالات موقت، پیکربندی نادرست برق، و عملکرد نادرست سیستم.
در زیر چند مرحله عیبیابی آورده شده است که به شما کمک میکند تا مشکل خاموش شدن تصادفی در ویندوز 11 را پیدا کرده و برطرف کنید.
1. Power Troubleshooter را اجرا کنید
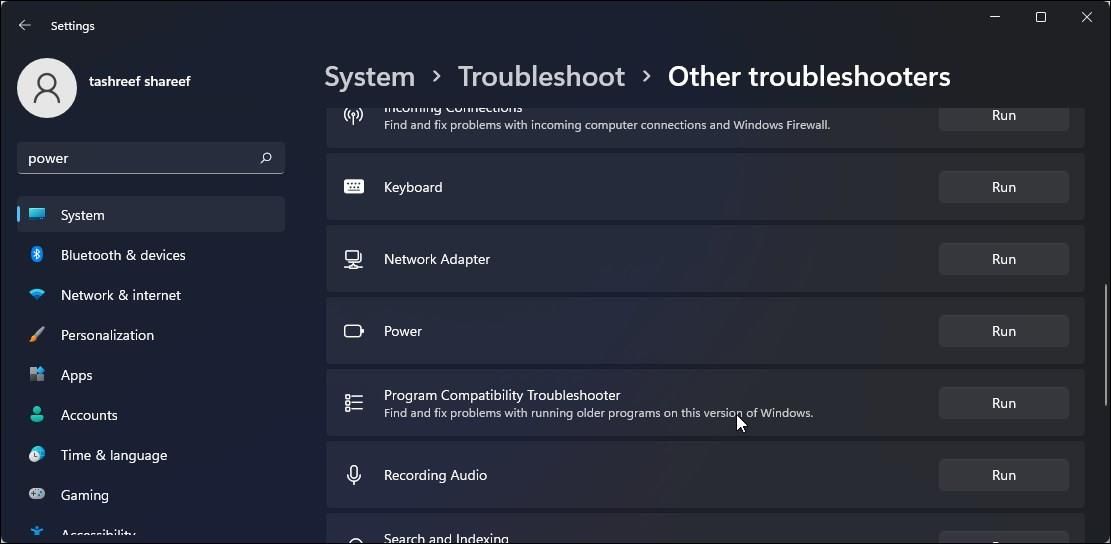
ویندوز 11 دارای یک عیبیابی برق داخلی است. اسکن می کند و مشکلات مربوط به تنظیمات برق رایانه شما را پیدا می کند. همچنین می توانید به آن اجازه دهید تا برنامه برق رایانه شما را به تنظیمات کارآمدتر تغییر دهد.
برای اجرای عیب یاب پاور ویندوز 11:
- Win + I را فشار دهید تا تنظیمات باز شود.
- در تب System، به پایین اسکرول کنید و روی Troubleshoot کلیک کنید.
- در مرحله بعد روی Other troubleshooters کلیک کنید.
- به پایین اسکرول کنید و روی دکمه Run برای Power کلیک کنید. عیب یاب برق به سرعت اسکن را انجام می دهد و برخی از اصلاحات را به شما توصیه می کند. دستورالعملهای روی صفحه را برای اعمال اصلاحات دنبال کنید، یا میتوانید آن را نادیده بگیرید و مورد بعدی را امتحان کنید.
2. دمای سیستم خود را بررسی کنید
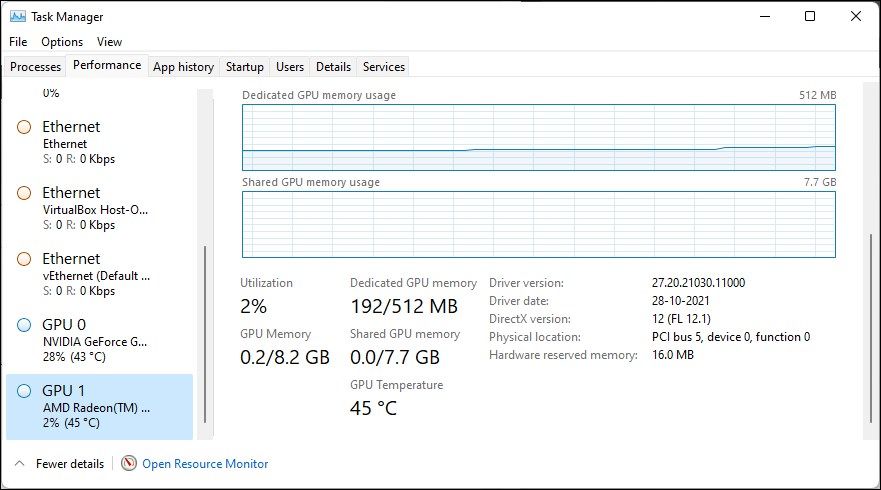
در شرایط تهویه ضعیف، سیستم شما ممکن است بیش از حد گرم شود و خاموش شود. ویندوز می تواند مشکلات حرارتی را تشخیص دهد و کامپیوتر را خاموش کند تا از آسیب بیشتر به قطعات سخت افزاری جلوگیری کند.
سایر علائم مشکلات گرمایش عبارتند از صدای بلند فن، دریچه گاز عملکرد و پیام های خطا مربوط به دما.
با استفاده از Task Manager می توانید دمای GPU خود را بررسی کنید. در Task Manager، تب Performance را باز کنید تا دمای GPU خود را مشاهده کنید. متأسفانه، ویندوز 11 ویژگی داخلی برای گزارش دمای CPU ندارد.
برای این کار، باید از یک برنامه نظارت بر دمای CPU شخص ثالث استفاده کنید. این برنامهها میتوانند به شما کمک کنند تا دمای CPU، GPU و حافظه ذخیرهسازی را در زمان واقعی حفظ کنید.
اگر مشکل گرمای بیش از حد سیستم خود را تشخیص دادید، این مراحل را برای رفع گرمای بیش از حد رایانه دنبال کنید.
3. Fast Startup را غیرفعال کنید

هنگامی که فعال است، Fast Startup به رایانه شما کمک می کند پس از خاموش شدن سریعتر راه اندازی شود. در حالی که یک ویژگی راحت است، گاهی اوقات می تواند باعث خاموش شدن و خرابی تصادفی شود.
میتوانید Fast Startup را در ویندوز 11 خاموش کنید تا ببینید آیا این به شما کمک میکند تا مشکلات خاموش شدن تصادفی سیستمتان را برطرف کنید. در اینجا نحوه انجام آن آمده است.
- Win + R را فشار دهید تا Run باز شود.
- کنترل را تایپ کرده و روی OK کلیک کنید تا کنترل پنل باز شود.
- به سیستم و امنیت بروید.
- بعد روی Power Options کلیک کنید.
- در قسمت سمت چپ، بر روی Choose what closing the lid do کلیک کنید.
- در قسمت سمت چپ، روی تغییر تنظیماتی که در حال حاضر در دسترس نیستند کلیک کنید.
- گزینه Turn on fast startup را بردارید.
- برای غیرفعال کردن راه اندازی سریع، روی ذخیره تغییرات کلیک کنید.
4. Advanced Power Settings را تغییر دهید
پنل تنظیمات توان پیشرفته به شما امکان می دهد گزینه های برق را برای اجزای مختلف سیستم مانند هارد دیسک، تنظیمات USB، آداپتور بی سیم و غیره سفارشی کنید.
برای رفع مشکل خاموش شدن تصادفی، این مراحل را دنبال کنید تا تنظیمات پیشرفته برق را تغییر دهید.
- Win + R را فشار دهید تا Run باز شود.
- کنترل را تایپ کرده و روی OK کلیک کنید تا Control Panel باز شود.
- سپس به System and Security رفته و روی Power Options کلیک کنید.
- بر روی Change plan settings کلیک کنید.
- سپس روی Change advanced power settings کلیک کنید.
- در گفتگوی Power Options، بخش هارد دیسک را گسترش دهید.
- سپس بر روی Turn off hard disk after کلیک کنید. در اینجا گزینه On battery and Plugged in را روی Never قرار دهید.
- برای ذخیره تغییرات روی Apply و OK کلیک کنید.
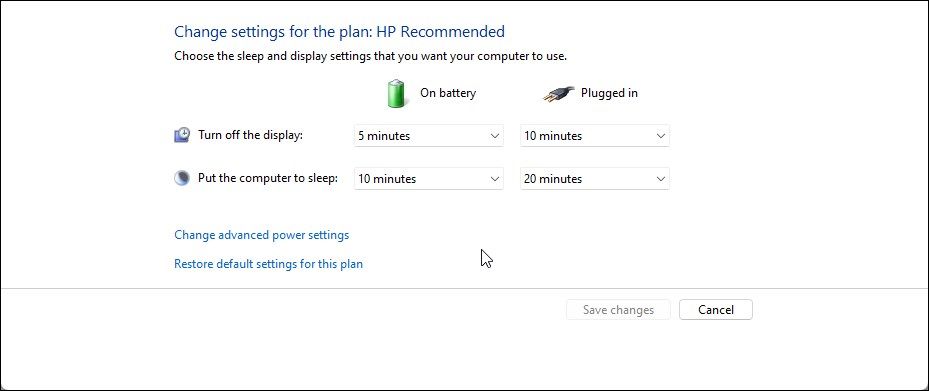
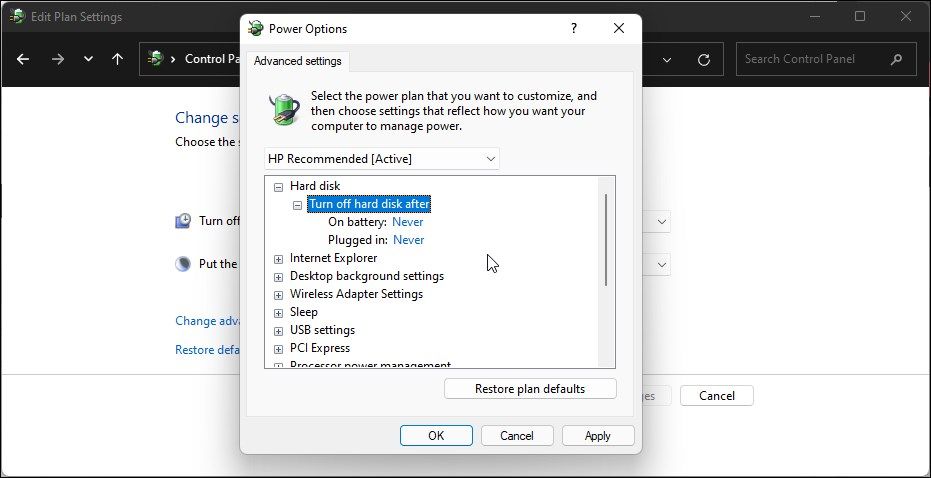
5. ابزار DISM Command-Line Repair Tool را اجرا کنید
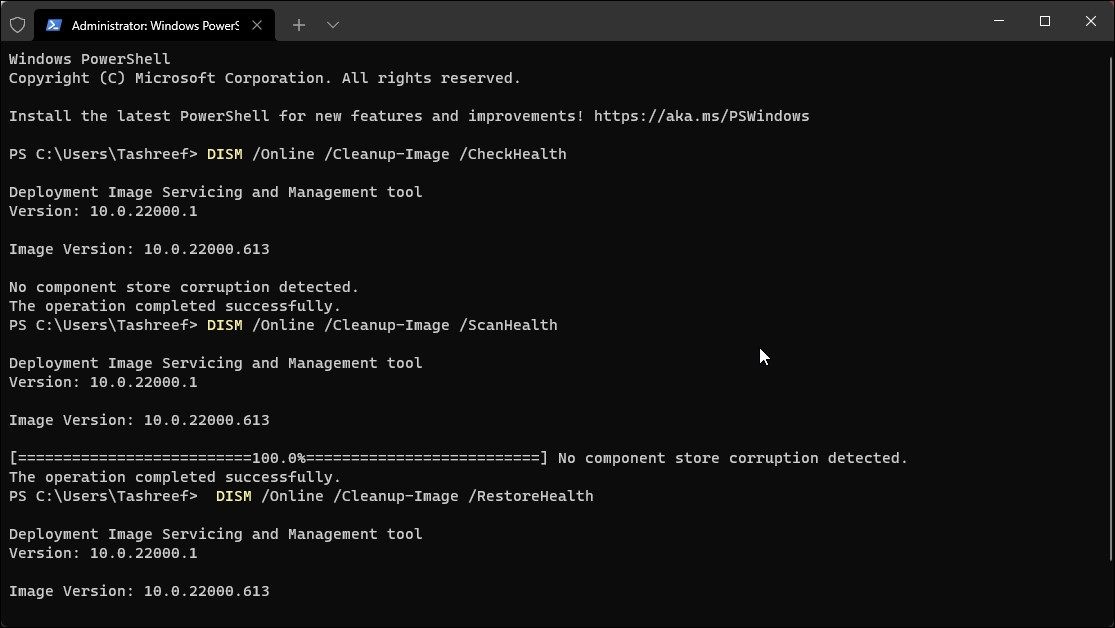
تمام نسخه های ویندوز مجهز به ابزارهای DISM (Deployment Image Services and Management) و SFC (System File Checker) هستند.
اینها ابزارهای تعمیر خط فرمان هستند که به شما در رفع مشکلات فایل های سیستم کمک می کنند. در حالی که میتوانید از ابزار DISM با تصویر بازیابی محلی برای رفع مشکلات سیستم استفاده کنید، System File Checker میتواند فایلهای سیستم خراب را از تصویر بازیابی جایگزین کند.
مراحل زیر را دنبال کنید و این ابزار تعمیر را اجرا کنید تا مشکل خاموش شدن تصادفی ناشی از خرابی فایل سیستم را برطرف کنید.
- Win + X را فشار دهید تا منوی WinX باز شود.
- روی Windows Terminal (Admin) کلیک کنید تا برنامه به عنوان مدیر باز شود.
- در پنجره ترمینال دستور DISM زیر را یکی یکی تایپ کنید. این دستورات به دنبال خرابی ذخیره قطعات می گردند و در صورت نیاز تعمیر را انجام می دهند.
- سپس دستور زیر را برای اجرای ابزار System File Checker وارد کنید:sfc /scannow
- این فرآیند ممکن است مدتی طول بکشد، بنابراین تا پایان فرآیند صبر کنید. پس از تکمیل، مشکلات پیدا شده و اقدامات انجام شده برای رفع مشکل را نشان می دهد.
DISM /Online /Cleanup-Image /CheckHealth
DISM /Online /Cleanup-Image /ScanHealth
DISM /Online /Cleanup-Image /RestoreHealth
sfc /scannow
6. بازیابی سیستم را انجام دهید
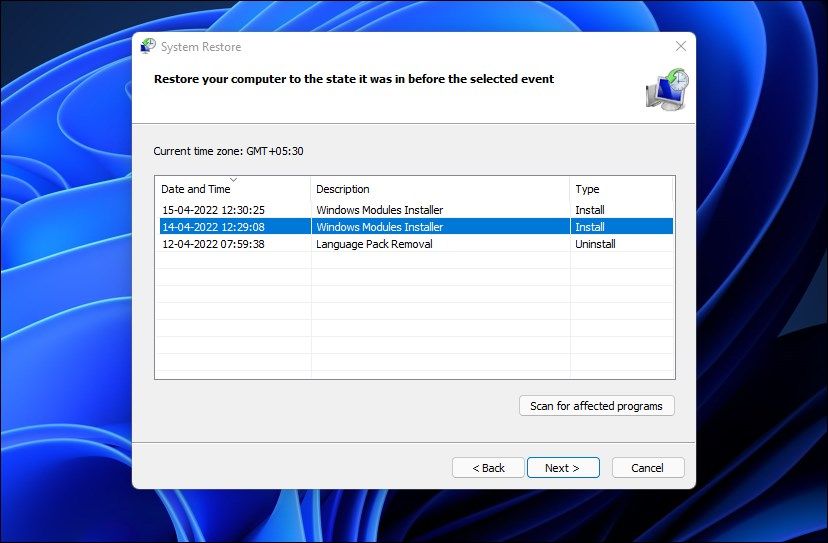
ویندوز 11 به طور خودکار نقاط بازیابی جدید را قبل از رویدادهای مهم سیستم مانند نصب به روز رسانی یا نرم افزار جدید ایجاد می کند. می توانید از نقطه بازیابی برای بازیابی رایانه خود به نقطه قبلی استفاده کنید که بدون هیچ مشکلی کار می کرد.
قبل از انجام مراحل زیر، مطمئن شوید که نقطه بازیابی را در ویندوز 11 فعال کرده اید.
برای انجام بازیابی سیستم:
- کلیدهای Win + R را فشار دهید تا Run باز شود.
- rstrui.exe را تایپ کنید و روی OK کلیک کنید تا System Restore باز شود.
- در صورت وجود، گزینه Recommended restore را انتخاب کنید.
- در صورت وجود، کادر Show more restore points را علامت بزنید. این همه نقاط بازیابی ذخیره شده در رایانه شما را فهرست می کند.
- آخرین نقطه بازیابی ایجاد شده را انتخاب کنید و روی اسکن برای برنامه های آسیب دیده کلیک کنید. این به شما کمک می کند تا دریابید که اگر با نقطه بازیابی انتخاب شده ادامه دهید، کدام برنامه ها تحت تأثیر قرار می گیرند.
- بعد روی Close کلیک کنید و Next را بزنید.
- توضیحات را بخوانید و روی Finish کلیک کنید تا فرآیند بازیابی آغاز شود. این ممکن است کمی طول بکشد، اما کامپیوتر شما پس از تکمیل فرآیند راه اندازی مجدد می شود.
7. رم و هارد دیسک را تست کنید
نقص سخت افزار یکی دیگر از دلایل رایج خاموش شدن ناگهانی سیستم است و می تواند نشانه ای از خرابی سخت افزار باشد. برای تعیین علت، میتوانید RAM را یک شبه با استفاده از ابزار داخلی Windows Memory Diagnostic آزمایش کنید.
به طور مشابه، مشکلات ممکن است مربوط به دستگاه ذخیره سازی شما نیز باشد. بنابراین توصیه می شود قبل از کاپوت شدن هارد دیسک یا SSD خود را تست کنید. راهنمای ما را در مورد نحوه تست کامپیوتر خود برای خرابی سخت افزار برای انجام تست های تشخیصی و تشخیص عیب دنبال کنید.
8. مشاهده Shutdown Log in Event Viewer
اگر مشکل همچنان ادامه داشت، میتوانید از Event Viewer برای مشاهده گزارش خاموش شدن استفاده کنید و بفهمید چه چیزی باعث راهاندازی مجدد یا خاموش شدن میشود.
برای پیدا کردن گزارش خاموش شدن با استفاده از نمایشگر رویداد:
- کلید Win را فشار دهید و نمایشگر رویداد را تایپ کنید. روی Event Viewer از نتیجه جستجو کلیک کنید تا برنامه باز شود.
- در Event Viewer بر روی Windows Logs کلیک کنید.
- سپس روی System کلیک راست کرده و Filter Current Log را انتخاب کنید.
- در قسمت All Event IDs عدد 41,1074,6006,6008 را تایپ کرده و OK کنید.
- Event Viewer تمام رویدادهای مربوط به خاموش شدن را نمایش می دهد. به پایین اسکرول کنید و روی گزارش بحرانی یا خطا کلیک کنید تا اطلاعات کلی مربوط به رویداد خاموش شدن سیستم را مشاهده کنید.
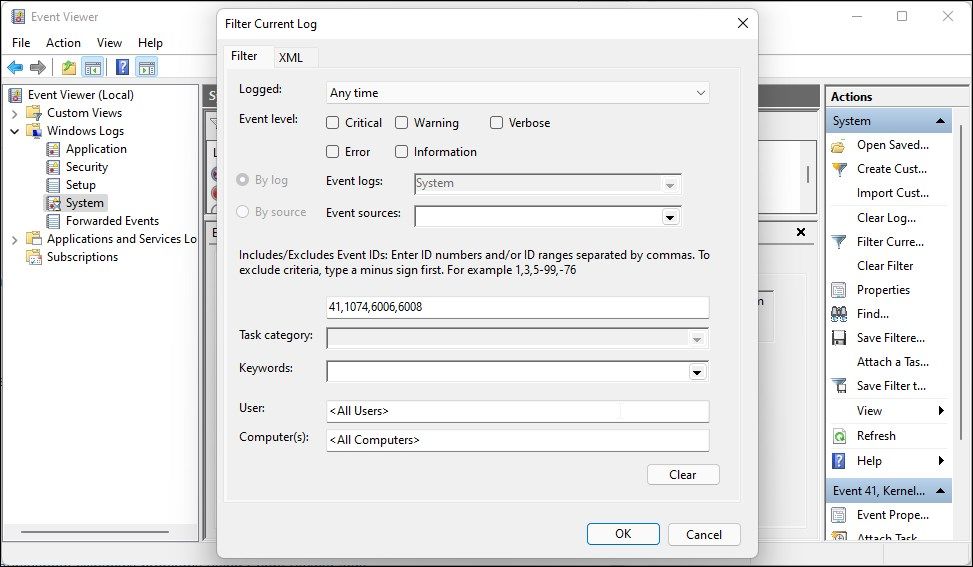
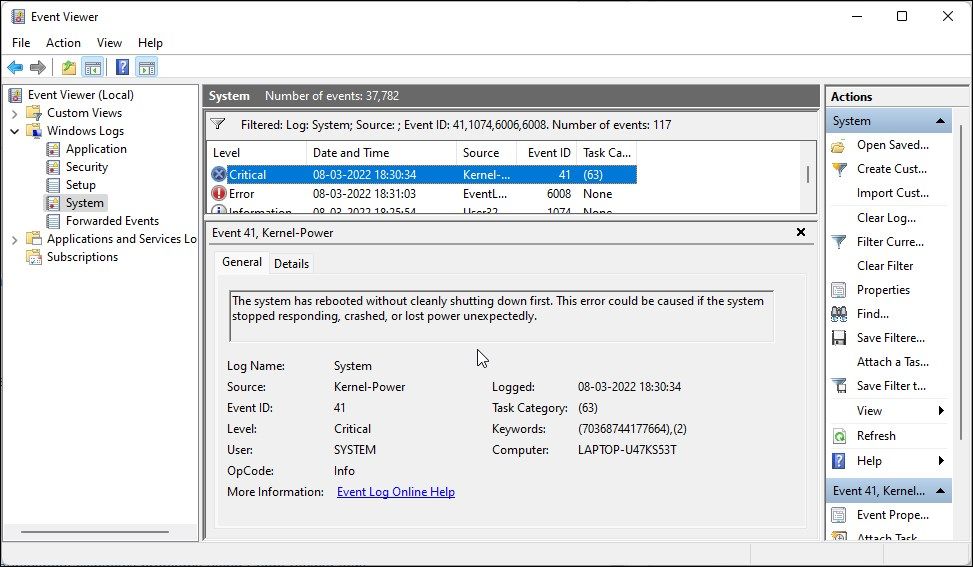
تجزیه و تحلیل داده های Event Viewer می تواند مشکل باشد. برای درک بهتر، راهنمای دقیق ما را در مورد نحوه عیب یابی مشکلات ویندوز با استفاده از گزارش های Event Viewer دنبال کنید.
خاموش شدن غیرمنتظره ویندوز 11 را متوقف کنید
خاموش شدن ناگهانی می تواند آزاردهنده باشد و بر بهره وری شما تأثیر منفی بگذارد. برای رفع مشکل، میتوانید گزارش خاموش کردن را مرور کنید تا مشکلاتی را که ممکن است به توجه شما نیاز داشته باشد، بیابید. همچنین، سیستم خود را از نظر خرابی سخت افزار، مشکلات داغ شدن بیش از حد و تداخل نرم افزار بررسی کنید.