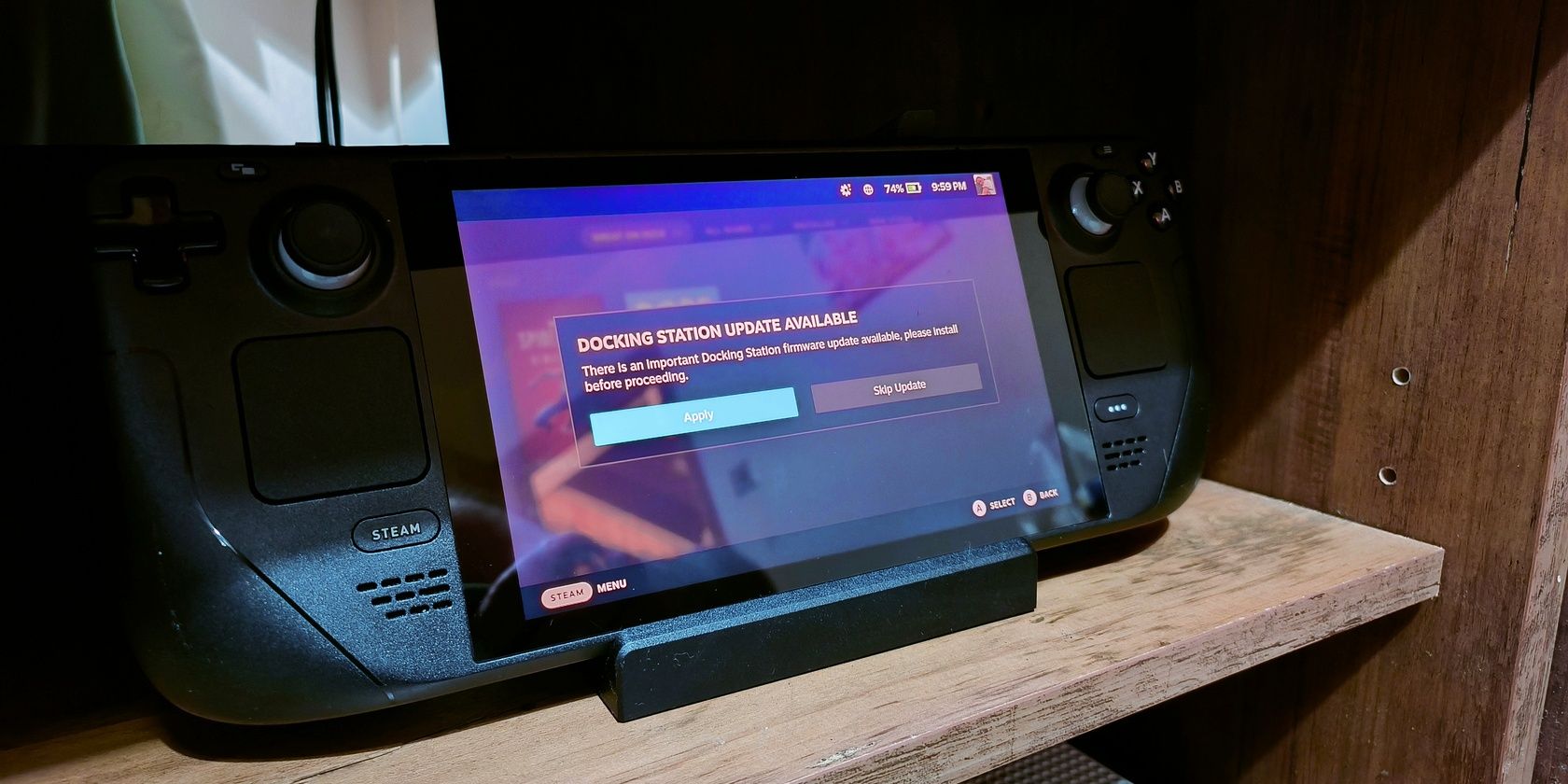آیا در تلاش برای به حداکثر رساندن تجربه Steam Deck خود در زمان اتصال هستید؟ این نکات را امتحان کنید تا بیشترین بهره را از تجربه اتصال خود ببرید.
Steam Deck به خوبی برای جایگاه دستی که می خواهد تنظیم شده است. بازیهای بیشتری نسبت به سایرین عملکرد روانی خواهند داشت، اما تنها در صورت استفاده از وضوح 720p اصلی دستگاه. هنگامی که از یک صفحه نمایش خارجی استفاده می کنید، که به عنوان پخش “docked” نیز شناخته می شود، می تواند چیزهای زیادی را به دلخواه بگذارد.
بیایید نگاهی بیندازیم به بهترین تنظیمات و تغییراتی که میتوانید برای استفاده حداکثری از Steam Deck خود در حین اتصال اعمال کنید.
وضوح در Steam Deck
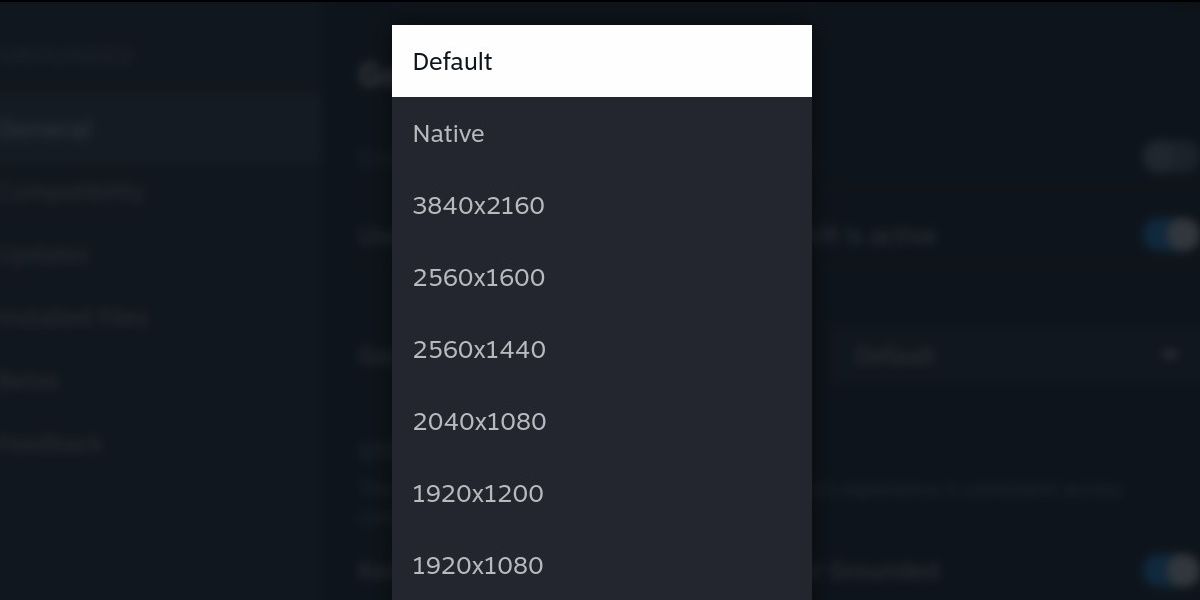
انتخاب شما بین حفظ رزولوشن 720p یا فشار دادن دستگاه به بالاتر، اولین انتخابی است که هنگام اجرای هر بازی روی صفحه نمایش بزرگ باید انجام دهید.
وضوح 720p تضمین می کند که Steam Deck تقریباً در هر بازی به نرخ فریم قابل بازی دست پیدا می کند. با این حال، این وضوح تار و ناخوشایند است که در صفحه نمایش های بزرگتر دیده شود.
خوشبختانه، Steam Deck قادر به خروجی تا وضوح 8K است، اگرچه بعید به نظر می رسد که عملکرد خوبی از 4K داشته باشد.
تنها کاری که باید انجام دهید این است که به تنظیمات راه اندازی هر بازی دسترسی داشته باشید تا این مورد را تغییر دهید. نماد چرخ دنده را در صفحه بازی جستجو کنید و Properties را بزنید.
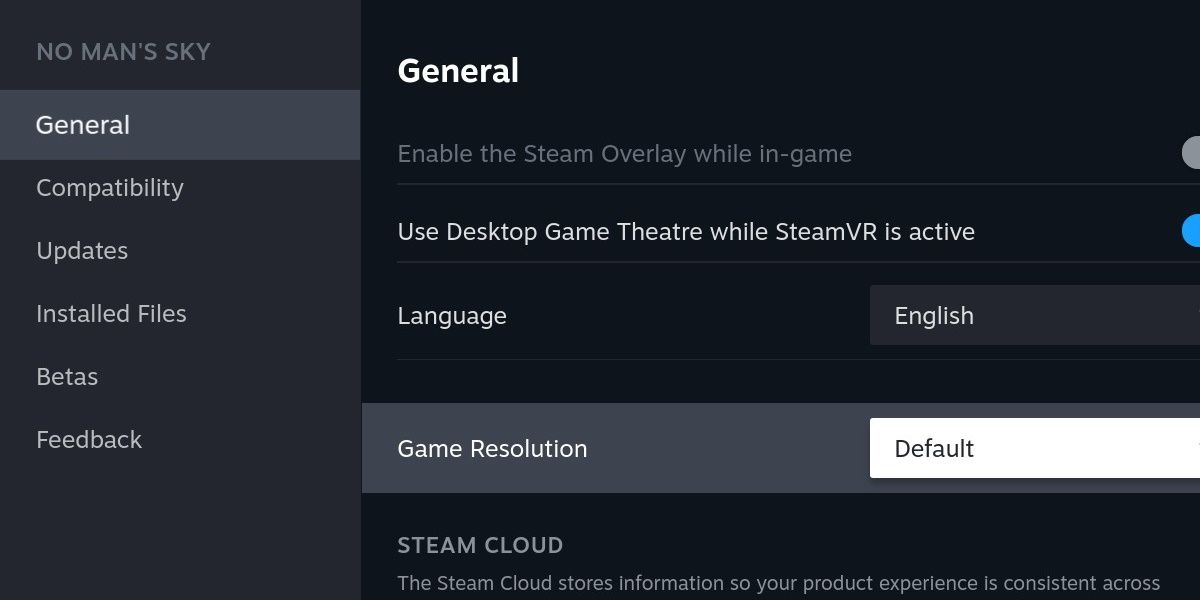
در قسمت General، وضوح بازی را از پیش فرض به مقدار دلخواه تغییر دهید.
بهترین کار این است که رزولوشنی را انتخاب کنید که منطبق بر یک نسبت تصویر خاص باشد، یا هر چیزی که بومی دستگاه خارجی مورد استفاده شما باشد. هنگام انتخاب، مطمئن شوید که جزئیات مربوط به نسبت تصویر با وضوح را درک می کنید.
اکنون که تصویر شما با وضوح بالاتر خروجی می شود، می توانید به وضوح بالاتری در بازی دسترسی داشته باشید. در صفحه نمایش بزرگ بسیار زیباتر به نظر می رسد، اما بر عملکرد شما نیز تاثیر بیشتری خواهد گذاشت. بیایید ببینیم Steam Deck چه ابزارهای دیگری برای مدیریت عملکرد دارد.
استفاده از تنظیمات هر بازی
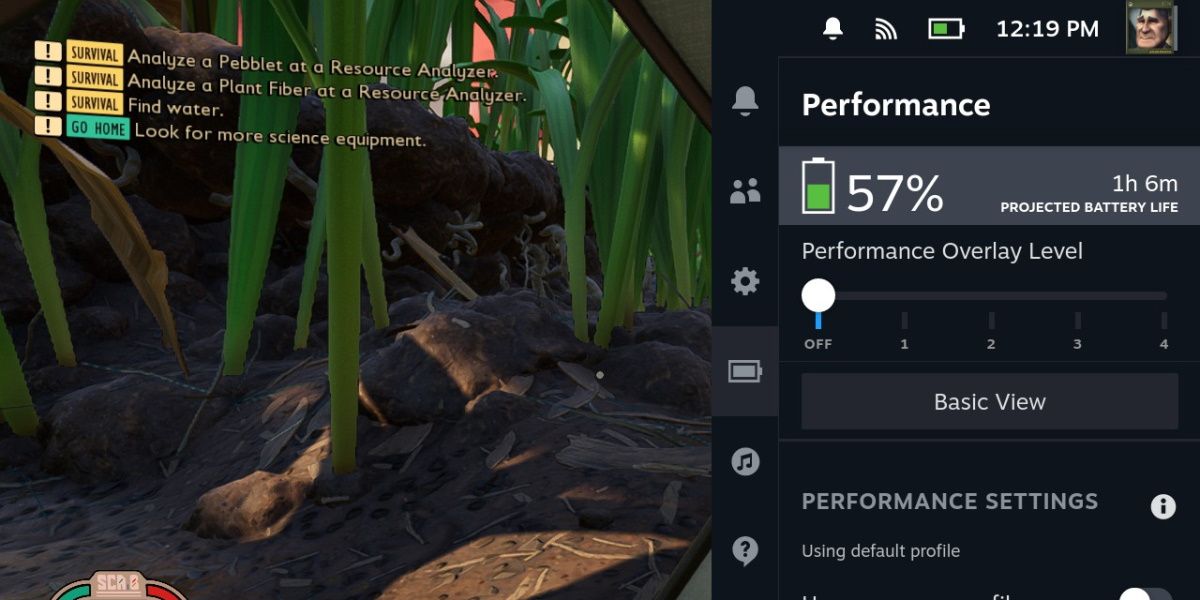
اکنون که وضوح را افزایش داده اید، به طور قابل توجهی سربار عملکرد بازی خود را افزایش داده اید. بسیاری از بازیها بدتر اجرا میشوند و باید تنظیمات درون بازی را تنظیم کنید. با توجه به اینکه ما در حال بازی در یک صفحه نمایش بزرگتر هستیم، این مطلوب نیست.
راه حل اینجا این است که با پروفایل های عملکرد هر بازی برای بازی های خود آشنا شوید.
با زدن دکمه منوی سریع در حین بازی، یک پوشش در سمت راست صفحه ظاهر می شود. با اسکرول کردن به سمت پایین به سمت نماد باتری، منوی عملکرد نمایش داده می شود.
اگر Steam Deck خود را متصل کرده اید، احتمالاً به جای کنترل های خود دستگاه از یک کنترلر استفاده می کنید. در این حالت با نگه داشتن دکمه system + A این منو نمایش داده می شود.
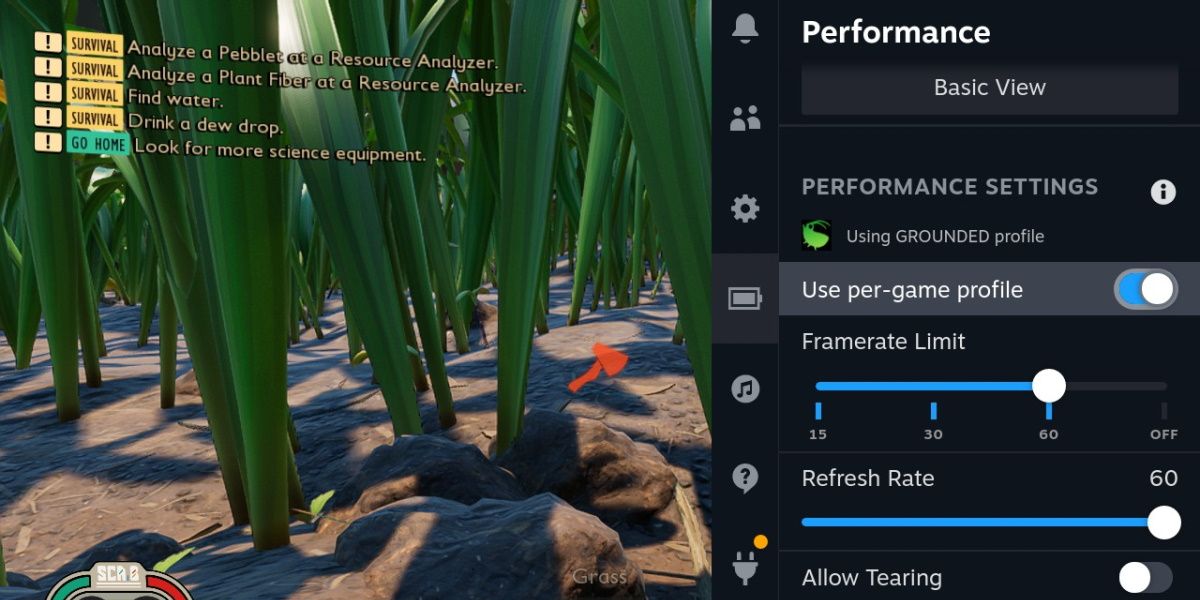
اولین کاری که باید انجام دهید این است که Use Per-Game Profile را فعال کنید. این اطمینان حاصل می کند که هر تغییری که در این منو ایجاد می کنید فقط روی بازی فعال فعلی تأثیر می گذارد.
در این منو تعدادی گزینه برای تنظیم عملکرد فراتر از آنچه که خود بازی اجازه می دهد وجود دارد. بیایید آنچه را که هر یک از این تنظیمات کنترل می کنند را بررسی کنیم:
- محدودیت فریم به شما این امکان را میدهد تا حدی برای افزایش نرخ فریم تعیین کنید. هنگام اجرای بازیهایی با نرخ فریم ناپایدار، این کلاهکها میتوانند با جلوگیری از بالا رفتن نرخ فریم مورد نظر، عملکرد را صاف کنند.
- Refresh Rate به شما این امکان را می دهد که نرخ تازه سازی بازی های فردی را تغییر دهید. درک اینکه چگونه نرخهای تازهسازی بر نرخ فریم تاثیر میگذارند برای تنظیم عملکرد مهم است، اما برای اهداف ما، بهتر است این تنظیم را روی فرکانس پیشفرض 60 هرتز بگذاریم.
- Allow Tearing مربوط به تنظیم بالا است. در صورت فعال بودن، بازی مجاز خواهد بود با نرخ فریم بالاتر از نرخ تازه سازی 60 هرتز اجرا شود. این تنها در صورتی مطلوب است که دستگاه خارجی شما نیز با نرخ تازهسازی بالاتر از 60 هرتز کار کند.
- Half Rate Shading می تواند عمر باتری را با کاهش وضوح سایه زن های پیکسل به نصف بهبود بخشد. این یک گزینه عملکرد عالی برای زمانی است که در حال حرکت هستید، اما اگر از داک استفاده میکنید، این تنظیم باید در حالت پیشفرض باقی بماند.
- حد توان حرارتی (TDP) یکی دیگر از تنظیمات سازگار با باتری است که به شما امکان می دهد بدون توجه به تنظیمات بازی، میزان مصرف باتری را کاهش دهید. باز هم، از آنجایی که شما از یک داک استفاده میکنید و احتمالاً برق میزنید، این تنظیم باید در حالت پیشفرض باقی بماند.
- کنترل ساعت GPU دستی بسته به اینکه در چه بازی هستید، تنظیم بسیار مهمی است. این به شما امکان می دهد تا به صورت دستی تعیین کنید که GPU شما در هر زمان معین چقدر قدرتمند است. شما نمی توانید به طور بومی دستگاه را از این منو اورکلاک کنید، اما می توانید آن را آندرکلاک کنید. این می تواند امکان تخصیص منابع اضافی به اجزای دیگر را فراهم کند.
- Scaling Filter یک گزینه جالب است که به شما امکان می دهد تصویر یک بازی در حال اجرا با وضوح پایین تر را پاک کنید. برای مانیتورهای خارجی، این می تواند یک تنظیم عملکرد مفید باشد. اجرای بازی با وضوح پایین تر، اما افزایش مقیاس به بالا، می تواند عملکرد بیشتری را در عین کاهش جلوه های بصری ناخوشایند فراهم کند.
این تنظیمات مهم هستند چه در حالت داک یا باز شده باشید، اما تنظیماتی مانند محدودیت فریم و فیلتر مقیاسبندی میتوانند در اجرای بازیها با وضوح بالاتر، بازی را تغییر دهند.
به طور کلی، زمانی که شروع به بهینه سازی یک بازی برای گیم پلی داک می کنید، باید محدودیت فریم، کنترل ساعت GPU و فیلتر مقیاس گذاری را تنظیم کنید.
با تنظیمات درون بازی بازی کنید تا نرخ فریم ثابتی داشته باشید، سپس شروع به بالا بردن حد فریم، کاهش یا افزایش سرعت ساعت و اعمال فیلتر مقیاسبندی کنید تا ببینید آیا میتوانید نرخ فریم بالاتری دریافت کنید. سپس، تنظیمات درون بازی را بالا ببرید و دوباره این کار را انجام دهید.
در نهایت با یک تصویر بسیار دلپذیر و نرخ فریم راحت خواهید دید.
30 یا 40 فریم در ثانیه بیش از 60 فریم در ثانیه را هدف قرار دهید
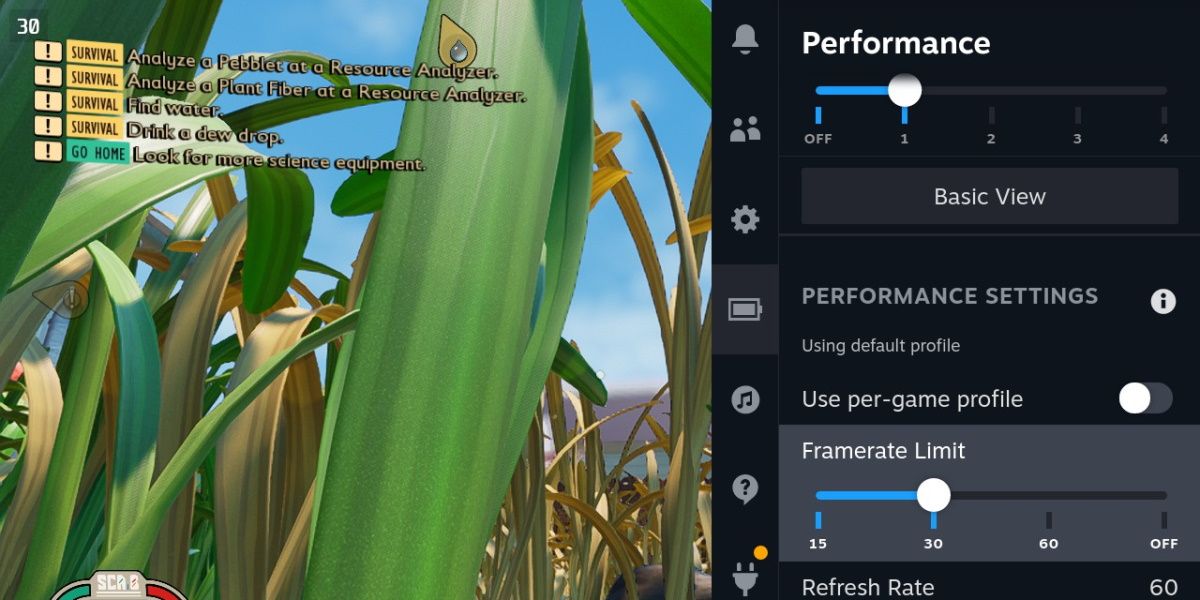
بخش عمده ای از بازی در Steam Deck راحت بودن با نرخ فریم پایین تر است.
60 FPS همیشه هدف است، اما بازیهای جدیدتر با جلوههای بصری سختتر به ندرت به 60 FPS در Steam Deck میرسند. زمانی که سربار عملکرد رزولوشن بالاتر را به ترکیب اضافه کنید، این امر حتی دشوارتر میشود.
بنابراین، با 30 یا 40 FPS راحت باشید. 30 فریم در ثانیه به طور کلی بیش از قابل پخش در صفحه نمایش دستی در نظر گرفته می شود، و 40 فریم در ثانیه ارتقاء مناسبی برای آن است تا تجربه اتصال را کمی آسان تر کند. اگر هدف شما 60 فریم در ثانیه است، همیشه میتوانید برای بهینهسازی بیشتر بازیهای فردی در Steam Deck قدمهایی بردارید.
Steam به شما اجازه می دهد تا با استفاده از پوشش عملکرد 30 FPS را هدف قرار دهید، اما این محدود کننده نرخ فریم در خارج از خود بازی رخ می دهد. برای بهترین نتایج، بررسی کنید که آیا بازی شما دارای یک محدود کننده نرخ فریم داخلی است یا خیر. اینها دقیق تر و پاسخگوتر از منوی پوشش Steam Deck هستند.
اتصال عرشه بخار شما یک قانون متعادل کننده است
تقریباً هر بازی پس از اتصال داک به اندازه کافی خوب اجرا می شود. مشکل اینجاست که این تنظیمات پیشفرض میتواند منجر به یک تصویر تار یا ناخوشایند شود. افزایش تنظیماتی که این تصاویر را بهبود می بخشد، به سرعت Steam Deck را تحت فشار قرار می دهد و منجر به عملکرد ضعیف می شود.
نتیجه این است که با مجموعه ای چشمگیر از ابزارهای عملکردی دست و پنجه نرم می کنید تا زمانی که به درستی آن را به دست آورید. فرقی نمیکند به دنبال نرخ فریم بالا و ثابت باشید، یا عکسی که تا جایی که میتواند خوب به نظر برسد، وقتی صحبت از اتصال Steam Deck به میان میآید، نوعی رسانه شاد پیدا خواهید کرد.