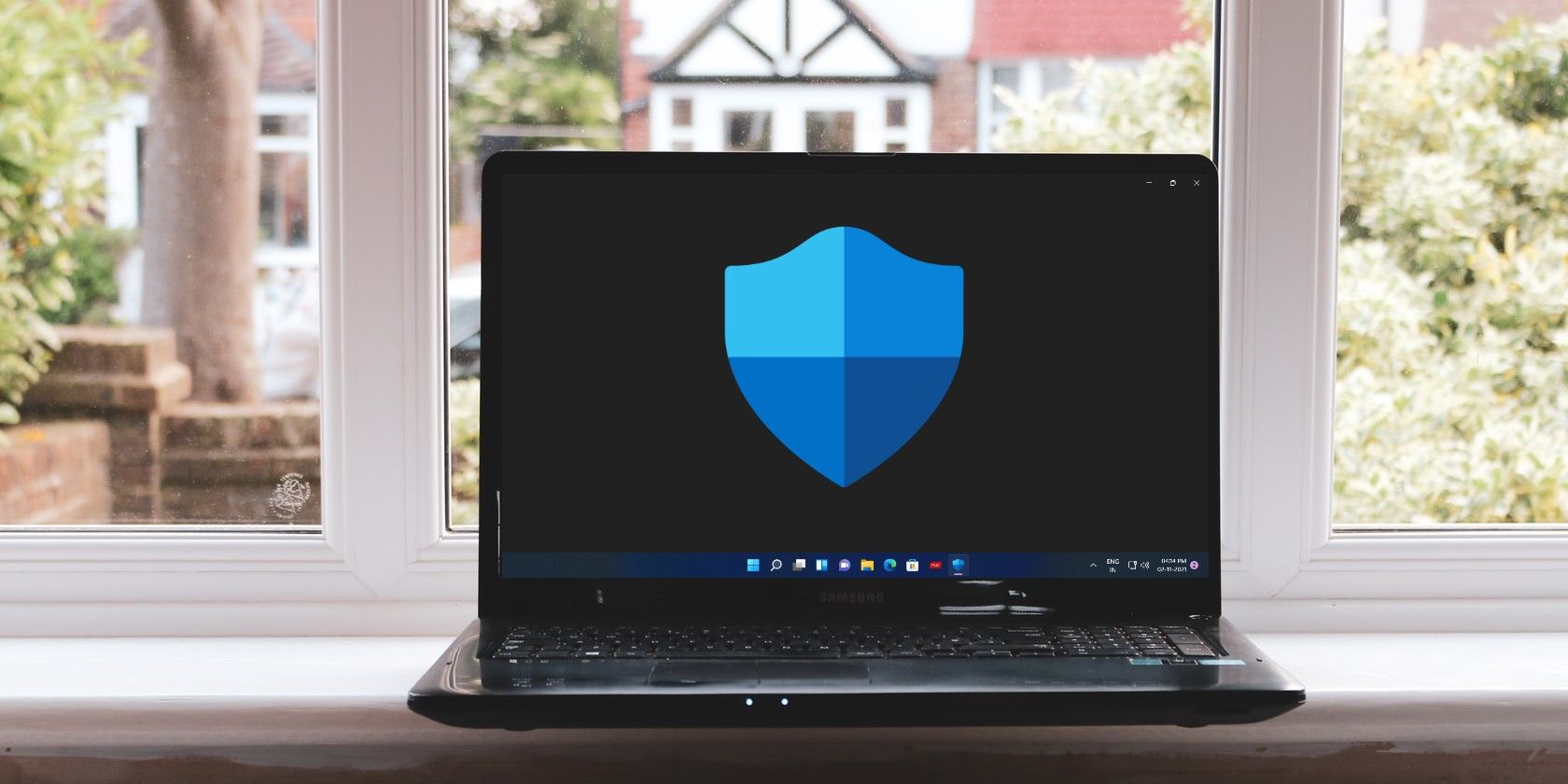اگر از درایو USB در رایانه های شخصی مختلف استفاده می کنید، مهم است که اطمینان حاصل کنید که ویروس ها را بین آنها پخش نمی کنید.
Microsoft Defender اسکن رایانه ویندوز خود را برای ویروس ها و بدافزارها آسان می کند. چندین اسکن در دسترس است، از جمله اسکن سریع و آفلاین.
اما آیا می دانستید که می توانید از Microsoft Defender برای اسکن درایوهای قابل جابجایی و اکسترنال خود نیز استفاده کنید؟ در اینجا چگونگی آن است.
کدام انواع اسکن Microsoft Defender شامل درایوهای قابل جابجایی است؟
میتوانید Microsoft Defender را تنظیم کنید تا اسکن دورهای محدود را انجام دهد، حتی زمانی که از نرمافزار آنتیویروس جایگزین در رایانهتان استفاده میکنید. این اسکنهای سریع خواهند بود که مناطقی را که معمولاً تهدیدات بدافزاری در آنها یافت میشود، پوشش میدهند. این اسکنها میتوانند شامل درایوهای قابل جابجایی باشند، اگر در آن زمان متصل باشند.
جدا از اسکن سریع، Defender اسکن کامل، سفارشی و آفلاین را نیز امکان پذیر می کند. از اسکن های سفارشی می توان برای بررسی درایوهای قابل جابجایی استفاده کرد، اما در کمال تعجب، درایوهای شما به طور پیش فرض در اسکن کامل گنجانده نمی شوند. اگر می خواهید درایوهای قابل جابجایی شما در حین اسکن کامل اسکن شوند، باید آن را در سطح تنظیمات سیستم فعال کنید.
نحوه اسکن درایوهای قابل جابجایی با اسکن سفارشی Microsoft Defender
اگر فقط میخواهید فایلها یا پوشههای خاصی را اسکن کنید، اسکن سفارشی بهترین گزینه است. میتوانید از اسکن سفارشی برای بررسی پوشههای درایو قابل جابجایی استفاده کنید، اما نه خود درایو. حتی هنگام اسکن یک پوشه بزرگ، اسکن سفارشی فقط چند لحظه طول می کشد تا کامل شود.
- در ویندوز 10، برنامه Settings را باز کنید و روی Update & Security کلیک کنید. این حریم خصوصی و امنیت در ویندوز 11 است.
- روی Windows Security کلیک کنید و سپس روی دکمه Open Windows Security کلیک کنید تا برنامه اجرا شود.
- حفاظت از ویروس و تهدید > گزینههای اسکن را باز کنید، سپس اسکن سفارشی را انتخاب کنید.
- روی دکمه Scan now کلیک کنید و سپس به درایو قابل جابجایی یا خارجی که می خواهید اسکن کنید بروید.
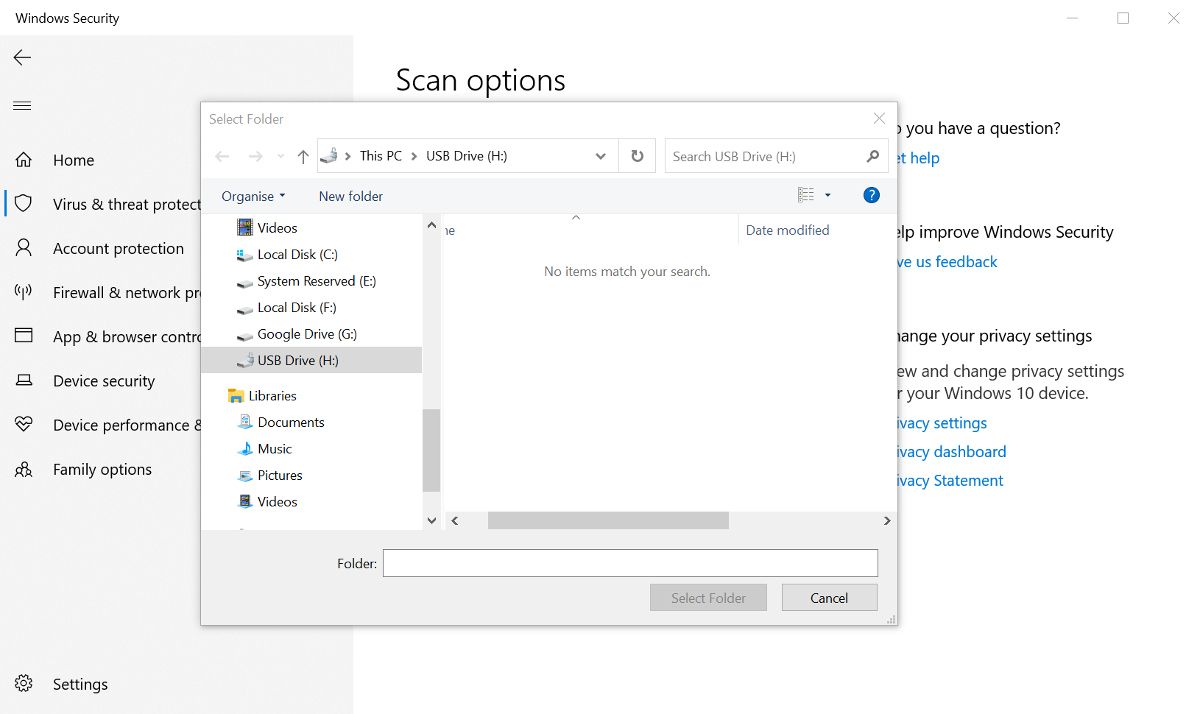
شما نمی توانید کل درایو را اسکن کنید، اما می توانید هر فایل یا پوشه ای را در درایو بررسی کنید. میتوانید تمام فایلهای درایو را به یک پوشه منتقل کنید و از اسکن سفارشی برای بررسی کل پوشه استفاده کنید. اگرچه این در یک درایو بزرگ 1 ترابایتی عملی نیست، اما گزینه ای برای اسکن آسان تر یک درایو فلش USB کوچکتر است.
نحوه افزودن درایوهای قابل جابجایی به اسکن کامل در PowerShell
همانطور که قبلا ذکر شد، اسکن کامل ویروس به طور پیش فرض شامل درایوهای خارجی یا قابل جابجایی متصل شما نمی شود. اگر میخواهید درایوهای خارجی در اسکن کامل گنجانده شوند، باید به Defender بگویید این کار را انجام دهد. در Windows Security گزینه ساده ای برای فعال کردن این ویژگی وجود ندارد، اما می توانید آن را در PowerShell فعال کنید. در اینجا نحوه انجام آن آمده است.
- PowerShell را در جستجوی ویندوز تایپ کنید و Run as Administrator را انتخاب کنید. برای ایجاد این نوع تغییر در Defender، باید امتیازات بالاتری داشته باشید.
- در PowerShell، عبارت زیر را تایپ کنید: Set-MpPreference -DisableRemovableDriveScanning 0. این اسکن درایو قابل جابجایی را در طول اسکن کامل فعال می کند.
- سپس می توانید PowerShell را ببندید. دفعه بعد که یک اسکن کامل در Defender انجام دادید، هر درایو خارجی متصل شده اسکن می شود.
- اگر میخواهید اسکن درایوهای قابل جابجایی را غیرفعال کنید، در PowerShell نوع: Set-MpPreference -DisableRemovableDriveScanning 1.
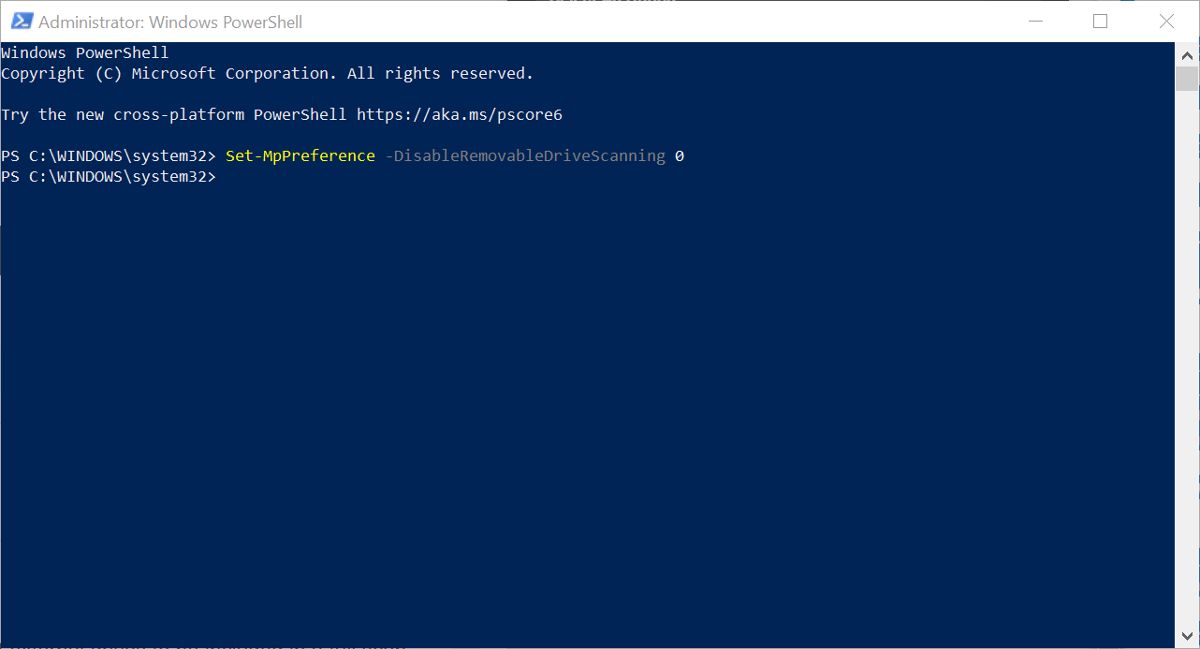
توجه داشته باشید که با افزودن یک درایو خارجی بزرگ به یک اسکن، زمان تکمیل اسکن ممکن است بسیار افزایش یابد.
نحوه گنجاندن درایوهای قابل جابجایی در یک اسکن کامل با ویرایشگر خط مشی گروه
تا زمانی که از نسخه Pro یا Enterprise ویندوز استفاده می کنید، می توانید اسکن درایو قابل جابجایی را در ویرایشگر خط مشی گروه محلی فعال کنید.
- ویرایشگر سیاست گروه محلی را جستجو کرده و باز کنید. این به عنوان Edit Group Policy در نتایج جستجو نمایش داده می شود.
- در پنل سمت چپ Group Policy Editor، Computer Configuration را انتخاب کنید. این چند پوشه را در پنل اصلی سمت راست نمایش می دهد.
- روی Administrative Templates > Windows Components > Microsoft Defender Antivirus > Scan کلیک کنید.
- در لیست تنظیماتی که نمایش داده می شود، روی Scan removable drives دوبار کلیک کنید.
- در پنجره جدیدی که باز می شود، Not Configured را به Enabled تغییر دهید. روی Apply و سپس Ok کلیک کنید.
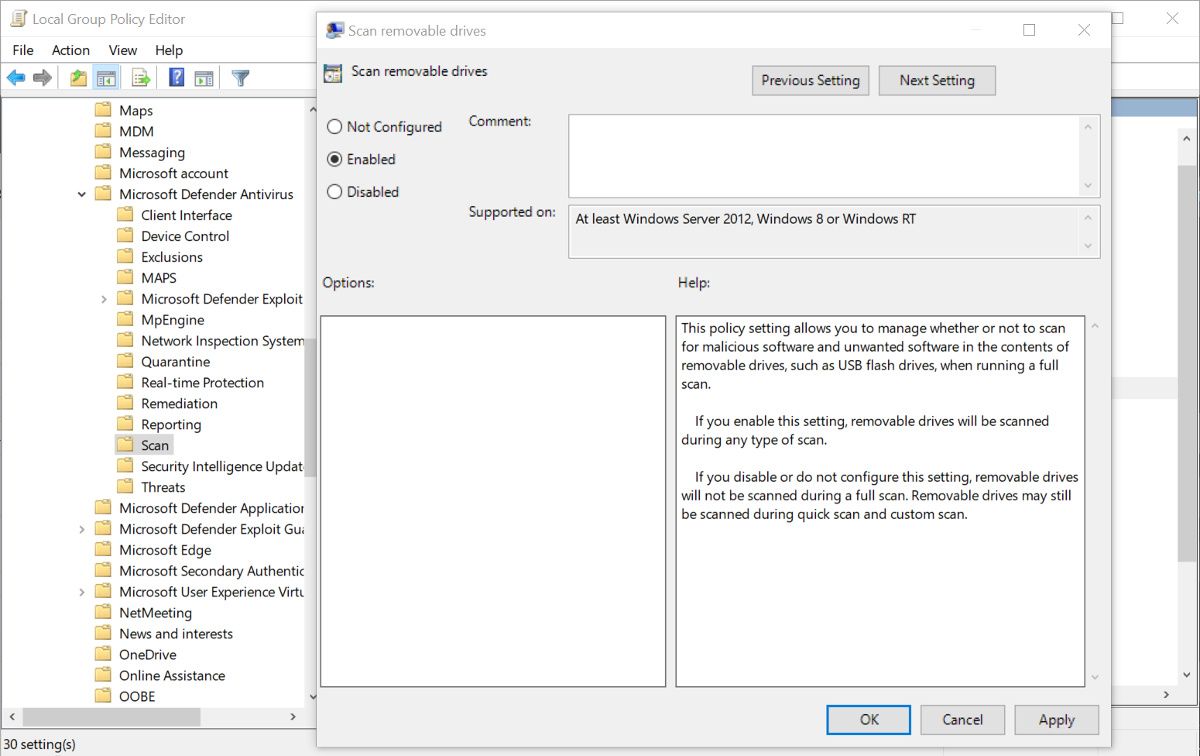
سپس می توانید Local Group Policy Editor را ببندید. دفعه بعد که یک اسکن کامل در Defender انجام دادید، هر درایو قابل جابجایی پیوست شده نیز اسکن خواهد شد. اگر میخواهید اسکن درایو قابل جابجایی را غیرفعال کنید، مراحل بالا را تکرار کنید، اما تنظیمات را به پیکربندی نشده یا غیرفعال تغییر دهید.
اسکن درایوهای قابل جابجایی خود در Microsoft Defender
همیشه مشخص نیست که کدام یک از گزینه های اسکن Microsoft Defender شامل درایوهای خارجی یا قابل جابجایی است. و جای تعجب است که اسکن کامل به طور پیش فرض انجام نمی شود. اما با یک تغییر ساده، گزینه های شما برای اسکن درایوهای اکسترنال و عاری از ویروس نگه داشتن کامپیوتر شما بسیار بهتر می شود.