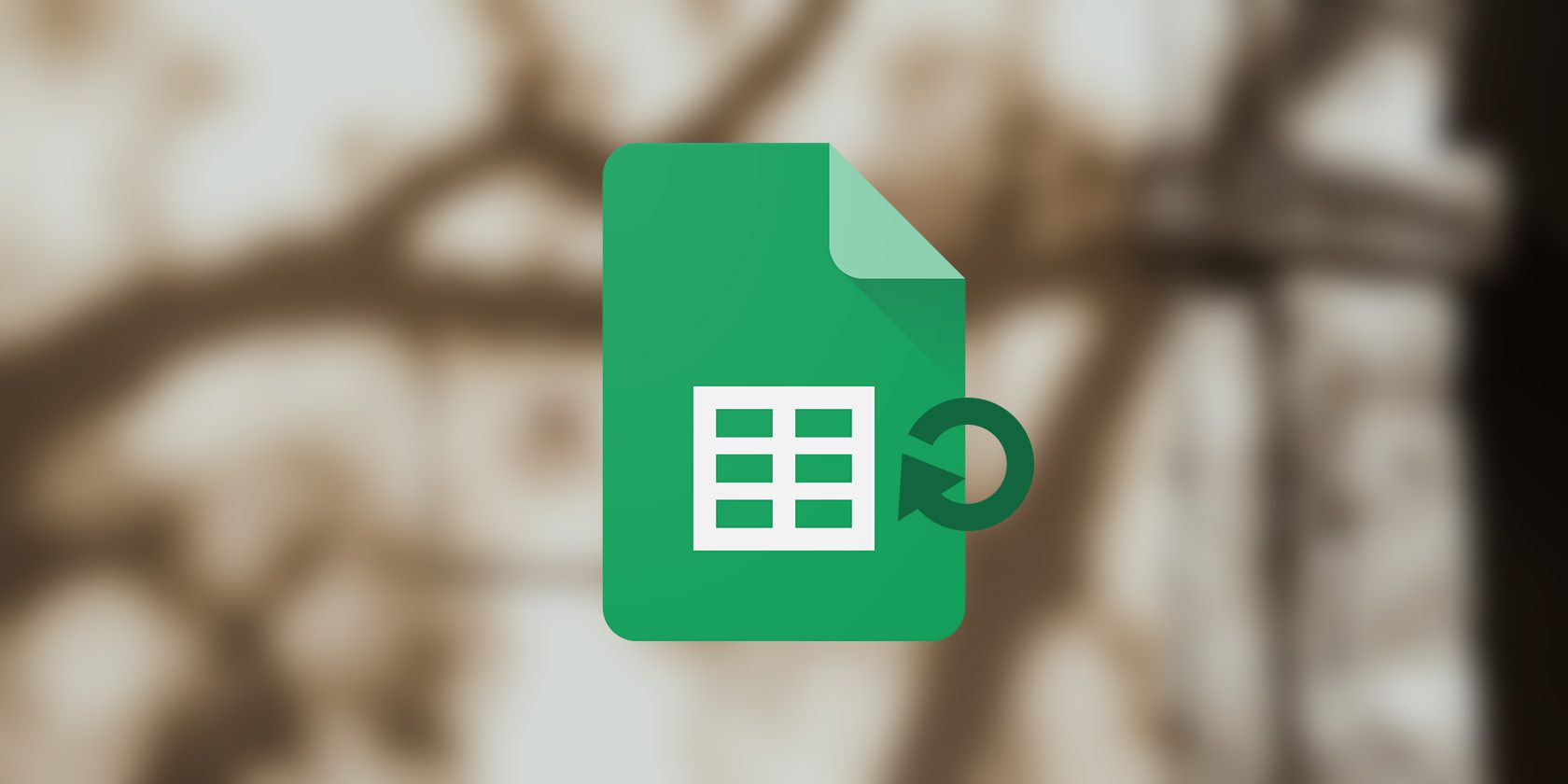انتقال دادهها در صفحهگسترده به شما امکان میدهد آرایهای را از ستونها به ردیف یا ردیفها به ستونها برگردانید. در اینجا نحوه انتقال داده ها در Google Sheets آورده شده است.
آیا جدولی در Google Sheets دارید که در جهت اشتباه است؟ چه بخواهید یک میز عمودی را افقی بچرخانید، چه برعکس، جابجایی بهترین دوست شماست.
در برخی مواقع، متوجه میشوید که از ساختار اشتباهی استفاده کردهاید، تنها پس از اتمام ایجاد جدول داده در Google Sheets و دیدن تصویر بزرگ. در اینجا نیازی به عرق کردن نیست، زیرا می توانید به راحتی ردیف ها و ستون ها را با جابجایی آنها تغییر دهید. در ادامه بخوانید تا دریابید که چگونه می توانید این کار را در Google Sheets انجام دهید!
انتقال داده در Google Sheets چیست؟
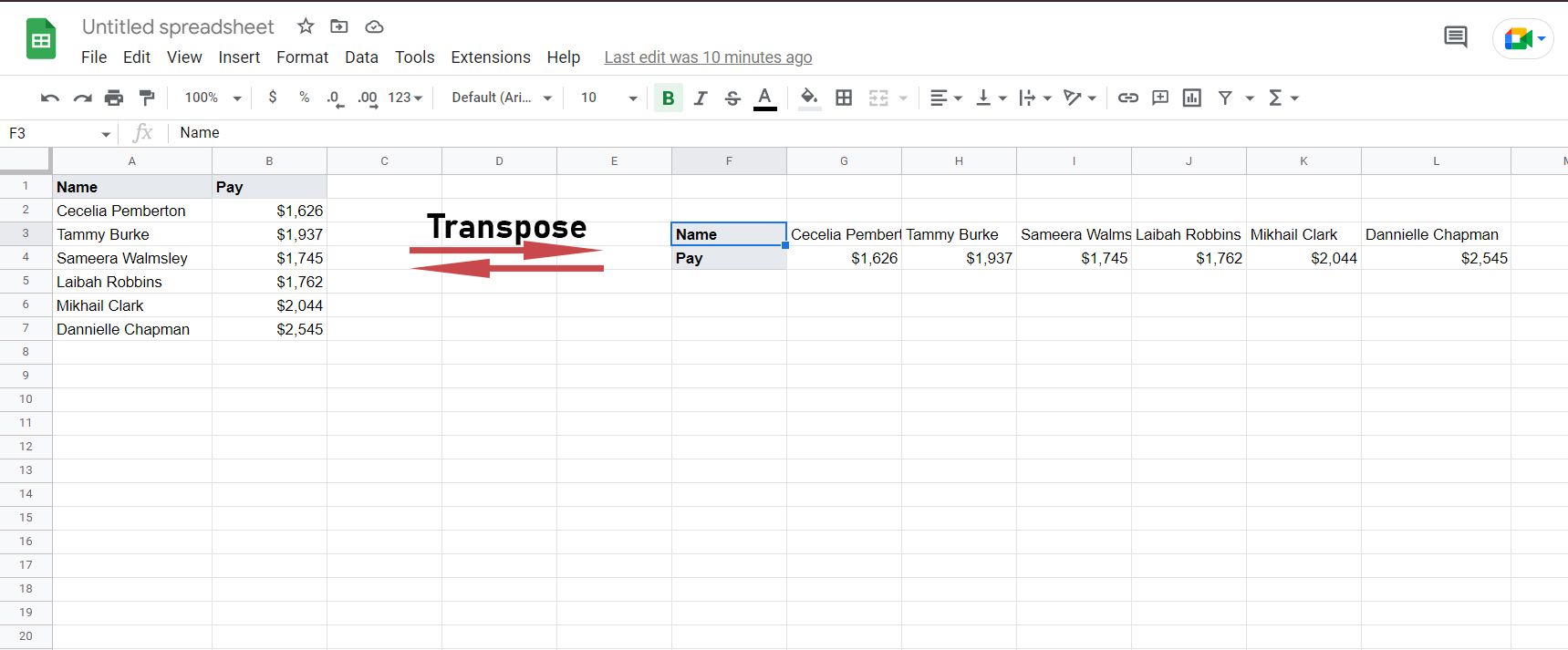
انتقال داده ها در Google Sheets به معنای گرفتن یک جدول عمودی و افقی کردن آن است یا برعکس. وقتی یک جدول داده را در Google Sheets جابهجا میکنید، ردیفها به ستون و ستونها به ردیف تبدیل میشوند.
به عنوان مثال به تصویر ابتدای این بخش نگاهی بیندازید. ما نام برخی از داوطلبان و دستمزد آنها را به صورت ستونی داریم. بنابراین در هر ردیف، نام یک داوطلب و دستمزد آنها آمده است. هنگامی که این داده ها را جابجا می کنیم، نام و پرداخت را در ردیف داریم. به طوری که در کنار هر نامی، نام دیگری و در کنار هر پرداختی، پرداخت دیگری است.
انتقال یک ویژگی صرفه جویی در زمان است. اگر میخواهید ردیفها و ستونها را بدون جابجایی جابهجا کنید، چارهای ندارید جز اینکه دوباره آنها را تایپ کنید، و این میتواند در جداول بزرگتر یا زمانی که نمودارهای شبکهای را در Google Sheets ایجاد میکنید، سخت شود.
نحوه انتقال داده ها در صفحات گوگل با کپی و چسباندن
کپی و پیست برای کسانی که از رایانه استفاده می کنند دوستان قدیمی و برای افرادی که با رایانه کار می کنند از دوستان نزدیکتر هستند. خوشبختانه، می توانید از این ابزار آشنا در Google Sheets برای انتقال داده ها استفاده کنید.
به عنوان مثال، ما قصد داریم داده ها را در صفحه گسترده زیر جابه جا کنیم. هدف این است که نام ها و پرداخت ها در ردیف های مختلف باشد.
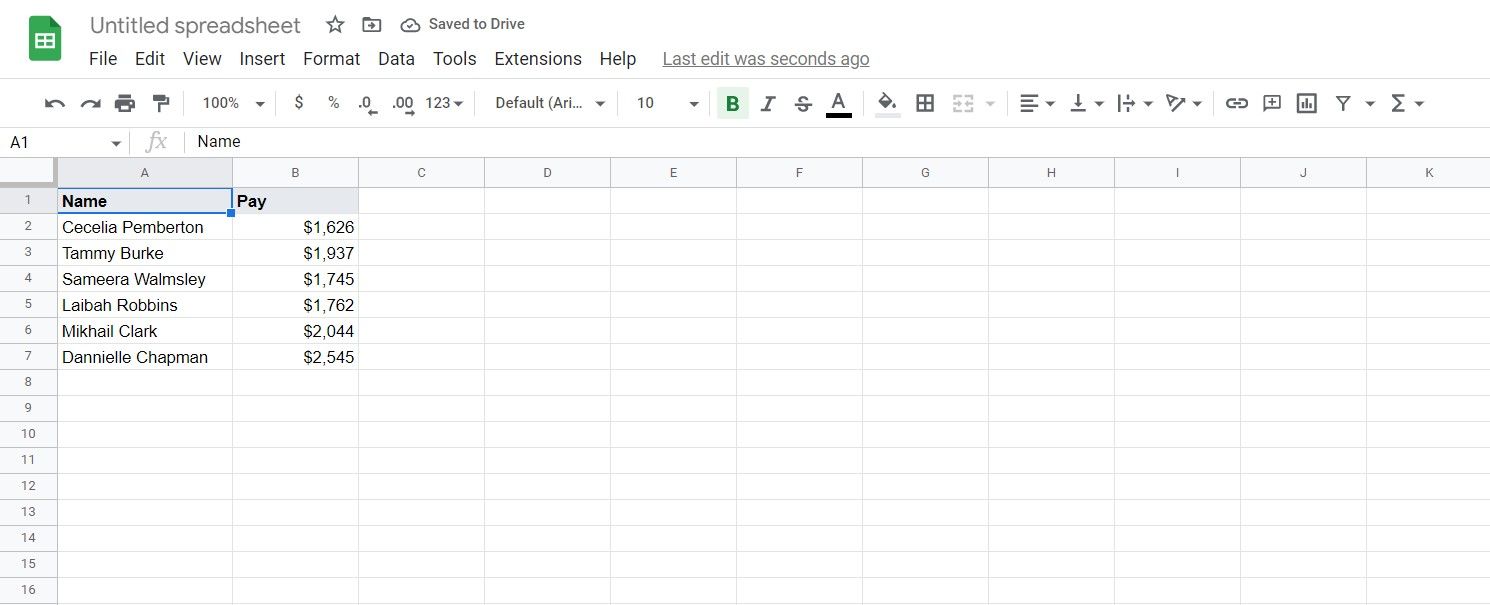
- کل جدول داده ها را انتخاب کنید. در این مثال، A1 تا B7 خواهد بود.
- جدول را با کلیک راست روی آن و انتخاب Copy کپی کنید. همچنین می توانید Ctrl + C را روی صفحه کلید خود فشار دهید.
- سلولی را انتخاب کنید که میخواهید دادههای سلول اول در آن ظاهر شود. در جدول ما، این موقعیت جدید جایی است که داده های سلول A1 در آن قرار می گیرند.
- روی سلول کلیک راست کنید.
- در منوی راست کلیک، به Paste special رفته و Transposed را انتخاب کنید.
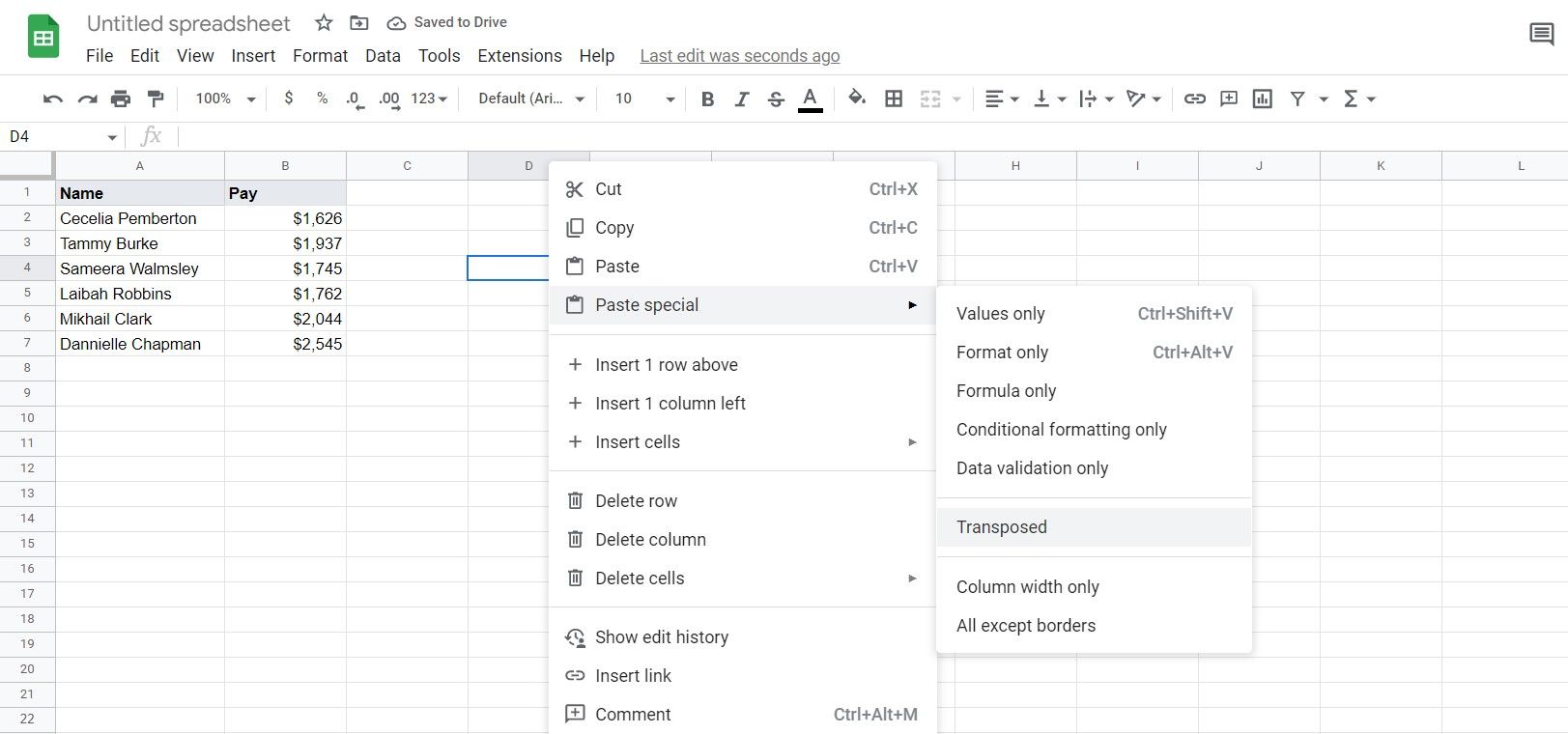
ویولا! اکنون جدول داده های خود را با ستون ها و ردیف ها تغییر داده اید. توجه داشته باشید که استایل از جدول داده های قبلی نیز بر همین اساس وارد شده است.
نحوه انتقال داده ها در برگه های گوگل با فرمول
اگر در کلوپ i-only-use-formulas هستید، ما نیز چیزی برای شما داریم. در Google Sheets، میتوانید دادهها را با استفاده از فرمول TRANSPOSE جابهجا کنید. به این ترتیب، لازم نیست کلیک ها را برای انتخاب جدول داده ها هدر دهید. با این حال یک گرفتاری وجود دارد. از آنجایی که خروجی این فرمول یک آرایه در Google Sheets است، نمیتوانید سلولهای تکی را در خروجی تغییر دهید.
تفاوت دیگر بین فرمول TRANSPOSE و Paste special این است که فرمول استایل را نادیده می گیرد. بنابراین فونت ها، رنگ ها و غیره از جدول ورودی به جدول خروجی منتقل نمی شوند. این بسته به دیدگاه شما می تواند هم خوب و هم بد باشد.
با این گفته، اجازه دهید به استفاده از فرمول TRANSPOSE برویم. فرمول دارای نحو زیر است:
=TRANPOSE(input_table_address)
سلولی که فرمول را وارد میکنید همان جایی است که اولین سلول ظاهر میشود، درست مانند روش کپی و چسباندن. حالا بیایید این فرمول را برای همان مثال اعمال کنیم.
- سلولی را انتخاب کنید که می خواهید جدول انتقال داده شده از آنجا شروع شود.
- فرمول زیر را وارد کنید:=TRANPOSE(A1:B7) A1:B7 را در فرمول به آدرس جدولی که می خواهید جابجا کنید تغییر دهید.
- Enter را فشار دهید.
=TRANPOSE(A1:B7)
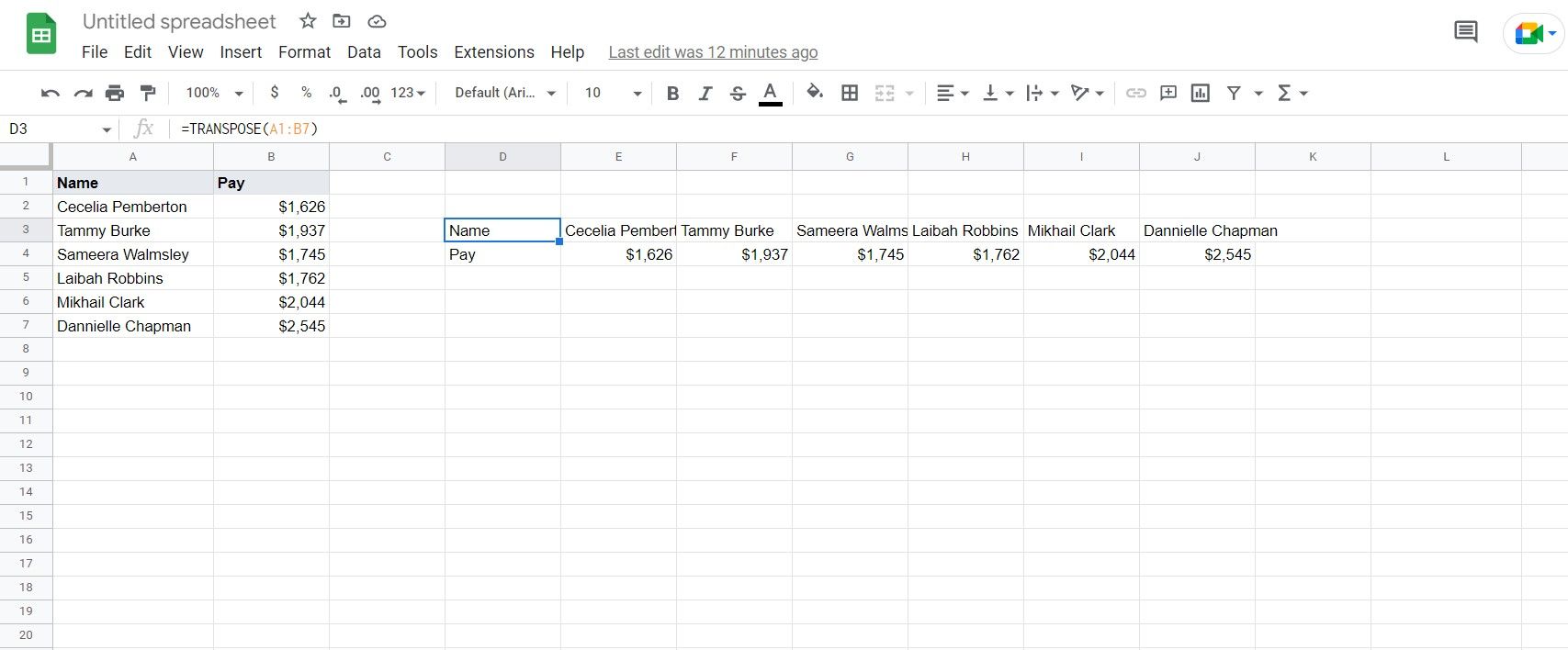
شما آن را دارید! جدول اکنون جابجا شده است. توجه داشته باشید که یک ظاهر طراحی شده وارد نشده است. با این حال، شما می توانید سلول ها را خودتان حالت دهید.
سطر یا ستون؟ مهم نیست
نگاه کردن به جدول دادهای که ساختن آن ساعتها طول کشید تا متوجه شوید که بهتر بود ردیفها و ستونها را عوض میکردید، میتواند دلخراش باشد. حداقل اگر نمی دانستید که چگونه از transpose در Google Sheets استفاده کنید، اینطور بود.
با transpose، می توانید ردیف ها و ستون ها را در عرض چند ثانیه تغییر دهید. این یک تکه کیک است و اکنون می دانید که چگونه آن را انجام دهید! بنابراین، اگر فکر میکنید چگونه میتوانید جدول خود را بدون شروع از صفر درست کنید، ادامه دهید و دادهها را با چند کلیک یا یک فرمول واحد جابهجا کنید!