چرا فقط از آن استفاده کنید تا بگویید چه روزی است؟ با این راهنما تمام پتانسیل Outlook برای ویندوز را از بین ببرید.
تقویم Outlook بخشی جدایی ناپذیر از زندگی کاری ما است. این کمک میکند تا جلسات بیشماری، ضربالاجلها، رویدادها، تماسهای بزرگنمایی و موارد دیگر را پیگیری کنید. پیش از این، تقویم داخلی Outlook گزینههای شخصیسازی محدودی داشت، اما برنامه پیشنمایش جدید Outlook این را برای بهتر شدن تغییر میدهد.
در مورد چگونگی سفارشی کردن تقویم Outlook برای مطابقت با نیازهای خود، ادامه دهید.
برنامه Outlook for Windows Preview چیست؟
Microsoft Outlook که اکنون بخشی از Microsoft 365 Suite است، محبوب ترین سرویس گیرنده ایمیل دسکتاپ برای بیش از دو دهه بوده است. موفقیت آن، به نظر من، به سادگی کلی و ویژگی های ایمیل/تقویم بصری آن است که بهره وری را افزایش داده است.
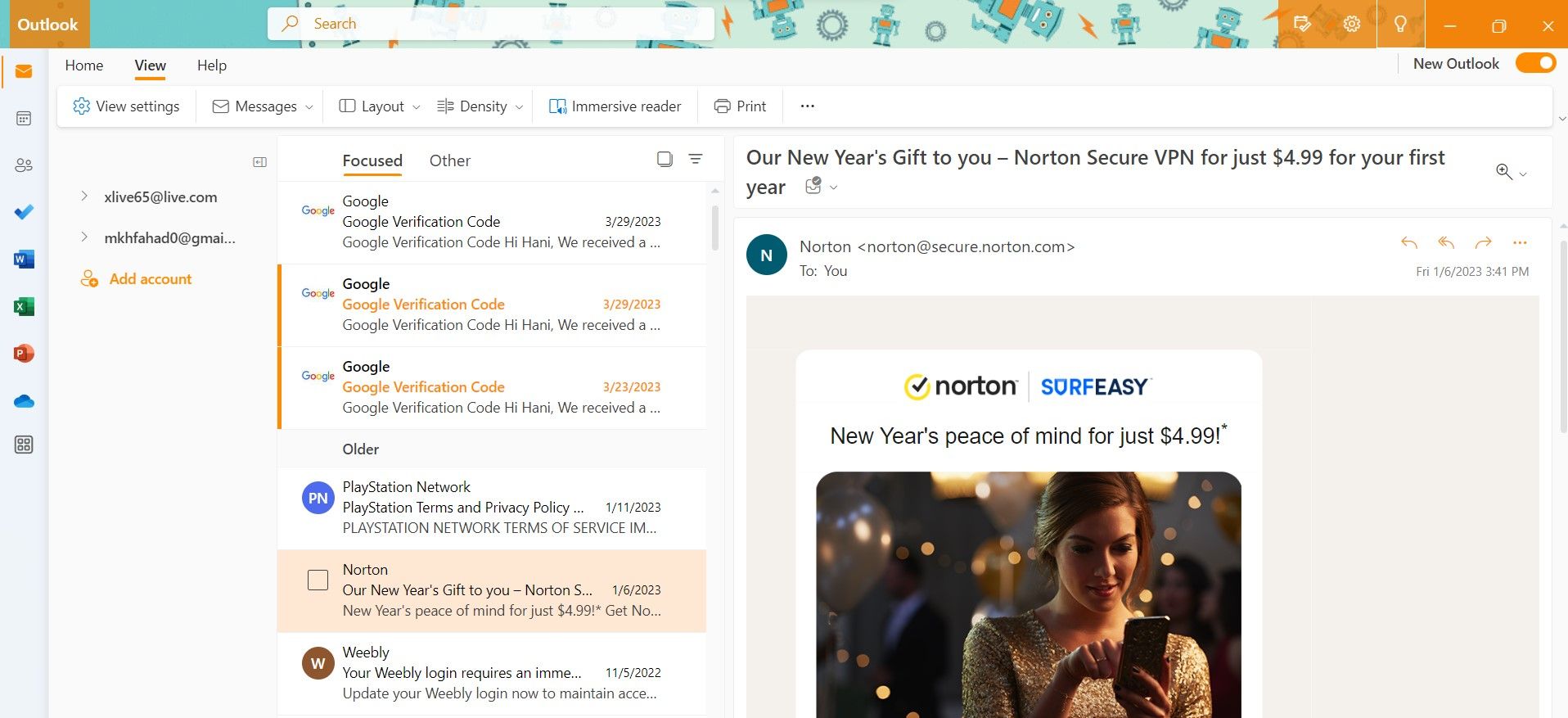
جای تعجب نیست که مایکروسافت قصد دارد با اطمینان از پذیرش مداوم نرم افزار خود، موج بعدی کاربران را حفظ کند. از طریق برنامه پیشنمایش Outlook برای ویندوز، توسعهدهندگان مایکروسافت 365 قصد دارند به سمت پذیرش مدرنیته قدم بردارند و در عین حال نبوغ ویژگیهای اصلی Outlook را بهبود بخشند. برنامه پیشنمایش جدید Outlook شیک، کاربردی است و شخصیسازی تجربه Outlook خود را بسیار آسان میکند. همچنین دارای ویژگی های منحصر به فردی مانند ادغام حساب Gmail در Outlook است و کاربران حتی می توانند مستقیماً Skype و Microsoft Teams را ادغام کنند.
برنامه پیش نمایش Microsoft Outlook برای شرکت کنندگان برنامه Microsoft 365 Insider در دسترس است. کاربرانی که برای “Insider” ثبت نام کرده اند، اولین کسانی هستند که آخرین به روز رسانی ها را برای برنامه های Office مورد علاقه خود دریافت می کنند. مایکروسافت برای بهبود ویژگیها، رفع باگهای نرمافزاری و بهبود تجربه کاربر به بازخورد جمعآوریشده از جامعه Insider متکی است.
هنگامی که Microsoft 365 را بر روی رایانه شخصی ویندوزی خود راه اندازی کردید، می توانید پیش نمایش Outlook برای Windows را با کشیدن دکمه Try the new Outlook toggle در گوشه سمت راست بالای کلاینت Microsoft Outlook خود فعال کنید.
خوشبختانه، حتی اگر مجوز معتبر مایکروسافت 365 نداشته باشید، می توانید به طور رایگان در ویندوز 10 و 11 به برنامه Outlook for Windows Preview دسترسی داشته باشید. در اینجا نحوه دریافت سریع برنامه پیش نمایش Outlook برای ویندوز آمده است:
- از منوی استارت، فروشگاه مایکروسافت را راه اندازی کنید.
- ایمیل را جستجو کنید و اگر برنامه را ندارید آن را نصب کنید.
- برنامه Mail را راه اندازی کنید و آن را با یک حساب ایمیل تنظیم کنید.
- در گوشه سمت راست بالا، دکمه تعویض Outlook جدید را امتحان کنید را فعال کنید.
- سپس برنامه به برنامه پیش نمایش جدید Outlook راه اندازی مجدد می شود.
چگونه طرح بندی تقویم خود را در Outlook تنظیم کنید
تقویم Outlook به راحتی قابل شخصی سازی و تنظیم مطابق با سبک دلخواه شما است. پیش از این، گزینههای محدودی برای سازماندهی تقویم وجود داشت، اما اکنون فضای زیادی برای سفارشیسازی وجود دارد.
طرحبندی تقویم در Outlook گزینههای مختلفی را برای سفارشیسازی فراهم میکند و به شما امکان میدهد بین نماهای روزانه، هفتگی، ماهانه یا تقسیمبندی جابجا شوید. این نماهای مختلف شما را قادر می سازد تا برنامه روزانه یا هفتگی خود را از نزدیک بررسی کنید و در عین حال نمای کلی تری از ماه پیش رو داشته باشید.
برای تنظیم طرحبندی تقویم Outlook:
- ابتدا نماد تقویم را از نوار کناری سمت چپ انتخاب کنید.
- تب View را از نوار روبان انتخاب کنید.
- بین روز، هفته کاری، هفته یا ماه انتخاب کنید تا بر اساس آن نما را تنظیم کنید.
- همچنین می توانید نمای تقسیم را انتخاب کنید تا تقویم های مرتبط با حساب های ایمیل مختلف را به طور جداگانه نمایش دهید.
- برای مشاهده جزئیات بیشتر رویدادهای آینده، می توانید مقیاس زمانی را افزایش دهید تا فضای بیشتری برای جزئیات ایجاد کنید.
- هنگامی که یک نما را به دلخواه خود سازماندهی کردید، می توانید دفعه بعد آن را به عنوان نمای پیش فرض ذخیره کنید. برای انجام این کار، نماهای ذخیره شده را انتخاب کنید و سپس نمای فعلی را ذخیره کنید.
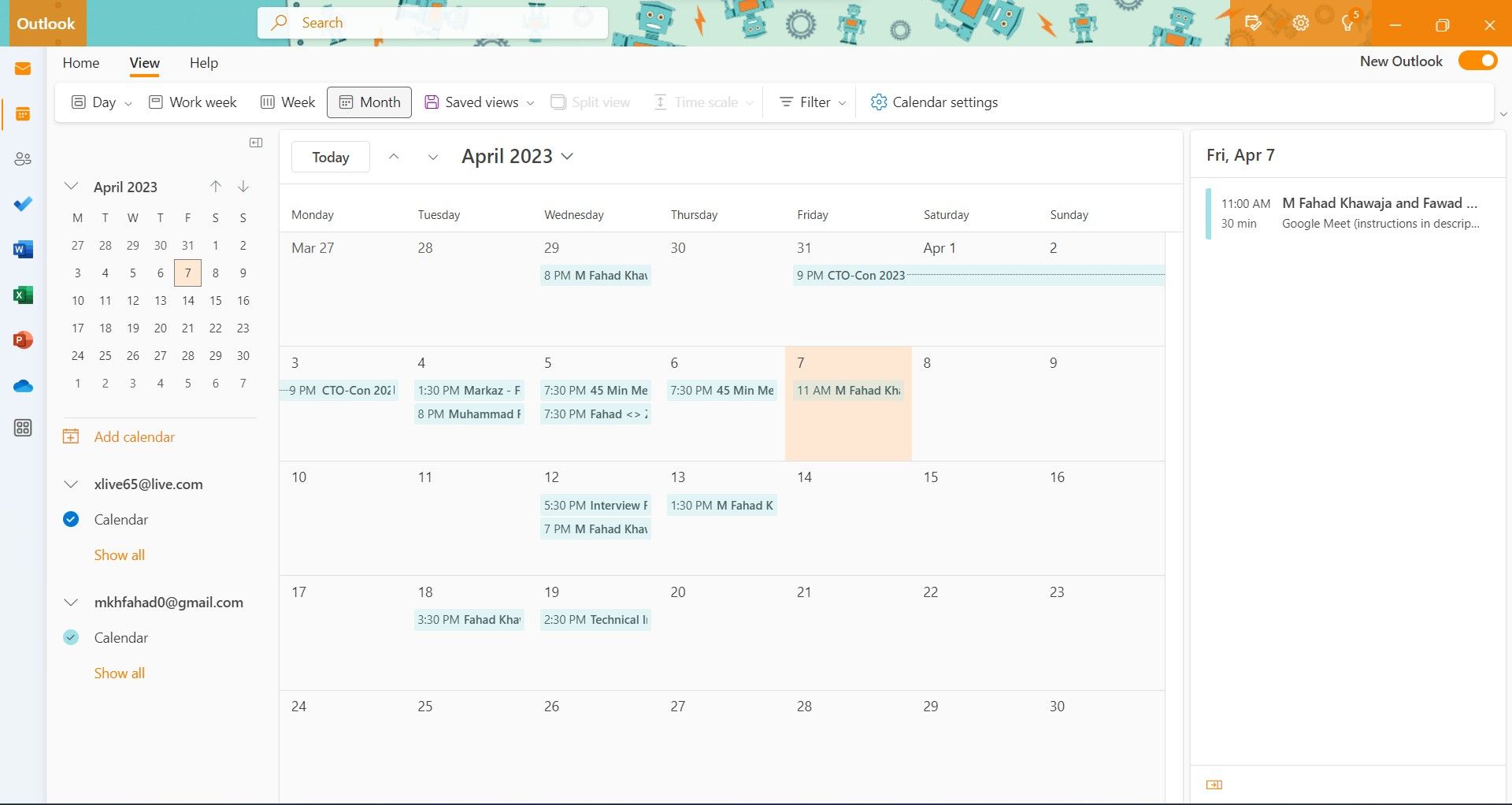
نحوه فیلتر کردن جلسات و رویدادها در تقویم Outlook
اگر تقویم شما بیش از حد شلوغ شد، می توانید بدون زحمت جلسات و رویدادها را مرتب کنید تا برنامه خود را بهتر سازماندهی کنید. شما این امکان را دارید که رویدادهای تقویم را طبق موارد زیر فیلتر کنید:
- سازمان دهنده جلسه کیست
- خواه این رویداد لغو شده باشد یا پیشنویس
- جلسه متعلق به چه دسته ای است
- آیا رویداد تکراری است یا به عنوان خصوصی تنظیم شده است
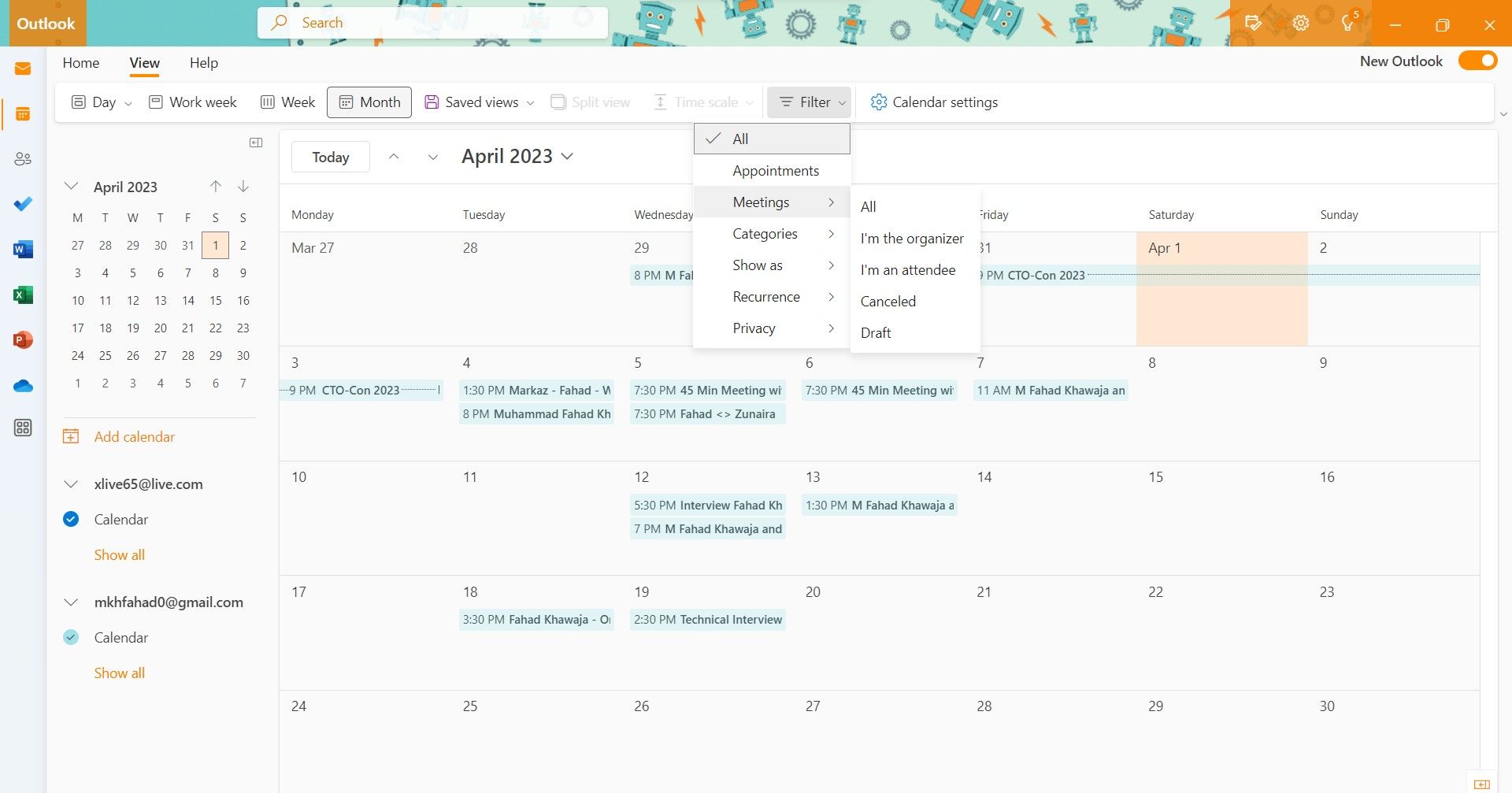
برای دسترسی به گزینه های فیلتر برای تقویم Outlook خود، نماد Calendar را از نوار کناری سمت چپ انتخاب کنید و سپس روی زبانه View از نوار کلیک کنید. دکمه فیلتر را انتخاب کنید و معیارهای فیلتر مورد نیاز را از منوی کشویی انتخاب کنید.
نحوه مدیریت تنظیمات زمان تقویم در Outlook
برای بهینه سازی بهتر تقویم می توانید تنظیمات مختلف تاریخ و زمان را در تقویم پیش نمایش Outlook شخصی سازی کنید. این سفارشیسازی به شما امکان میدهد هفته کاری خود را تنظیم کنید، ساعات جلسه ترجیحی خود را تعیین کنید و انتخاب کنید که آیا اعداد هفته نمایش داده میشوند یا نه.
ساعات جلسه ای که در تقویم خود می بینید، به طور پیش فرض از 8 صبح تا 5 بعد از ظهر تنظیم شده است. این وضعیت در دسترس بودن شما را تنظیم نمی کند، اما مقیاس زمانی پیش فرض در تقویم شما است.
برای تنظیم تنظیمات هفته تقویم و ساعات جلسه:
- با انتخاب نماد تقویم در نوار کناری، به تقویم Outlook خود بروید.
- تب View را از Ribbon انتخاب کنید و سپس بر روی تنظیمات تقویم کلیک کنید.
- از منوی تنظیمات، Calendar و سپس View را انتخاب کنید.
- در بخش ظاهر تقویم، میتوانید هفته کاری خود را تغییر دهید، ساعات جلسه را تنظیم کنید و موارد دیگر.
- در نهایت برای تایید تغییرات خود دکمه Save را انتخاب کنید.
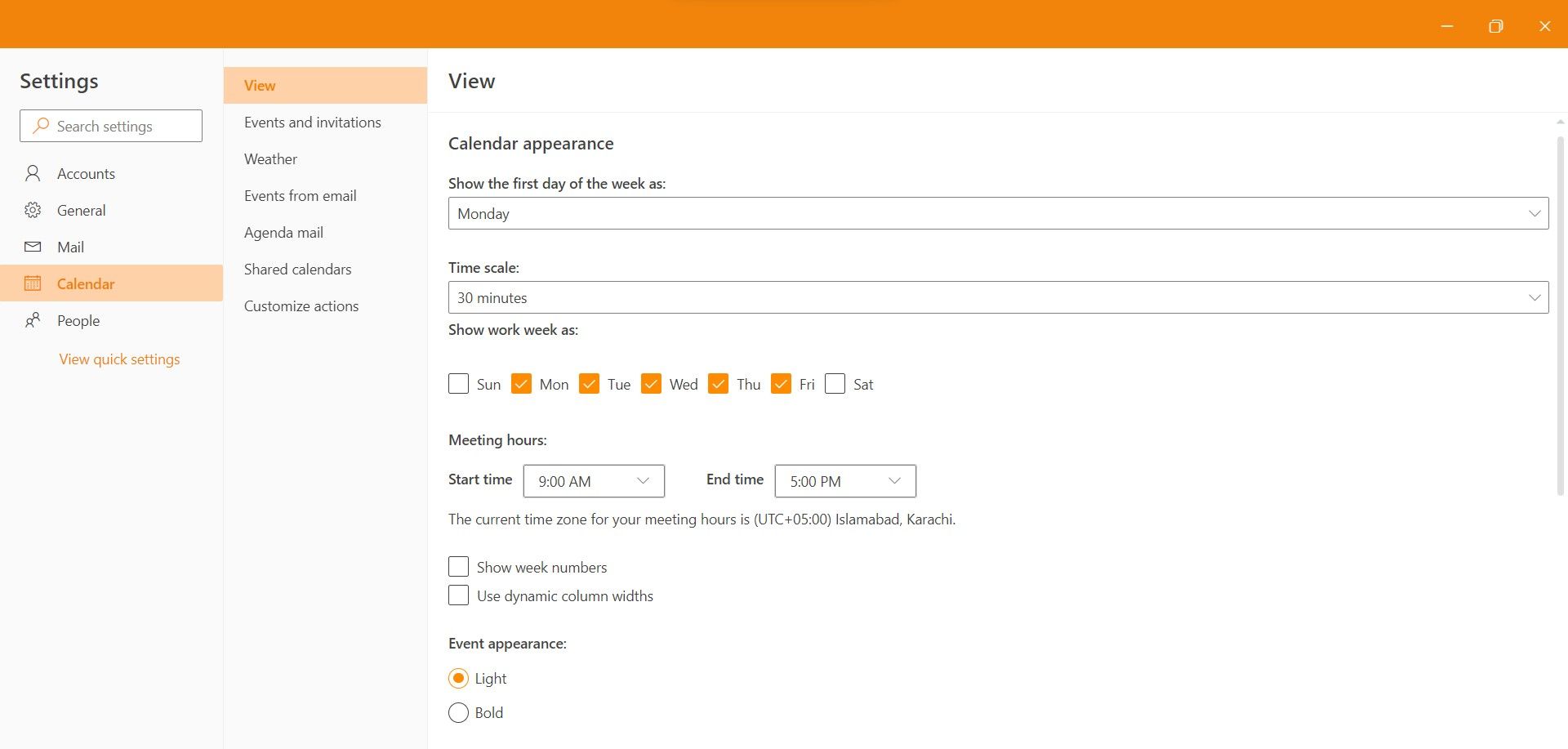
نحوه اضافه کردن مناطق زمانی در تقویم Outlook
اگر مرتباً مجبور هستید با مشتریان و همکاران در منطقه زمانی متفاوت سروکار داشته باشید، می توانید به راحتی چندین منطقه زمانی را به تقویم خود اضافه کنید. انجام این کار به شما کمک می کند تا مطمئن شوید که در مسیر خود بمانید و به دلیل تبدیل منطقه زمانی گیج کننده، هیچ چیز مهمی را از دست ندهید.
برای افزودن یک منطقه زمانی اضافی به تقویم Outlook:
- با کلیک بر روی نماد تقویم در نوار کناری به تقویم Outlook خود دسترسی پیدا کنید.
- به تب View در نوار ریبون بروید و روی تنظیمات تقویم کلیک کنید.
- در منوی تنظیمات، Calendar و سپس View را انتخاب کنید.
- برای یافتن بخش مناطق زمانی اسکرول کنید.
- برای به روز رسانی منطقه زمانی فعلی خود، یکی را از طریق گزینه کشویی نمایش تقویم من در منطقه زمانی انتخاب کنید.
- با کلیک بر روی دکمه افزودن منطقه زمانی و جستجوی شهر/منطقه زمانی مربوطه، یک منطقه زمانی جدید اضافه کنید.
- همچنین می توانید یک برچسب اضافه کنید تا شناسایی منطقه زمانی جدید اضافه شده را آسان تر کنید.
- در نهایت برای تایید تغییرات خود دکمه Save را انتخاب کنید.
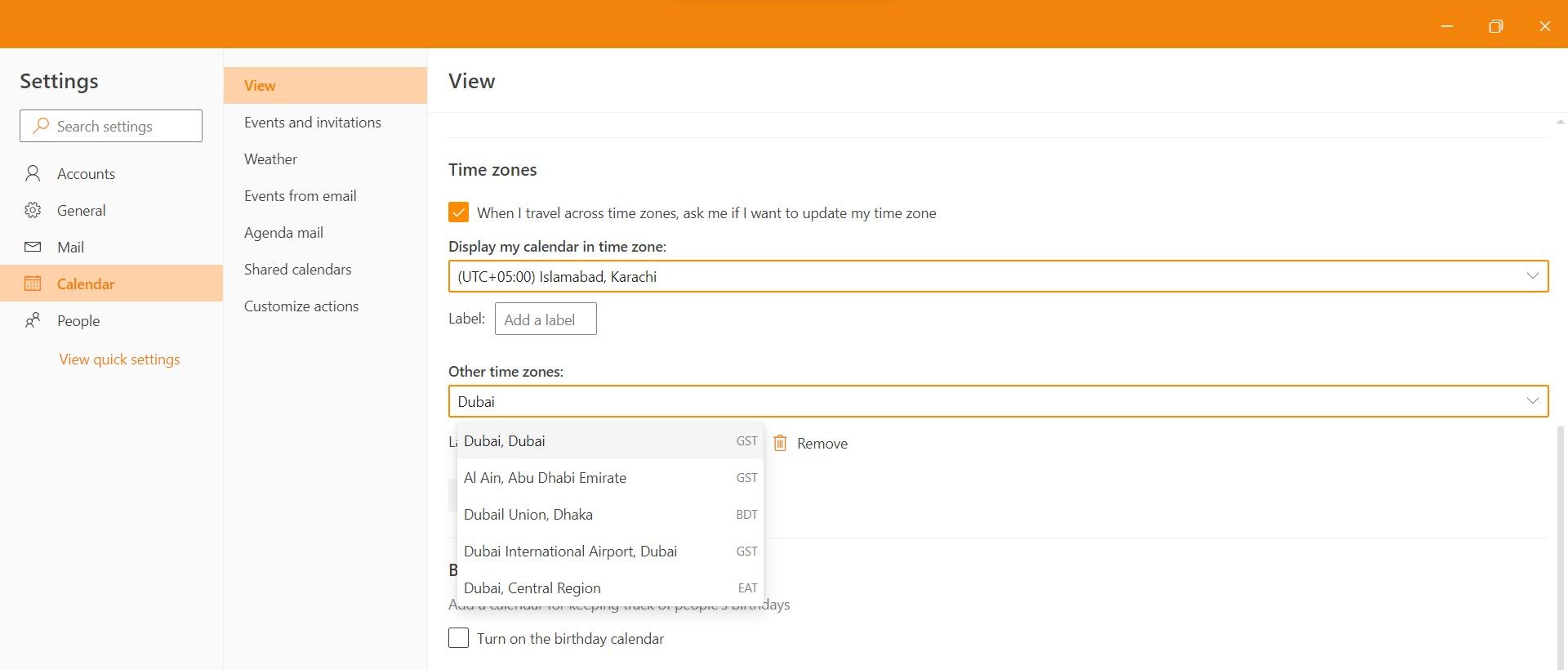
نحوه اضافه کردن تقویم مشترک در Outlook
پیشنمایش Outlook اجازه میدهد تا کل تقویم Outlook خود را با افراد دیگر به اشتراک بگذارید و به آنها دسترسی مشاهده یا ویرایش بدهید. این می تواند برای تیم های کوچکی که از نزدیک کار می کنند مفید باشد.
برای به اشتراک گذاشتن یک تقویم در Outlook:
- به Calendar > View > Calendar settings بروید.
- از منوی تنظیمات، Calendar و سپس Shared Calendars را انتخاب کنید.
- در بخش اشتراکگذاری، یک تقویم، تقویمی را برای اشتراکگذاری انتخاب کنید.
- در پنجره اشتراک گذاری و مجوزها، آدرس ایمیل کاربری را که می خواهید دعوت کنید تایپ کنید و Enter را فشار دهید.
- سطح دسترسی مورد نیاز را انتخاب کرده و روی Share کلیک کنید.
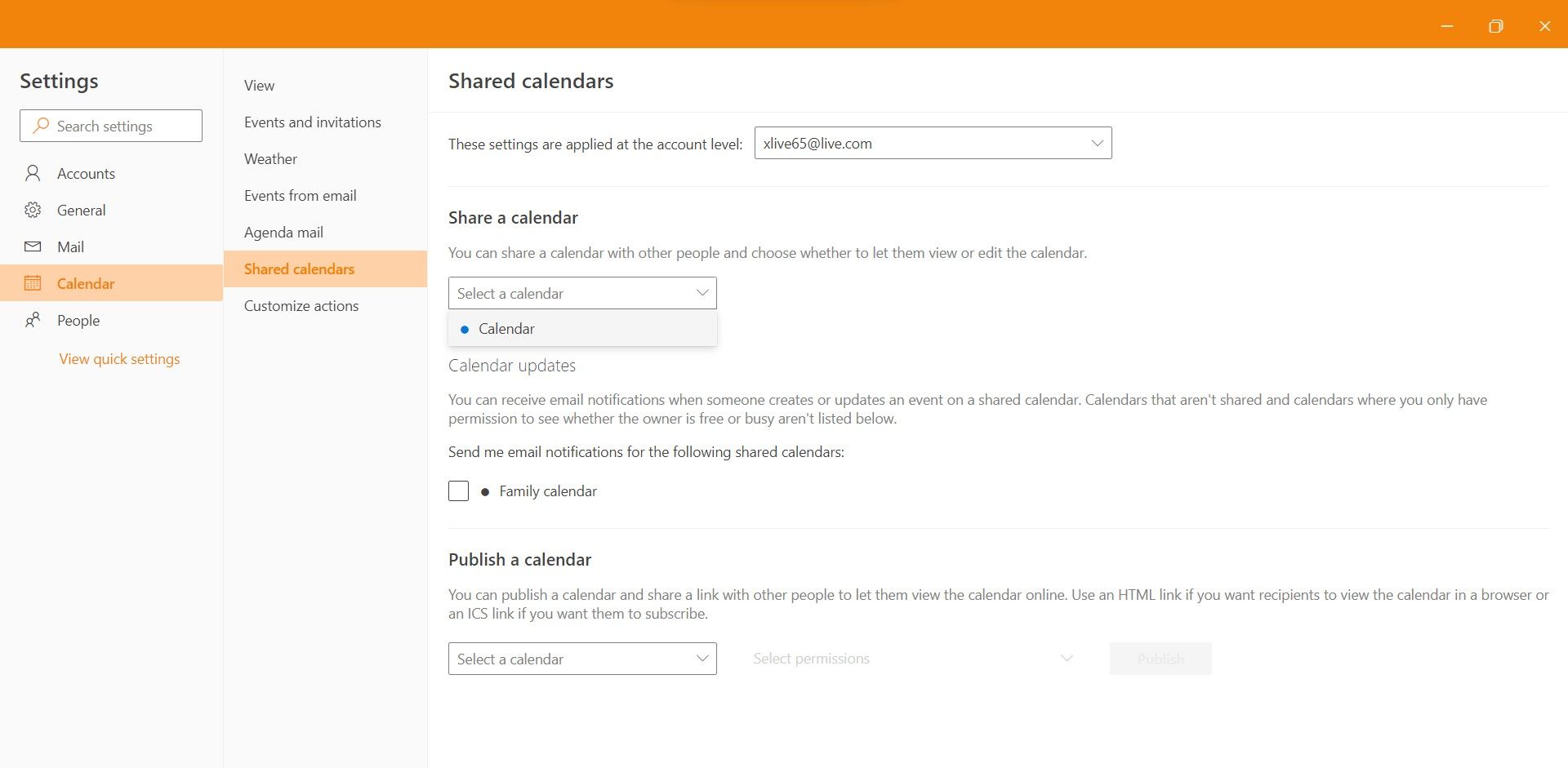
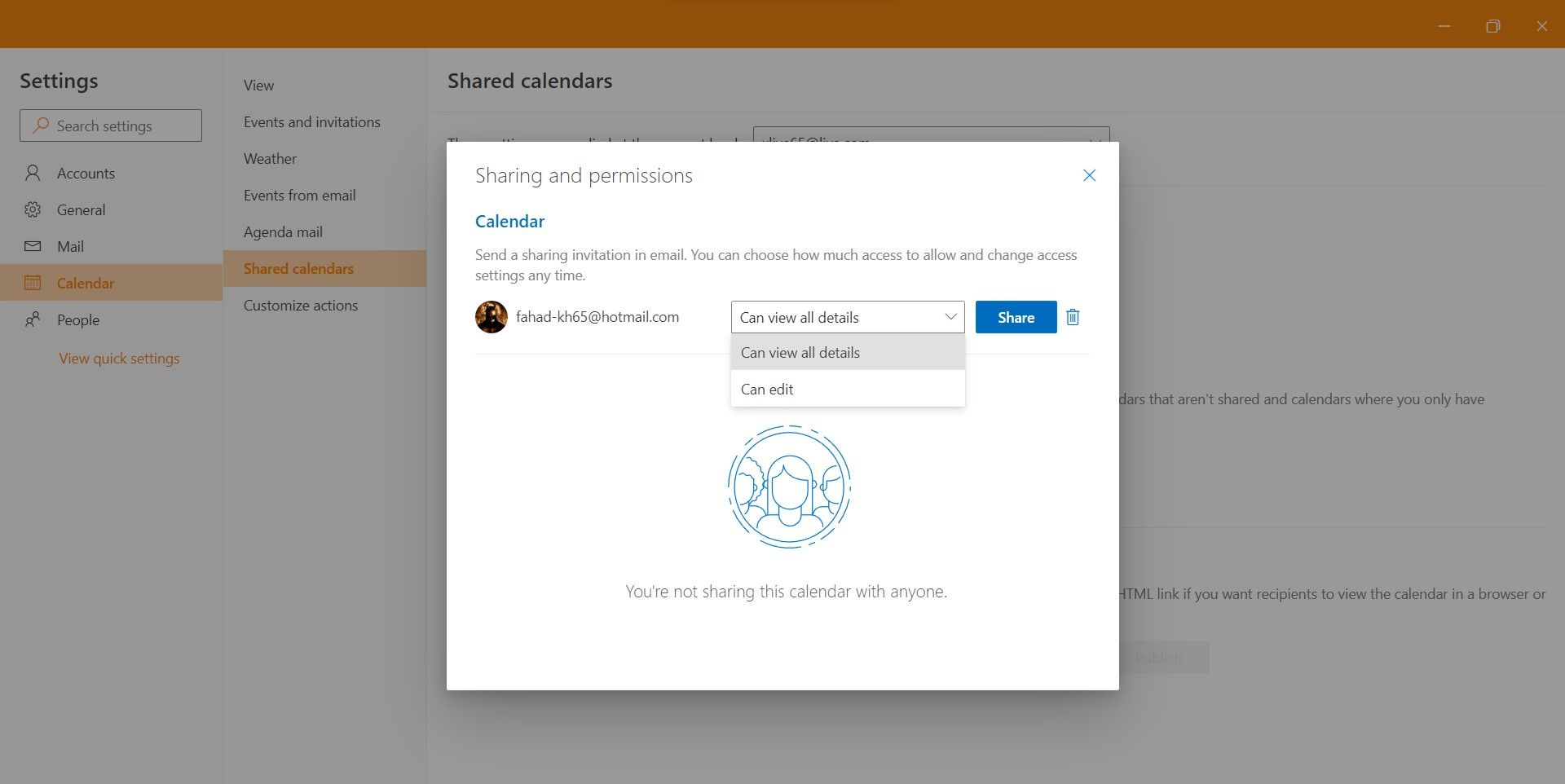
تقویم خود را هوشمندتر کنید
به لطف گزینههای سفارشیسازی باورنکردنی موجود در پیشنمایش Outlook، میتوانید سازماندهیتر و سازندهتر شوید. مایکروسافت بسیاری از ویژگیهای هیجانانگیز را در برنامه پیشنمایش جدید Outlook اضافه کرده است و به کاربران خود چیزی هیجانانگیز ارائه کرده است که منتظر آن باشند.
