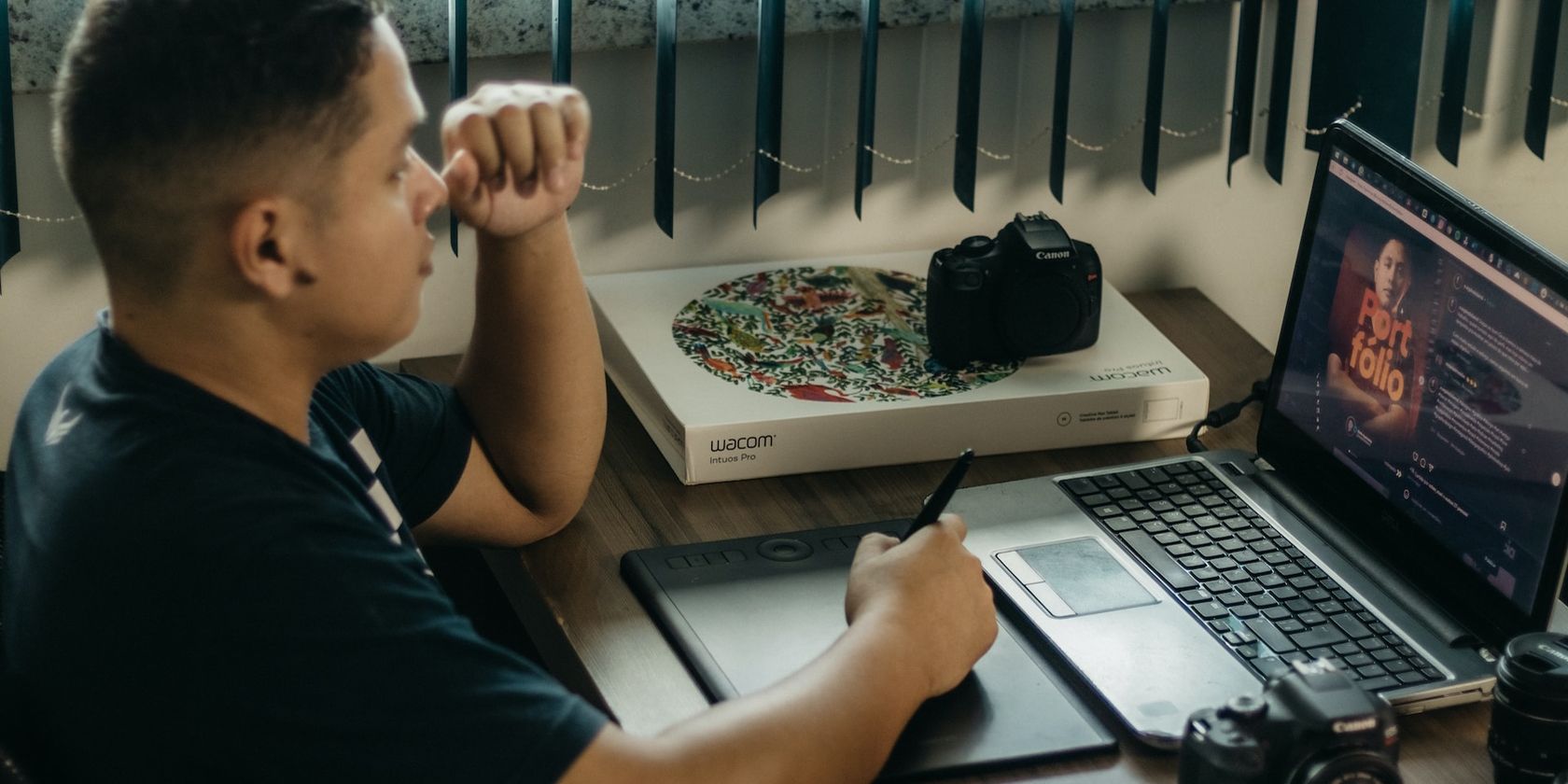بلاک هنرمندان به اندازه کافی بد است، بنابراین در اینجا نحوه تعمیر رایانه لوحی قلمی خود در ویندوز آورده شده است.
تبلت قلمی وسیله ای مولد است که به شما امکان می دهد با استفاده از خودکار روی سطح آن بنویسید. هنگامی که شروع به نوشتن با قلم (قلم) خود روی رایانه لوحی می کنید، کار شما روی صفحه رایانه ظاهر می شود. این باعث میشود هنر دیجیتال یا یادداشتبرداری در ویندوز نسیم باشد.
با این حال، ممکن است زمانی فرا برسد که تبلت قلمی شما آنطور که باید پاسخ ندهد و شما را ناامید کند. نترسید، زیرا ما به چند روش برای حل مشکل کار نکردن تبلت قلم در ویندوز نگاه خواهیم کرد.
چرا تبلت قلمی شما روی ویندوز کار نمی کند؟
قبل از ورود به مراحل، باید چهار جزء اصلی مورد نیاز برای عملکرد تبلت قلمی خود را بیابید:
- درایور سازگار: هر دستگاهی که به رایانه خود وصل می کنید برای کار کردن به درایور متکی است. قرص های قلم نیز از این قاعده مستثنی نیستند. آنها از درایورهای خاصی استفاده می کنند که به ارتباط تبلت و سیستم عامل ویندوز کمک می کند.
- سیستم عامل: سیستم عامل را به عنوان مغز تبلت قلمی در نظر بگیرید. اگر سیستم عامل خراب شود یا با مشکلی مواجه شود، ممکن است تبلت قلمی شما آنطور که در نظر گرفته شده است کار نکند.
- نرم افزار تبلت قلم: برندهای پیشرو مانند Huion و Wacom نرم افزار سفارشی ارائه می دهند. نرم افزار آنها به شما امکان می دهد تا قفل کامل پتانسیل تبلت قلمی خود را باز کنید و به ویژگی های پیشرفته دسترسی داشته باشید.
- Windows Ink: این ویژگی داخلی ویندوز عملکرد تبلت قلمی شما را افزایش می دهد و آن را از ویژگی های غنی تر می کند.
ناگفته نماند که اگر یکی از این موارد ضروری در دسترس نباشد، تبلت قلمی شما ممکن است کار نکند. حالا بیایید به چند راه حل برای راه اندازی مجدد تبلت قلمی نگاه کنیم.
1. با برخی از اصلاحات عمومی شروع کنید
برای حل مشکل کار نکردن تبلت قلم می توانید ابتدا راه حل های کلی زیر را امتحان کنید. اگر این روش ها برای شما جواب می دهد، دیگر نیازی به رفتن به سراغ روش های پیشرفته عیب یابی نیست.
- ابتدا اتصال USB را بررسی کنید: مطمئن شوید که تبلت قلمی شما از طریق درگاه USB به رایانه شما متصل است. گاهی اوقات، یک پورت شل یا آسیب دیده باعث می شود رایانه تبلت قلمی شما را شناسایی نکند. در این مورد، ممکن است علاقه مند باشید که بدانید چگونه پورت های USB مرده را تعمیر کنید.
- سطح باتری قلم خود را بررسی کنید: اگر قلم تبلت خودکار شما به باتری نیاز دارد، مطمئن شوید که شارژ کافی دارد. یک باتری 100٪ خالی می تواند باعث اختلال در عملکرد تبلت قلم شود. علاوه بر این، اگر صاحب یک خودکار غیرقابل شارژ هستید، نوک (نوک) آن را با یک قلم جدید تعویض کنید.
- تنظیمات نرم افزار تبلت قلمی خود را بازنشانی کنید: اگر تنظیمات نرم افزاری تبلت قلمی خود را انجام داده اید، آنها را به حالت پیش فرض بازنشانی کنید.
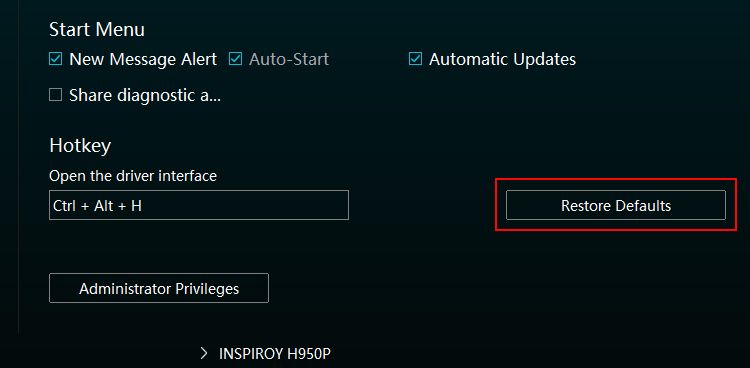
اگر مشکل همچنان ادامه داشت، برخی از مراحل عیبیابی پیشرفته را امتحان کنید.
2. درایورهای صحیح را برای تبلت قلمی خود نصب کنید
همانطور که قبلا ذکر شد، درایورهای کامپیوتر برای هر وسیله خارجی برای برقراری ارتباط با کامپیوتر ضروری هستند. هنگامی که درایورهای مناسب را برای تبلت قلمی خود نصب کردید، می توانید اکثر خطاهای مربوط به آن را برطرف کنید.
در حالی که مراحل ممکن است در بین تولید کنندگان مختلف متفاوت باشد، روند کلی به طور کلی یکسان است.
برای شروع، میتوانید با استفاده از این قالب در Google جستجو کنید و از بهترین نتایج مطابق ممکن دیدن کنید: [سازنده] [مدل] [راننده]. به عنوان مثال، “Huion H950P Driver”.
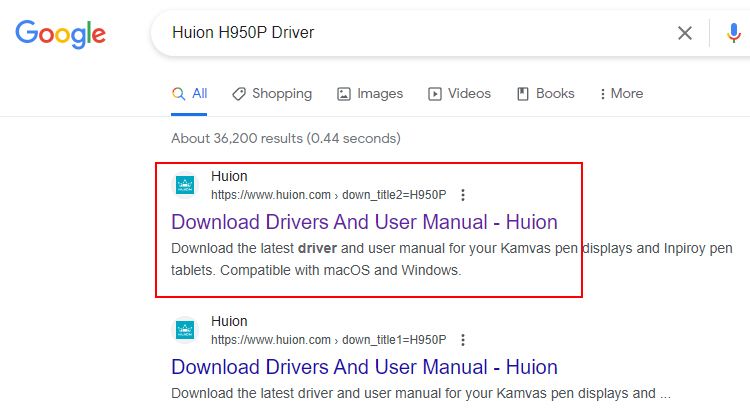
به این ترتیب می توانید درایور تبلت قلمی خود را در گوگل جستجو کرده و جدیدترین نسخه را دانلود کنید. اگر نمی توانید درایور مورد نیاز را پیدا کنید، می توانید با استفاده از پیوندهای زیر مستقیماً از برخی از سایت های سازنده محبوب بازدید کنید:
- Huion.com
- Wacom.com
- Xp-Pen.com
- Gaomon.net
شما باید مدل تبلت قلمی خود را پیدا کرده و درایور مناسب را دانلود کنید.
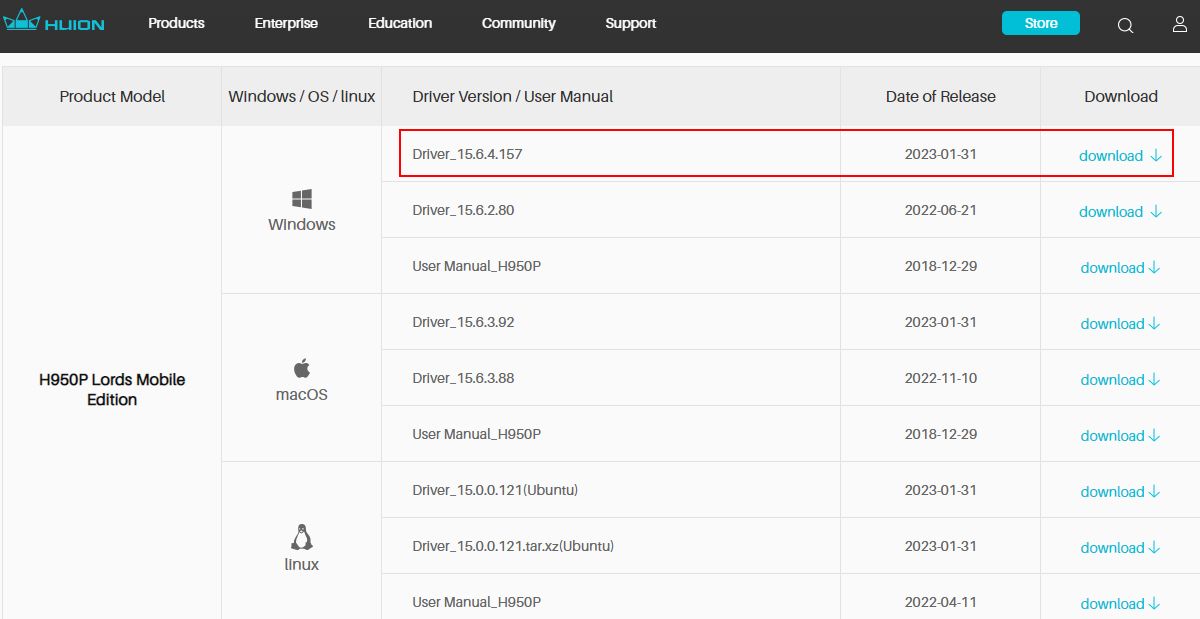
3. نرم افزار تبلت قلم خود را به آخرین نسخه به روز کنید
همه برندهای محبوب تبلت های قلمی نرم افزار قابل تنظیمی را برای دستگاه های خود ارائه می دهند. اگر از یکی استفاده می کنید، می توانید حساسیت فشار، ناحیه ورودی، میانبرهای سفارشی و موارد دیگر را تنظیم کنید.
با این حال، نرم افزار قدیمی ممکن است منجر به درگیری با اکثر برنامه های ویندوز شود. برای رفع این مشکل، باید نرم افزار تبلت قلمی خود را به آخرین نسخه به روز کنید.
باز هم، هیچ مرحله خاصی برای به روز رسانی آن وجود ندارد. شما باید به سایت سازنده خود مراجعه کرده و آخرین نرم افزار سازگار را دانلود کنید. اگر در مورد دانلود کردن ابهام دارید، با پشتیبانی مشتری تماس بگیرید یا برای راهنمایی به YouTube مراجعه کنید.
با به روز رسانی نرم افزار تبلت قلم خود به آخرین نسخه، می توانید قفل عملکردهای اضافی را باز کنید و رفتار قلم خود را تغییر دهید. خوب چرا امتحانش نکنیم؟
این فقط در مورد یک نرم افزار نیست—به عنوان یک کاربر ویندوز، شما باید تمامی نرم افزارهای ویندوز خود را به روز نگه دارید تا در حد خود باقی بمانید و بهترین تجربه را داشته باشید.
4. ویژگی Windows Ink را غیرفعال کنید
ویژگی Windows Ink به شما کمک می کند با قلم یا قلم خود روی صفحه یا تبلت بنویسید. علاوه بر این، طیف وسیعی از ویژگیها را برای کمک به ایجاد نقشهها و انجام کارهای خلاقانه دیگر فراهم میکند.
نکته مهم اینجاست: اغلب با ادغام ویژگی جوهر تبلت قلم مشکل دارد. به عبارت دیگر، ویژگی پیش فرض Windows Ink ممکن است با نرم افزار تبلت قلمی شما سازگار نباشد.
اگر برای نوشتن با قلم خود مشکل دارید، Windows Ink را از تنظیمات غیرفعال کنید.
برای غیرفعال کردن ویژگی Windows Ink مراحل زیر را دنبال کنید:
- نرم افزار تبلت قلمی خود را باز کنید. ما مراحل را با استفاده از نرم افزار Huion (HuionTablet) به عنوان مثال نشان می دهیم.
- برای پیکربندی Windows Ink، به تنظیمات قلم خود بروید. در نرم افزار HuionTablet می توانید با کلیک بر روی Digital Pen آن را پیکربندی کنید.
- تیک کادر Enable Windows Ink را بردارید یا غیرفعال کنید. اگر از تبلت Wacom استفاده می کنید، این گزینه در تنظیمات Mapping موجود است.
- ابتدا تبلت قلمی خود را جدا کنید. اکنون آن را دوباره وصل کنید و سعی کنید با قلم خود در هر برنامه ای مانند Microsoft OneNote بنویسید.
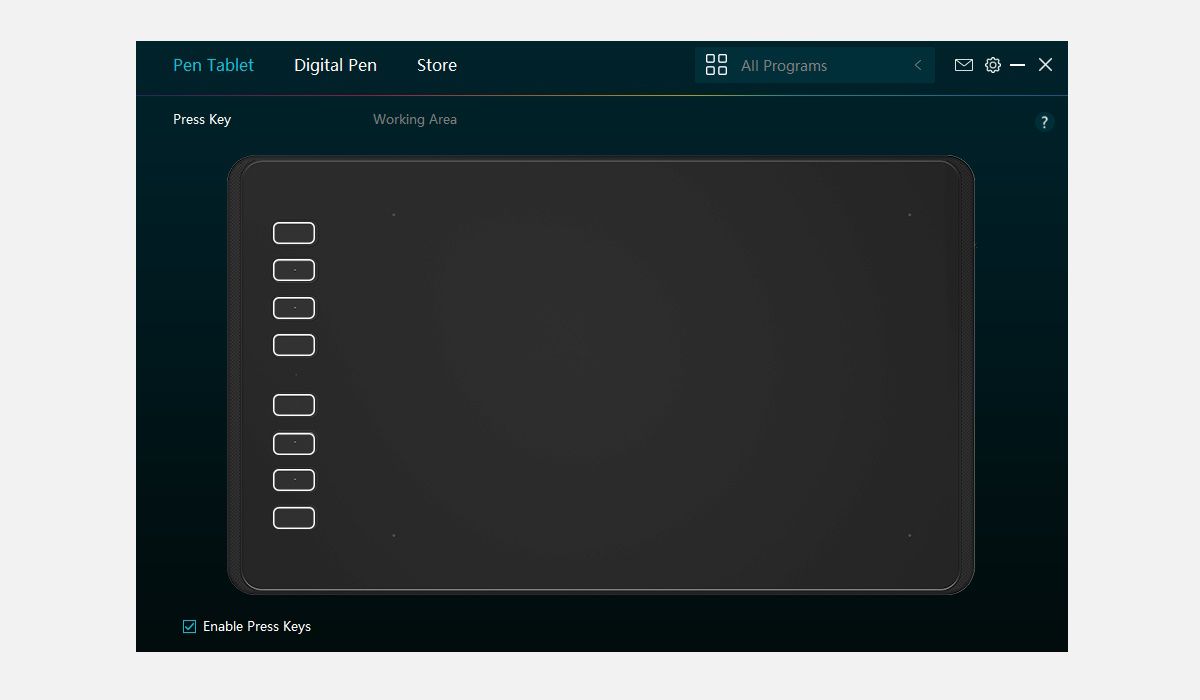
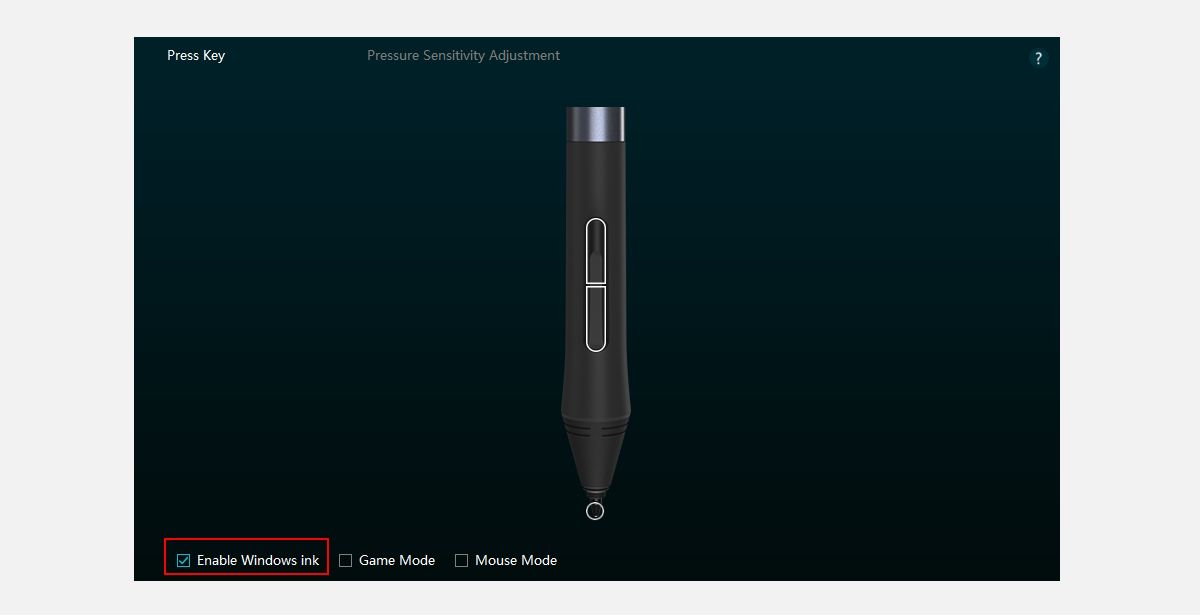
خودشه. اکنون باید بتوانید یادداشت برداری، طراحی یا هر کار خلاقانه دیگری را بدون هیچ مشکلی در سازگاری انجام دهید.
اما صبر کنید، چیزهای بیشتری وجود دارد: در حالی که ما این را با استفاده از نرم افزار نشان داده ایم، می توانید همین مرحله را به روش های دیگر انجام دهید. برای اطلاعات بیشتر، پست انجمن ویندوز مایکروسافت را برای کمک بررسی کنید.
اگر همچنان با مشکلات سازگاری و عملکرد ضعیف روبرو هستید، آخرین گزینه به روز رسانی سیستم عامل است.
5. سیستم عامل تبلت خود را به روز کنید
برخی از تولیدکنندگان محبوب تبلت های قلم مانند Huion و Wacom یک ابزار به روز رسانی سیستم عامل ارائه می دهند. با استفاده از این ابزار به راحتی می توانید سیستم عامل تبلت قلمی خود را به روز کنید.
بهروزرسانیهای میانافزار معمولاً برای رفع اشکالهای موجود و تغییر عملکرد انجام میشوند. بنابراین، به روز رسانی سیستم عامل تبلت قلمی تصمیم عاقلانه ای است، زیرا می تواند مشکلات تشخیص دستگاه را به یکباره برطرف کند. قبل از شروع، رایانه لوحی خود را جدا کنید تا در طول به روز رسانی دچار تداخلی نشوید.
در اینجا مراحل به روز رسانی سیستم عامل تبلت Huion آمده است:
- از صفحه وب بهروزرسانی میانافزار Huion دیدن کنید و ابزار بهروزرسانی میانافزار مخصوص مدل تبلت قلمی خود را دانلود کنید.
- فایل EXE دانلود شده را باز کنید و روی Install Now کلیک کنید یا یک مکان پیش فرض برای ذخیره فایل های نصب انتخاب کنید.
- در صورت درخواست، روی Install در پنجره Windows Security کلیک کنید تا درایورهای مورد نیاز نصب شوند.
- ابزار Huion Firmware را از دسکتاپ یا منوی شروع ویندوز اجرا کنید.
- تبلت قلم را به رایانه خود وصل کنید و روی نماد تازه سازی در کنار Firmware در برنامه کلیک کنید.
- این ابزار آخرین به روز رسانی را دریافت می کند که ممکن است چند ثانیه طول بکشد. پس از اتمام، روی دکمه Update کلیک کنید و دستورالعمل های روی صفحه را دنبال کنید.
- پس از تکمیل به روز رسانی سیستم عامل، کامپیوتر خود را مجددا راه اندازی کنید. تبلت قلمی شما اکنون باید بدون هیچ مشکلی کار کند.
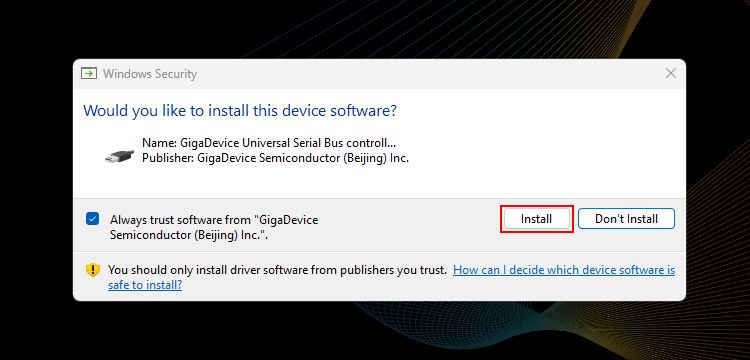
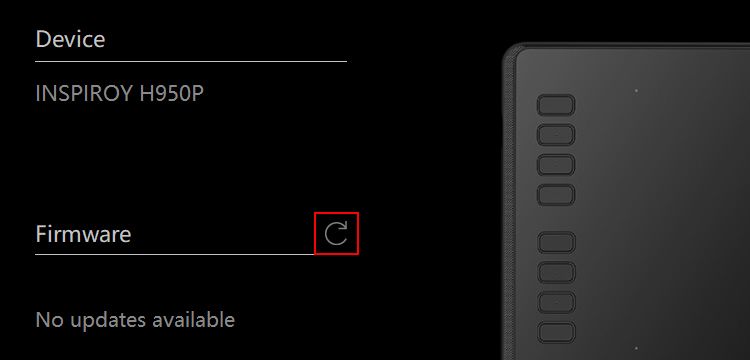
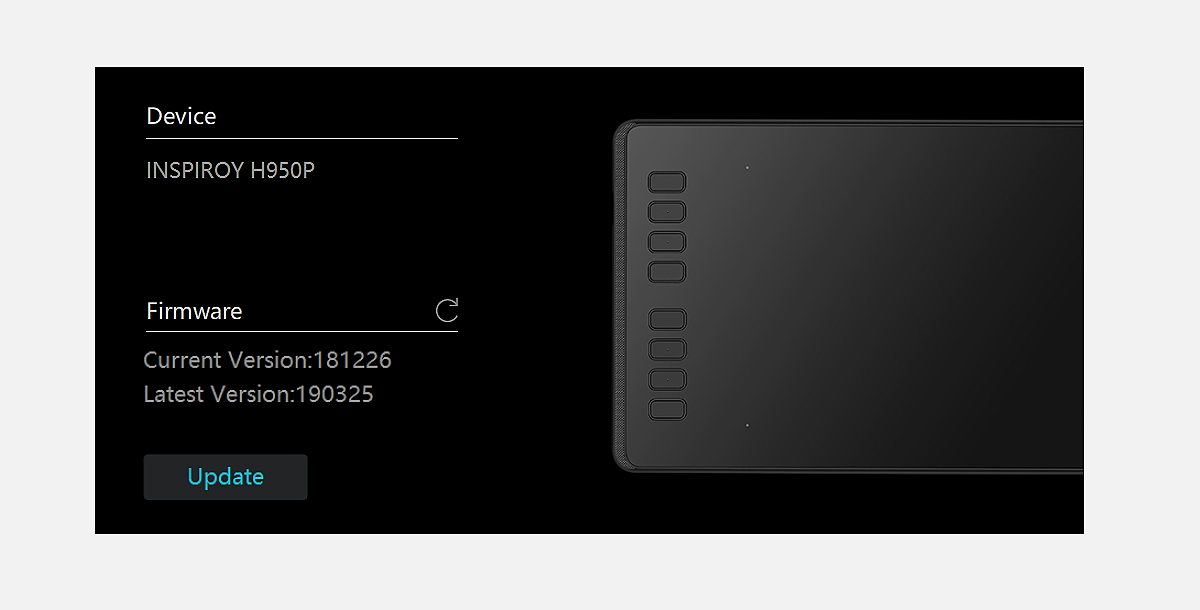
هیچ برنامه گرافیکی را باز نکنید، از تبلت قلمی خود استفاده نکنید یا آن را در طول فرآیند به روز رسانی سیستم عامل جدا نکنید. وقفه ها می توانند به سیستم عامل تبلت شما آسیب وارد کنند.
مراحل کار با سایر مارک های قرص قلمی یکسان است. فقط مطمئن شوید که یک بار اسناد آنها را مرور کنید تا در قسمت امن بمانید.
اکنون که آخرین نسخه سیستم عامل را اجرا می کنید، دوباره مشکل تبلت قلمی خود را بررسی کنید. دیگر نباید در کارهای بهره وری برای شما دردسر ایجاد کند!
دیگر مشکلات تبلت قلم در ویندوز وجود ندارد
وقتی تبلت قلمی شما وصل نمی شود، ممکن است برای شما مشکل ایجاد کند. اما با مراحل عیبیابی داده شده، میتوانید مشکل را حل کرده و به نوشتن دیجیتال بازگردید.
چهار جزء اصلی یک تبلت قلمی را به خاطر بسپارید، زیرا آنها به شما کمک می کنند هر گونه مشکلی از این دست را در آینده به تنهایی عیب یابی کنید.