اگر از Phone Link برای اعلانها استفاده میکنید، اگر اعلانها کار نکنند، تمام کاربرد خود را از دست میدهد. در اینجا نحوه رفع آن در ویندوز آورده شده است.
اتصال تلفن خود به رایانه شخصی ویندوزی خود از طریق Phone Link به شما امکان می دهد از اعلان هایی که در تلفن خود دریافت می کنید مطلع باشید. با این کار دیگر نیازی به چک کردن گوشی در هر بار وزوز کردن آن نیست. اگرچه این مفید است، اما ممکن است مواقعی پیش بیاید که اعلانهای برنامه Phone Link از کار بیفتند.
برای کمک به شما، ما فهرستی از راه حل ها را گردآوری کرده ایم که به شما امکان می دهد اعلان های برنامه Phone Link را در کمترین زمان رفع کنید.
1. Notifications را برای برنامه Phone Link فعال کنید
Phone Link مانند هر برنامه دیگری برای نمایش اعلانها در ویندوز به اجازه شما نیاز دارد. اگر قبلاً این مجوز را برای برنامه Phone Link رد کرده اید، در اینجا نحوه فعال کردن آن آورده شده است.
- Win + I را فشار دهید تا برنامه تنظیمات باز شود.
- در تب System بر روی Notifications کلیک کنید.
- کلید کنار اعلان ها را فعال کنید.
- به قسمت Notifications from apps and other senders بروید و برنامه Phone Link را انتخاب کنید.
- ضامن را در قسمت Notifications فعال کنید.
- کادرهایی را که روی آنها نمایش بنرهای اعلان و نمایش اعلانها در مرکز اعلانها خوانده میشود، علامت بزنید.
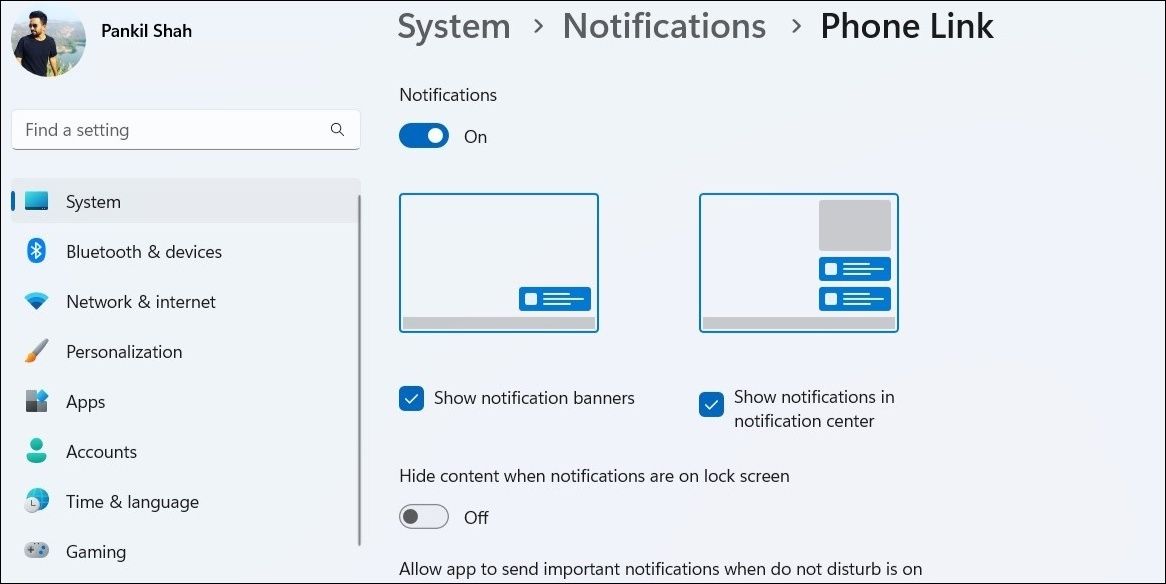
2. تنظیمات اعلان درون برنامه را بررسی کنید
برنامه Phone Link به شما امکان می دهد انتخاب کنید که کدام اعلان ها از تلفن شما در رایانه شما ظاهر شود. باید تنظیمات درونبرنامه Phone Link را مرور کنید و مطمئن شوید که اعلانهای تماسها، پیامها یا سایر برنامهها غیرفعال نیستند.
برای بررسی تنظیمات اعلان داخل برنامه Phone Link، از این مراحل استفاده کنید:
- با استفاده از منوی جستجو، برنامه Phone Link را در رایانه شخصی خود باز کنید.
- روی نماد چرخ دنده در گوشه سمت راست بالا کلیک کنید تا به منوی تنظیمات بروید.
- به تب Features بروید.
- در بخش اعلانها، همه کلیدها را فعال کنید.
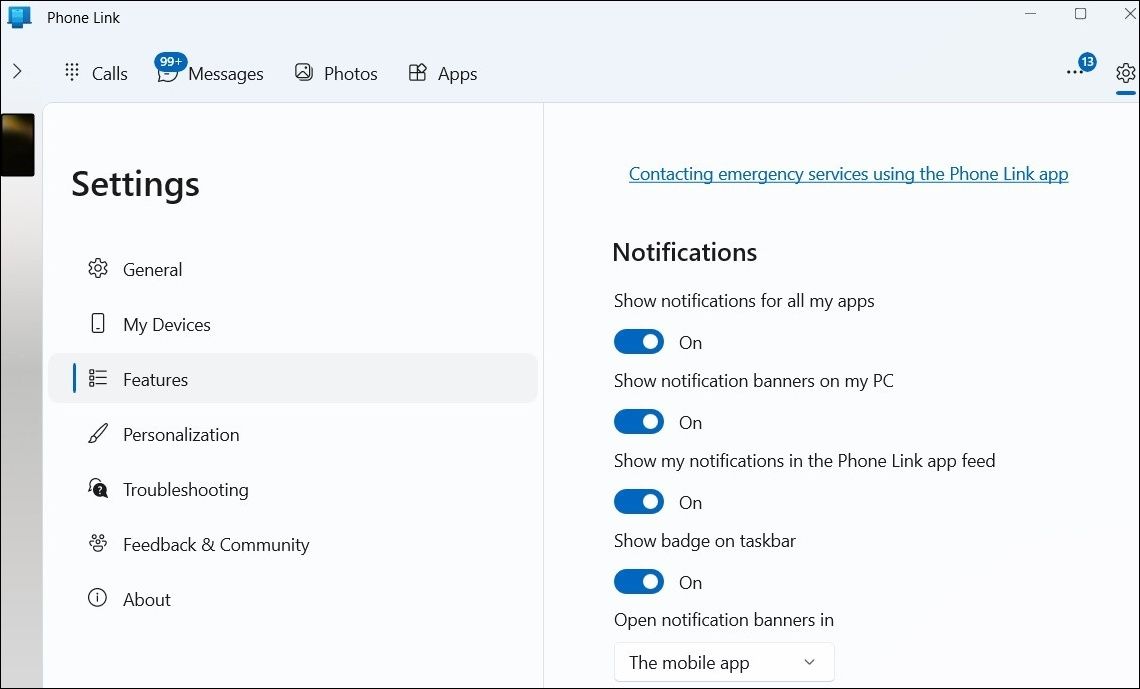
اگر Phone Link اعلانها را از یک برنامه خاص نشان نمیدهد، روی انتخاب برنامههایی که از آنها اعلان دریافت میکنم کلیک کنید و هشدارها را برای آن برنامه فعال کنید.
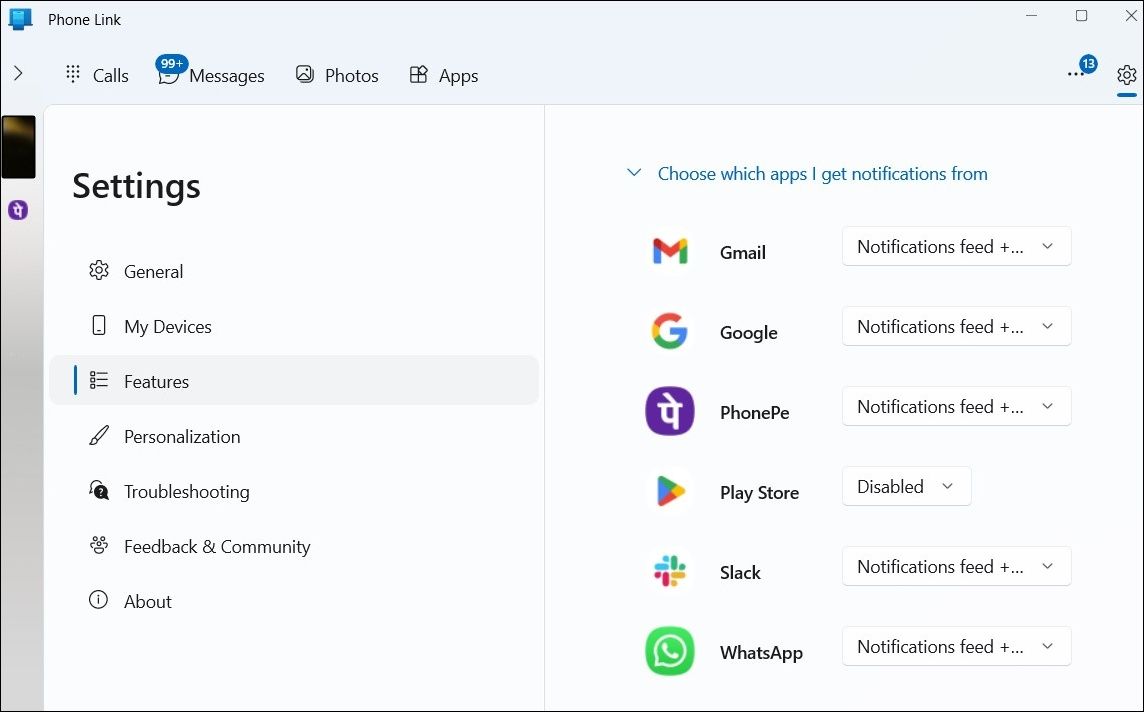
3. به برنامه Phone Link اجازه دهید در پسزمینه اجرا شود
در ویندوز، میتوانید برنامههای خاصی را از اجرا در پسزمینه و استفاده از منابع سیستم مسدود کنید. اگر قبلاً برنامه Phone Link را برای کار در پسزمینه محدود کردهاید، اعلانها را همگامسازی نمیکند. در نتیجه، هیچ اعلانی برای تماس ها، پیام ها یا سایر هشدارهای برنامه دریافت نمی کنید.
برای رفع این مشکل، باید مجوز برنامه پسزمینه را برای برنامه Phone Link مجاز کنید. در اینجا نحوه انجام آن آمده است.
- روی نماد Start کلیک راست کرده و از لیست Settings را انتخاب کنید.
- Apps را از نوار کناری سمت چپ انتخاب کنید.
- روی برنامه های نصب شده کلیک کنید.
- به پایین بروید یا از نوار جستجو در بالا استفاده کنید تا برنامه Phone Link را در لیست پیدا کنید.
- روی نماد منوی سه نقطه در کنار برنامه کلیک کنید و گزینه های پیشرفته را انتخاب کنید.
- روی منوی کشویی زیر مجوزهای برنامههای پسزمینه کلیک کنید و همیشه را انتخاب کنید.
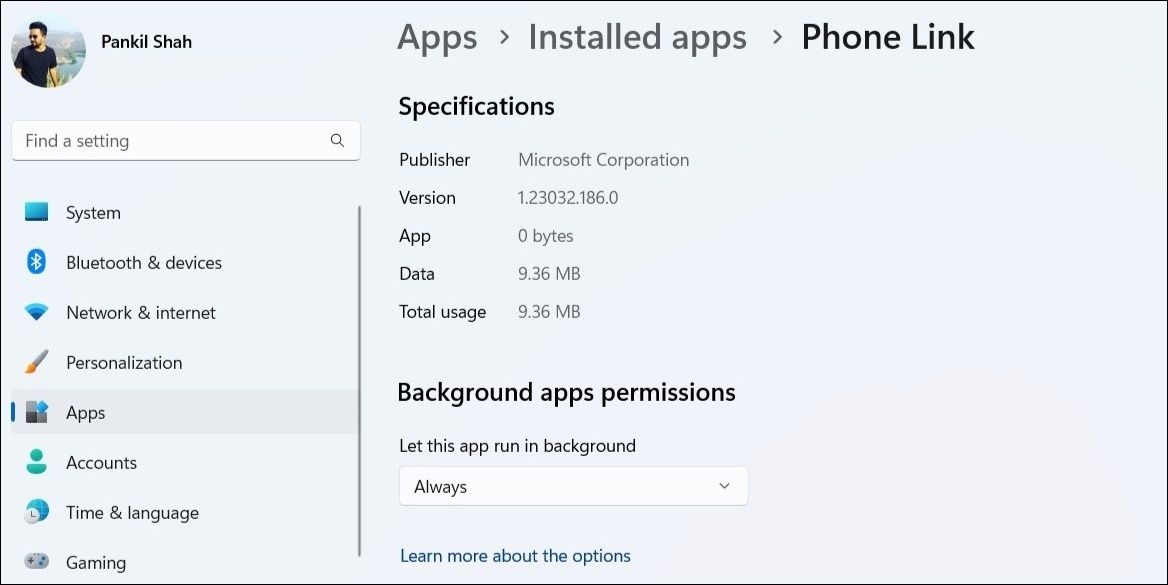
آیا گزینههای مجوز برنامه پسزمینه در برنامه تنظیمات وجود ندارد؟ در اینجا نحوه بازیابی گزینه مجوز برنامه های پس زمینه از دست رفته در ویندوز آورده شده است.
4. حالت ذخیره باتری را غیرفعال کنید
فعال کردن حالت ذخیره باتری در ویندوز می تواند عمر باتری لپ تاپ شما را چند ساعت بیشتر افزایش دهد. با این حال، این ویژگی همچنین می تواند از همگام سازی داده ها و نمایش اعلان ها توسط برنامه هایی مانند Phone Link جلوگیری کند. برای جلوگیری از چنین مشکلاتی، بهتر است حالت ذخیره باتری در ویندوز را غیرفعال کنید.
از طریق پنل تنظیمات سریع می توانید به راحتی حالت ذخیره باتری را غیرفعال کنید. با این حال، اگر نماد قابل مشاهده نیست، این مراحل را برای خاموش کردن حالت ذخیره باتری دنبال کنید.
- از یکی از راه های متعدد برای باز کردن برنامه تنظیمات استفاده کنید.
- به System > Power & Battery بروید.
- روی Battery saver کلیک کنید تا بزرگ شود.
- روی دکمه Turn off now کلیک کنید.

شایان ذکر است که اگر سطح باتری به زیر 20 درصد برسد، ویندوز ممکن است حالت ذخیره باتری را به طور خودکار فعال کند. برای جلوگیری از این امر، هنگام استفاده از برنامه Phone Link، لپ تاپ خود را به منبع برق متصل نگه دارید.
5. حالت مزاحم نشوید را غیرفعال کنید
اگر Do Not Disturb در رایانه ویندوز شما فعال باشد، از هیچ برنامه یا برنامه ای، از جمله Phone Link، اعلان دریافت نخواهید کرد. بنابراین، بهتر است Do Not Disturb را در ویندوز خاموش کنید.
برای غیرفعال کردن حالت مزاحم نشوید، از این مراحل استفاده کنید:
- منوی Start را باز کنید و روی نماد چرخ دنده کلیک کنید تا برنامه تنظیمات راه اندازی شود.
- به System > Notifications بروید.
- کلید کنار مزاحم نشوید را خاموش کنید.
- گزینه Turn on do not disturb را به طور خودکار گسترش دهید و تمام کادرها را پاک کنید.

6. دوباره تلفن خود را لغو و پیوند دهید
اگر Android یا iPhone شما به درستی پیوند داده نشده باشد، ممکن است Phone Link هیچ اعلانی را در ویندوز نمایش ندهد. برای جلوگیری از مشکلات ناشی از پیکربندی نادرست تنظیمات، می توانید تلفن خود را از ویندوز جدا کرده و دوباره شروع کنید. در اینجا مراحل برای همان است.
- برنامه Phone Link را در رایانه شخصی خود باز کنید.
- روی نماد چرخ دنده در گوشه سمت راست بالا کلیک کنید تا به منوی تنظیمات بروید.
- در تب My Devices، روی نماد منوی سه نقطه کنار گوشی خود کلیک کرده و Remove را انتخاب کنید.
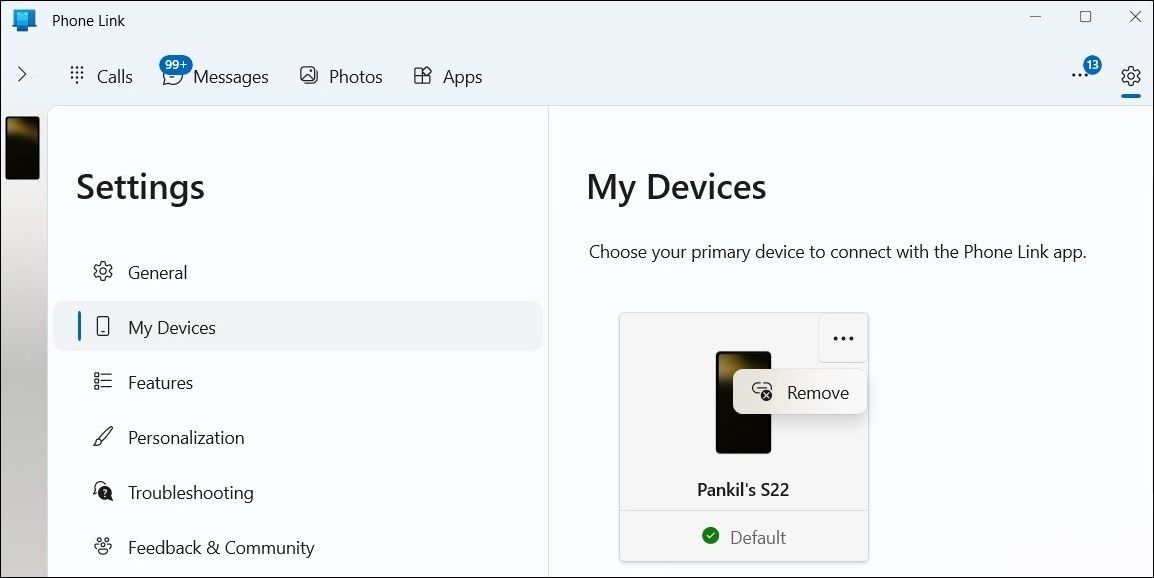
برنامه Phone Link را مجددا راه اندازی کنید و دستورالعمل های روی صفحه را دنبال کنید تا دوباره دستگاه خود را جفت کنید. پس از آن، بررسی کنید که آیا اعلان های شما کار می کنند یا خیر.
7. اصلاحات عمومی را برای برنامه های ویندوز امتحان کنید
چند ترفند وجود دارد که می توانید برای تعمیر برنامه Phone Link که با هر برنامه ویندوز دیگری نیز کار می کند، امتحان کنید.
برنامه را تعمیر یا بازنشانی کنید
اگر قطع و وصل کردن مجدد تلفن شما بی اثر بود، می توانید برنامه Phone Link را در ویندوز تعمیر کنید. نگران نباشید، مجبور نخواهید بود دوباره تلفن خود را پیوند دهید زیرا این فرآیند سعی می کند مشکلات برنامه را بدون تأثیر بر داده ها تعمیر کند. ما یک راهنمای دقیق در مورد نحوه تعمیر برنامه ها و برنامه ها در ویندوز داریم. مراحل ذکر شده در آنجا را دنبال کنید تا برنامه Phone Link را تعمیر کنید و ببینید آیا با این کار مشکل حل می شود یا خیر.
کار دیگری که می توانید انجام دهید این است که برنامه Phone Link را به حالت پیش فرض خود بازنشانی کنید. با این حال، این فرآیند تمام داده های برنامه را حذف می کند، بنابراین باید برنامه Phone Link را دوباره راه اندازی کنید. برای اطلاعات بیشتر در این مورد، به راهنمای ما در مورد نحوه تنظیم مجدد یک برنامه در ویندوز مراجعه کنید.
برنامه را به روز کنید
استفاده از نسخه قدیمی برنامه Phone Link گاهی اوقات می تواند منجر به مشکلات سازگاری شود. همچنین، اگر نسخه برنامه مورد استفاده شما باگ باشد، ممکن است اعلانها از کار بیفتند. از این رو، ایده خوبی است که مطمئن شوید از آخرین نسخه برنامه استفاده می کنید. اگر برای همین به کمک نیاز دارید، راهنمای ما را در مورد نحوه بهروزرسانی برنامهها در ویندوز بررسی کنید.
رفع عدم کارکرد اعلانهای برنامه پیوند تلفن در ویندوز
چنین مشکلات اعلان در برنامه Phone Link نباید باعث شود که تماسها، پیامها و سایر هشدارهای مهم را از دست بدهید. نکات ذکر شده در بالا را یکی یکی مرور کنید تا اعلان های برنامه Phone Link در ویندوز کار کند.
آیا از Phone Link فقط برای اطلاع از اعلانهای تلفن خود استفاده میکنید؟ چندین برنامه دیگر مانند Intel Unison، Pushbullet و AirDroid وجود دارد که به شما امکان می دهد اعلان های تلفن خود را در ویندوز مشاهده کنید.
