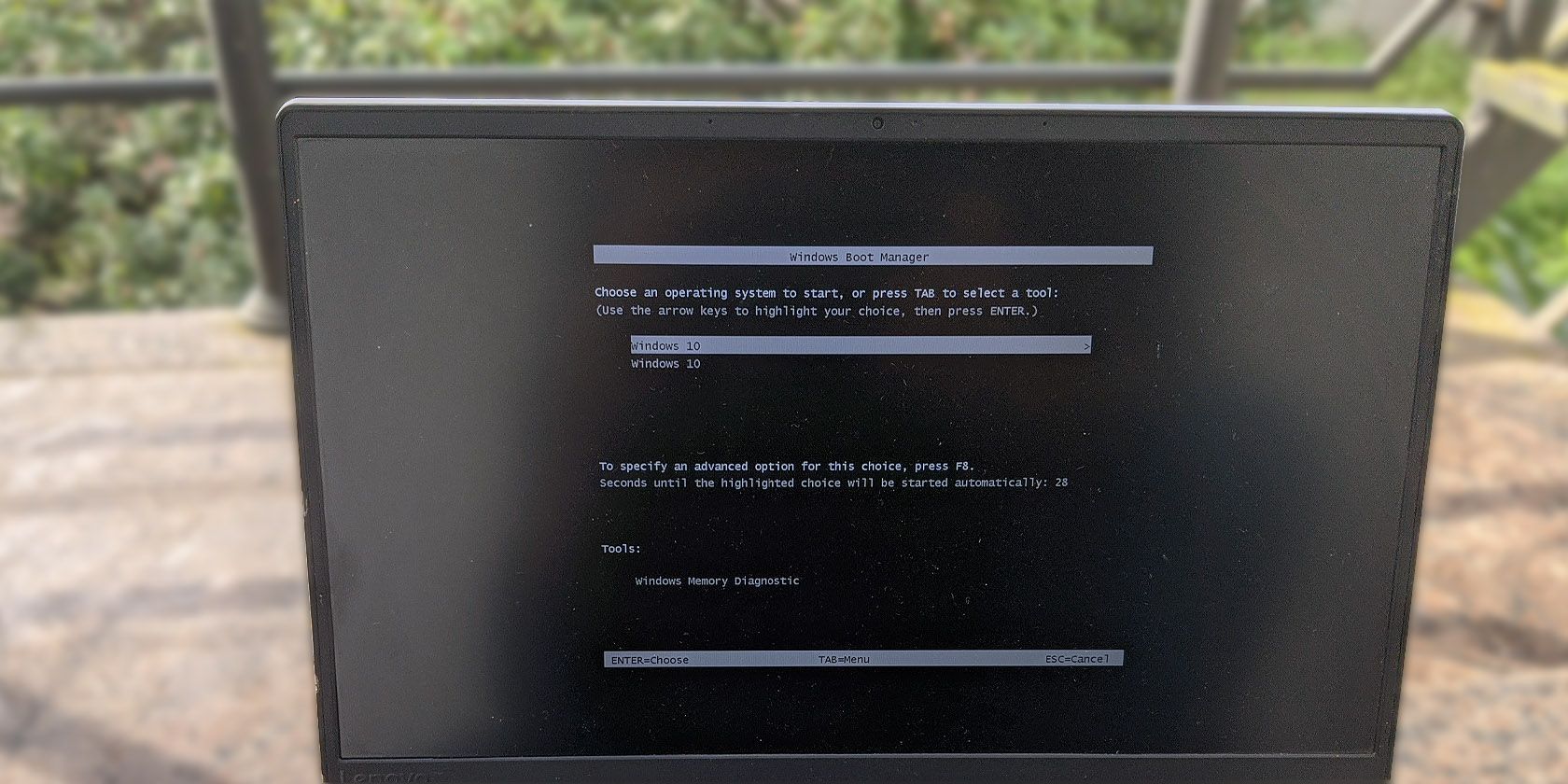آیا دستگاه ویندوز 10 شما در هنگام راه اندازی منوی بوت دوگانه را نشان نمی دهد؟ در اینجا نحوه رفع آن آورده شده است.
اگر سیستم بوت دوگانه شما منوی انتخاب سیستم عامل یا مدیر بوت ویندوز را هنگام بوت شدن نشان نمی دهد، شما تنها نیستید. یک گزینه بوت دوگانه گم شده در سیستم های بوت دوگانه تازه ایجاد شده رایج است که عمدتاً به دلیل پیکربندی نادرست بوت مدیر ایجاد می شود.
خوشبختانه، می توانید این مشکل را با دستکاری چند تنظیمات ویندوز برطرف کنید. بنابراین، در اینجا چند راه برای رفع منوی بوت دوگانه در سیستم ویندوز شما وجود دارد.
توجه داشته باشید که اگرچه دستورالعمل های این مقاله برای سیستم های ویندوز 10 نوشته شده است، اما برای ویندوز 11 نیز قابل اجرا هستند.
چرا گزینه بوت دوگانه را در ویندوز 10 یا 11 نمی بینم؟
گزینه بوت دوگانه یا Windows Boot Manager در حین راه اندازی مجدد ممکن است به دلایل مختلفی نشان داده نشود. برخی از دلایل رایج این امر عبارتند از:
- منوی بوت فعال نیست.
- سیستمهایی که راهاندازی سریع را فعال کردهاند ممکن است مستقیماً بدون ارائه هیچ گزینه بوت در سیستم عامل پیشفرض بوت شوند.
- ممکن است سیستم عامل پیش فرض در Startup and Recovery به درستی پیکربندی نشده باشد.
- برخی از فایلهای سیستمی خراب باعث میشوند تا مدیر راهاندازی خراب شود.
به این ترتیب، اخیراً یک سیستم بوت دوگانه راه اندازی کرده اید، اما نمی توانید گزینه تغییر سیستم عامل را مشاهده کنید، این مراحل را در ویندوز 10 دنبال کنید.
1. منوی بوت را با استفاده از خط فرمان فعال کنید
اگر منوی بوت به نحوی غیرفعال شده باشد، گزینه بوت دوگانه ظاهر نمی شود. منوی بوت پس از ارتقاء به آخرین نسخه سیستم عامل غیرفعال می شود.
خوشبختانه می توانید از پردازنده فرمان ویندوز برای فعال کردن منوی بوت استفاده کنید.
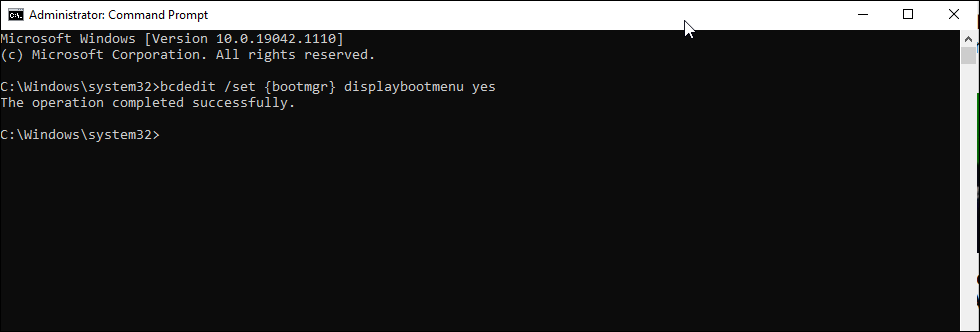
برای فعال کردن منوی بوت با استفاده از Command Prompt:
- در نوار جستجوی ویندوز، cmd را تایپ کنید، روی Command Prompt راست کلیک کرده و Run as Administrator را انتخاب کنید.
- در پنجره Command Prompt دستور زیر را تایپ کرده و کلید Enter را بزنید. در صورت امکان، دستور را کپی و جایگذاری کنید تا از خطای دستور داخلی تشخیص داده نشود.bcdedit /set {bootmgr} displaybootmenu yes
- پس از اجرای موفقیت آمیز، پیام موفقیت آمیز انجام عملیات را مشاهده خواهید کرد.
bcdedit /set {bootmgr} displaybootmenu yes
اگر کنجکاو هستید که چه چیزی را اجرا کرده اید، BCDEdit یک ابزار مبتنی بر خط فرمان برای مدیریت BCD (داده های پیکربندی بوت) است. هنگام اجرا، پیکربندی بوت را تغییر می دهد و منوی بوت را فعال می کند.
اگر می خواهید منوی بوت را غیرفعال یا مخفی کنید، Command Prompt را به عنوان مدیر باز کنید و دستور زیر را وارد کنید:
bcdedit /set {bootmgr} displaybootmenu no
پس از اجرا، سیستم شما بدون نمایش گزینه بوت دوگانه در سیستم عامل پیش فرض تنظیم شده بوت می شود.
2. سیستم عامل پیش فرض را در Startup and Recovery پیکربندی کنید
پنجره تنظیمات سیستم پیشرفته ویندوز 10 به شما امکان می دهد سیستم عامل پیش فرض را برای بوت انتخاب کنید. همچنین می تواند لیستی از سیستم عامل ها و گزینه های بازیابی را در حین راه اندازی مجدد نمایش دهد.
پیکربندی این تنظیمات می تواند به شما کمک کند گزینه بوت دوگانه از دست رفته در ویندوز 10 را برطرف کنید.
برای پیکربندی سیستم عامل پیش فرض در ویندوز 10:
- Win + I را فشار دهید تا تنظیمات باز شود.
- سپس به System رفته و تب About را از سمت چپ باز کنید.
- به قسمت Related settings بروید و روی Advanced system settings کلیک کنید. در رایانههای قدیمیتر ویندوز 10، به Control Panel > System and Security بروید و از قسمت سمت چپ روی Advanced system settings کلیک کنید.
- در پنجره System Properties که ظاهر می شود، قسمت Startup and Recovery را پیدا کرده و روی دکمه Settings کلیک کنید.
- در پنجره Startup and Recovery، روی منوی کشویی Default system کلیک کنید و سیستم عامل دلخواه خود را انتخاب کنید.
- در مرحله بعد تیک گزینه Time to display list of systems را بزنید و روی 30 ثانیه تنظیم کنید. این تنظیم به این معنی است که رایانه شما منوی بوت را به مدت 30 ثانیه نشان می دهد. پس از سپری شدن این زمان، سیستم عاملی که به عنوان پیش فرض انتخاب کرده اید بارگیری می شود.
- برای ذخیره تغییرات روی OK کلیک کنید.
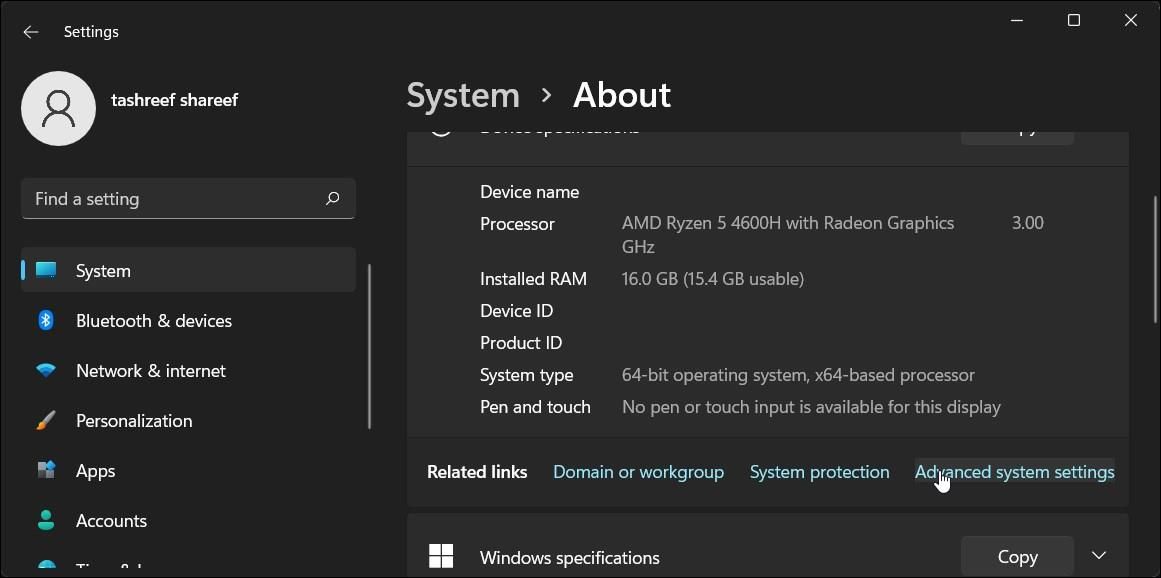
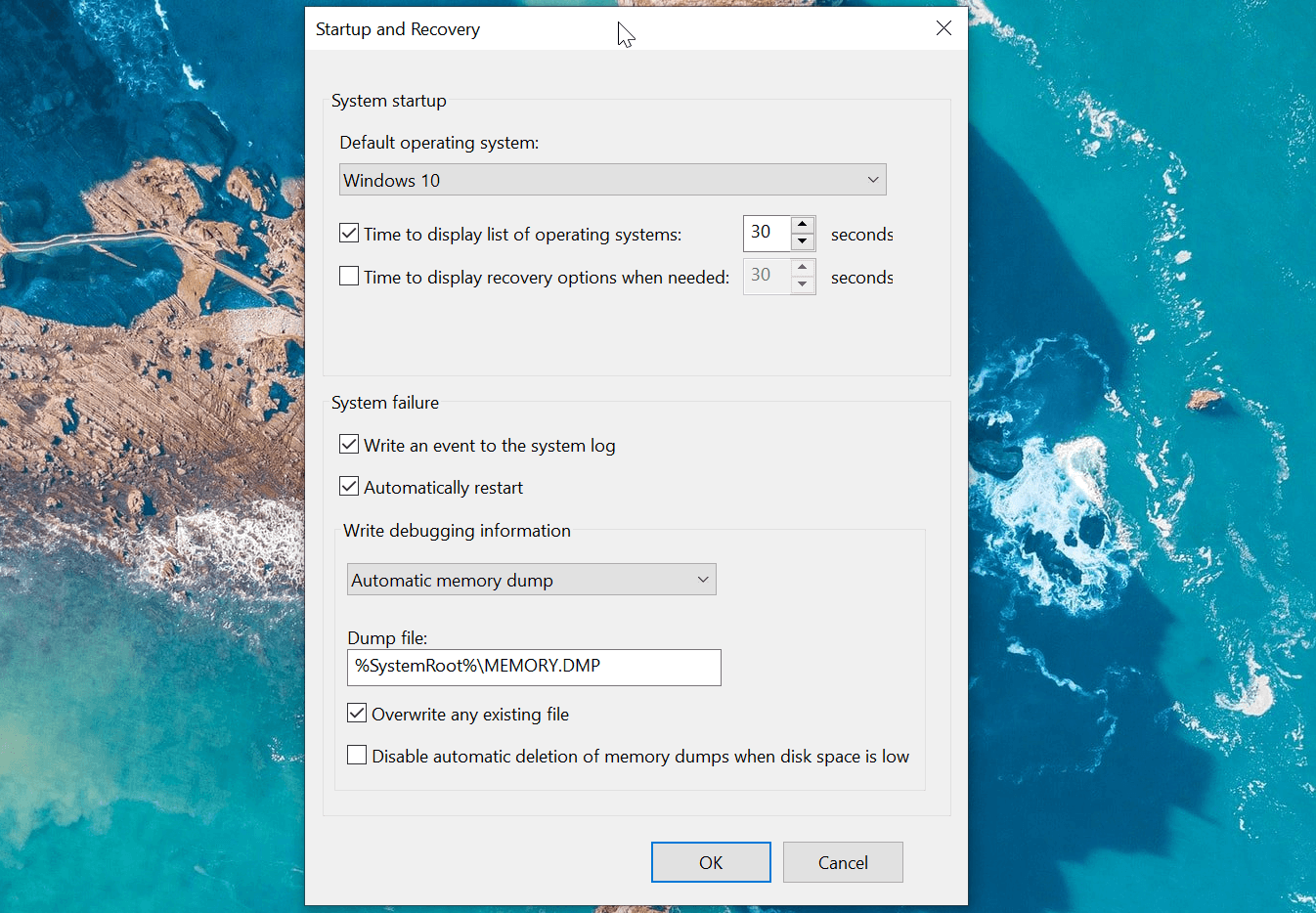
کامپیوتر خود را مجددا راه اندازی کنید و منتظر بمانید تا منوی بوت ظاهر شود. در مرحله بعد، سیستم عامل مورد نظر خود را با استفاده از کلید پیکان انتخاب کنید و کلید Enter را بزنید. اگر قبل از 30 ثانیه هیچ انتخابی انجام ندهید، رایانه شما سیستم عامل پیش فرض تنظیم شده را بارگیری می کند.
3. Boot Manager را با EasyBCD پیکربندی کنید
گاهی اوقات، دستور bcdedit کار نمی کند. یا منوی بوت را فعال نمی کند یا حتی پس از نمایش پیام موفقیت کار نمی کند.
در این شرایط، می توانید از یک ابزار شخص ثالث به نام EasyBCD برای اضافه کردن یک ورودی بوت استفاده کنید. EasyBCD یک برنامه سبک وزن برای پلتفرم ویندوز و رایگان برای استفاده برای مقاصد غیر تجاری است.
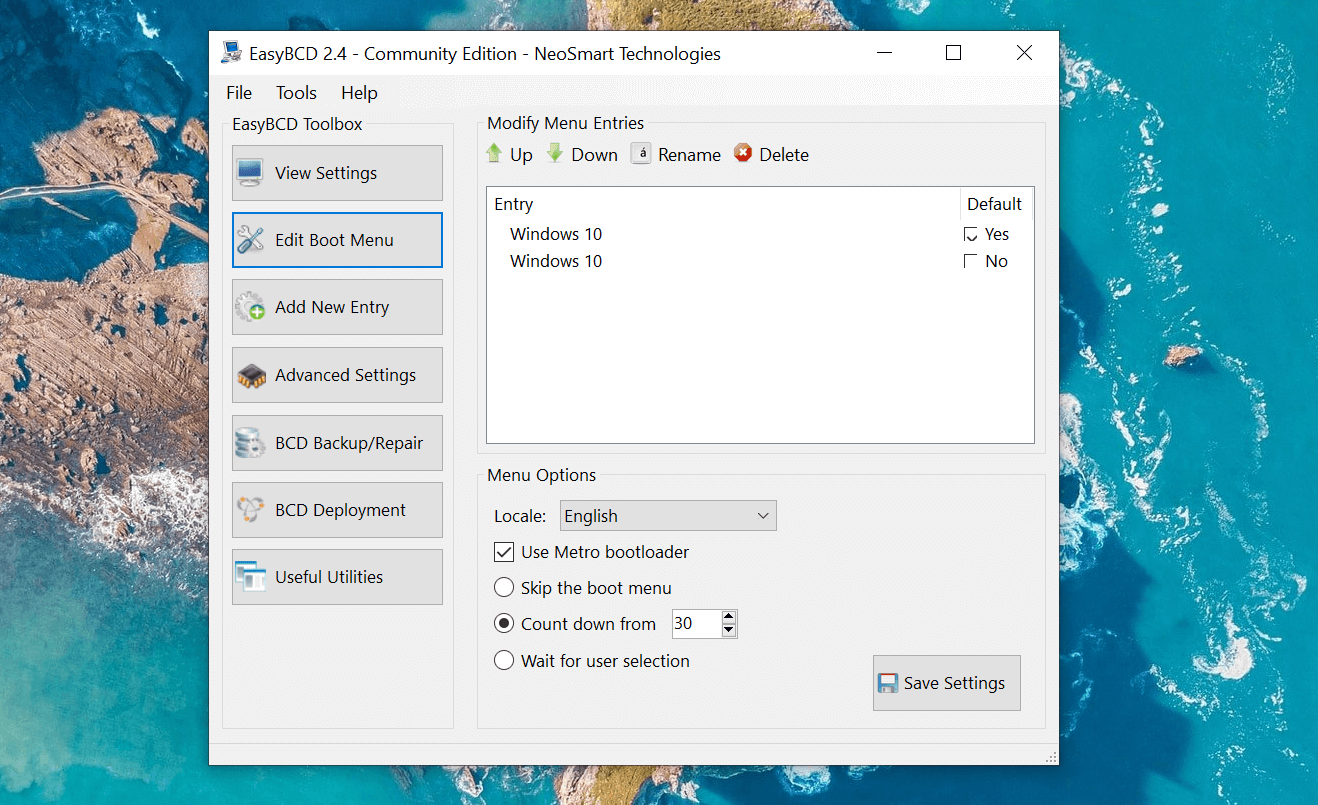
برای افزودن ورودی بوت با استفاده از EasyBCD:
- به صفحه Neosmart EasyBCD بروید و روی See More کلیک کنید.
- EasyBCD در نسخه های تجاری و غیر تجاری موجود است. برای دانلود نسخه رایگان بر روی ثبت نام کلیک کنید و سپس آدرس ایمیل و نام کاربری را برای دانلود ابزار وارد کنید.
- نصب کننده را اجرا کنید و منتظر بمانید تا نصب برنامه در رایانه شما تمام شود.
- EasyBCD را اجرا کنید و روی دکمه Edit Boot Menu کلیک کنید.
- در اینجا یک ورودی بوت دوگانه را مشاهده خواهید کرد که به طور پیش فرض فهرست شده است. اگر میخواهید سیستم عامل پیشفرض را تغییر دهید، کادر زیر ستون پیشفرض را برای ورودی که میخواهید به عنوان پیشفرض تنظیم کنید، علامت بزنید.
- در منوی گزینه ها، گزینه Use Metro bootloader را علامت بزنید.
- Count down from را انتخاب کنید و آن را روی 30 ثانیه تنظیم کنید.
- بر روی Save Settings کلیک کنید و پیام تنظیمات Bootloader saved موفقیتآمیز را مشاهده خواهید کرد.
EasyBCD را ببندید و کامپیوتر خود را مجددا راه اندازی کنید. هنگام راه اندازی مجدد، منوی بوت را با گزینه بوت دوگانه مشاهده خواهید کرد. اگر گزینه هنوز نشان داده نمی شود، در ویندوز بوت شده و EasyBCD را اجرا کنید. مراحل 4-8 را دوباره تکرار کنید و کامپیوتر خود را مجددا راه اندازی کنید.
4. ویژگی راه اندازی سریع ویندوز را غیرفعال کنید
ویژگی Fast Startup در ویندوز 10 به شما کمک می کند کامپیوتر خود را سریعتر پس از خاموش شدن مجدد راه اندازی کنید. هنگامی که فعال باشد، سیستم عامل شما را در یک فایل خواب زمستانی ذخیره می کند که فرآیند بوت را سرعت می بخشد. این یک ویژگی مفید است که در سیستم های قدیمی وجود دارد، به خصوص اگر سیستم شما تمام وقت دنیا را برای راه اندازی مجدد نیاز دارد.
با این حال، معایبی نیز دارد. هنگامی که Fast Startup فعال است، ویندوز درایو نصب را قفل می کند. در نتیجه، ویندوز ممکن است سیستم عامل را در سیستم پیکربندی شده با بوت دوگانه تشخیص ندهد.
برای غیرفعال کردن راه اندازی سریع، موارد زیر را انجام دهید:
- Win + R را فشار دهید تا کادر محاوره ای Run باز شود. کنترل را تایپ کرده و روی OK کلیک کنید تا کنترل پنل باز شود.
- در کنترل پنل، به System and Security > Power Options بروید.
- در قسمت سمت راست روی Choose what the power buttons do کلیک کنید.
- روی تغییر تنظیماتی که در حال حاضر در دسترس نیستند کلیک کنید. اکنون میتوانید به تنظیمات خاموش کردن خاکستری دسترسی داشته باشید.
- تیک گزینه Turn on fast startup (recommended) را بردارید.
- بر روی Save changes کلیک کنید تا راه اندازی سریع در ویندوز خاموش شود.
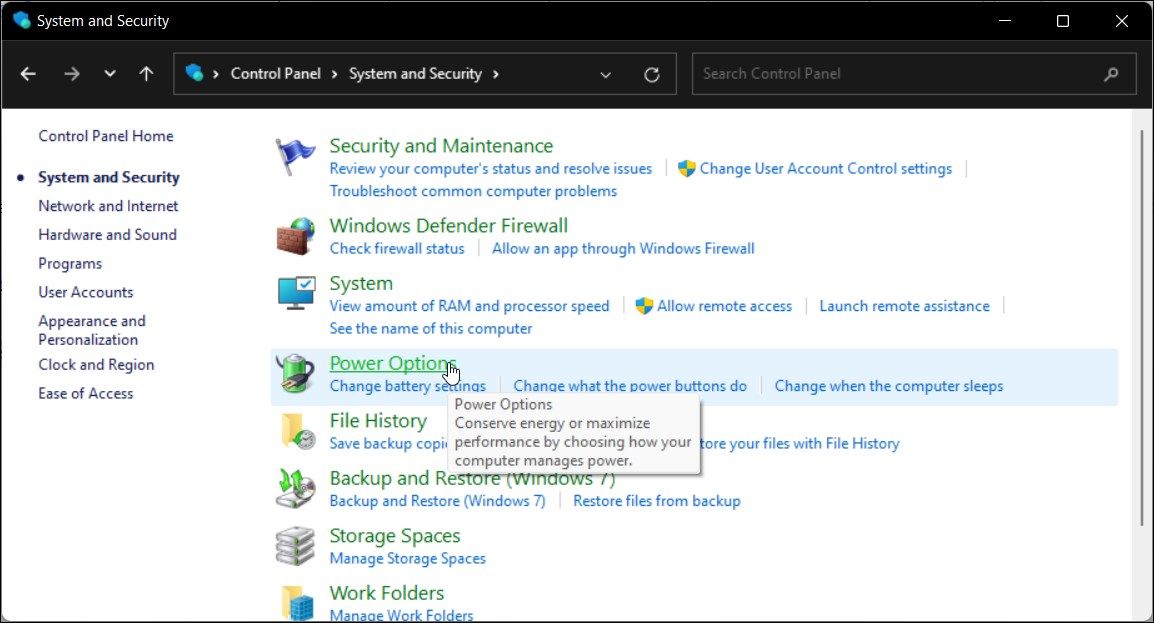
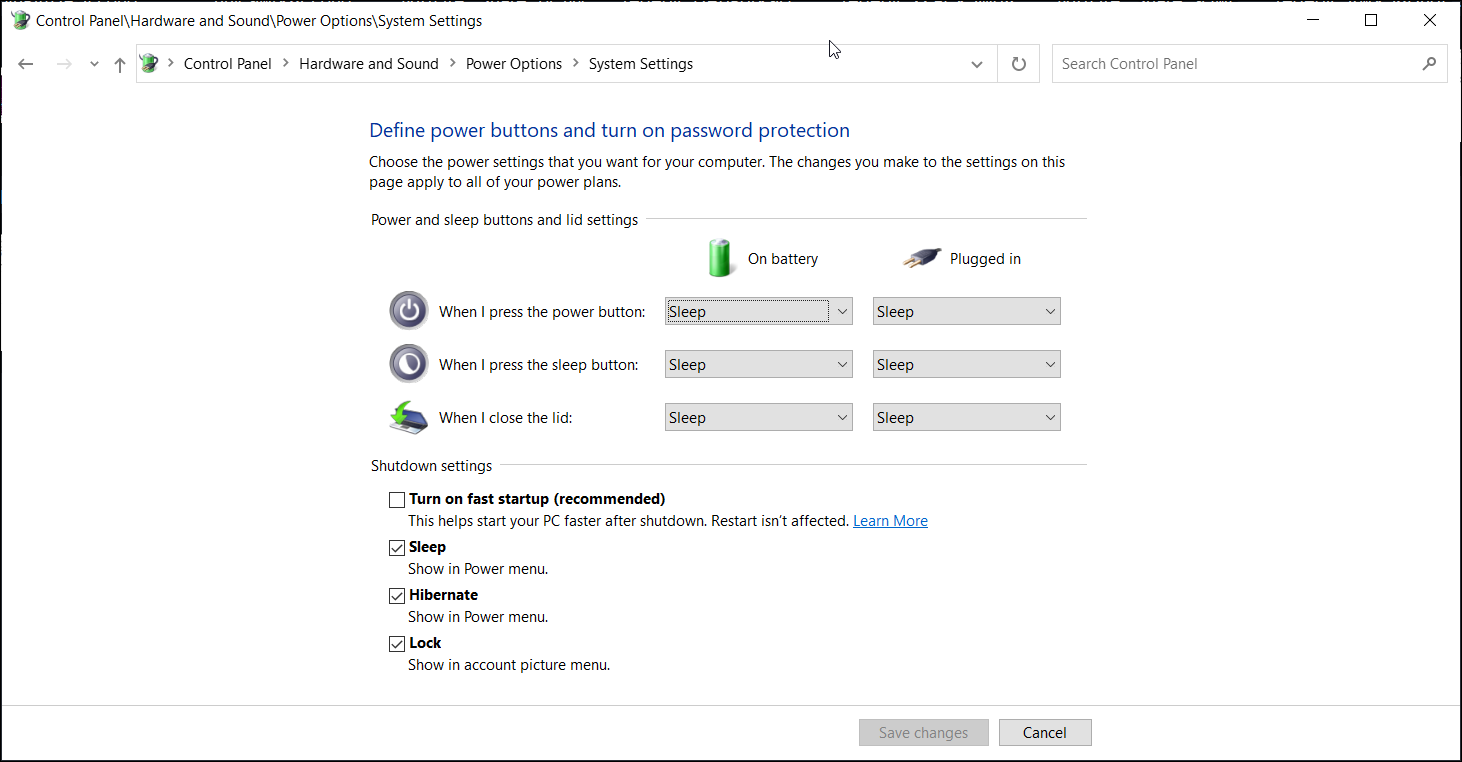
هنگامی که با موفقیت غیرفعال شد، کامپیوتر خود را مجددا راه اندازی کنید و منتظر بمانید تا گزینه dual boot ظاهر شود.
5. منوی بوت دوگانه را با استفاده از ابزار پیکربندی سیستم بازیابی کنید
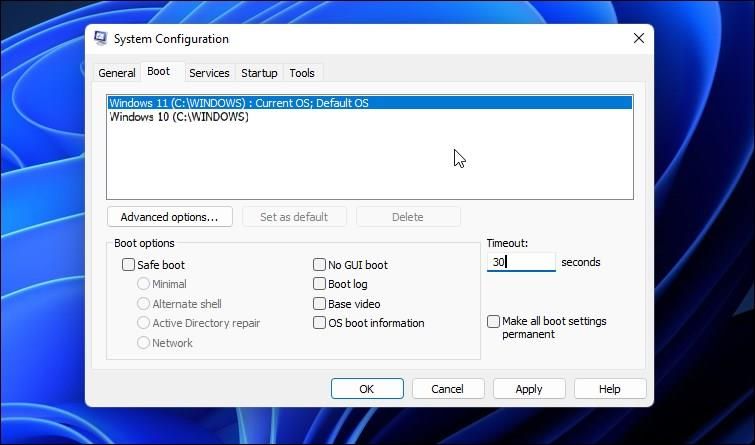
اگر پیکربندی گزینه Startup and Recovery کار نمی کند، می توانید منوی بوت را با استفاده از ابزار System Configuration پیکربندی کنید. این به شما امکان می دهد سیستم عامل پیش فرض خود را در یک راه اندازی بوت دوگانه مدیریت و تنظیم کنید و همچنین یک بازه زمانی برای منوی بوت تنظیم کنید.
برای پیکربندی منوی بوت با استفاده از ابزار System Configuration مراحل زیر را دنبال کنید:
- Win + R را فشار دهید تا Run باز شود.
- msconfig را تایپ کنید و روی OK کلیک کنید تا ابزار System Configuration باز شود.
- در اینجا، تب Boot را باز کنید. اگر راهاندازی بوت دوگانه دارید، تمام سیستمعاملهای نصب شده روی رایانه شخصی شما را نشان میدهد.
- سیستم عاملی که به عنوان پیش فرض تنظیم نشده است را انتخاب کنید و روی دکمه Set as default کلیک کنید.
- سپس، در قسمت Timeout، مقدار را 20، 30 یا 60 تنظیم کنید. این مقادیر ثانیه هستند، بنابراین اگر آن را روی 30 تنظیم کرده باشید، مدیر بوت قبل از بارگیری سیستم عامل پیش فرض 30 ثانیه صبر می کند.
- برای ذخیره تغییرات روی OK و Apply کلیک کنید. اگر یک درخواست Restart ظاهر شد، Restart را انتخاب کنید.
- با راه اندازی مجدد کامپیوتر، گزینه بوت دوگانه را مشاهده خواهید کرد. از کلید پیکان برای انتخاب سیستم عامل استفاده کنید و برای بارگذاری سیستم عامل، اینتر را فشار دهید.
اکنون باید منوی بوت دوگانه را در ویندوز 10 ببینید
چه بخواهید ویندوز 11 را با ویندوز 10 یا نسخه قدیمیتر سیستم عامل مایکروسافت بوت کنید، منوی بوت یکی از جنبههای مهم هر فرآیند بوت دوگانه است. ابزارهای پیکربندی بوت مانند BCDEdit و EasyBCD میتوانند به شما کمک کنند تا بدون نیاز به نصب مجدد سیستم عامل، مشکل از دست رفته منوی بوت را برطرف کنید.