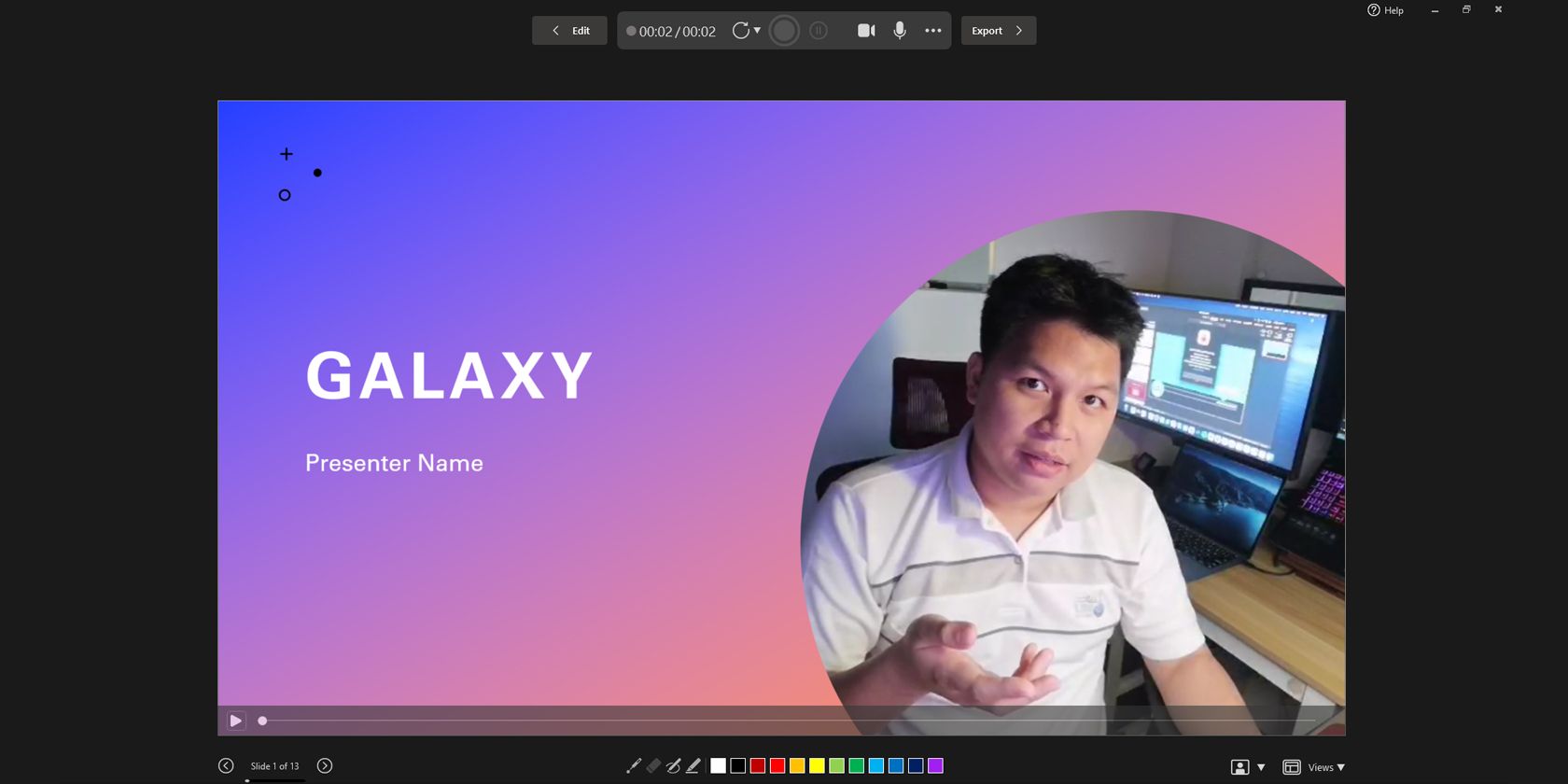آیا می خواهید ارائه های قانع کننده ای ایجاد کنید؟ با نحوه ضبط فیدهای دوربین سفارشی شده با Cameo در پاورپوینت آشنا شوید تا تجربه ای جذاب برای مخاطبان داشته باشید.
پذیرش گسترده کار از راه دور و جلسات مجازی باعث شده است که بسیاری از افراد و سازمان ها متوجه شوند که برای ارائه سخنرانی نیازی به حضور فیزیکی در یک اتاق کنفرانس ندارند. در واقع، شما حتی نیازی به اجرای زنده آنها ندارید.
با این حال، ضبط اسلایدهای پاورپوینت با چهره روی آنها به دانش فنی و برنامه های شخص ثالث مانند OBS نیاز دارد. این کار ضبط ارائه ها را کمی دشوار می کند و افراد را از انجام آن منصرف می کند.
خوشبختانه مایکروسافت این مشکل را در پاورپوینت 365 با ویژگی Cameo برطرف کرده است. در اینجا این است که آن چیست و چگونه از آن استفاده کنید.
Cameo در پاورپوینت چیست؟
Cameo یک ویژگی پاورپوینت است که به شما امکان می دهد وب کم یا هر فید دوربین دیگری را به ارائه خود اضافه کنید. این کار ارائه مجازی را آسانتر میکند، زیرا مخاطبان شما میتوانند شما را از درون اسلایدهایتان ببینند.
قبلاً به یک برنامه شخص ثالث مانند OBS نیاز داشتید تا خود را روی ارائه خود پوشش دهد. همچنین می توانید از یک پوشش سبز رنگ در Capcut یا سایر برنامه های مشابه برای رسیدن به همان جلوه استفاده کنید. با این حال، این نیاز به تلاش و دانش زیادی دارد.
اما با این قابلیت می توانید این کار را از داخل پاورپوینت تنها با چند کلیک انجام دهید. در اینجا نحوه درج یک کمئو در اسلایدهای خود آورده شده است.
- به Insert > Cameo بروید.
- پس از کلیک بر روی Cameo، پاورپوینت یک مکان نگهدارنده را در اسلاید فعلی شما وارد می کند و تب Camera Format را باز می کند.
- شما می توانید شی را همانطور که می خواهید ویرایش کنید، درست مانند هر شکل دیگری در پاورپوینت. همچنین میتوانید روی گزینههای موجود در قسمت Designer در سمت راست صفحه کلیک کنید تا به شما کمک کند سریعتر کار کنید.
- هنگامی که از قرارگیری آن در اسلاید خود راضی بودید، روی دکمه Preview کلیک کنید تا ویدیوی زنده خود را ببینید.
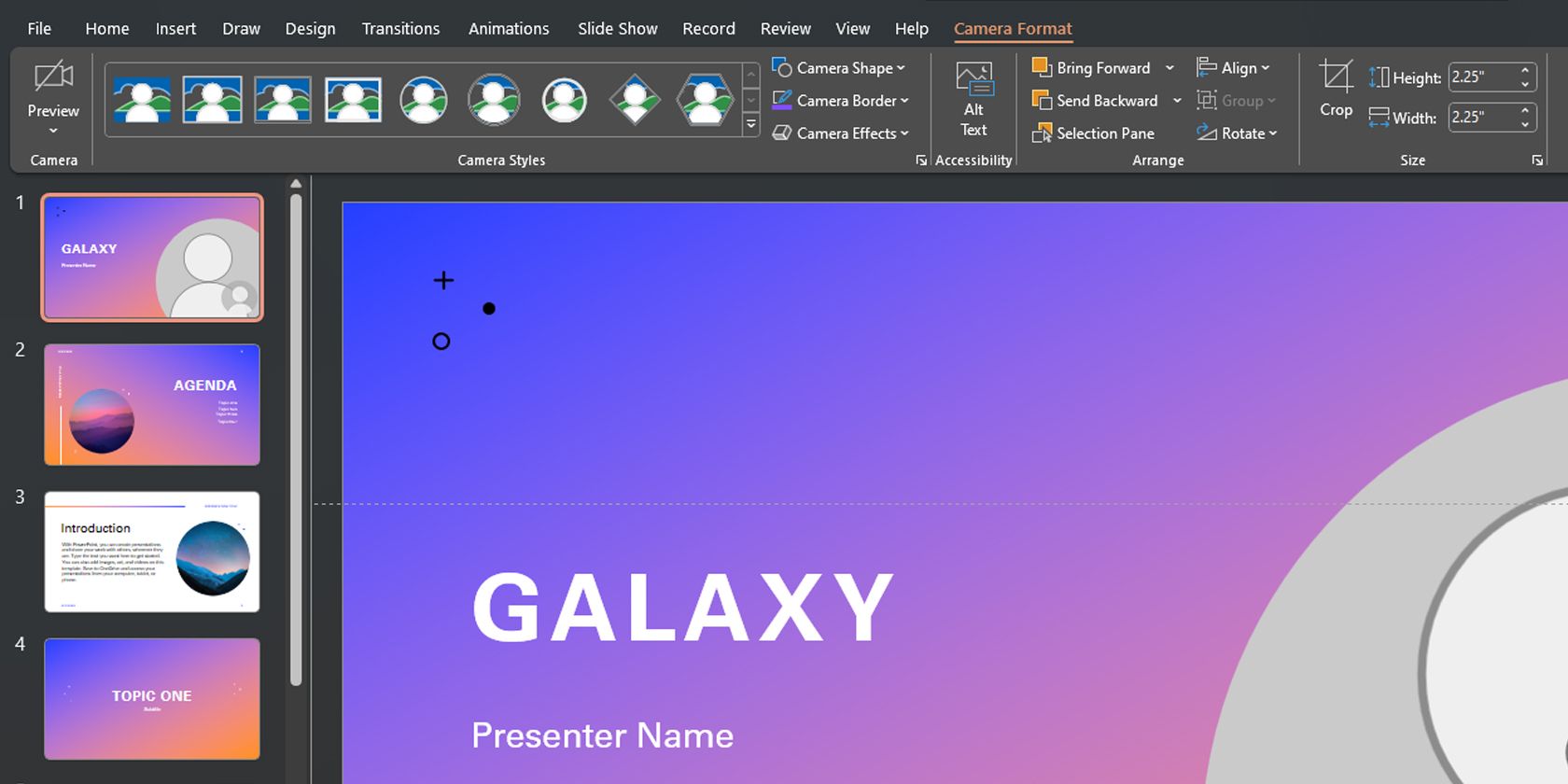
با استفاده از آن، می توانید در حالی که همچنان خود را روی صفحه نگه دارید، اسلایدهای پاورپوینت خود را از طریق اشتراک گذاری صفحه نمایش ارائه دهید.
چگونه ارائه پاورپوینت خود را با Cameo ضبط کنید
همچنین میتوانید از Record > Cameo یک کمئو وارد کنید. با کلیک بر روی آن به همان تب منو می روید و یک شیء نگهدارنده برای ویدیوی خود وارد می کنید. با این حال، حتی اگر Cameo را از قبل تنظیم نکردهاید، میتوانید هنگام ضبط ارائه خود، آن را مستقیماً وارد کنید. در اینجا به این صورت است:
- به Record > From Beginning یا Record > From Current Slide بروید.
- در صفحه ضبط، روی نماد دوربین در بالا کلیک کنید. با این کار یک شی گرد حاوی ویدیوی شما در قسمت پایین سمت راست اسلایدهای شما وارد می شود.
- برای شروع ضبط ارائه خود، روی نماد قرمز کلیک کنید.
- طبق معمول ارائه خود را مرور کنید. برای اطلاعات بیشتر، راهنمای ما در مورد تبدیل ارائه های خود به ویدیو را بررسی کنید.
- پس از اتمام کار، دوباره روی نماد قرمز کلیک کنید تا ضبط متوقف شود.
- برای رفتن به صفحه Export to video روی Export کلیک کنید.
- نام فایل را در صورت نیاز تغییر دهید، سپس بر روی Browse کلیک کنید تا مکانی را انتخاب کنید که ویدیوی ضبط شده خود را در آن ذخیره کنید.
- پس از انجام، روی Export Video کلیک کنید.
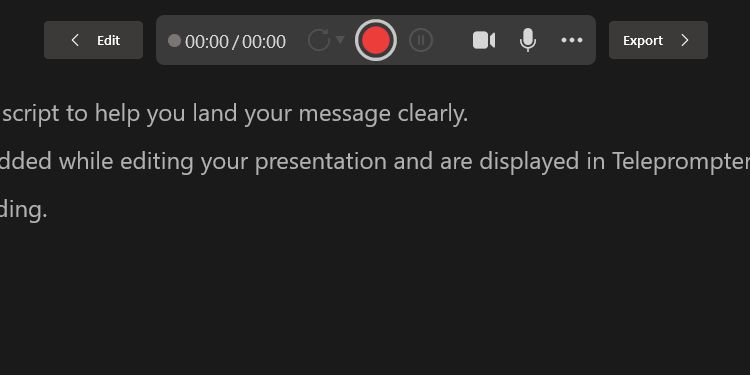
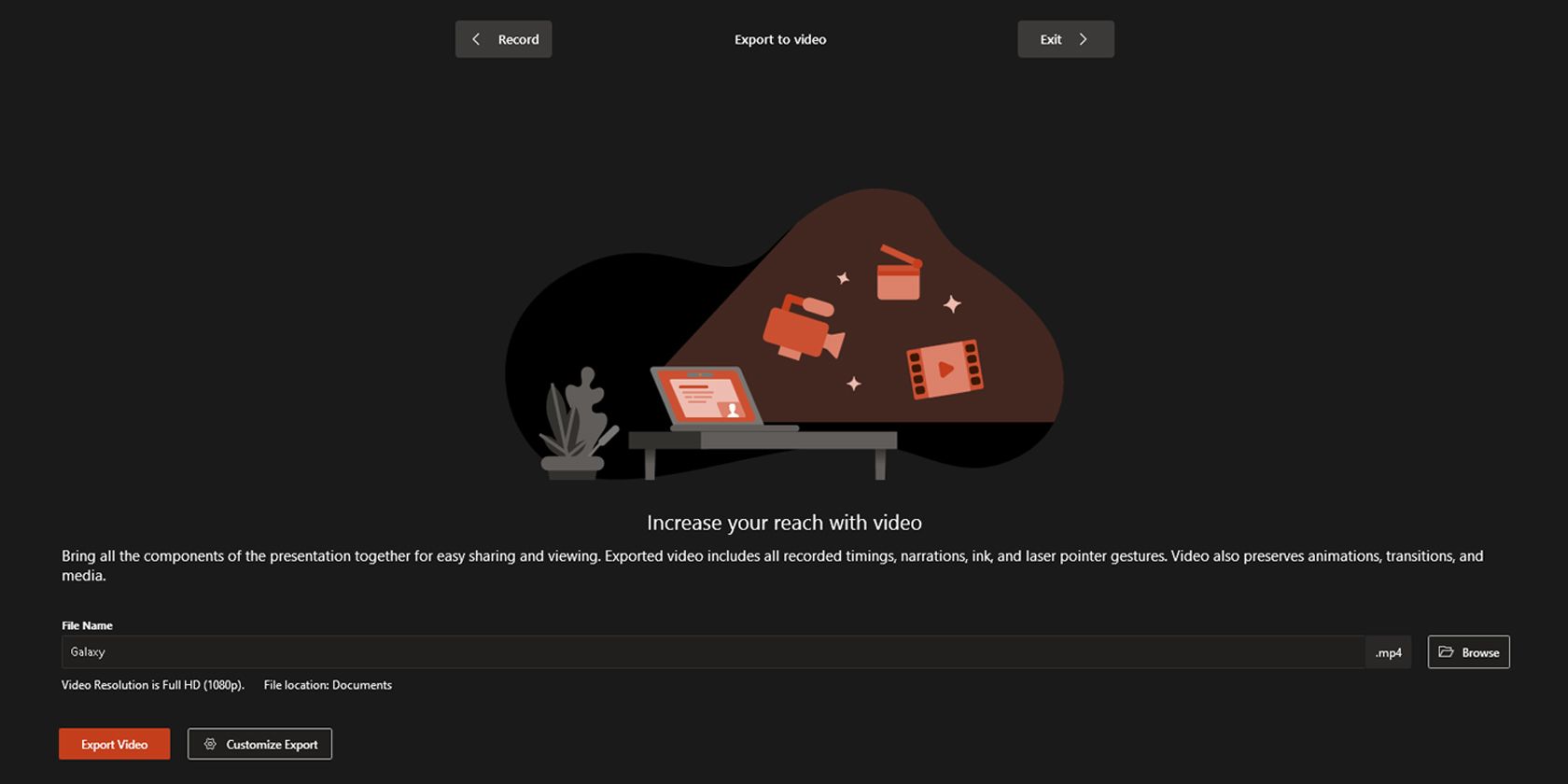
با این کار، لازم نیست تلاش زیادی برای افزودن فید ویدیوی خود به ضبط ارائه پاورپوینت خود صرف کنید. با این حال، برنامه فقط ویدیوی شما را در یک مکان در هر اسلاید قرار می دهد. ممکن است برخی از مطالب شما را پوشش دهد. به همین دلیل بهتر است هنگام ساخت یا ویرایش ارائه پاورپوینت خود از ویژگی Cameo استفاده کنید.
اگر از ضبط خود ناراضی هستید، Retake Video را در سمت چپ نماد ضبط فشار دهید. می توانید بین On Current Slide یا On All Slides یکی را انتخاب کنید.
آنچه برای ضبط فیدهای دوربین سفارشی شده نیاز دارید

برای ضبط فید دوربین سفارشی شده خود به یک وب کم و یک حساب Microsoft 365 نیاز دارید. علاوه بر این، نمی توانید از Cameo استفاده کنید یا ارائه ها را در برنامه وب پاورپوینت ضبط کنید. برای استفاده از این ویژگی ها باید آن را دانلود و بر روی کامپیوتر خود نصب کنید.
ویژگی Cameo در حال حاضر در Microsoft PowerPoint 365 در ویندوز و مک موجود است. با این حال، ضبط ارائه خود با Cameo فقط در ویندوز در دسترس است. تا زمان نگارش، این ویژگی برای نسخه اصلی پاورپوینت 365 برای مک در دسترس نیست.
اگر از macOS استفاده می کنید، برای دریافت این ویژگی باید Microsoft 365 Insider باشید. با این حال، از آنجایی که ویژگی ضبط Cameo قبلاً در وبلاگ Microsoft 365 Insider اعلام شده است، امیدواریم تا چند ماه دیگر در نسخه اصلی پاورپوینت برای مک در دسترس قرار گیرد.
ضبط ارائه های شما اکنون بسیار آسان تر است
ویژگی Cameo ارائه اسلایدهای پاورپوینت در تماسهای ویدیویی را آسانتر کرده است. و با عملکرد ضبط، دیگر نیازی به برنامه شخص ثالث برای قرار دادن ویدیوی خود بر روی ارائه خود ندارید.
میتوانید آن را در هر اسلاید ادغام کنید و به شما امکان میدهد کجای صفحه خود را کنترل کنید. و همچنین در زمان و تلاش زیادی صرفه جویی می کنید، زیرا می توانید ارائه خود را به عنوان یک ویدیو از داخل مایکروسافت پاورپوینت ضبط و ذخیره کنید.