بیاموزید که چگونه از دادههای خود در Google Sheets و همه گزینههایی که در اختیار دارید پرینت کامل بگیرید.
Google Sheets چندین گزینه چاپ را در اختیار شما قرار می دهد تا اطمینان حاصل شود که چاپ مورد نیاز خود را دریافت می کنید. شما می توانید تنظیمات زیادی را تغییر دهید – از چاپ یک کاربرگ واحد تا چاپ یک کتاب کار کامل. کارهای زیادی می توانید انجام دهید این شامل تنظیم مقیاس، چیدمان و تراز چاپی شما و موارد دیگر است.
بنابراین، ما مراحل آسانی را در مورد نحوه چاپ در Google Sheets، تنظیم تراز پرینت، قرار دادن یک کاربرگ کامل در یک صفحه و موارد دیگر به شما ارائه می دهیم. بیایید در زیر به آن شیرجه بزنیم!
نحوه چاپ در صفحات گوگل
کاربرگ Google Sheets را که میخواهید چاپ کنید باز کنید و مراحل زیر را دنبال کنید:
- روی File در بالا سمت چپ کلیک کنید و Print را انتخاب کنید. (همچنین، می توانید Ctrl + P را روی صفحه کلید خود فشار دهید)
- صفحه تنظیمات چاپ ظاهر می شود.
- به بخش Headers & Foters بروید تا جزئیات را به چاپ خود اضافه کنید. میتوانید گزینههای شمارههای صفحه، عنوان کتاب کار، نام برگه، یا تاریخ فعلی و زمان فعلی را بررسی کنید تا آنها را در چاپ خود بگنجانید.
- روی Next کلیک کنید و کادر محاوره ای Print ظاهر می شود.
- روی دکمه آبی رنگ چاپ در پایین کلیک کنید. در عرض چند ثانیه یک کپی فیزیکی از کاربرگ خود را از چاپگر خود دریافت خواهید کرد.
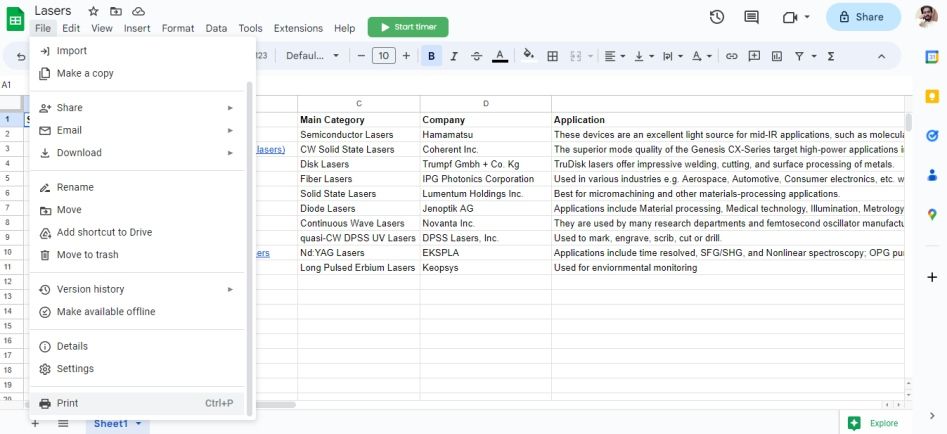
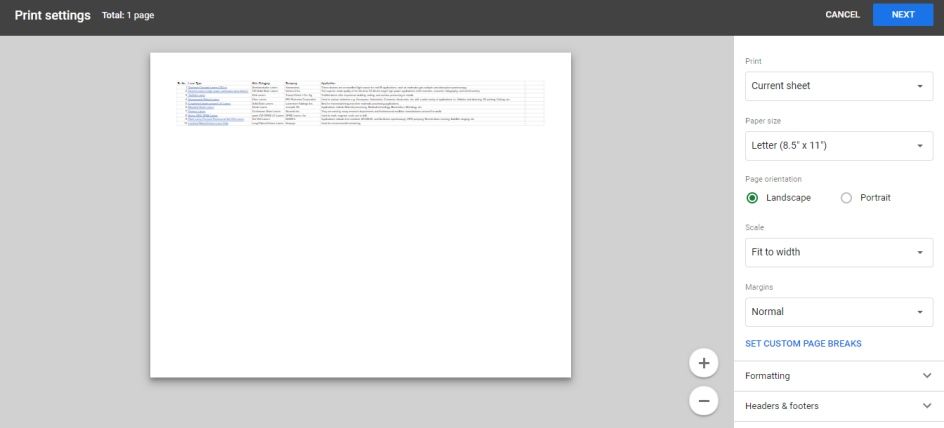
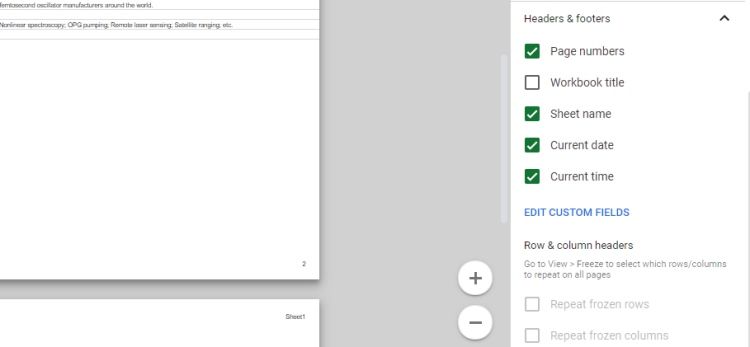
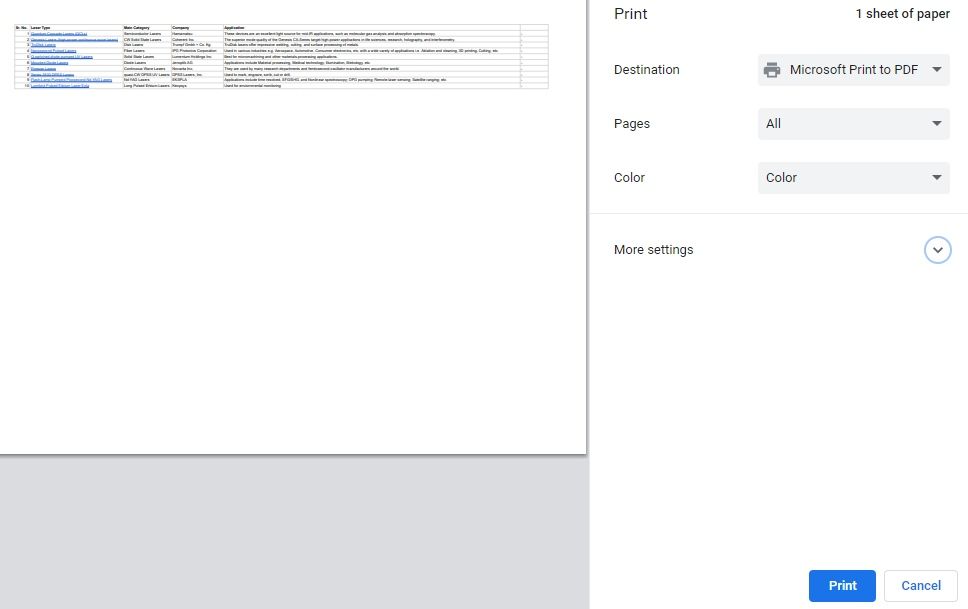
در حین دنبال کردن مراحل، متوجه گزینه های مختلف در صفحه تنظیمات چاپ شده اید. مهم است که بدانید چگونه از این تنظیمات استفاده کنید تا بتوانید برگه های Google Sheets خود را هر طور که دوست دارید چاپ کنید.
بیایید در مورد استفاده از گزینه های مختلف در صفحه تنظیمات چاپ بحث کنیم.
انتخاب ناحیه چاپ در برگههای Google
اولین گزینه در صفحه تنظیمات چاپ چاپ است. بهطور پیشفرض، گزینه Current sheet را دارید که به شما امکان میدهد برگهای را که در حال حاضر روی آن هستید چاپ کنید. اما دو گزینه دیگر وجود دارد که می توانید از بین آنها انتخاب کنید:
- Workbook (به طور پیش فرض) به شما امکان می دهد کل کتاب کار را چاپ کنید (گزینه All sheets). همچنین می توانید برگه هایی را که می خواهید چاپ کنید با علامت زدن آنها انتخاب کنید. (همانطور که در تصویر زیر نشان داده شده است)
- گزینه سلول های انتخاب شده به شما امکان می دهد بخشی از برگه فعلی را چاپ کنید.
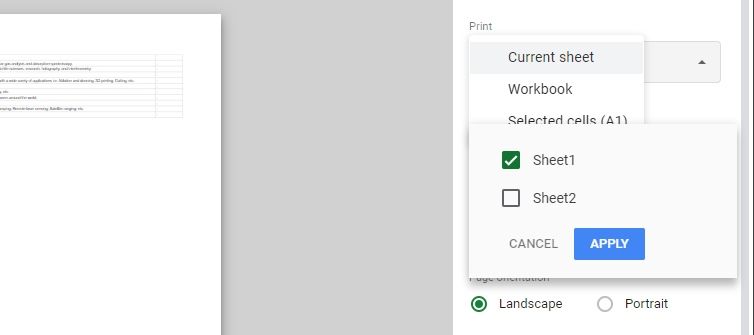
هنگامی که یک کاربرگ بزرگ دارید، اما فقط نیاز به چاپ بخشی دارید، گزینه سلول های انتخاب شده به کار می آید. فرض کنید می خواهید بخشی از برگه زیر را تا اولین فاکتور چاپ کنید:
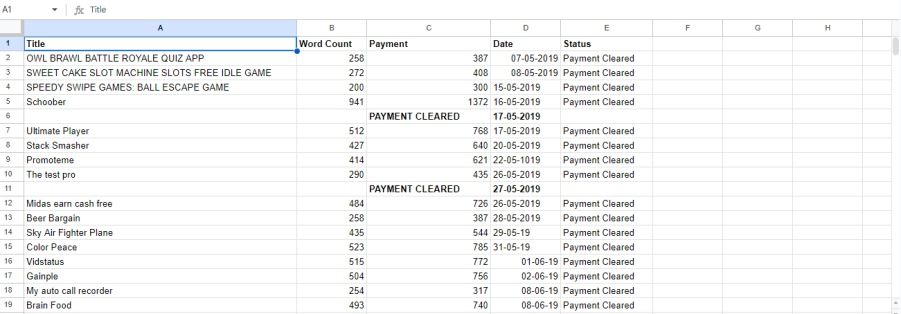
برای آن، مراحل زیر را دنبال کنید:
- ناحیه مورد نظر برای چاپ را انتخاب کنید (در مورد ما A1:E6).
- Ctrl + P را روی صفحه کلید وارد کنید.
- در صفحه تنظیمات چاپ، گزینه چاپ را از برگه فعلی به سلول های انتخاب شده تغییر دهید.
- اکنون صفحه سلول هایی را که در مرحله اول انتخاب کرده اید نمایش می دهد.
- روی Next کلیک کنید. کادر محاوره ای چاپ ظاهر می شود.
- روی دکمه آبی رنگ چاپ کلیک کنید تا برگه چاپ شود.
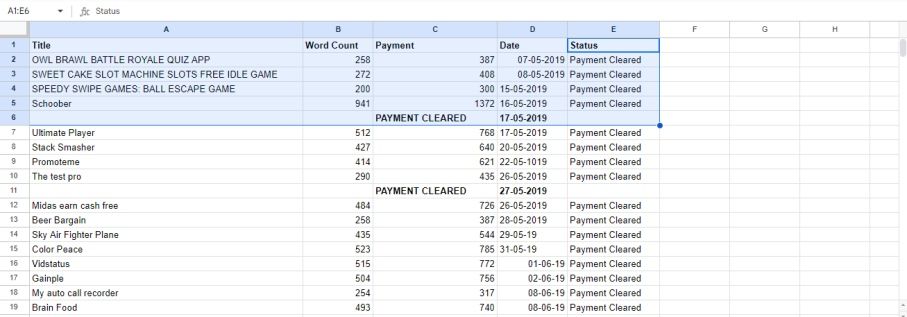
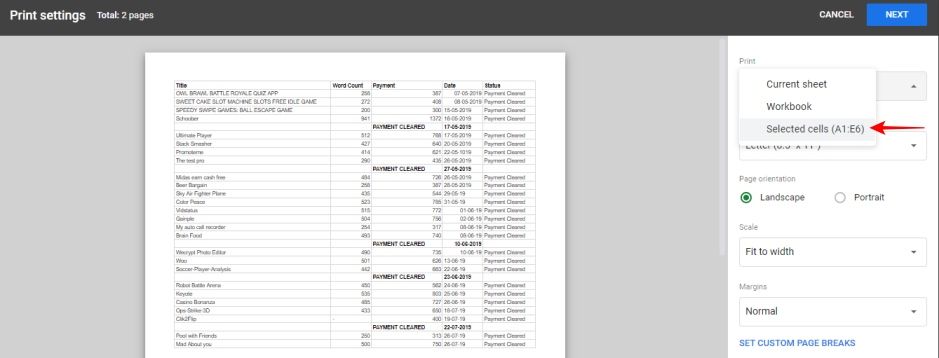
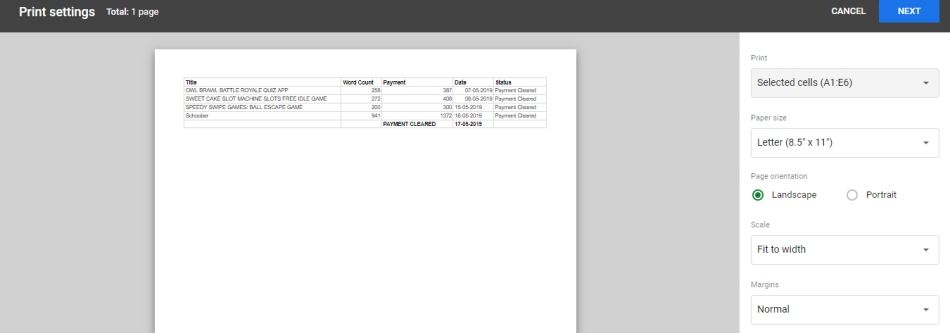
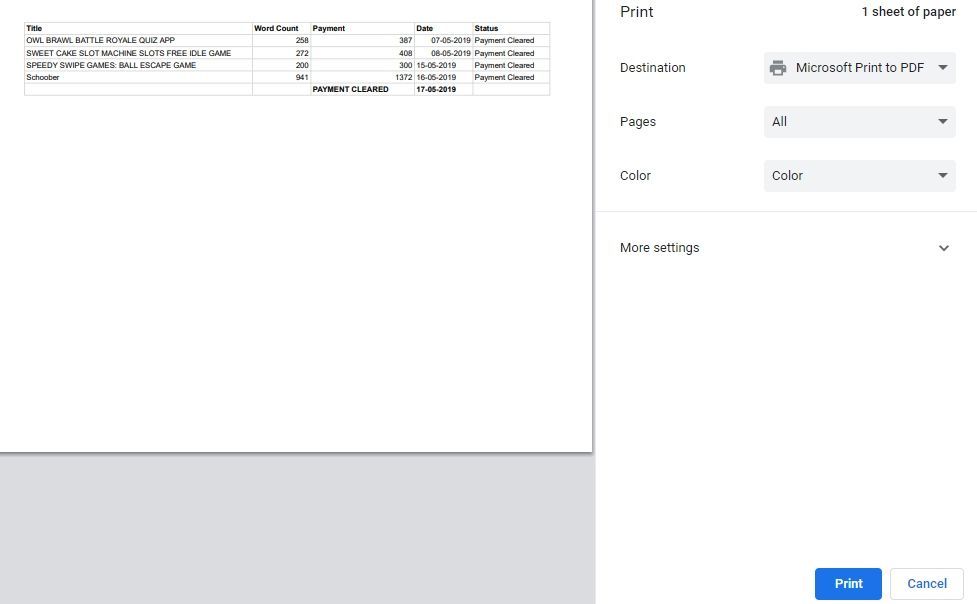
تراز کردن صفحات گسترده قبل از چاپ
یک بخش قالب بندی در سمت راست پایین صفحه تنظیمات چاپ (درست بالای سرصفحه ها و پاورقی ها) وجود دارد که شامل تنظیمات تراز است. در Google Sheets، تنظیمات تراز به طور پیشفرض روی مرکز بالا تنظیم شدهاند. حتی اگر تنظیمات پیش فرض برای اکثر موارد عالی هستند، گاهی اوقات تغییر تراز چاپی شما بهترین نتیجه را به همراه دارد.
به عنوان مثال، اگر بخواهید فقط یک ستون چاپ کنید، تراز وسط بالا عجیب به نظر می رسد. همچنین فضای زیادی از صفحه را هدر می دهد. تصویر زیر را ببینید:
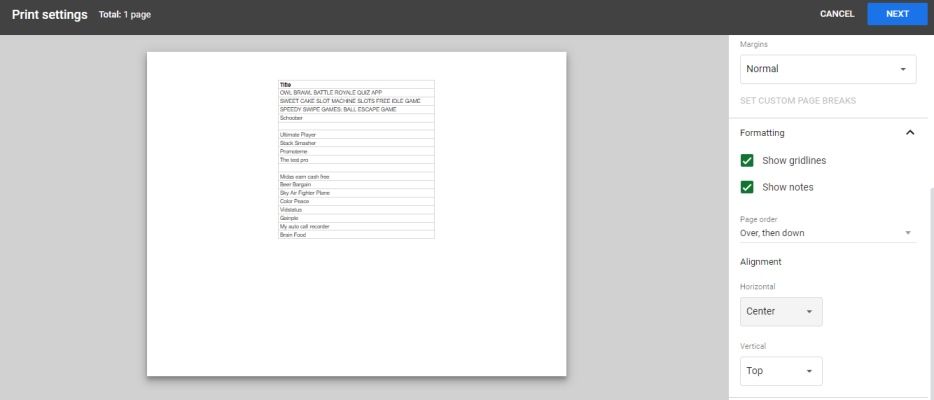
برای نتیجه بهتر، می توانید تراز را در سمت چپ بالا قرار دهید. برای آن، تراز افقی را به چپ تغییر دهید، در حالی که تراز عمودی در بالا باقی می ماند.
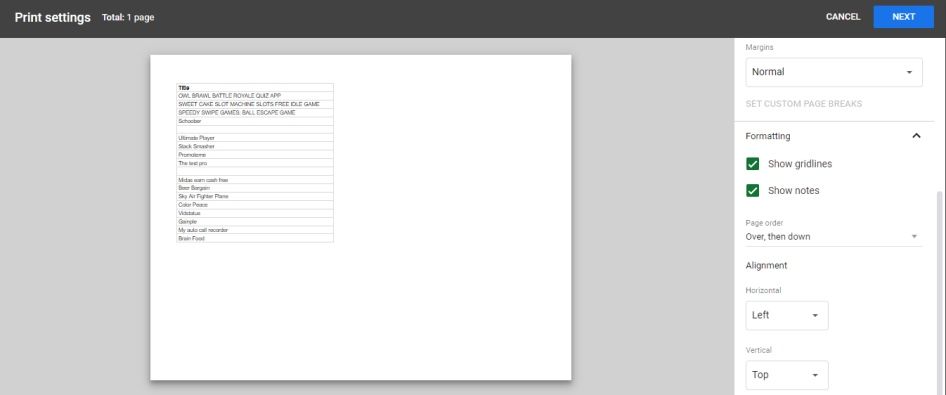
به غیر از آن، می توانید ترتیب صفحه را به Down، سپس رو به بالا یا بیش از آن و سپس پایین را تغییر دهید. همچنین میتوانید با علامت زدن آنها انتخاب کنید که خطوط شبکه نمایش داده شود یا یادداشتها در نسخه چاپی خود نمایش داده شوند. در اینجا تصویری وجود دارد که پیش نمایش تنظیمات چاپ را بدون خطوط شبکه نشان می دهد:
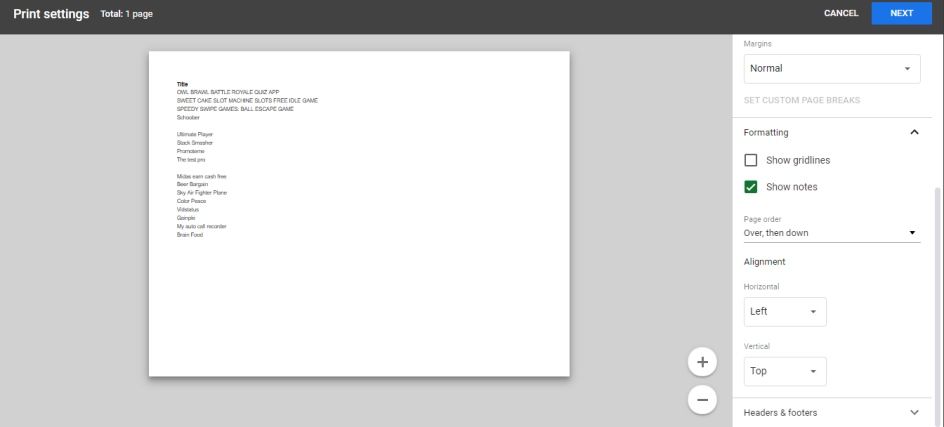
چاپ کاربرگ Google Sheets در یک صفحه
برای یک کاربرگ بزرگتر، ستون ها در یک صفحه قرار نمی گیرند. اگر اندازه سلولهای داخل کاربرگ خود را تغییر ندادهاید، Google Sheets (بهطور پیشفرض) نه ستون اول را در یک صفحه چاپ میکند. بقیه ستون ها در صفحه بعد چاپ می شوند.
اما این همیشه مطلوب نیست. بیشتر اوقات، شما می خواهید که تمام ستون های کاربرگ در یک صفحه نمایش داده شوند. برای انجام این کار، مراحل زیر را دنبال کنید:
- به برگه ای که می خواهید چاپ کنید بروید.
- Ctrl + P را روی صفحه کلید خود فشار دهید.
- صفحه تنظیمات چاپ باز می شود.
- تنظیم جهت صفحه را از عمودی به افقی تغییر دهید.
- تنظیم Scale را از Normal (100%) به Fit to page تغییر دهید.
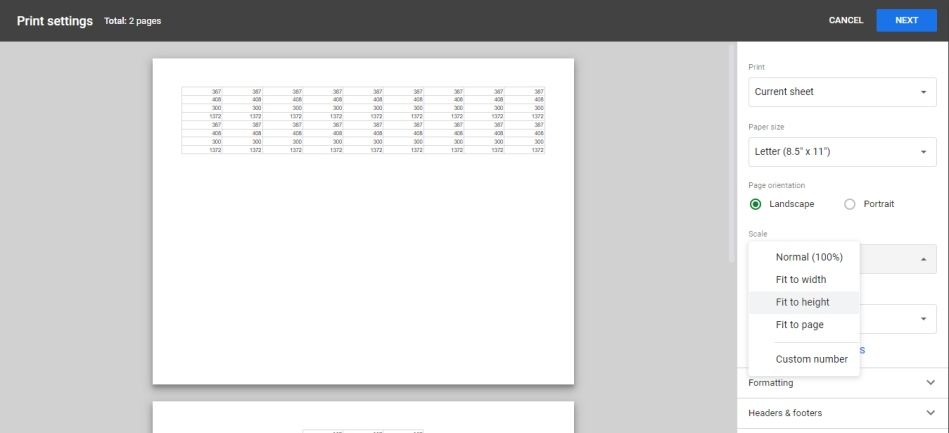
پس از انجام این مراحل، تمام محتویات کاربرگ شما در یک صفحه قرار می گیرد. بسته به نیاز خود، همچنین میتوانید تنظیمات Scale را به Fit to width یا Fit to height تغییر دهید. یا می توانید از گزینه شماره سفارشی برای ورود و ارائه مقیاس درصدی مطابق با سلیقه خود استفاده کنید.
حل مشکل فونت های ناخوانا
گزینه Fit to page کار بسیار خوبی را برای جا دادن کل کاربرگ در یک صفحه انجام می دهد. اما این کار را به قیمت خوانایی انجام می دهد. Google Sheets اندازه فونت را کاهش میدهد تا همه سلولها را در یک صفحه قرار دهد. گاهی اوقات، فونت آنقدر ریز است که خواندن پرینت سخت می شود، به خصوص اگر کاربرگ بزرگی داشته باشید.
در اینجا چند نکته وجود دارد که می توانید برای حل این مشکل از آنها استفاده کنید:
عرض ستون را کاهش دهید
معمولاً فضای سفید زیادی در داخل ستون ها وجود دارد. اگر عرض ستون را کاهش دهید، فضای سفید کاهش می یابد و ستون های بیشتری در یک صفحه قرار می گیرند. برای کاهش عرض ستون:
- ستون ها را انتخاب کنید (ستون های A تا L در مورد ما).
- روی ناحیه هایلایت شده راست کلیک کنید و روی تغییر اندازه ستون های A – L کلیک کنید.
- یک کادر محاوره ای تغییر اندازه ستون های A – L ظاهر می شود.
- عرض ستون کمتری را وارد کنید یا گزینه Fit to data را انتخاب کنید، و Google Sheets به طور خودکار اندازه ستون ها را تغییر می دهد تا فضای سفید را حذف کند، همانطور که در تصویر زیر نشان داده شده است:
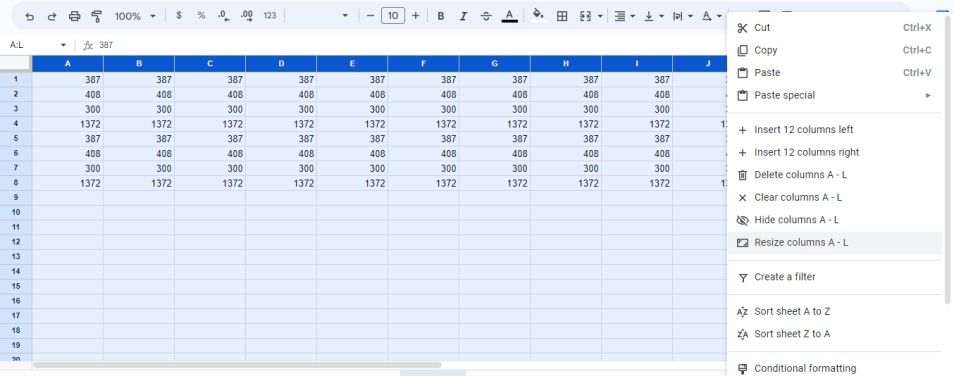
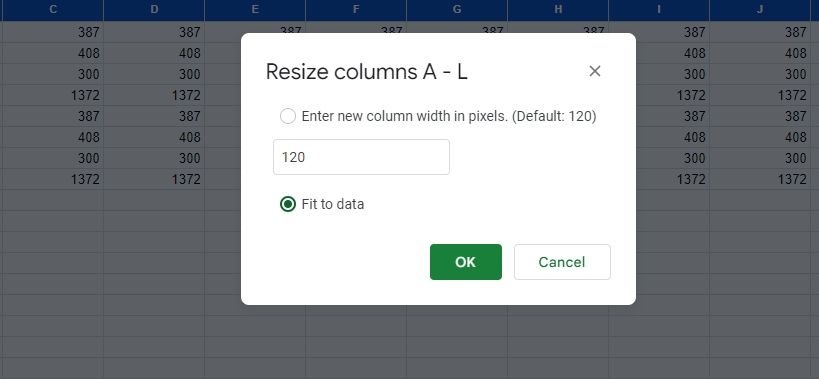
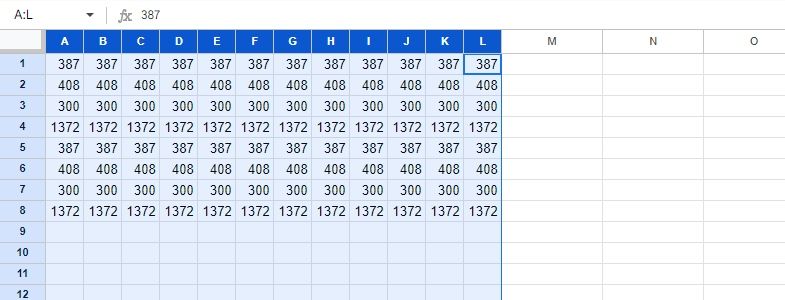
سطرها و ستون ها را مخفی کنید
پنهان کردن سطرها و ستون های استفاده نشده به شما امکان می دهد ستون های بیشتری را در یک صفحه قرار دهید. برای مخفی کردن ردیف ها و ستون ها:
- ستون های (استفاده نشده) را که می خواهید پنهان کنید انتخاب کنید.
- روی ناحیه مشخص شده کلیک راست کرده و روی Hide columns کلیک کنید.
- حالا سطرهای (بدون استفاده) را که می خواهید مخفی کنید انتخاب کنید (اولین سطر بدون استفاده را انتخاب کنید، سپس کلیدهای CTRL + Shift + فلش پایین صفحه کلید را فشار دهید تا همه ردیف های استفاده نشده به طور همزمان انتخاب شوند).
- روی ناحیه هایلایت شده کلیک راست کرده و روی Hide rows کلیک کنید.
- پس از پنهان کردن سطرها و ستون های استفاده نشده، کاربرگ شما باید چیزی شبیه به این باشد:
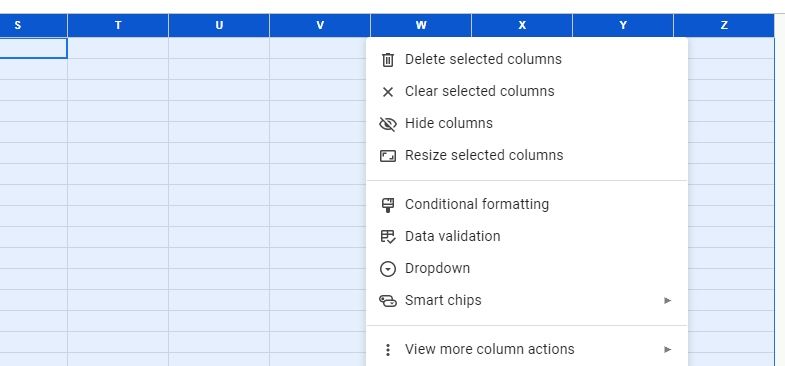
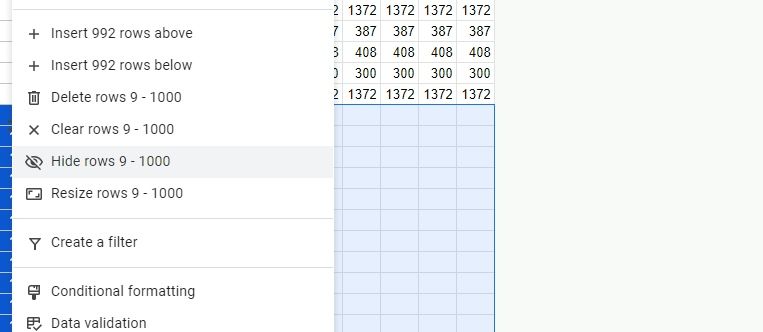
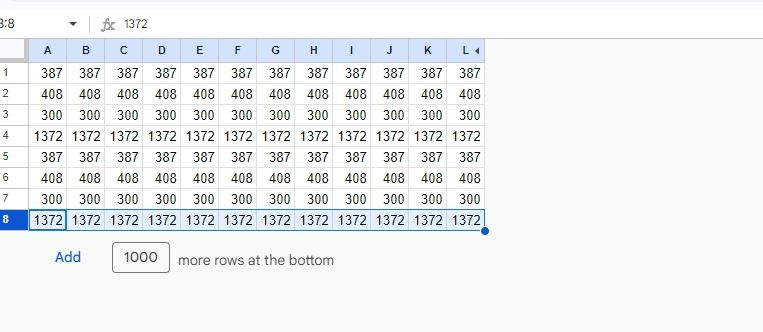
قالب بندی محتوای سلول
ما می توانیم محتوای کاربرگ را به روش های مختلفی قالب بندی کنیم تا فضای کمتری اشغال شود. به همین دلیل است که دانستن بهترین نکات قالب بندی Google Sheets برای هر کاربر Google Sheets ضروری است.
برای مثال، اگر از هزار جداکننده در اعداد خود استفاده میکنید، حذف آن از صدها سلول میتواند فضای کافی برای فشرده کردن چند ستون دیگر آزاد کند. به طور مشابه، انتخاب یک قالب تاریخ کوتاهتر (اگر کاربرگ شما شامل تاریخ است) به آزاد کردن فضا کمک میکند.
اگر مشکوک هستید که کاربرگ شما اطلاعات تکراری دارد، برای صرفه جویی در فضا آن را حذف کنید. در اینجا چند مرحله برای حذف موارد تکراری در Google Sheets وجود دارد تا دادههای شما در یک صفحه قرار بگیرند.
کاهش حاشیه ها
در صفحه تنظیمات چاپ، گزینه Margin به شما امکان می دهد حاشیه های صفحه چاپ شده را تنظیم کنید. می توانید حاشیه های معمولی، باریک یا گسترده را انتخاب کنید. با انتخاب حاشیه های باریک، می توانید فضای بیشتری را برای ستون های بیشتری آزاد کنید. همچنین می توانید با کشیدن خطوط حاشیه به موقعیت های مورد نظر خود با گزینه Custom numbers حاشیه ها را به صورت دستی تنظیم کنید.
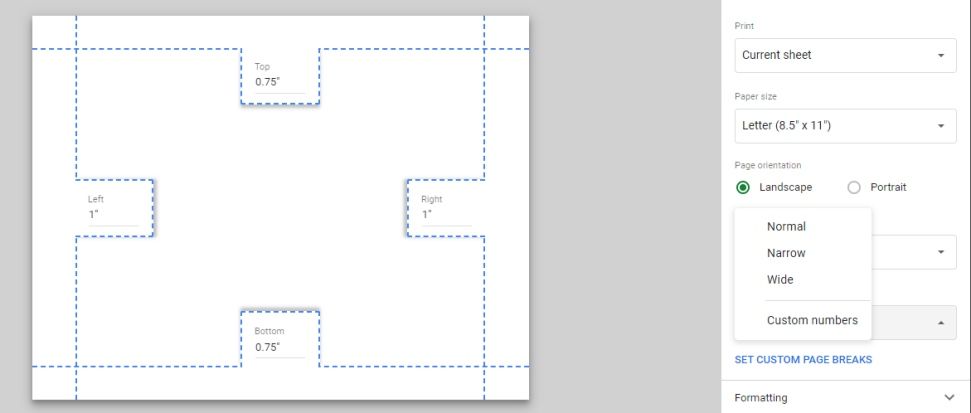
وقتی در حال چاپ هستید، قالب بندی مهم است
اکنون که صفحه تنظیمات چاپ برگههای Google و گزینههای مختلف آن را میشناسید، زمان آن فرا رسیده است که بازی کنید. طرحبندیها، ترازها و مقیاسهای مختلف را امتحان کنید تا نتایجی که به ارمغان میآورند را ببینید.
اما به یاد داشته باشید، یک نسخه چاپی به خوبی کپی دیجیتال آن است. اگر قالب بندی کاربرگ دیجیتال خاموش باشد، چاپ نیز به همان اندازه بد خواهد بود. به همین دلیل است که مهارت در قالببندی صفحات گسترده در Google Sheets برای دریافت پرینتهای خوانا و بصری دلپذیر ضروری است.
