اگر GeForce Experience در یافتن بازیهای شما مشکل دارد، این راهحلها را امتحان کنید تا آن را به حالت عادی برگردانید.
اگر اهل بازی رایانه شخصی هستید، ممکن است درباره GeForce Experience بدانید. این یک ابزار همه کاره برای کاربران کارت گرافیک NVIDIA است. این نرم افزار به شما این امکان را می دهد که با یک کلیک تمام بازی های خود را از داشبورد خود بهینه سازی کنید.
اگر به دلایلی نتوانستید بازی های خود را در GeForce Experience پیدا کنید، نگران نباشید. به خواندن ادامه دهید تا با نحوه رفع خطای اسکن GeForce Experience در ویندوز آشنا شوید.
علت مشکل اسکن GeForce Experience چیست؟
دلایل زیادی وجود دارد که بازی شما در GeForce Experience قابل مشاهده نیست. برخی از دلایل اصلی ایجاد این خطا عبارتند از قدیمی بودن درایورهای کارت گرافیک NVIDIA، فایل های خراب بازی، مجوزهای ناکافی و غیره.
صرف نظر از دلیل، این موضوع شما را از فشردن تمام پتانسیل کارت گرافیک خود محروم می کند! بنابراین، توصیه می کنیم فوراً راه حل های ذکر شده در زیر را امتحان کنید.
1. بازی یا برنامه را به صورت دستی اضافه کنید
این برنامه برای اسکن به پایگاه داده ای از بازی های NVIDIA GeForce Experience وابسته است. GeForce Experience تنها می تواند بازی هایی را که به طور رسمی پشتیبانی می شوند بهینه سازی کند.
هنگامی که برنامه نتواند بازی نصب شده فعلی شما را در پایگاه داده خود پیدا کند، خطای “Scanning Failed” را برمی گرداند. خوشبختانه، برای حل این مشکل میتوانید بازی یا برنامه را به صورت دستی به GeForce Experience اضافه کنید.
برای افزودن یک بازی یا برنامه برای بهینه سازی به صورت دستی این مراحل را دنبال کنید:
- روی دکمه کنار نام حساب خود کلیک کنید و حساب را انتخاب کنید.
- برای باز کردن Windows File Explorer روی GAMES & APPS > ADD کلیک کنید.
- پوشه ای را که بازی یا برنامه را در آن نصب کرده اید انتخاب کنید و روی Select Folder کلیک کنید.
- روی SCAN NOW کلیک کنید تا GeForce Experience بازی انتخابی شما را به داشبورد خود اضافه کند.
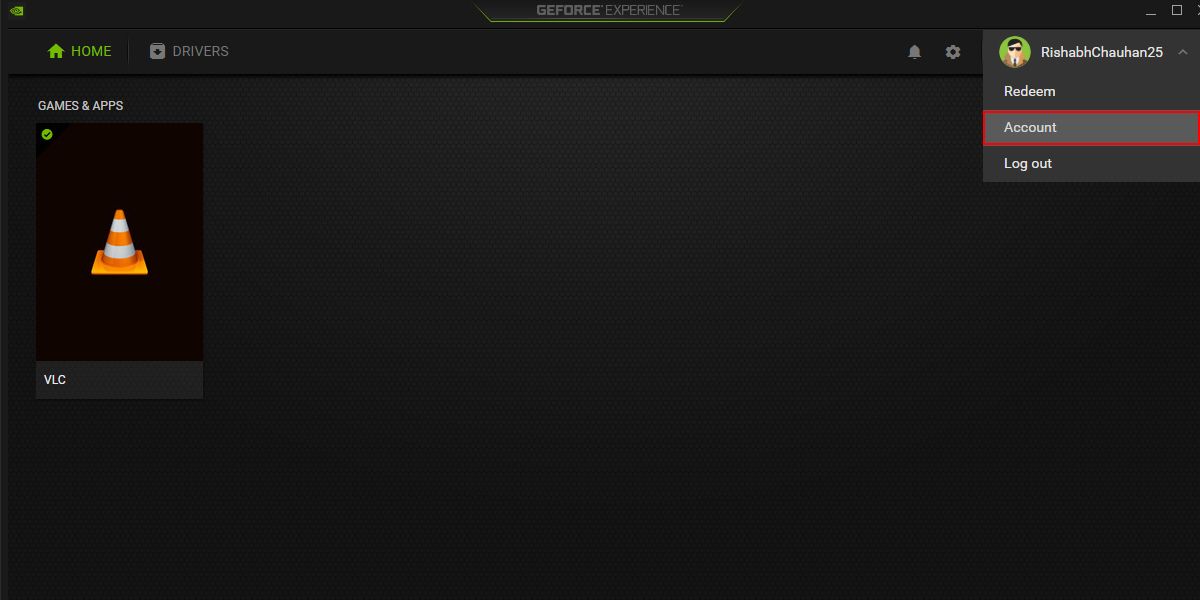
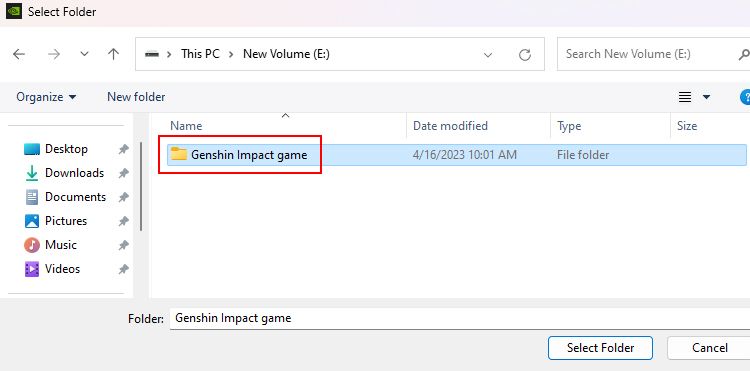
این یک راه ساده و سریع برای افزودن دستی بازی های خود به GeForce Experience است. اگر این روش برای شما کار نمی کند، راه حل های پیشرفته زیر را در نظر بگیرید.
2. سرویس NVIDIA را مجددا راه اندازی کنید
شما می توانید سرویس GeForce Experience را به عنوان یک فرآیند (یا وظیفه) ضروری درک کنید که به اجرای صحیح برنامه کمک می کند. هنگامی که این سرویس از کار می افتد یا غیرفعال می شود، ممکن است نتوانید از بیشتر ویژگی های آن به درستی استفاده کنید.
برای رفع این مشکل، می توانید سرویس های مربوط به GeForce Experience را مجددا راه اندازی کنید. این به سرویسهای مرتبط اجازه میدهد شروعی تازه داشته باشند و هر مشکلی را که ممکن است باعث خطا شده باشد را حل کنند.
در اینجا چند مرحله وجود دارد که به شما کمک می کند سرویس GeForce Experience را در ویندوز راه اندازی مجدد کنید:
- کلیدهای ترکیبی Win + R را فشار دهید تا کادر محاوره ای Run باز شود.
- Services.msc را در کادر محاوره ای تایپ کنید و Enter را فشار دهید. با این کار اپلیکیشن Services باز می شود، جایی که می توانید سرویس ها را مجددا راه اندازی/فعال/غیرفعال کنید و کارهای بیشتری انجام دهید.
- سرویس NVIDIA Display Container LS را در لیست خدمات پیدا کنید.
- روی آن راست کلیک کرده و از منوی زمینه گزینه Restart را انتخاب کنید.
- همین فرآیند را انجام دهید، یعنی سرویس را با NVIDIA LocalSystem Container و Cryptographic Services راه اندازی مجدد کنید.
- پس از اتمام، مطمئن شوید که کامپیوتر خود را یک بار راه اندازی مجدد کنید.
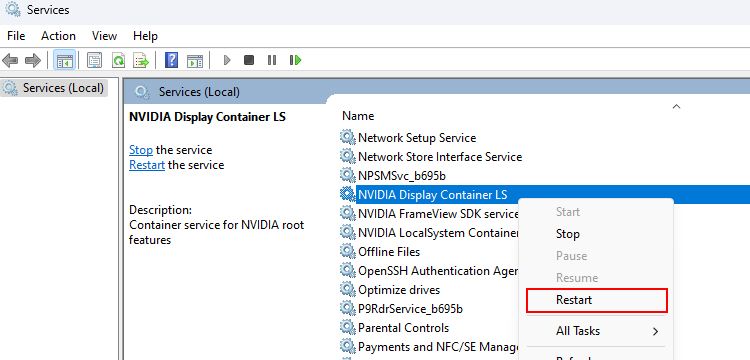
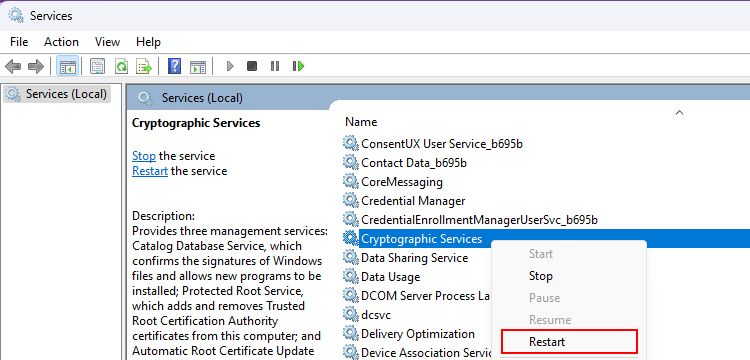
خودشه. این کار تمام سرویس های مورد نیاز را مجبور به راه اندازی مجدد و رفع خطاهای زمان اجرا می کند.
لطفا توجه داشته باشید که راه اندازی مجدد سرویس های ویندوز تنها راه حل نیست! اگر هنوز در تلاش برای اسکن بازی خود هستید، به سمت جلو حرکت کنید و برخی از اقدامات پیشرفته عیبیابی را امتحان کنید.
3. GeForce Experience را به عنوان مدیر اجرا کنید
اجرای GeForce Experience به عنوان یک سرپرست می تواند به شما در رفع مشکلات مربوط به اسکن کمک کند. اجرای یک برنامه در حالت مدیر به برنامه اجازه می دهد تا با مجوزهای سطح سیستم اجرا شود و بدون محدودیت به منابع لازم سیستم دسترسی داشته باشد.
میانبر GeForce Experience را در دسکتاپ خود پیدا کنید و روی آن راست کلیک کنید. روی گزینه Run as administrator از منوی زمینه کلیک کنید تا به عنوان یک کاربر قدرتمند راه اندازی شود.

توجه داشته باشید که هنگام اجرای برنامه ها به عنوان سرپرست باید احتیاط کنید. در صورتی که برنامه تحت تأثیر بدافزار قرار گیرد، ممکن است مشکلات امنیتی ایجاد کند.
ما هرگز توصیه نمی کنیم همه برنامه ها را در حالت مدیر اجرا کنید! این برای جلوگیری از دادن امتیازات مدیریتی به برنامه هایی است که ممکن است از مجوزها سوء استفاده کنند و بر سیستم شما تأثیر بگذارند.
4. ورودی های رجیستری گم شده یا خراب را تعمیر کنید
در برخی موارد، از دست رفتن ورودیهای رجیستری نیز میتواند باعث خرابی اسکن GeForce Experience شود.
اگر قبلاً در مورد ورودی های رجیستری نشنیده اید، تغییر دادن آنها می تواند بسیار خطرناک باشد. به عنوان یک اقدام احتیاطی، ما اکیداً توصیه می کنیم قبل از انجام هر گونه تغییر رجیستری، یک نقطه بازیابی در ویندوز ایجاد کنید. اگر میخواهید تغییراتی را که در سیستم انجام دادهاید برگردانید، یک نقطه بازیابی مفید خواهد بود.
اکنون که نقطه بازیابی را تنظیم کرده اید، نحوه تعمیر موارد خراب رجیستری ویندوز را بررسی کنید. به یاد داشته باشید که راهنمایی های ارائه شده را به دقت دنبال کنید و همیشه کارهایی را که انجام می دهید دوباره بررسی کنید تا از هر گونه مشکلی جلوگیری کنید.
5. پوشه NVIDIA AppData را حذف کنید
در ویندوز، پوشهای به نام AppData وجود دارد که دادههای خاص مربوط به برنامههای کاربردی مانند تنظیمات، فایلهای موقت و حافظه پنهان را ذخیره میکند.
اگر هر برنامه ویندوز مشکلی ایجاد می کند، حذف پوشه AppData آن ممکن است به شما کمک کند. این به این دلیل است که داده های قدیمی یا خراب در پوشه می توانند عملکرد عادی برنامه را مختل کنند.
در اینجا نحوه حذف پوشه AppData NVIDIA در ویندوز آمده است:
- میانبر صفحه کلید Win + E را فشار دهید تا Windows File Explorer ظاهر شود.
- %LocalAppData% را در نوار ناوبری آن تایپ کرده و Enter را فشار دهید.
- پوشه NVIDIA Corporation را جستجو کرده و آن را حذف کنید. می توانید NVIDIA Corporation را انتخاب کنید و Shift + Del را فشار دهید تا پوشه برای همیشه حذف شود.
- پس از حذف پوشه، GeForce Experience را باز کنید و مشکلات اسکن را بررسی کنید.
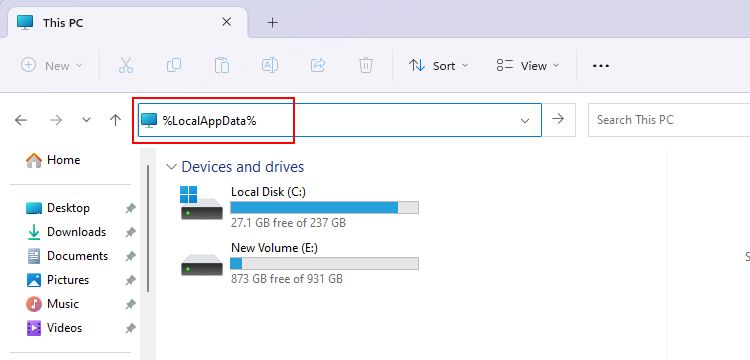
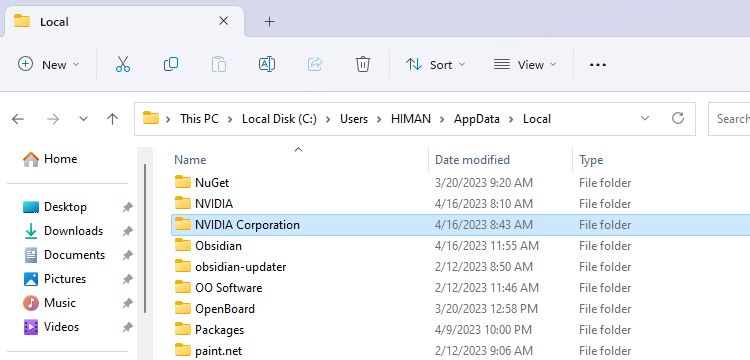
ما به شما توصیه می کنیم در هنگام حذف فایل ها از پوشه AppData بسیار مراقب باشید. حذف فایل اشتباه می تواند منجر به مشکلات دیگری شود که ممکن است شما را با مشکل مواجه کند.
6. GeForce Experience را دوباره روی دسکتاپ خود نصب کنید
مهم نیست که مشکل ویندوز چقدر بزرگ است، نصب مجدد برنامه آسیب دیده بیشتر اوقات کار می کند.
میتوانید GeForce Experience را دوباره نصب کنید و مشکلات اسکن آن را بررسی کنید. نصب مجدد برنامه هر فایل آسیب دیده یا گم شده را با یک نسخه جدید جایگزین می کند، که اغلب می تواند مشکلات اسکن را حل کند.
برای نصب مجدد GeForce Experience باید مراحل زیر را دنبال کنید:
- قبل از نصب مجدد آن، به شما توصیه می کنیم GeForce Experience را به درستی حذف نصب کنید. می توانید از یکی از راه های حذف نرم افزار در ویندوز استفاده کنید.
- به وب سایت رسمی NVIDIA GeForce Experience بروید و روی دکمه Download Now کلیک کنید.
- روی فایل نصبی که به تازگی دانلود کرده اید دوبار کلیک کنید.
- در پنجره NVIDIA Installer، روی AGREE AND INSTALL کلیک کنید.
- دستورالعمل های روی صفحه را دنبال کنید تا برنامه را روی دسکتاپ خود تنظیم کنید.
- پس از اتمام تنظیمات، میتوانید روی منوی سه نقطه و سپس اسکن برای بازیها و برنامهها کلیک کنید. با این کار کل سیستم ویندوز شما برای بهینه سازی بازی ها یا برنامه های نصب شده اسکن می شود.

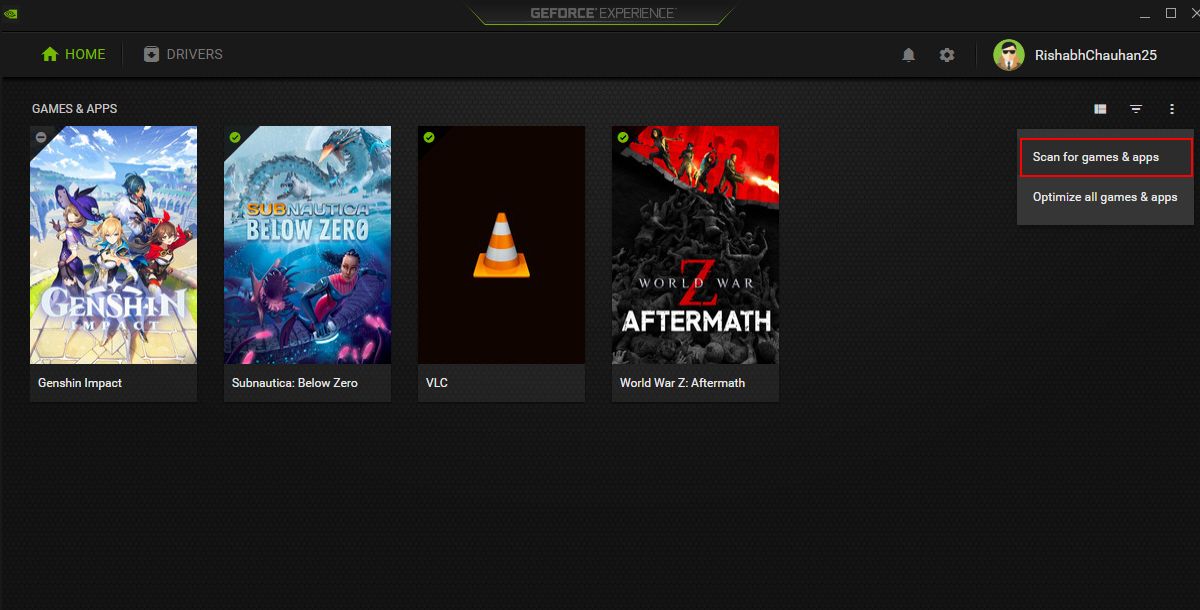
اگر مشکل اسکن مربوط به فایل های نرم افزار خراب بود، این فرآیند نصب مجدد باید برطرف شود.
در GeForce Experience به اسکن بازگردید
رفع مشکل اسکن بدون شک بسیار مهم است، زیرا بدون اسکن، دیگر نمی توانید بازی ها را بهینه کنید. و وقتی بازیها بهینه نمیشوند، هیچ راهی وجود ندارد که بتوانید آن FPS اضافی را در بازیها تجربه کنید.
امیدواریم تمام روش های ذکر شده به شما کمک کند تا ویژگی اسکن را یکباره به دست آورید. هنگامی که برای اسکن آماده شدید، مطمئناً از قابلیت های بهینه سازی آسان آن لذت خواهید برد.
