گاهی اوقات یک برنامه حذف شده مقداری ریزه در ویندوز باقی می گذارد، اما راه هایی برای پاک کردن آن وجود دارد.
اپلت برنامهها و ویژگیها در ویندوز 10 و 11 کاملترین ابزار حذف نصب در جهان نیست. معمولاً پرونده های باقیمانده و ورودی های رجیستری باقی می ماند. فایلهای باقیمانده و کلیدهای رجیستری از فضای ذخیرهسازی ضایعات درایو نرمافزاری نصب نشده انباشته شده است.
چند راه وجود دارد که می توانید بقایای باقی مانده از نرم افزارهای حذف شده در ویندوز را پاک کنید. می توانید به صورت دستی داده های باقی مانده و کلیدهای رجیستری را برای برنامه هایی که حذف کرده اید حذف کنید. یا می توانید از نرم افزار شخص ثالثی استفاده کنید که این کار را برای شما انجام می دهد. این روشی است که می توانید به صورت دستی و با برخی از ابزارهای شخص ثالث، باقی مانده های ویندوز 11/10 را از بین ببرید.
چگونه پوشه های نرم افزار حذف شده را از AppData و فایل های برنامه حذف کنیم
AppData و Program Files و دو دایرکتوری که معمولاً پوشههای باقیمانده از نرمافزارهای نصب نشده را پیدا میکنید. AppData شامل یک زیرپوشه Roaming برای ذخیره داده های برنامه است. Programs Files یک پوشه نصب پیشفرض برای نرمافزار است که گاهی اوقات بقایایی را در آن پیدا میکنید. می توانید به صورت دستی باقیمانده برنامه های حذف شده را در این پوشه ها حذف کنید:
- Win + X را فشار دهید و File Explorer را در منوی Power User انتخاب کنید.
- داخل نوار آدرس Explorer کلیک کنید و مسیر دایرکتوری فعلی را پاک کنید.
- سپس %appdata% را در نوار آدرس پوشه وارد کرده و Return را فشار دهید.
- یک پوشه باقیمانده را برای هر نرم افزاری که حذف نصب کرده اید، انتخاب کنید.
- روی گزینه Delete در نوار فرمان Explorer یا تب Home کلیک کنید.
- برای باز کردن پوشه Programs and Features، %program files% را در نوار آدرس Explorer وارد کنید.
- پوشه های باقیمانده بسته های نرم افزاری را که از آنجا حذف نصب کرده اید، جستجو کرده و حذف کنید.
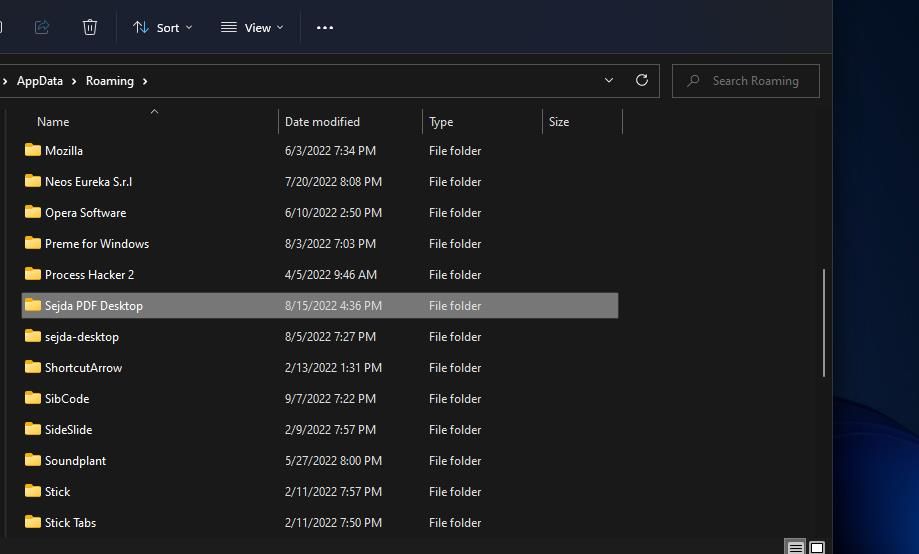
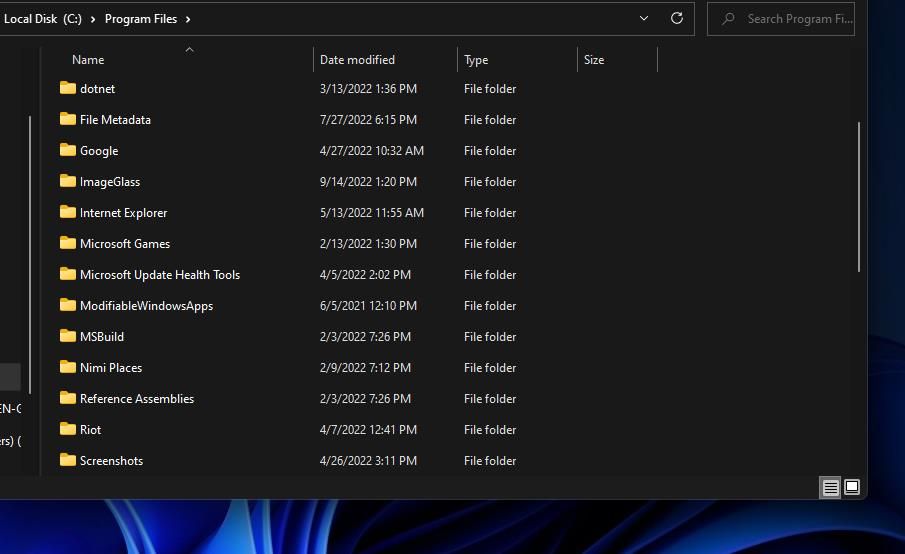
چگونه فایل های موقت را پاک کنیم
فایلهای موقتی از نرمافزارهای حذفشده معمولاً باقی میمانند. پوشه Temp شامل آن داده های موقت است. به این ترتیب می توانید تمام فایل های موقت موجود در آن پوشه را از بین ببرید:
- با نگه داشتن کلید Win و فشار دادن R، کادر محاوره ای Run را اجرا کنید.
- %temp% را در کادر Open تایپ کنید.
- روی دکمه Run’s OK کلیک کنید تا دایرکتوری Temp ظاهر شود.
- Ctrl + A را فشار دهید تا همه چیز در پوشه Temp انتخاب شود.
- سپس برای انتخاب گزینه File Explorer’s Delete منوی زمینه کلیک راست کنید.
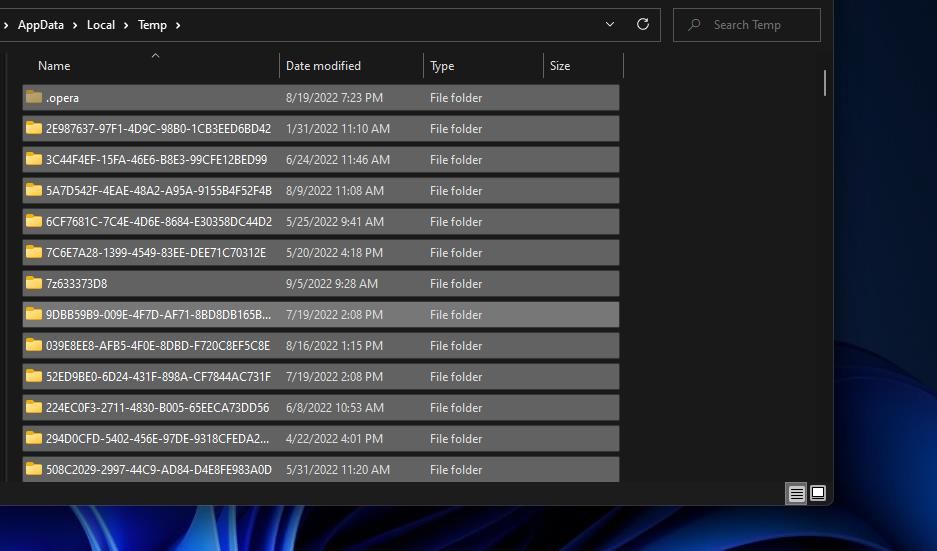
نحوه حذف دستی کلیدهای رجیستری باقیمانده برای نرم افزارهای نصب نشده
پس از پاک کردن فایل های باقیمانده برای نرم افزار حذف شده، می توانید کلیدهای رجیستری باقی مانده را حذف کنید. این شامل جستجوی دستی بقایای رجیستری باقی مانده از نرم افزارهای حذف شده و حذف آنها می شود. ما به شما توصیه می کنیم از قبل به صورت زیر از رجیستری نسخه پشتیبان تهیه کنید:
- ویرایشگر رجیستری را با استفاده از یکی از روش هایی که در راهنمای ما در مورد روش های باز کردن Regedit بحث شده است، باز کنید.
- سپس Computer را در ویرایشگر رجیستری انتخاب کنید.
- روی گزینه منوی File کلیک کنید.
- گزینه Export را انتخاب کنید.
- سپس یک نام فایل برای پشتیبان رجیستری وارد کنید، یک پوشه را انتخاب کنید و روی Save کلیک کنید.
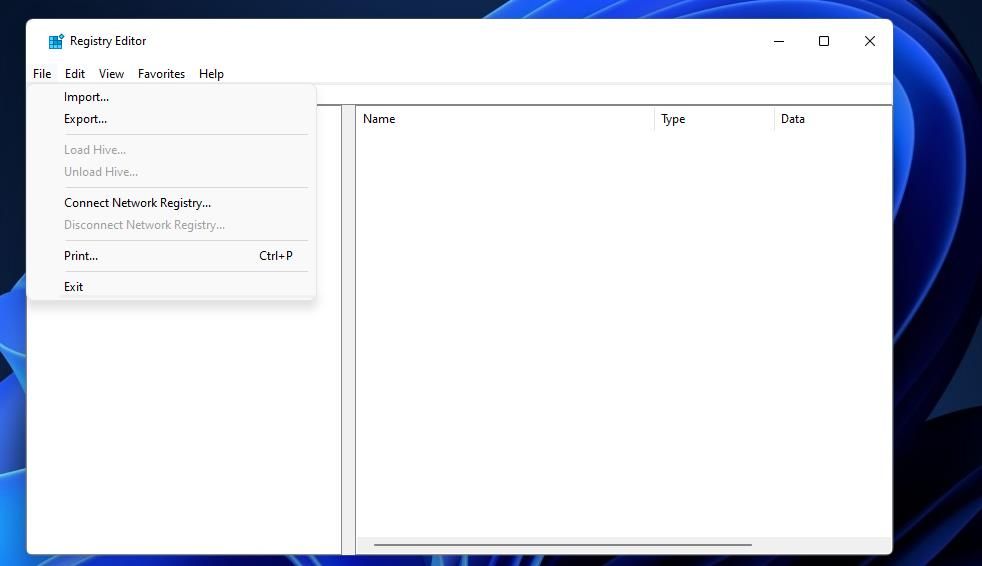
اکنون از رجیستری نسخه پشتیبان تهیه کرده اید، بهتر است با حذف کلیدهای باقی مانده از نرم افزار حذف شده ادامه دهید. شما می توانید به صورت دستی کلیدهای نرم افزارهای حذف شده را مانند این پاک کنید:
- روی نوار آدرس ویرایشگر رجیستری کلیک کنید و مکان کلید را در آن پاک کنید.
- این مکان رجیستری را وارد کنید و Enter را بزنید:HKEY_CURRENT_USER\Software
- سپس به دنبال کلیدهای رجیستری بگردید که با نام بسته های نرم افزاری که حذف نصب کرده اید مطابقت داشته باشد.
- یک کلید رجیستری با عنوانی انتخاب کنید که با بسته نرم افزاری نصب نشده مطابقت دارد.
- سپس روی Edit > Delete در ویرایشگر رجیستری کلیک کنید.
- اگر مطمئن هستید کلیدی که برای حذف انتخاب کرده اید، کلیدی است که از نرم افزار حذف نشده باقی مانده است، گزینه Yes را انتخاب کنید.
- مراحل سه تا شش بالا را تکرار کنید تا ورودی های رجیستری باقی مانده را از نرم افزار در این مکان های دیگر حذف کنید:
HKEY_CURRENT_USER\Software
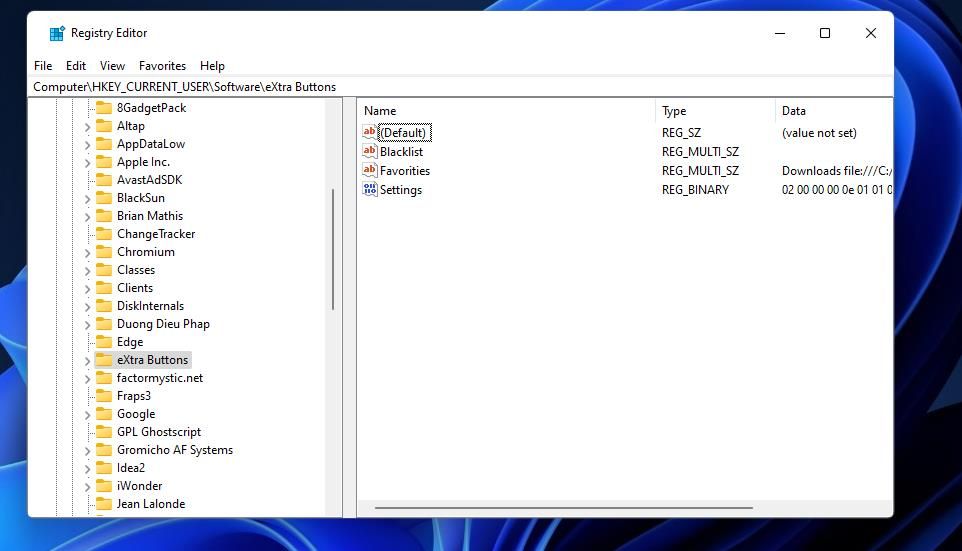
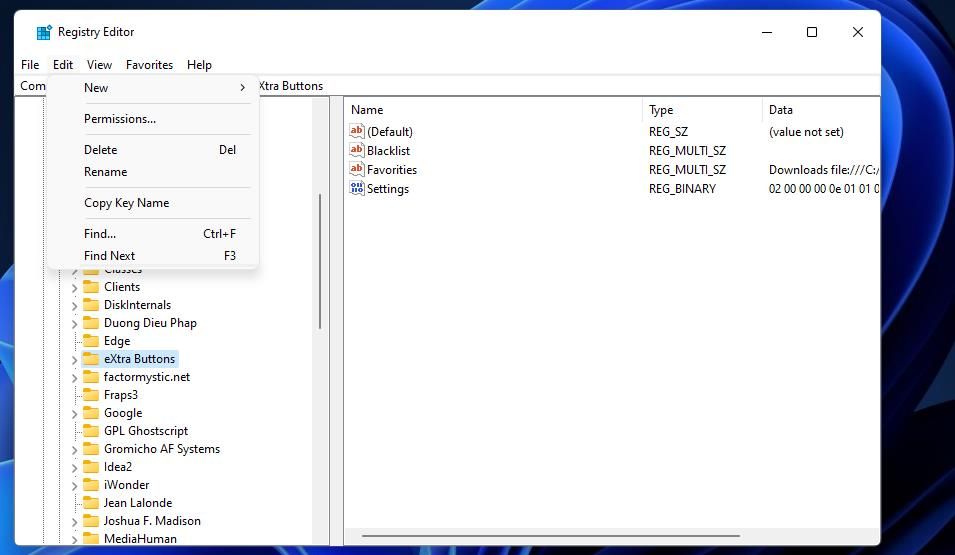
HKEY_USERS\.DEFAULT\Software
HKEY_LOCAL_MACHINE\Software
چگونه رجیستری را با CCleaner پاک کنیم
به جای حذف دستی کلیدهای باقی مانده، می توانید از پاک کننده رجیستری شخص ثالث استفاده کنید. پاک کننده های رجیستری برای پاک کردن کلیدها از نرم افزارهای منسوخ (نصب نشده) خوب هستند. استفاده از یک پاک کننده رجیستری معتبر برای انجام کار برای شما ساده تر و سریعتر است.
بسیاری از پاک کننده های رجیستری شخص ثالث برای ویندوز وجود دارد که می توانید از بین آنها انتخاب کنید. CCleaner یک ابزار تعمیر و نگهداری سیستم معتبر است که دارای یک پاک کننده جامع رجیستری است. مسلماً، آن نرم افزار در گذشته چند اتفاق داشته است. اما کاربران در Trustpilot به آن 4.3 (از پنج) امتیاز می دهند. به این ترتیب می توانید ورودی های رجیستری را برای نرم افزارهای حذف شده با CCleaner پاک کنید:
- صفحه دانلود CCleaner را در وب سایت آن نرم افزار باز کنید.
- روی دکمه سبز رنگ دانلود برای نسخه نرم افزار رایگان کلیک کنید.
- سپس گزینه Free Download را انتخاب کنید.
- در هر مرورگری که از آن استفاده می کنید، تب Downloads را باز کنید. فشار دادن کلید میانبر Ctrl + J این کار را در کروم، فایرفاکس، اج و اپرا انجام می دهد.
- روی ccsetup604.exe در برگه ای که دانلودهای شما را نشان می دهد کلیک کنید.
- در پنجره نصب CCleaner گزینه Install را انتخاب کنید.
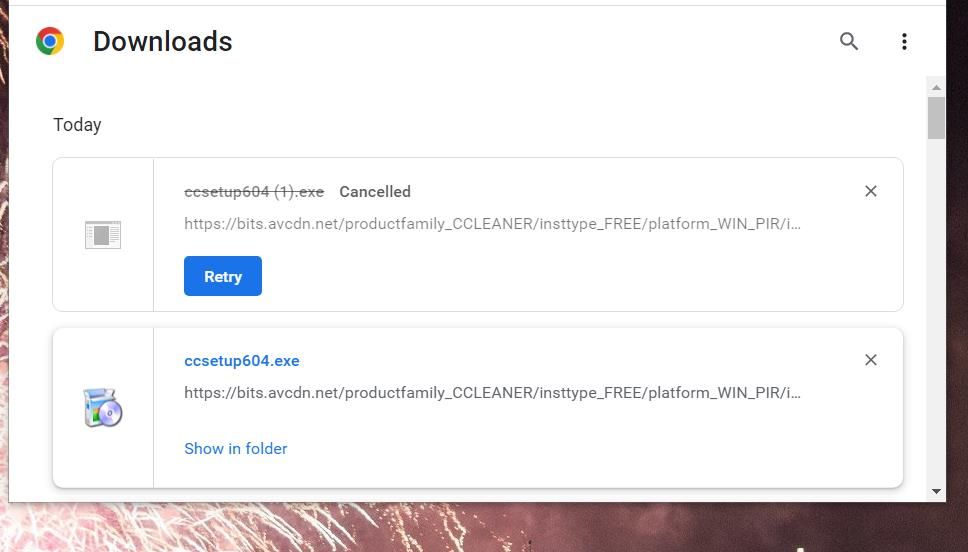
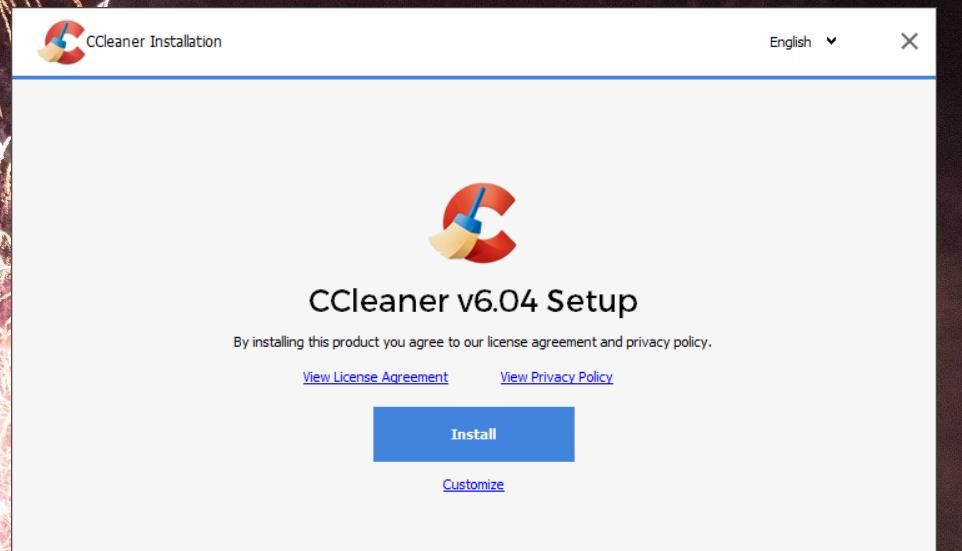
اکنون که CClearner نصب شده است، زمان استفاده از آن است:
- روی دکمه RunCCleaner کلیک کنید.
- تب CCleaner’s Registry را انتخاب کنید.
- سپس، چک باکس های منسوخ نرم افزار، برنامه ها و مسیرهای برنامه را در CCleaner انتخاب کنید. از طرف دیگر، می توانید تمام جعبه ها را برای تمیز کردن بزرگتر انتخاب کنید.
- سپس گزینه Scan for Problems را انتخاب کنید.
- دکمه بررسی مسائل انتخاب شده را فشار دهید.
- از شما خواسته می شود که از رجیستری نسخه پشتیبان تهیه کنید. در صورت تمایل روی Yes کلیک کنید، اما احتمالاً نیازی به تهیه نسخه پشتیبان از رجیستری نخواهد بود.
- سپس گزینه Fix All Selected Issues را انتخاب کنید.
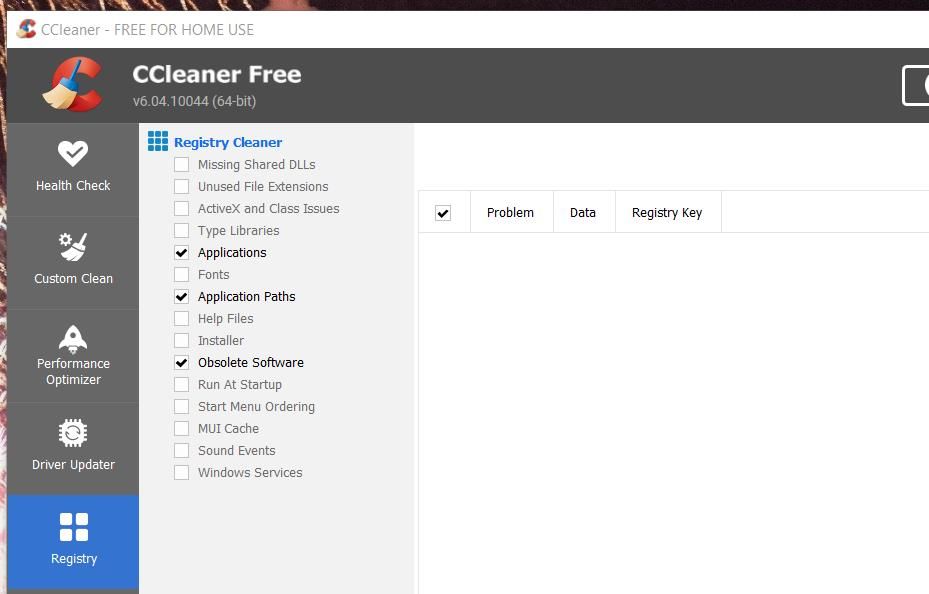
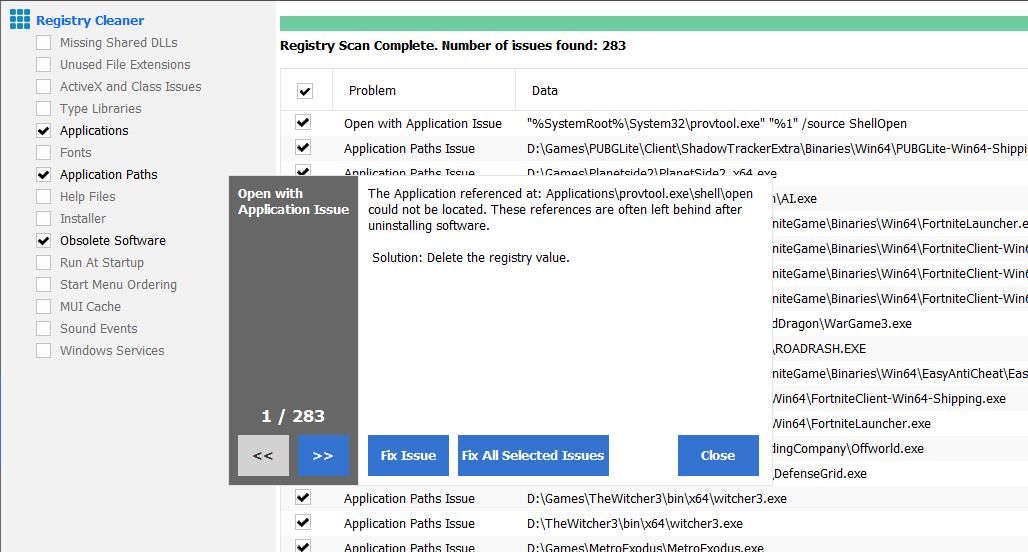
CCleaner همچنین دارای یک ابزار پاک کننده فایل است که با آن می توانید باقی مانده فایل های موقت را از نرم افزارهای نصب نشده پاک کنید. تب Custom Clean را انتخاب کنید که شامل گزینه Temporary Files است. بر روی گزینه Temporary Files در قسمت System کلیک کنید و دکمه Analyze را فشار دهید. سپس می توانید گزینه Run cleaner را برای پاک کردن داده های موقت انتخاب کنید.
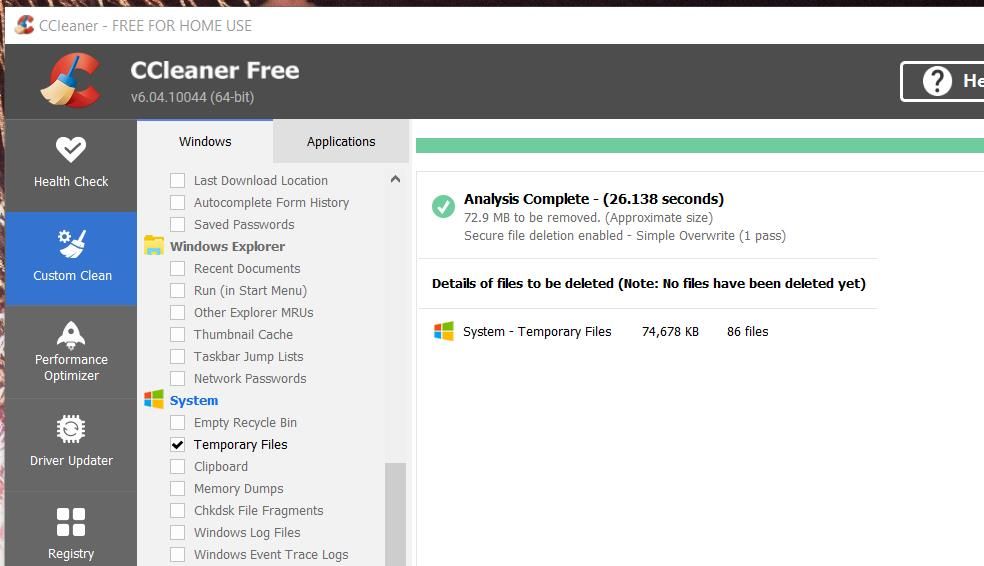
نحوه حذف نرم افزار با IObit Uninstaller
IObit Uninstaller یک ابزار حذف نصب شخص ثالث است که یک راه حل همه کاره برای از بین بردن باقی مانده های نرم افزار ارائه می دهد. برخلاف برنامهها و ویژگیها، این حذفکننده شامل تنظیماتی برای پاک کردن خودکار فایلهای باقیمانده و باقیماندههای رجیستری است. بنابراین، حذف نرم افزار با IObit Uninstaller شما را از نیاز به حذف دستی این باقیمانده ها نجات می دهد. در مراحل زیر می توانید نرم افزار را با IObit Uninstaller به طور کامل حذف کنید:
- صفحه وب IObit Uninstaller 12 Free را باز کنید.
- روی گزینه دانلود رایگان برای IObit Uninstaller کلیک کنید.
- سپس تب Downloads را در نرم افزار مرور خود باز کنید و روی فایل iobituninstaller.exe کلیک کنید.
- Install را در پنجره راه اندازی برای IObit Uninstaller انتخاب کنید.
- برای رد کردن نصب نرم افزار اضافی، روی دکمه رادیویی No thanks کلیک کنید.
- برای نصب IObit Uninstaller، Next را فشار دهید.
- برای راه اندازی ابزار حذف نصب، Finish را انتخاب کنید.
اکنون زمان حذف نصب برخی از برنامه ها است:L=
- برای مشاهده لیست نرم افزار خود روی برنامه ها > همه برنامه ها کلیک کنید.
- یک چک باکس برای حذف نصب نرم افزار انتخاب کنید.
- سپس روی دکمه سبز رنگ سطل زباله برای برنامه انتخاب شده کلیک کنید.
- کادر بررسی خودکار حذف فایل های باقیمانده را انتخاب کنید.
- بر روی Uninstall کلیک کنید تا نرم افزار به همراه باقی مانده های آن حذف شود.
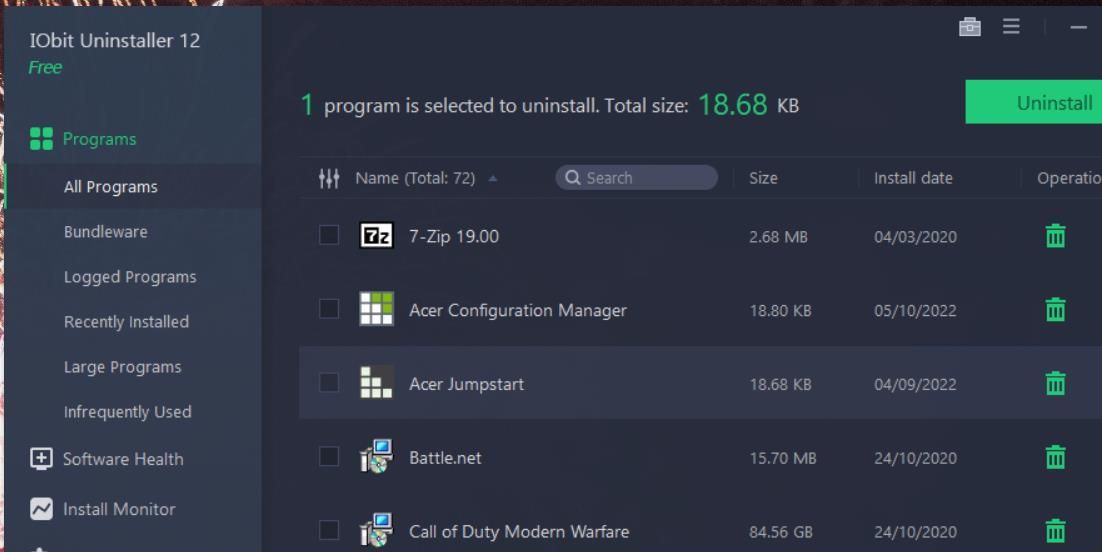
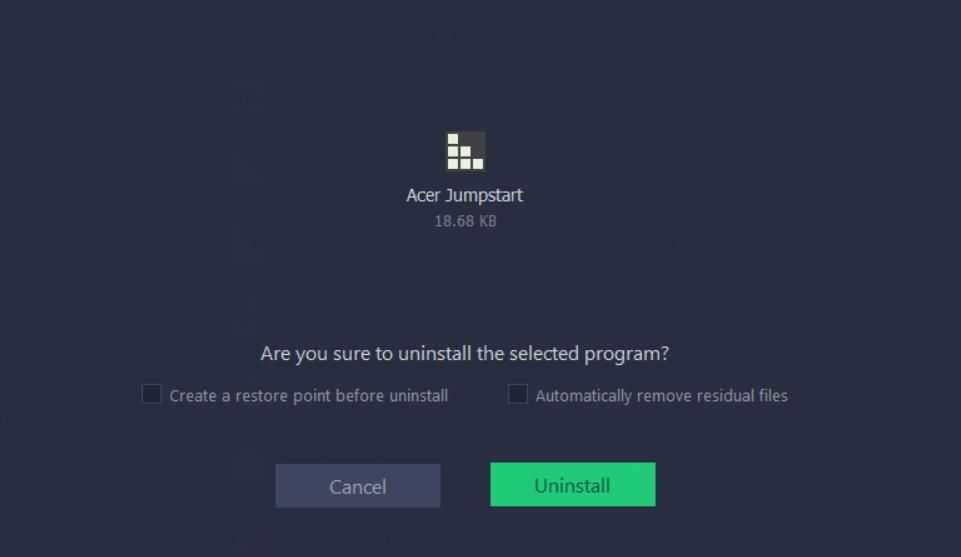
همچنین می توانید برنامه های UWP را از فروشگاه MS با IObit Uninstaller حذف کنید. برای انجام این کار، تب Windows Apps را انتخاب کنید. سپس یک برنامه ویندوز یا شخص ثالث را در آنجا انتخاب کنید و گزینه Uninstall را برای آن کلیک کنید.
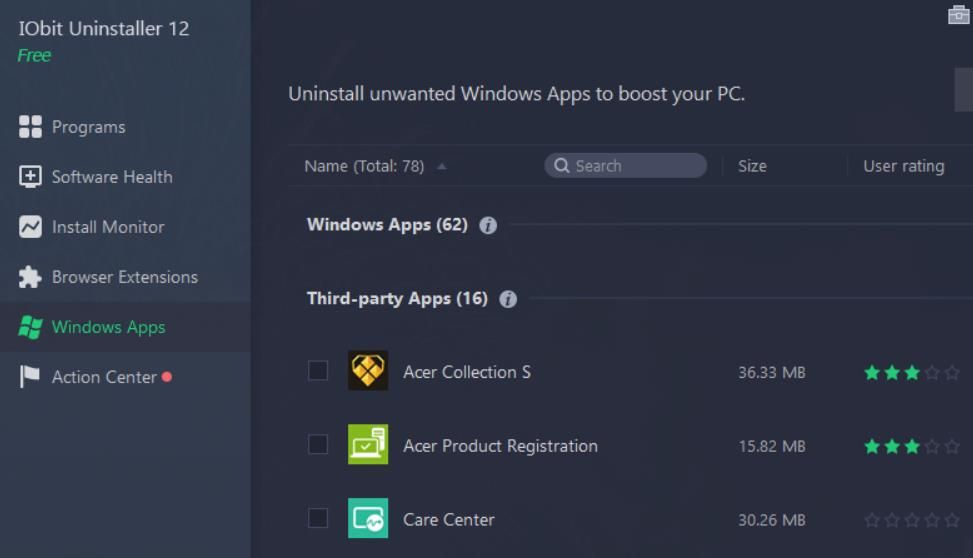
برای اسکن باقیمانده نرمافزاری که قبلاً با برنامهها و ویژگیها حذف نصب شدهاند، برگه سلامت نرمافزار را انتخاب کنید. برای انتخاب گزینه Uninstallation Leftovers روی چک باکس کلیک کنید و دکمه Scan now را فشار دهید. Fix All را فشار دهید تا بقایای نرم افزار حذف شده باقیمانده پیدا شده از بین برود. یا می توانید برای اسکن باقیمانده روی جزئیات کلیک کنید تا موارد را به صورت دستی انتخاب کنید.
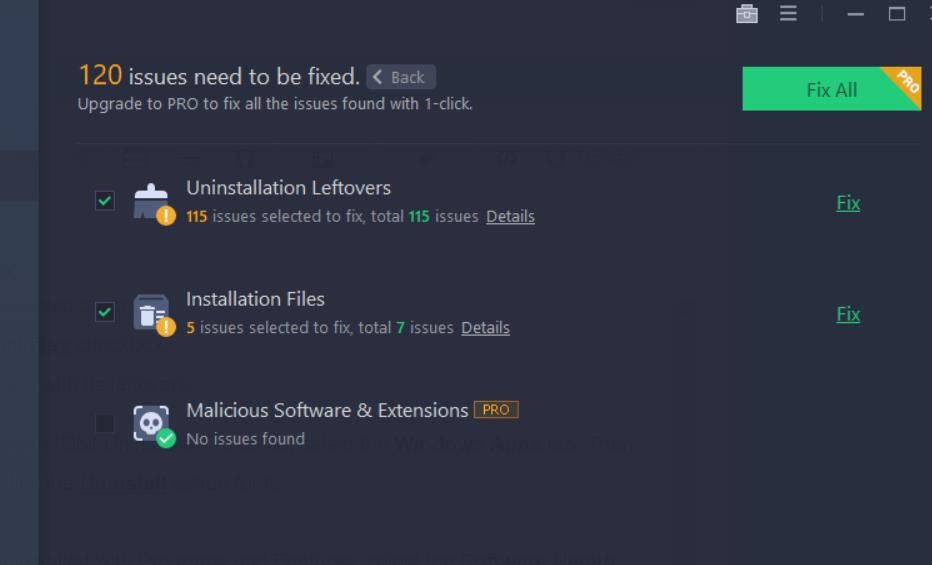
با حذف باقیماندهها از نرمافزار حذفشده، فضای ذخیرهسازی درایو را بازیابی کنید
بنابراین، اجازه ندهید فایلهای باقیمانده و ورودیهای رجیستری برای نرمافزار حذفشده، فضای ذخیرهسازی درایو رایانه شخصی شما را دیگر هدر دهد. میتوانید با پاک کردن دستی پوشههای باقیمانده و دادههای موقت در File Explorer و حذف کلیدهای رجیستری منسوخ، مقداری فضای درایو آزاد کنید. یا بقایای نرم افزارهای حذف شده را با نرم افزارهای IObit Uninstaller و CCleaner پاک کنید اگر رویکرد خودکارتری را ترجیح می دهید.
