اگر ویندوز برنامه ای را رها نمی کند، راه هایی وجود دارد که سیستم عامل را مجبور به حذف نصب کند.
فرآیند نصب و حذف برنامه ها در ویندوز در مواقعی آنطور که باید یکپارچه نیست. مواقعی وجود دارد که برنامه های خاصی را نمی توان از سیستم حذف کرد و کاربران هنگام تلاش برای انجام این کار با خطاهای ناامید کننده مواجه می شوند.
این ممکن است به دلایل مختلفی مانند غیرفعال یا خراب بودن سرویس Windows Installer یا مشکلات درون سیستم عامل رخ دهد. در این راهنما، به پنج روش عیبیابی میپردازیم که اگر نتوانید نرمافزار را در ویندوز حذف کنید، میتوانید امتحان کنید.
1. Windows Installer را مجددا راه اندازی کنید
اگرچه ممکن است به نظر برسد که سرویس Windows Installer فقط مربوط به نصب برنامه ها در ویندوز است، اما نقشی حیاتی در فرآیند حذف نیز ایفا می کند. اگر سرویس Windows Installer یا غیرفعال باشد یا به درستی کار نکند، احتمالاً هنگام حذف برنامه ها از سیستم با مشکلاتی مواجه خواهید شد.
از آنجایی که در اکثر موارد خطاهای حذف، سرویس Windows Installer مقصر است، ما با راه اندازی مجدد این سرویس، سفر عیب یابی خود را آغاز خواهیم کرد. اگر راه اندازی مجدد کار نکرد، ما سعی می کنیم Windows Installer را دوباره ثبت کنیم و بررسی کنیم که آیا تفاوتی ایجاد می کند یا خیر.
در اینجا نحوه انجام این کار آمده است:
- Win + R را فشار دهید تا Run باز شود.
- Services.msc را در Run تایپ کنید و روی Open کلیک کنید.
- در پنجره زیر به دنبال سرویس Windows Installer بگردید و روی آن راست کلیک کنید.
- Properties را از منوی زمینه انتخاب کنید.
- در گفتگوی Properties، روی دکمه Stop کلیک کنید، چند ثانیه صبر کنید و سپس روی دکمه Start کلیک کنید.
- مطمئن شوید که نوع Startup روی Automatic تنظیم شده است.
- برای ذخیره تغییرات روی Apply > OK کلیک کنید.
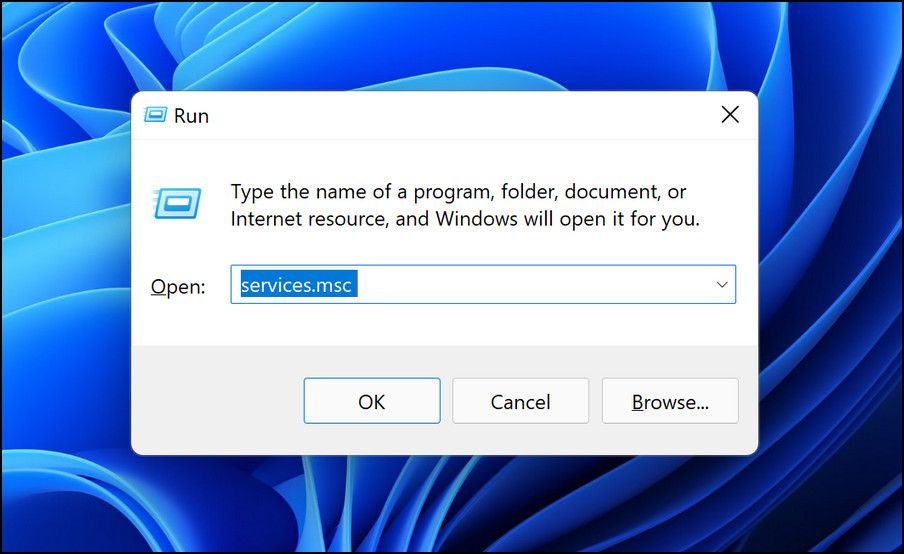
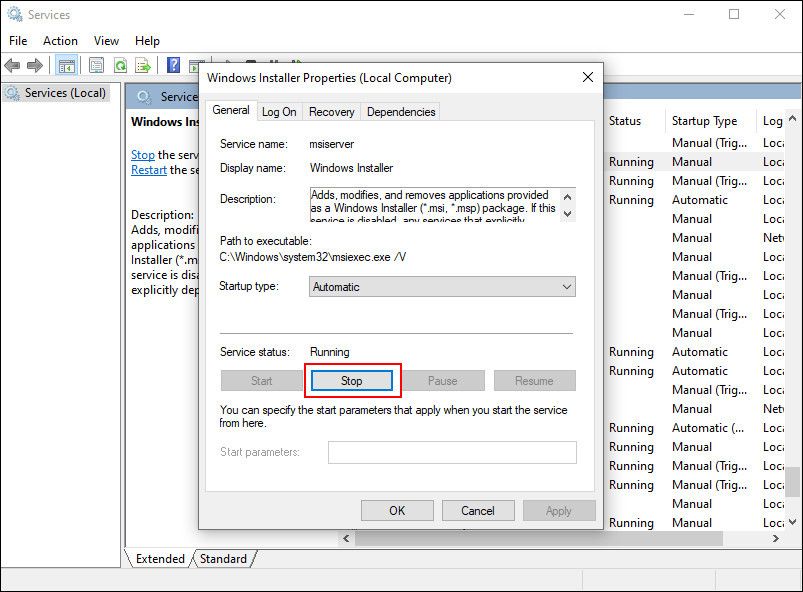
اکنون می توانید یک برنامه را حذف نصب کنید و ببینید آیا مراحل بالا کار می کنند یا خیر. اگر باز هم نمی توانید برنامه را حذف نصب کنید، مجدداً سرویس Windows Installer را ثبت کنید.
- در جستجوی ویندوز cmd را تایپ کنید و روی Run as administrator کلیک کنید.
- در اعلان User Account Control روی Yes کلیک کنید.
- هنگامی که در Command Prompt قرار گرفتید، دستور زیر را در آن تایپ کنید و Enter را بزنید تا اجرا شود:msiexec /unreg
- پس از اجرای دستور، دستور زیر را اجرا کنید: msiexec /regserver
- اکنون، Command Prompt را ببندید و سعی کنید برنامه ای را که باعث ایجاد مشکل در حال بررسی شده است، حذف نصب کنید.
msiexec /unreg
msiexec /regserver
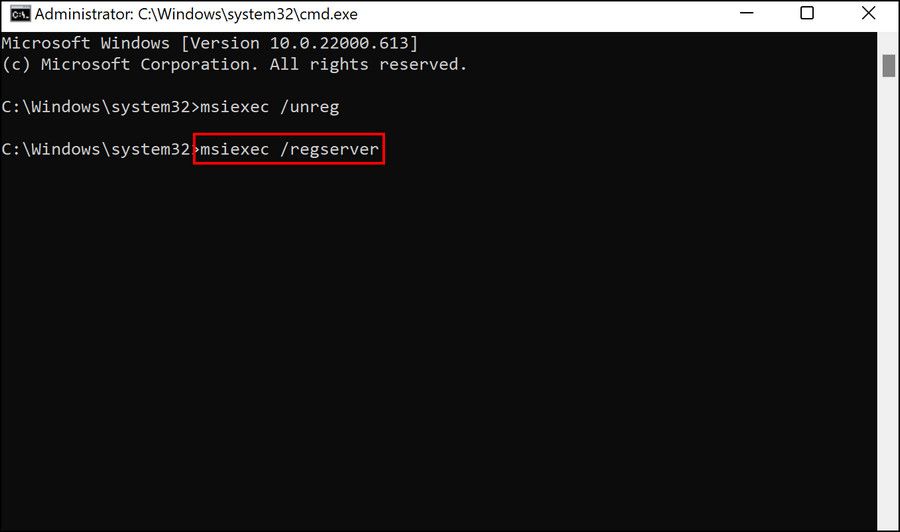
2. فرآیند برنامه را در Task Manager پایان دهید
همچنین ممکن است نتوانید برنامه را حذف نصب کنید اگر فرآیند آن به طور فعال در Task Manager اجرا شود. این فرآیند در فرآیند حذف اختلال ایجاد می کند و منجر به خطا می شود.
اگر این وضعیت قابل اجرا است، میتوانید فرآیند برنامه را در Task Manager پایان دهید و سپس آن را حذف نصب کنید.
در اینجا نحوه انجام این کار آمده است:
- Task Manager را در جستجوی ویندوز تایپ کنید و روی Open کلیک کنید.
- در پنجره زیر، به تب Processes رفته و برنامهای را که میخواهید حذف کنید، جستجو کنید.
- روی آن کلیک راست کرده و End task را انتخاب کنید.
- پس از اتمام، Task Manager را ببندید و بررسی کنید که آیا اکنون می توانید برنامه مورد نظر را حذف نصب کنید.
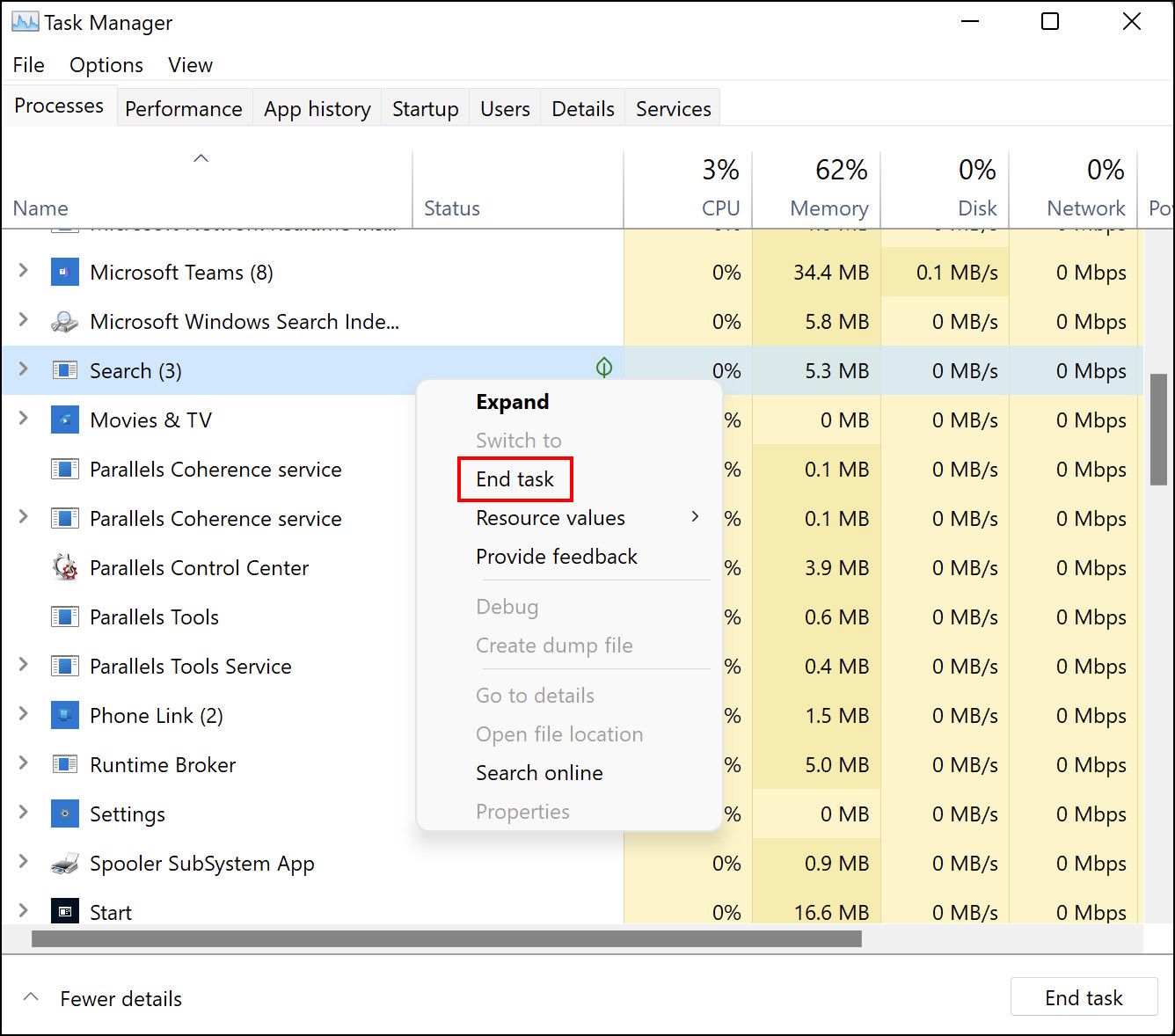
همچنین میتوانید فرآیند Windows Explorer را مجدداً در همان پنجره راهاندازی کنید تا مشکل برطرف شود. به سادگی Windows Explorer را پیدا کرده و بر روی آن راست کلیک کنید. Restart را از منوی زمینه انتخاب کنید و بررسی کنید که آیا تفاوتی ایجاد می کند یا خیر.
3. برنامه را در حالت ایمن حذف نصب کنید
همانطور که در بالا ذکر کردیم، زمانی که برنامه در پسزمینه اجرا میشود و فرآیند آن در فرآیند حذف اختلال ایجاد میکند، میتوانید با مشکل مورد بررسی نیز مواجه شوید. همانطور که مشخص است، ممکن است برنامه های دیگری در سیستم شما نیز در روند حذف اختلال ایجاد کنند.
از آنجایی که تعیین دقیق برنامه ای که ممکن است باعث ایجاد آن در سیستم عامل شما شده باشد دشوار است، برای رفع این مشکل به حالت Safe Mode بوت می شویم. حالت Safe Mode را راه اندازی می کند که ویندوز از ابتدایی ترین درایورها و برنامه هایی استفاده می کند که برای اجرای آن حیاتی هستند.
این کار مانع از حذف برنامههای پسزمینه میشود و در نتیجه خطای فرآیند برطرف میشود.
در اینجا این است که چگونه می توانید با آن ادامه دهید:
- Win + I را با هم فشار دهید تا تنظیمات ویندوز باز شود.
- System را از قسمت سمت چپ انتخاب کنید و به بخش Recovery در سمت راست پنجره بروید.
- روی دکمه Restart now مرتبط با Advanced startup کلیک کنید.
- اکنون دوباره Restart را بزنید.
- در پنجره بعدی به عیب یابی > گزینه های پیشرفته بروید.
- Startup Settings را انتخاب کنید و سپس روی Restart کلیک کنید.
- در پنجره زیر، 4 را فشار دهید تا Safe Mode اجرا شود.
- هنگامی که رایانه شخصی با موفقیت وارد حالت ایمن شد، برنامه مورد نظر را حذف نصب کنید.
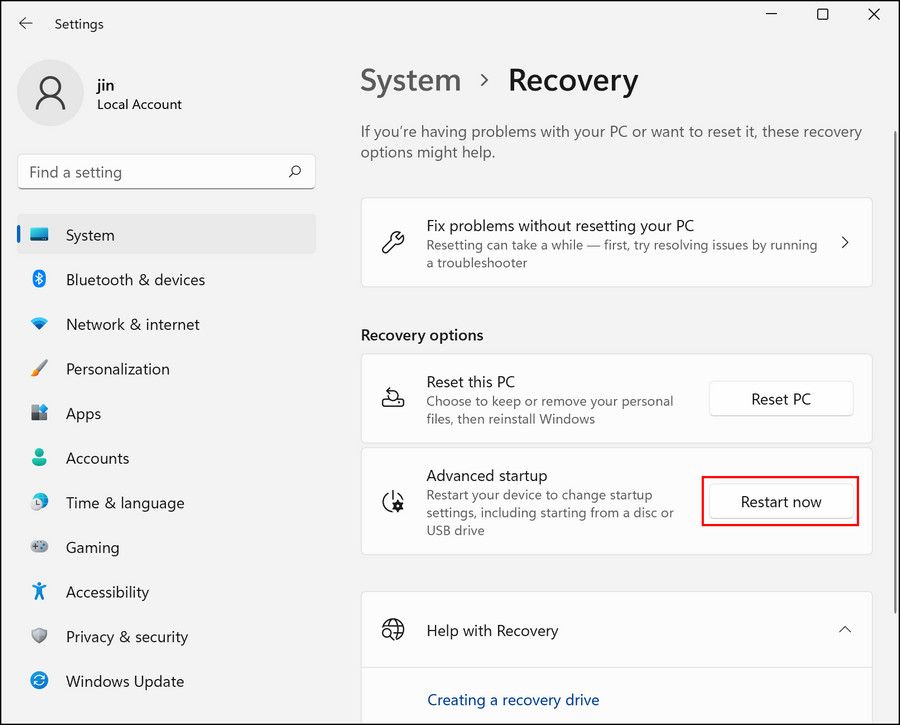
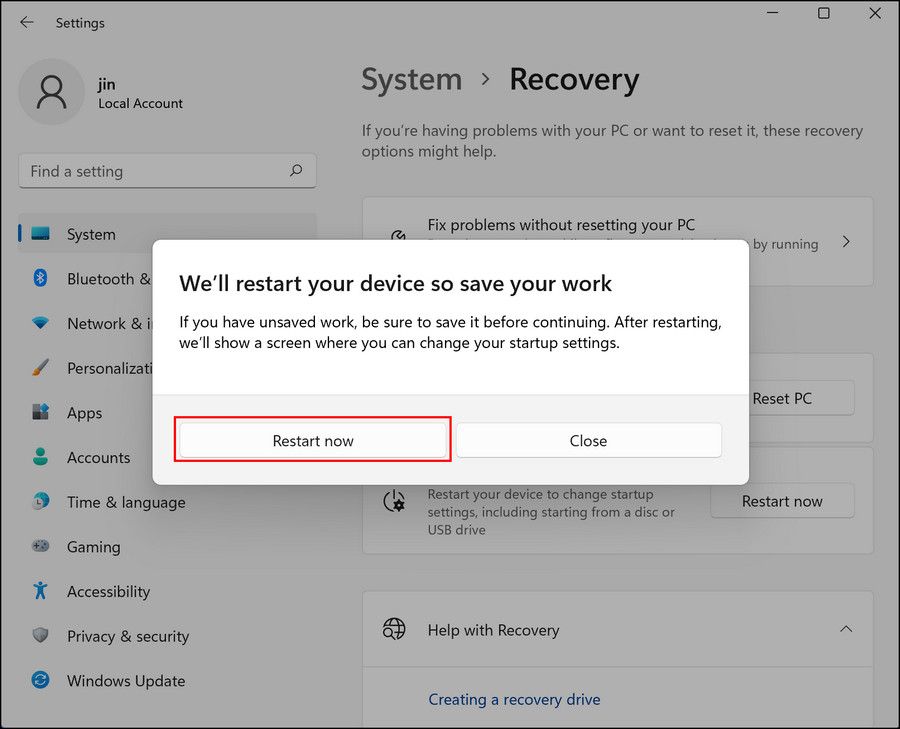


امیدواریم با این روش بتوانید آن را با موفقیت حذف کنید. پس از اتمام کار، کامپیوتر خود را مجددا راه اندازی کنید تا از حالت ایمن خارج شوید.
4. از برنامه پیش فرض Uninstaller استفاده کنید
چندین برنامه با پاک کننده مخصوص به خود ارائه می شوند که کار حذف نصب را به خوبی انجام می دهد. این پاک کننده را در پوشه رسمی برنامه در File Explorer پیدا خواهید کرد.
برای استفاده از Uninstaller، به محل پوشه در File Explorer رفته و بر روی Uninstaller دوبار کلیک کنید تا آن را اجرا کنید. اگر نمی توانید یک برنامه حذف نصب را در File Explorer پیدا کنید، می توانید آن را در وب سایت رسمی سازنده جستجو کنید. اگر می خواهید چندین برنامه را حذف کنید، می توانید از ابزارهای شخص ثالث رایگان برای حذف برنامه ها به صورت انبوه استفاده کنید.
5. کلیدهای رجیستری برنامه را حذف کنید
در نهایت، این احتمال وجود دارد که به دلیل مشکلی در رجیستری نتوانید برنامه را حذف نصب کنید. در حالت ایده آل، کلیدهای رجیستری مرتبط با برنامه باید به طور خودکار هنگام حذف آن حذف شوند.
با این حال، اگر کار نکرد، می توانید کلیدهای رجیستری برنامه را به صورت دستی حذف کنید. قبل از ادامه این روش مطمئن شوید که به عنوان یک مدیر وارد ویندوز شده اید. باید یک بار برای همیشه مشکل را حل کند.
برنامه های ناخواسته را با موفقیت حذف نصب کنید
اگر دیگر به برنامه ای در سیستم خود نیاز ندارید، می توانید آن را به طور کامل حذف کنید تا فضایی برای جایگزین های جدیدتر و بهتر ایجاد کنید. در صورتی که در طول این فرآیند با مشکلی مواجه شدید، روشهای ذکر شده در بالا به شما کمک میکنند تا در کمترین زمان به مسیر حذف برگردید.
با این حال، اگر همچنان با مشکل مواجه هستید، میتوانید با تیم رسمی مایکروسافت تماس بگیرید و مشکل را به آنها گزارش دهید یا یک حذف نصب شخص ثالث را نصب کنید. امیدواریم این به شما کمک کند تا برنامه مورد نظر را با موفقیت حذف کنید.
