با قرار دادن یادداشتهای چسبناک خود همیشه در بالای ویندوز 10 و 11، یادآورهای خود را در جلو و مرکز قرار دهید.
نسخه های ویندوز 10 و 11 همراه با برنامه Sticky Notes ارائه می شود. این یک برنامه کوچک مفید برای یادداشت سریع تکههای اطلاعات و نوشتن یادداشتهای دیگر برای دسترسی آسانتر است.
در حالی که این برنامه از ابزارهای ویرایش اولیه پشتیبانی می کند و حتی به شما امکان می دهد تصاویر را به یادداشت های خود اضافه کنید، فاقد ویژگی همیشه در بالا است. با همیشه در بالا، میتوانید برنامه Sticky Notes را همیشه در بالای دیگران نگه دارید.
در این راهنما، ما به شما نشان می دهیم که چگونه با استفاده از Microsoft PowerToys و DeskPins، یادداشت های چسبنده را همیشه در بالا نگه دارید.
1. از Microsoft PowerToys برای نگه داشتن یادداشت های چسبناک همیشه در بالا استفاده کنید
Microsoft PowerToys مجموعه ای از ابزارهای پیشرفته سفارشی سازی ویندوز را ارائه می دهد. می توانید از آن برای غیرفعال کردن حالت خواب در رایانه شخصی خود، تغییر اندازه تصاویر، انجام تغییر نام انبوه با استفاده از جایگزینی جستجو و نگه داشتن برنامه ها همیشه در بالای صفحه استفاده کنید.
ویژگی Always on Top در PowerToys به شما این امکان را می دهد که پنجره های برنامه را بر روی سایر برنامه ها پین کنید. پس از فعال شدن، می توانید از میانبر پیش فرض Windows + Ctrl + T برای پین کردن برنامه های ویندوز در بالا استفاده کنید.
در اینجا نحوه استفاده از ویژگی Always On Top در Microsoft PowerToys برای پین کردن برنامه Sticky Notes در ویندوز آمده است.
- صفحه Microsoft PowerToys را باز کنید و برنامه را از فروشگاه مایکروسافت نصب کنید.
- می توانید برنامه را از لیست اخیراً نصب شده یا سینی سیستم اجرا کنید.
- در پنجره تنظیمات PowerToys، برگه Always on Top را باز کنید.
- بعد، سوئیچ Enable Always on Top را تغییر دهید و آن را روی روشن قرار دهید.
- در مرحله بعد، در قسمت Activation، میانبر Activation را یادداشت کنید. به طور پیش فرض روی Win + Ctrl + T تنظیم شده است. برای تغییر ترکیب میانبر، روی دکمه Edit (نماد مداد) کلیک کنید و تغییرات را اعمال کنید.
- در قسمت ظاهر و رفتار، گزینه Shows a border around the pinned window را تغییر دهید تا حاشیه برجسته شده برای برنامه پین شده غیرفعال شود.
- سپس برنامه Sticky Notes را باز کنید. برای انجام این کار، کلید Win را فشار دهید، یادداشت های چسبنده را تایپ کنید و برنامه را باز کنید.
- برای پین کردن Sticky Notes، روی پنجره برنامه کلیک کنید و Win + Ctrl + T را فشار دهید. هنگامی که پنجره پین می شود، صدایی خواهید شنید.
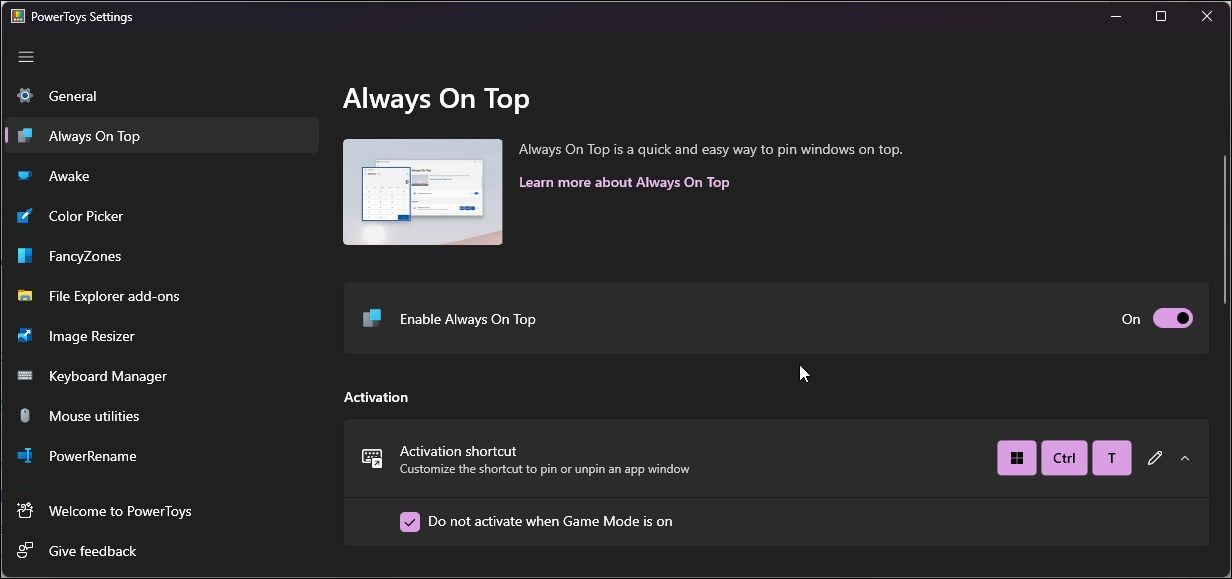
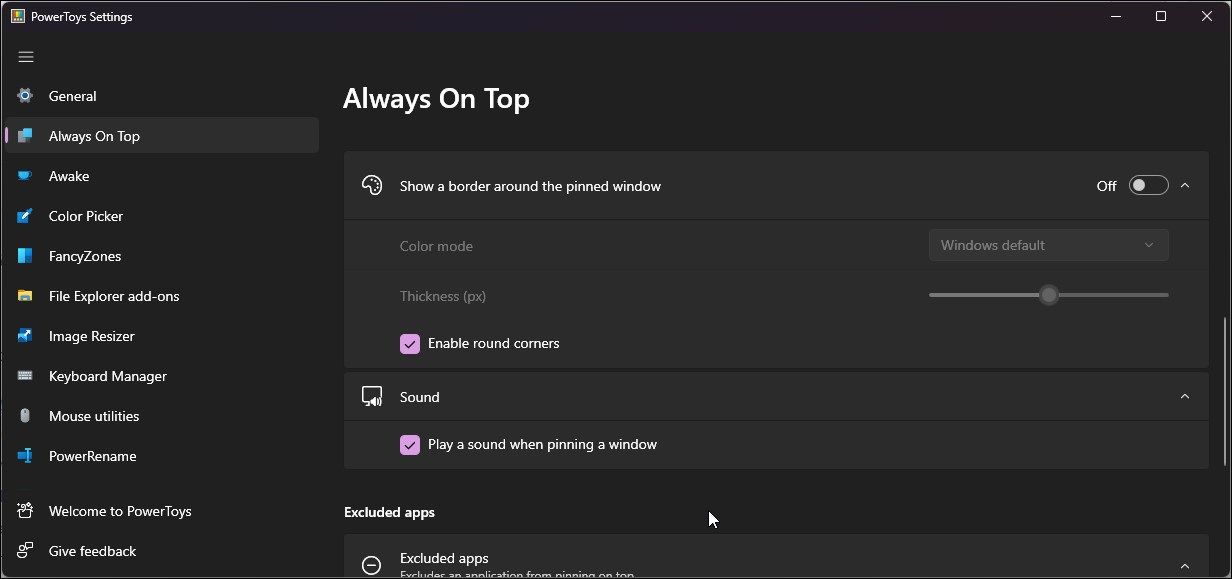
پس از پین شدن، Sticky Notes همیشه در بالای برنامههای دیگر باقی میماند. برای برداشتن پین پنجره، Win + Ctrl + T را فشار دهید تا برنامه مانند هر پنجره باز دیگری در ویندوز عمل کند. مطمئن شوید که به PowerToys اجازه میدهید در پسزمینه اجرا شود تا قابلیت Always On Top کار کند. همچنین، باید هر بار که برنامه ها را می بندید و دوباره راه اندازی می کنید، پین کنید.
هنوز تحت تأثیر PowerToys قرار گرفته اید؟ در اینجا چند کار چشمگیرتر وجود دارد که می توانید با Microsoft Toys در ویندوز انجام دهید.
2. از DeskPins برای پین کردن Sticky Notes استفاده کنید
DeskPins یک ابزار منبع باز شخص ثالث برای پین کردن پنجره های برنامه در سیستم عامل ویندوز است. به طور رسمی از ویندوز 10 و نسخه های قبلی پشتیبانی می کند. با این حال، ما آن را نیز آزمایش کردیم و متوجه شدیم که روی ویندوز 11 کار می کند.
این برنامه پینهایی را ارائه میکند که میتوانید با کلید میانبر فعال کنید و هر پنجرهای را روی ویندوزهای دیگر پین کنید. دوباره روی نماد پین کلیک کنید تا پین پنجره باز شود.
برای پین کردن Sticky Notes با استفاده از DeskPins:
- به صفحه DeskPins بروید و آخرین نسخه موجود را دانلود کنید.
- نصب کننده را اجرا کنید و تمام گزینه ها را انتخاب کنید.
- پس از نصب، DeskPins را جستجو کنید و روی نماد برنامه کلیک کنید تا برنامه اجرا شود.
- سپس سینی سیستم را باز کنید (آیکون فلش بالا در گوشه سمت چپ پایین دسکتاپ) و روی نماد DeskPins کلیک کنید تا یک پین فعال شود.
- سپس، روی پنجره برنامه Sticky Note کلیک کنید تا همیشه در بالا بماند.
- برای برداشتن پین پنجره روی نماد پین کلیک کنید.
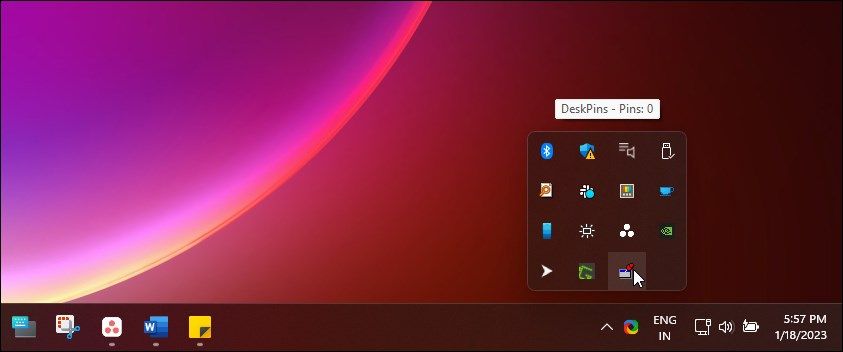
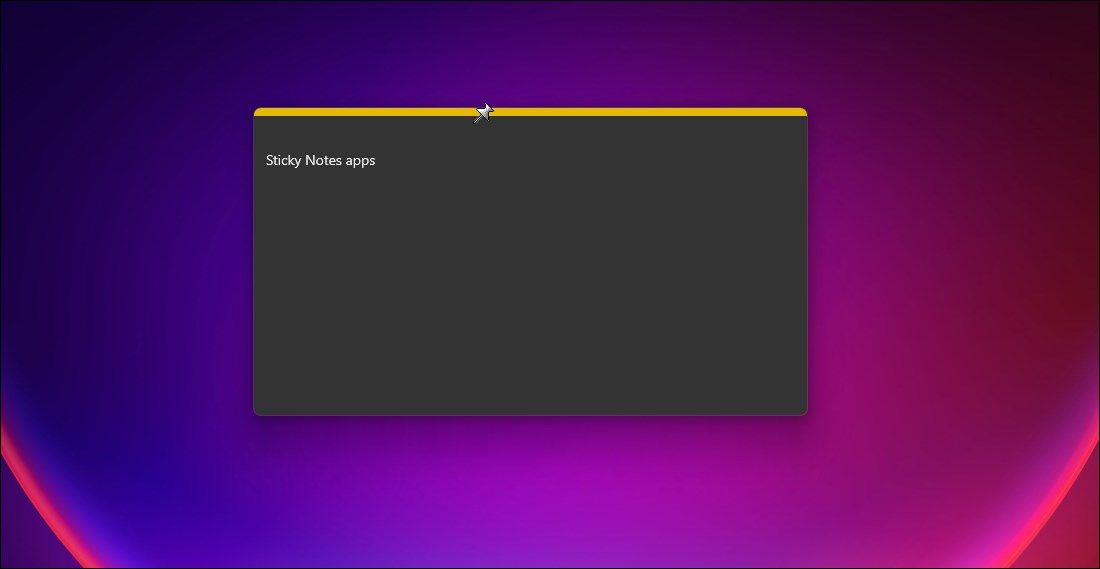
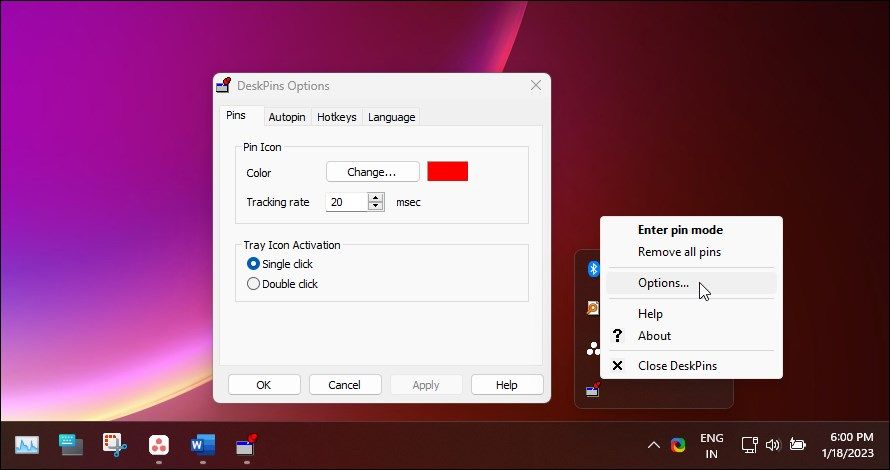
میتوانید برنامه را با کلیدهای میانبر سفارشی کنید، قوانین پین خودکار را تنظیم کنید و رنگ پین و نرخ ردیابی را سفارشی کنید. برای انجام این کار، روی نماد DeskPins کلیک راست کرده و گزینه Options را انتخاب کنید تا به ویژگی های سفارشی سازی دسترسی داشته باشید.
در ویندوز 10 و 11 یادداشت های چسبناک را همیشه در بالا نگه دارید
اگر نیاز به یادداشت مداوم ایده ها و یادداشت ها دارید، برنامه Sticky Notes یک ابزار بهره وری عالی است. با ویژگی Always On Top PowerToys، این برنامه می تواند برای همیشه روی دسکتاپ شما پین شود و با صدها برنامه دیگر در پس زمینه گم نشود. از طرف دیگر، اگر PowerToys را برای این کار بیش از حد تشخیص دادید، از DeskPins استفاده کنید.
