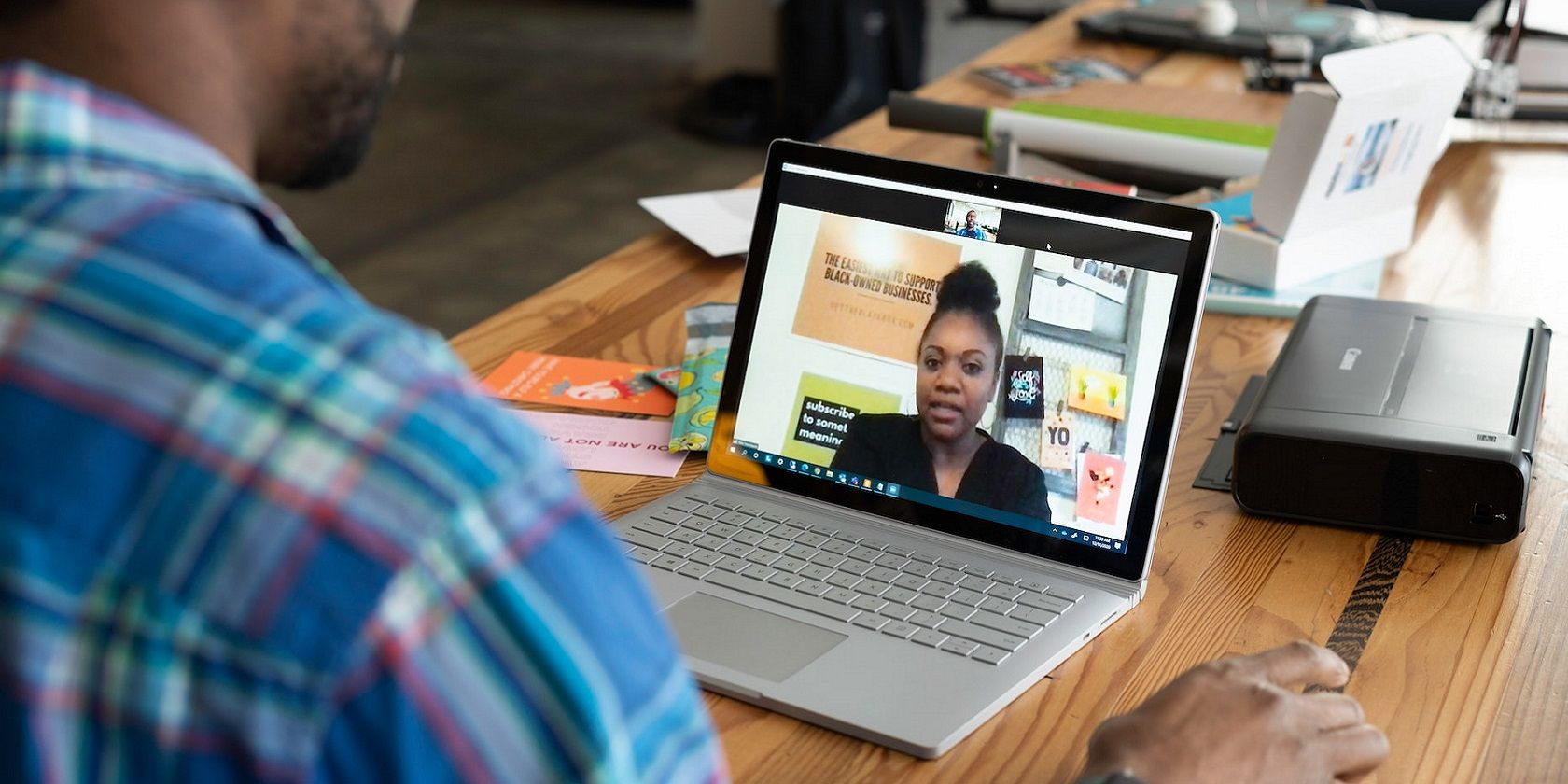زوم را در ویندوز اصلاح کنید و در اسرع وقت به تماس های خود بازگردید.
Zoom یک برنامه کنفرانس ویدیویی است که بسیاری از کاربران برای برقراری ارتباط با همکاران یا خانواده با وب کم رایانه شخصی از آن استفاده می کنند. با این حال، برخی از کاربران زوم به دلیل خطای 1132 نمیتوانند با آن برنامه به جلسات بپیوندند. وقتی این کاربران سعی میکنند به جلسات بپیوندند، پیامی با کد 1132 ظاهر میشود که میگوید: «یک خطای ناشناخته رخ داده است».
این مشکلی است که بیشتر روی اپلیکیشن زوم ویندوز 10 و 11 تاثیر می گذارد. آیا شما از آن دسته کاربران زوم هستید که به دلیل خطای 1132 نمی توانند به جلسات آن برنامه بپیوندند؟ اگر چنین است، سعی کنید مشکل را با وضوح خطای احتمالی زوم 1132 در زیر برطرف کنید.
1. روتر خود را مجددا راه اندازی کنید
ابتدا، با راه اندازی مجدد (یا چرخه برق) روتر رایانه شخصی خود، اتصال اینترنت خود را به روز کنید. استفاده از این روش عیبیابی، کش روتر را بازنشانی میکند، که میتواند بسیاری از مشکلات مرتبط با اتصال را حل کند. برای راه اندازی مجدد روتر خود مراحل زیر را دنبال کنید:
- روتر را خاموش کنید.
- کابل برق روتر را جدا کنید.
- حدود یک دقیقه روتر را از برق جدا کنید.
- با وصل کردن مجدد روتر، روتر را دوباره وصل کنید.
- روتر را دوباره روشن کنید و چند دقیقه صبر کنید تا همه چراغ های آن دوباره روشن شود.
این دستورالعمل ها برای روترهای مودم 2 در 1 هستند. اگر یک مودم جداگانه دارید، باید آن مودم را نیز جدا کرده و دوباره وصل کنید.
2. برنامه Zoom را به روز کنید
خطای 1132 می تواند به دلیل اشکالات در نسخه های قدیمی زوم ایجاد شود. بنابراین، مطمئن شوید که از آخرین نسخه زوم استفاده می کنید. در مراحل زیر میتوانید بهروزرسانی Zoom را به صورت دستی انتخاب کنید:
- برنامه Windows Zoom خود را باز کنید و در صورت نیاز وارد آن شوید.
- روی دکمه منوی کاربر در گوشه سمت راست بالای Zoom کلیک کنید.
- گزینه Check for updates را انتخاب کنید.
- اگر پنجره نشان می دهد که به روز رسانی در دسترس است، روی گزینه Update (یا Install) کلیک کنید.
- منتظر بمانید تا به روز رسانی زوم تمام شود.
- پس از بهروزرسانی دوباره وارد Zoom شوید و سعی کنید به جلسه بپیوندید.
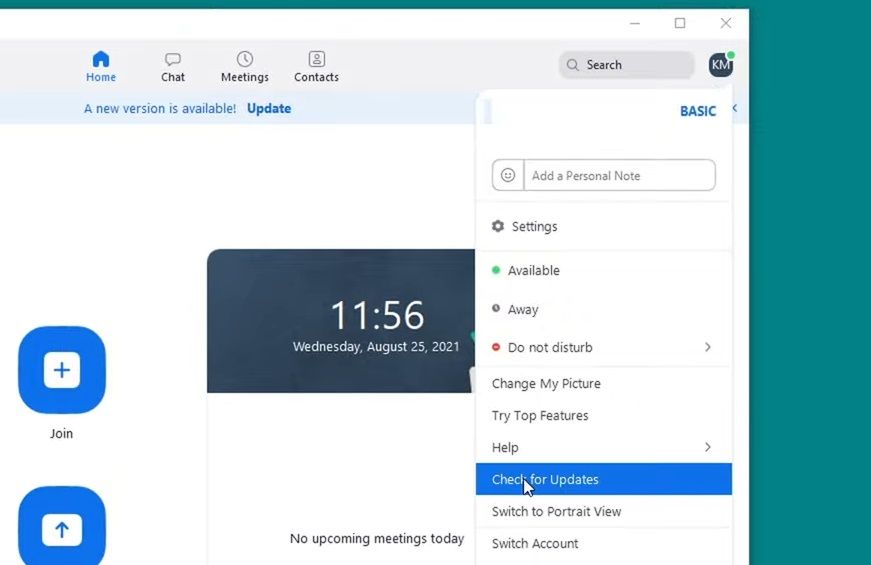
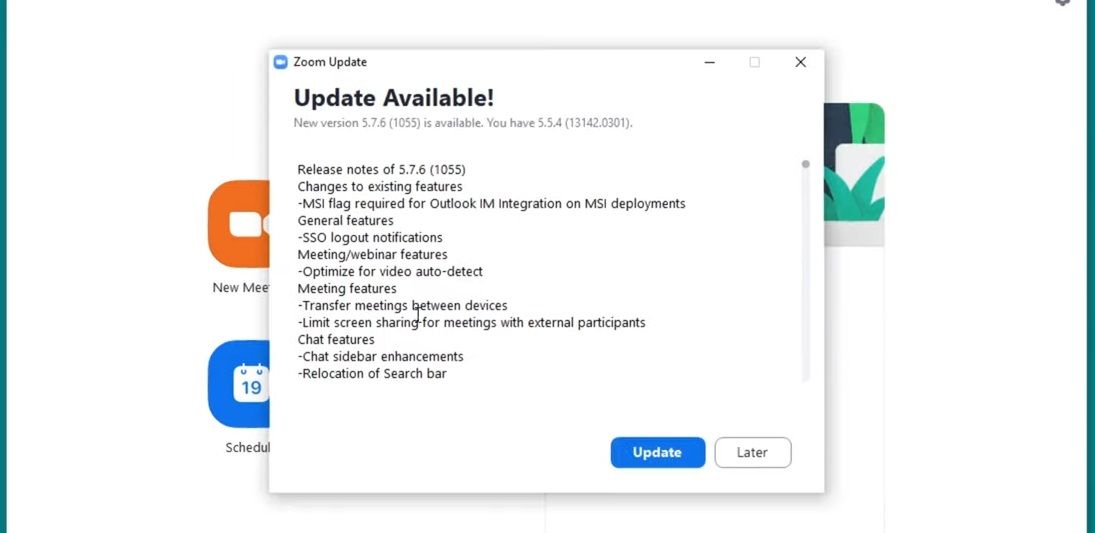
3. تنظیمات فایروال ویندوز دیفندر را تغییر دهید
اتصال به اینترنت برای برنامه Zoom ضروری است. فایروال ویندوز دیفندر می تواند با مسدود کردن زوم از ایجاد یک اتصال، خطای 1132 را ایجاد کند. فقط می توانید آن فایروال را خاموش کنید تا ببینید آیا انجام این کار تفاوتی ایجاد می کند یا خیر. با این حال، ممکن است بتوانید خطای 1132 را با تنظیم یک تنظیم برای قوانین فایروال Zoom مانند این حل کنید:
- داخل کادر جستجو کلیک کنید یا یک دکمه ذره بین در نوار وظیفه ویندوز را فشار دهید.
- یک فایروال Windows Defender با عبارت جستجوی Advanced Security را در کادر متن وارد کنید.
- برای دسترسی به آن برنامه، فایروال Windows Defender with Advanced Security را انتخاب کنید.
- سپس روی قوانین ورودی در نوار کناری سمت چپ کلیک کنید.
- روی هر قانون Zoom که در آنجا فهرست شده است، دوبار کلیک کنید.
- تب Protocols and Ports را که در زیر نشان داده شده است انتخاب کنید.
- روی منوی کشویی نوع پروتکل کلیک کنید تا Any را انتخاب کنید.
- برای تنظیم گزینه پروتکل جدید قانون، Apply را انتخاب کنید.
- برای خروج از پنجره ویژگی های قانون روی OK کلیک کنید.
- مراحل پنج تا نهم را برای همه قوانین زوم در فایروال Windows Defender با امنیت پیشرفته تکرار کنید.
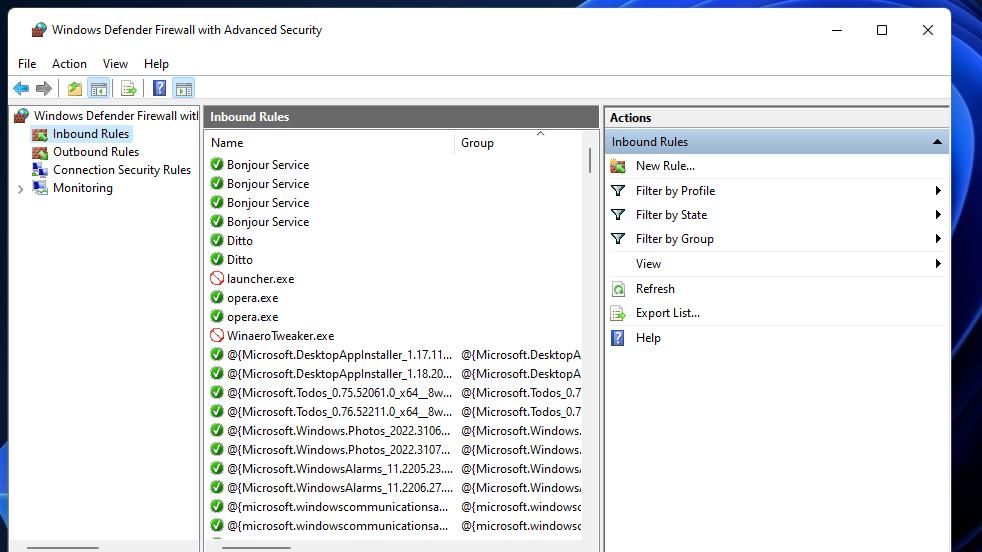
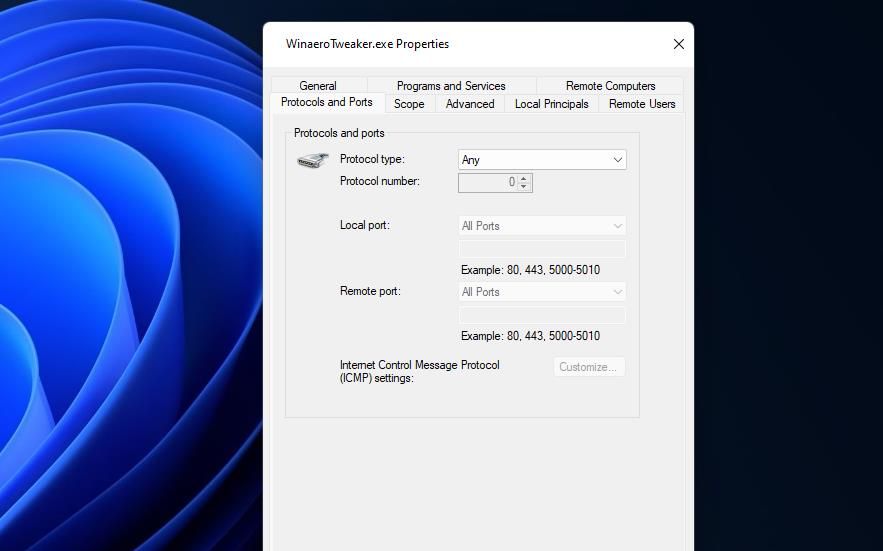
جدای از آن، بررسی کنید که آیا Zoom مجاز است از طریق فایروال ارتباط برقرار کند یا خیر. فایروال Windows Defender دارای یک لیست برنامه مجاز است که در آن می توانید زوم و سایر نرم افزارها را مجاز یا غیرفعال کنید تا از طریق آن ارتباط برقرار کنید. کادرهای خصوصی و عمومی را برای بزرگنمایی در لیست برنامه مجاز انتخاب کنید. برای جزئیات بیشتر به راهنمای ما در مورد اجازه دادن به برنامه ها از طریق فایروال Windows Defender مراجعه کنید.
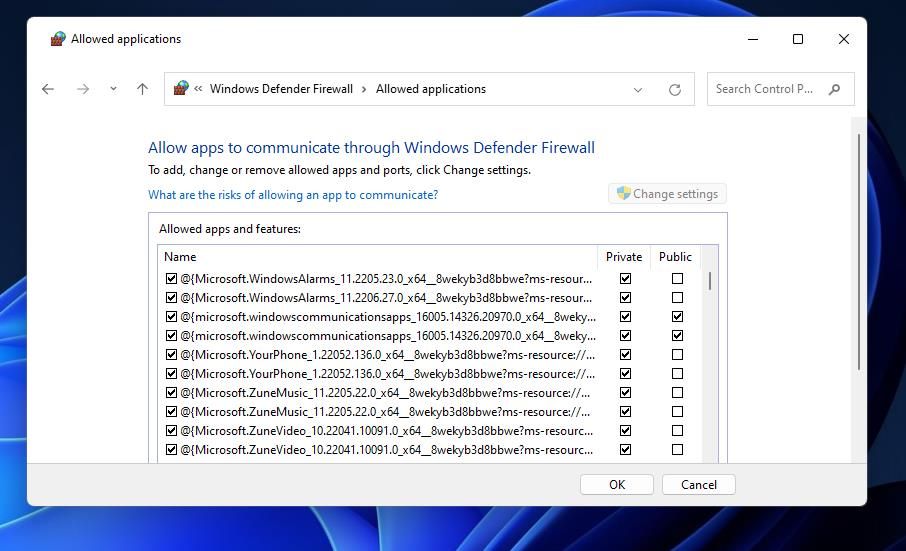
4. آنتی ویروس/نرم افزار امنیتی شخص ثالث را غیرفعال کنید
برخی از ابزارهای آنتی ویروس شخص ثالث همچنین دارای فایروال هایی هستند که به طور بالقوه می توانند باعث مشکلات زوم مانند خطای 1132 شوند. اگر نرم افزار امنیتی را روی رایانه شخصی خود نصب کرده اید، هر گونه محافظ آنتی ویروس و فایروال شخص ثالث را غیرفعال کنید. گزینههای غیرفعال کردن سپر و فایروال ابزار آنتی ویروس ممکن است مجزا باشند. با کلیک راست بر روی نماد سینی سیستم و نگاه کردن به منوی زمینه یا تب تنظیمات، گزینههایی را انتخاب کنید که محافظ و فایروال نرمافزار آنتیویروس شما را غیرفعال میکنند (اگر دارای یکی باشد).
پس از غیرفعال کردن نرم افزار امنیتی شخص ثالث، دوباره از برنامه Zoom استفاده کنید تا ببینید آیا با این کار خطا برطرف می شود یا خیر. اگر اینطور است، یک استثنای آنتی ویروس برای Zoom تنظیم کنید و با تنظیمات نرم افزار امنیتی خود به آن برنامه اجازه دهید از فایروال استفاده کند. سپس می توانید ویژگی محافظ محافظ و فایروال ابزار آنتی ویروس را دوباره روشن کنید.
برخی از کاربران همچنین گفته اند که با تنظیم مجدد فایروال برنامه های آنتی ویروس، خطای 1132 برای آنها برطرف شده است. بنابراین، این گزینه دیگری است که ارزش بررسی دارد. گزینه ای را جستجو کرده و انتخاب کنید که تنظیمات پیش فرض فایروال را در نرم افزار امنیتی شما بازیابی می کند.
5. برنامه Zoom را دوباره نصب کنید
نصب مجدد Zoom فایل های آن برنامه را به طور کامل بازخوانی می کند و مطمئن می شود که از آخرین نسخه آن استفاده می کنید. به این صورت می توانید Zoom را در ویندوز 10 و 11 دوباره نصب کنید:
- برای دسترسی به محاوره دستور Run، میانبر کلید Win + R را فشار دهید.
- explorer.exe ms-settings:appsfeatures را در Run تایپ کرده و OK را انتخاب کنید.
- روی دکمه منوی برنامه Zoom کلیک کنید تا Uninstall را انتخاب کنید. می توانید برنامه را انتخاب کنید و روی Uninstall در ویندوز 10 کلیک کنید.
- مرکز دانلود Zoom را باز کنید.
- روی دانلود برای Zoom Desktop Client کلیک کنید.
- دکمه صفحه کلید را با لوگوی ویندوز + کلید E فشار دهید تا به Explorer دسترسی پیدا کنید.
- به فهرستی که شامل فایلهای دانلود شده شما میشود بروید و روی جادوگر تنظیم ZoomInstallerFull.exe دوبار کلیک کنید.
- برای نصب مجدد نرم افزار، به جادوگر تنظیم Zoom بروید.
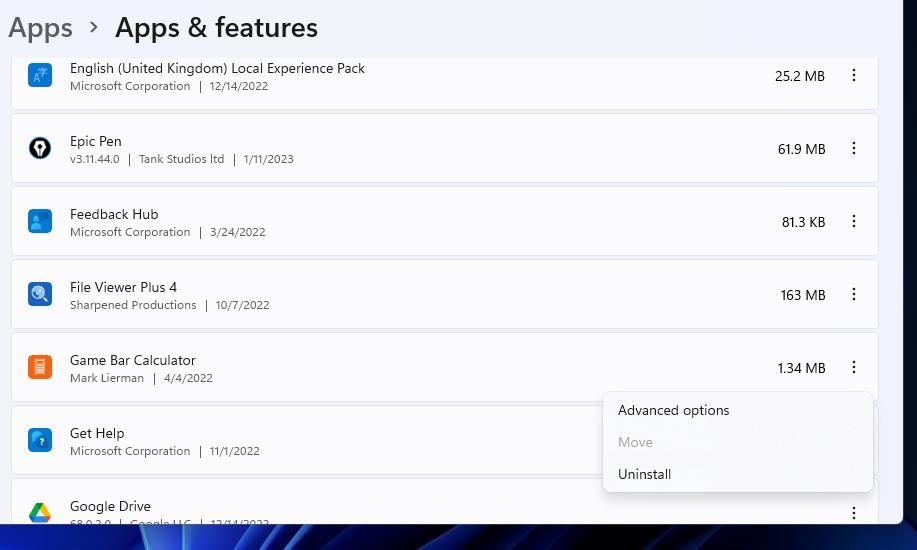
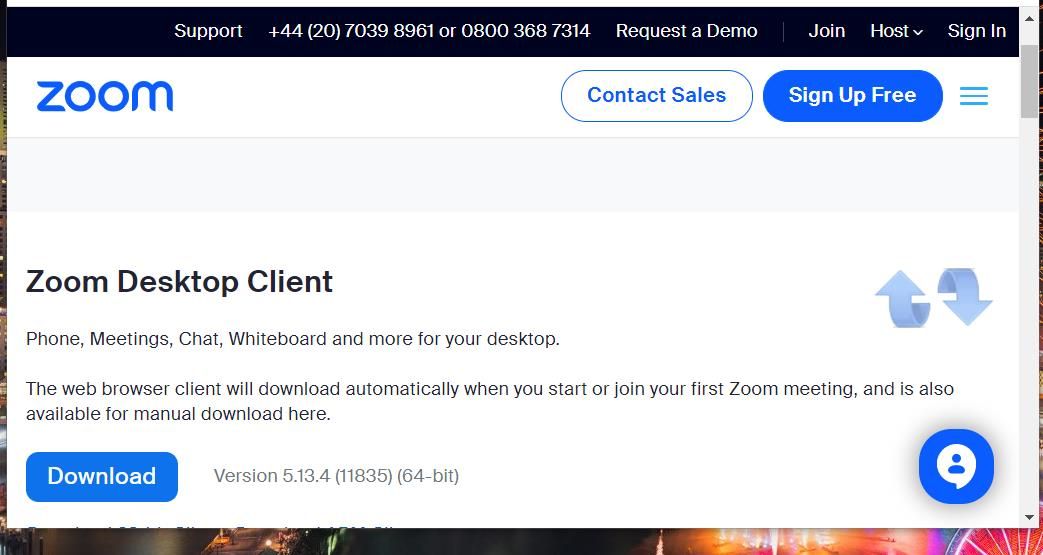
6. یک حساب کاربری جدید ویندوز راه اندازی کنید
بسیاری از کاربران زوم که نیاز به رفع خطای 1132 داشتند، گفتهاند که راهاندازی یک حساب کاربری جدید ویندوز کار میکند. بنابراین، به نظر می رسد این خطا می تواند به دلیل نوعی مشکل حساب کاربری ایجاد شود. سعی کنید از Zoom در یک حساب کاربری جدید ویندوز به صورت زیر استفاده کنید:
- ابتدا زوم را در نمایه کاربری فعلی ویندوز خود حذف نصب کنید، همانطور که در مراحل یک تا سه رزولوشن پنج توضیح داده شده است.
- سپس حساب کاربری جدید محلی ویندوز را تنظیم کنید. می توانید این کار را با دنبال کردن دستورالعمل های راهنمای ما برای ایجاد یک حساب کاربری جدید ویندوز برای حل مشکلات انجام دهید.
- وقتی یک حساب کاربری محلی ویندوز جدید راه اندازی کردید، از حساب فعلی خود خارج شوید.
- به نمایه کاربری تازه ایجاد شده وارد شوید.
- برنامه Zoom را در حساب جدید نصب کنید.
- سپس برنامه Zoom را باز کرده و وارد آن شوید.
- برای پیوستن مجدد به جلسه Zoom انتخاب کنید.
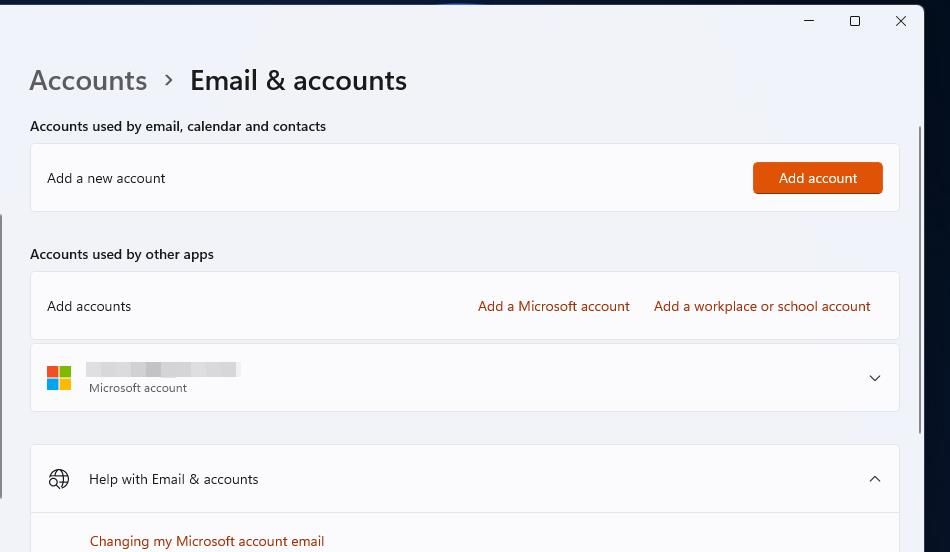
اگر این راه حل جواب داد، می توانید وارد حساب جدید ویندوز شوید تا هر زمان که نیاز بود از Zoom استفاده کنید. با این حال، برخی از کاربرانی که نیاز به استفاده منظم از Zoom دارند ممکن است ترجیح دهند فایلها را از حسابهای قدیمی خود به حسابهای جدید منتقل کنند.
دوباره به جلسات زوم خود در ویندوز بپیوندید
این راه حل های بالقوه احتمالاً کد خطای Zoom 1132 را برطرف می کند تا شما را قادر سازد دوباره با آن برنامه به جلسات بپیوندید. اگر برای حل این مشکل ناامید هستید، راهحلهای جدیتر مانند بازنشانی ویندوز به تنظیمات کارخانه نیز ممکن است کارساز باشد. با این حال، وضوح خطای 1132 تضمین شده وجود ندارد، و در صورت نیاز به اصلاحات بیشتر، میتوانید در صفحه پشتیبانی Zoom درخواست کمک ارسال کنید.